
Der PHP-Editor Zimo zeigt Ihnen, wie Sie die Dateifreigabe zwischen der virtuellen VMware-Maschine und dem Host im Win11-System implementieren. Bei der Verwendung virtueller Maschinen müssen wir häufig Dateien auf dem Host mit der virtuellen Maschine teilen, um die Dateiübertragung und -verwaltung zu erleichtern. Durch einige einfache Einstellungen und Vorgänge können wir die Dateifreigabe zwischen virtuellen Maschinen und Hosts problemlos realisieren und die Arbeitseffizienz verbessern. Als Nächstes stellen wir Ihnen die einzelnen Schritte im Detail vor, um Ihnen bei der Lösung dieses Problems zu helfen.
Virtuelle Maschinendateifreigabe?
1. Das Netzwerk der installierten virtuellen VMware-Maschine ist auf den Bridge-Modus eingestellt.
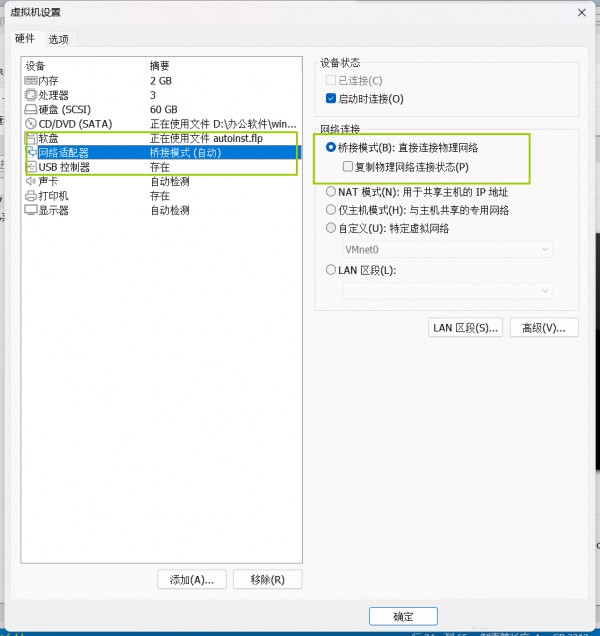
2. Erstellen Sie einen freigegebenen Ordner auf dem lokalen Host und nennen Sie ihn „Freigabe“.

In einer virtuellen VMware-Maschine können Sie freigegebene Ordner mit den folgenden Schritten konfigurieren: Klicken Sie auf Virtuelle Maschine -> Einstellungen der virtuellen Maschine -> Optionen, aktivieren Sie freigegebene Ordner und klicken Sie auf die Schaltfläche Hinzufügen, um den Ordnerpfad festzulegen.
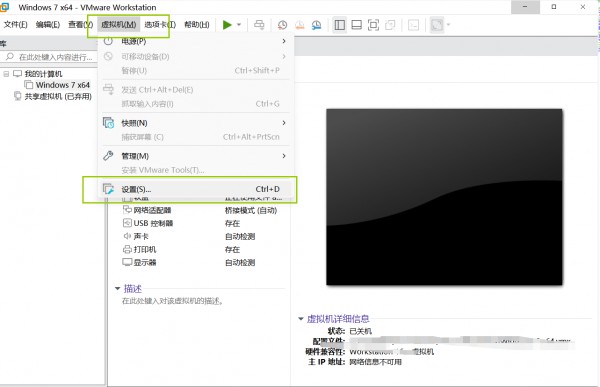
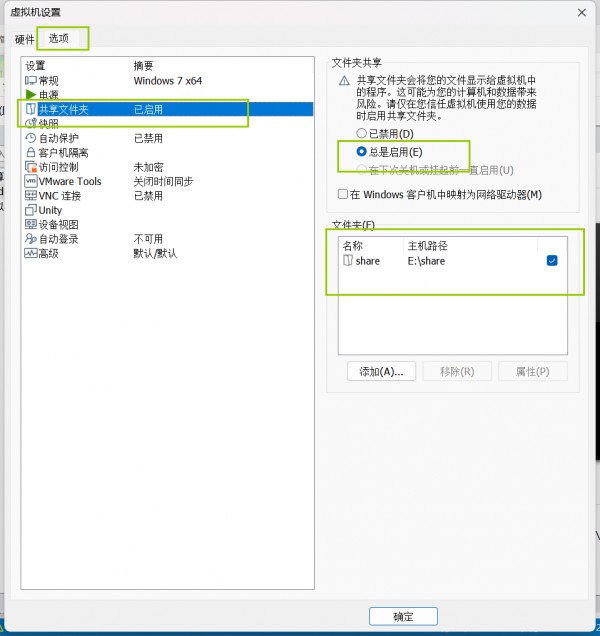
Hinweis: Das Öffnen eines freigegebenen Ordners muss erfolgen, wenn die virtuelle Maschine heruntergefahren ist.
4. Benennen Sie den freigegebenen Ordner, wählen Sie den gerade auf dem lokalen Host erstellten Freigabeordner aus, aktivieren Sie die aktivierte Option, bestätigen Sie und speichern Sie.
5. Klicken Sie mit der rechten Maustaste auf den Freigabeordner und wählen Sie Eigenschaften, Freigabeeinstellungen.
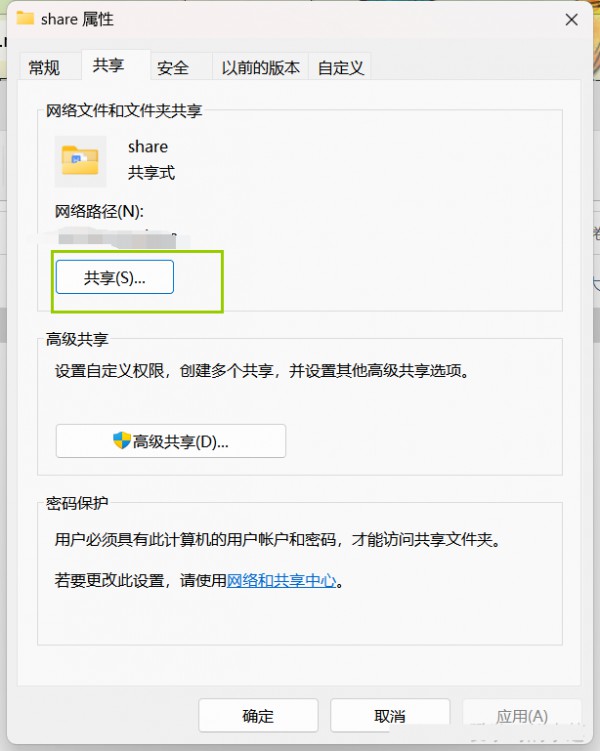
6. Wählen Sie alle aus und klicken Sie auf „Teilen“.
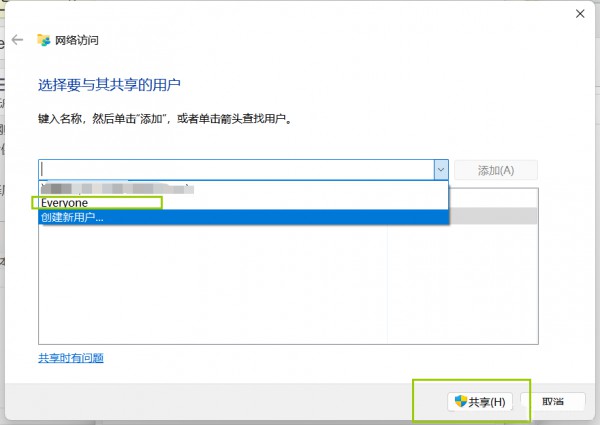
7. Zeichnen Sie den Freigabepfad auf.
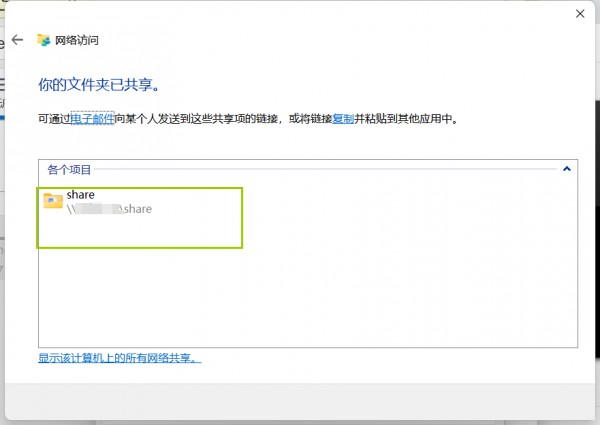
8. Fügen Sie einen Netzwerkstandort hinzu; klicken Sie mit der rechten Maustaste auf „Arbeitsplatz“ und wählen Sie „Netzwerklaufwerk zuordnen“.
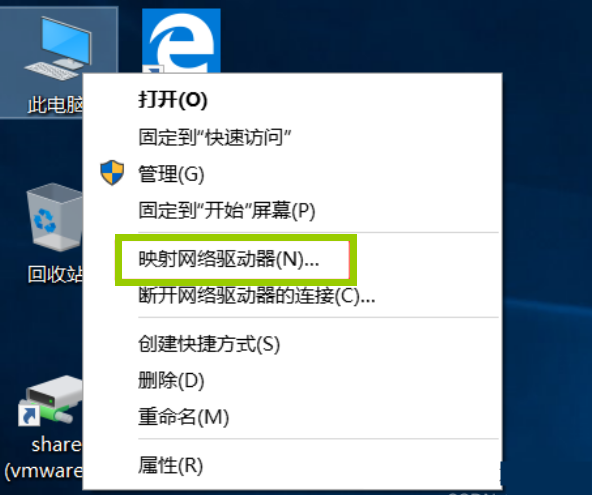
9. Notieren Sie sich den freigegebenen Dateipfad, bevor Sie ihn ausfüllen.
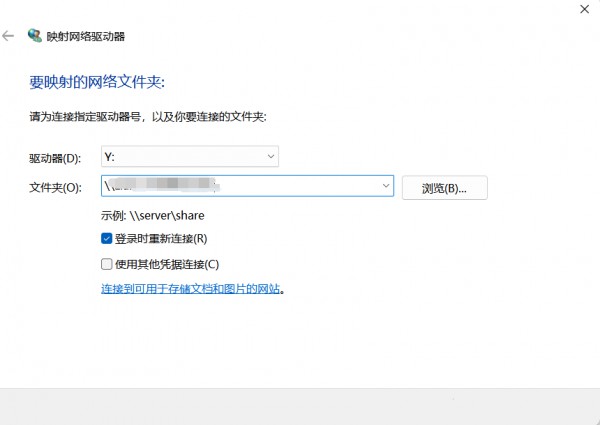
10.
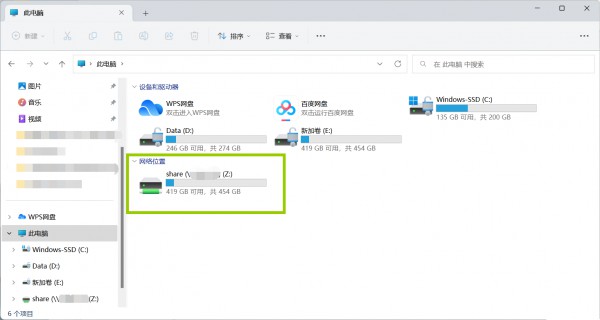
Das obige ist der detaillierte Inhalt vonWie teile ich Dateien zwischen virtuellen Win11- und VMware-Maschinen?. Für weitere Informationen folgen Sie bitte anderen verwandten Artikeln auf der PHP chinesischen Website!
 In Win11 gibt es keine WLAN-Option
In Win11 gibt es keine WLAN-Option
 So überspringen Sie die Online-Aktivierung in Win11
So überspringen Sie die Online-Aktivierung in Win11
 Win11 überspringt das Tutorial, um sich beim Microsoft-Konto anzumelden
Win11 überspringt das Tutorial, um sich beim Microsoft-Konto anzumelden
 So öffnen Sie die Win11-Systemsteuerung
So öffnen Sie die Win11-Systemsteuerung
 Einführung in Screenshot-Tastenkombinationen in Win11
Einführung in Screenshot-Tastenkombinationen in Win11
 Tutorial zum Übertragen von Windows 11 von meinem Computer auf den Desktop
Tutorial zum Übertragen von Windows 11 von meinem Computer auf den Desktop
 Lösung für das Problem, dass Win11-Download-Software nicht installiert werden kann
Lösung für das Problem, dass Win11-Download-Software nicht installiert werden kann
 So überspringen Sie die Netzwerkverbindung während der Win11-Installation
So überspringen Sie die Netzwerkverbindung während der Win11-Installation




