
PHP-Editor Apple stellt Ihnen vor, wie Sie die Übersetzungsfunktion im Edge-Browser aktivieren. Der Edge-Browser ist ein neuer Browser von Microsoft. Er verfügt über eine integrierte Übersetzungsfunktion, die Benutzern helfen kann, Webinhalte schnell zu übersetzen. Um die Übersetzung zu aktivieren, klicken Sie einfach auf die Menüschaltfläche in der oberen rechten Ecke Ihres Browsers und wählen Sie die Option „Einstellungen“. Wählen Sie auf der Einstellungsseite die Option „Sprache“, suchen Sie dann die Funktion „Seite übersetzen“ und aktivieren Sie sie. Wenn Sie nun eine Webseite in einer anderen Sprache als Ihrer eigenen durchsuchen, zeigt der Edge-Browser automatisch Übersetzungsaufforderungen an, damit Sie den Inhalt leichter verstehen können.
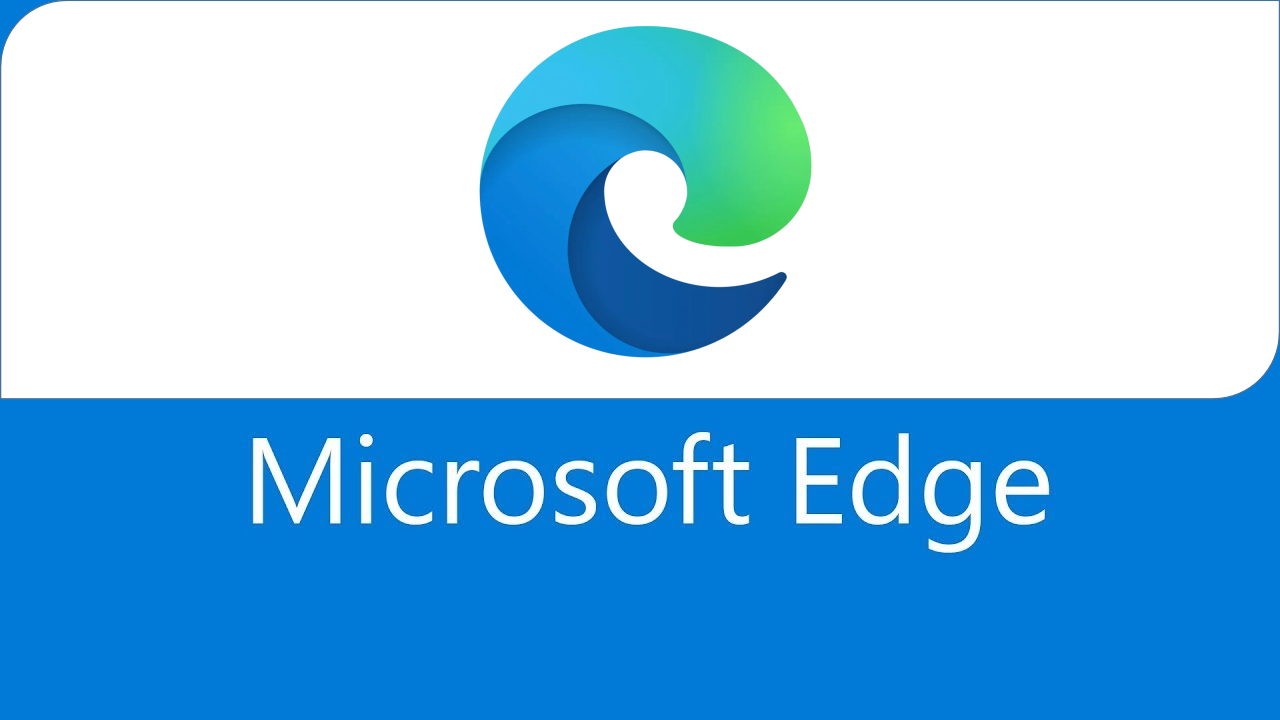
Der erste Schritt besteht darin, die drei Punktschaltflächen unten im Browser zu finden und auf die Menütaste zu klicken. Wie der rote Pfeil in der Abbildung zeigt.
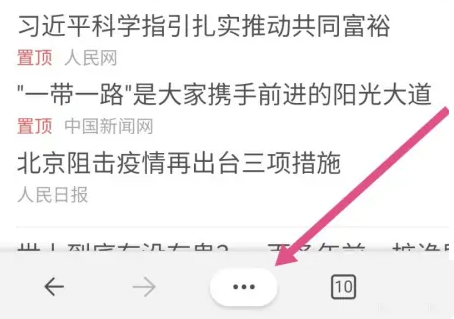
Der zweite Schritt besteht darin, die Einstellungen in der Popup-Menüleiste zu finden, wie durch den roten Pfeil im Bild dargestellt.
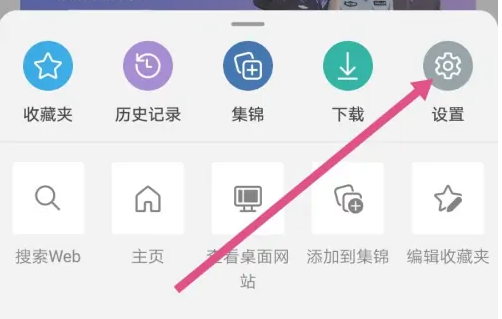
Der dritte Schritt besteht darin, die allgemeinen Optionen im Einstellungsmenü zu finden, wie im roten Feld im Bild dargestellt.
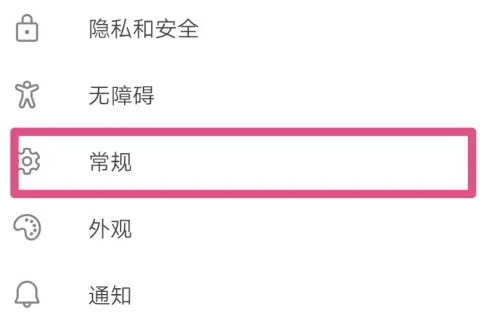
Der vierte Schritt besteht darin, die Übersetzungstool-Option im allgemeinen Menü zu finden, wie im roten Feld im Bild gezeigt.
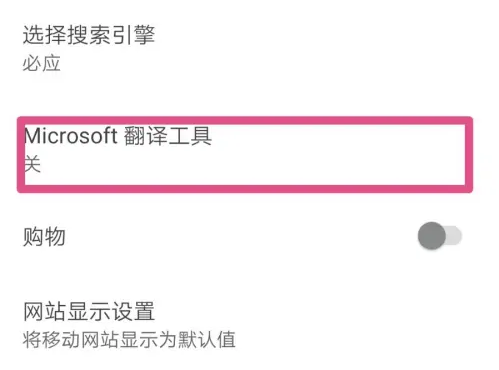
Der fünfte Schritt besteht darin, das erste Element in den Übersetzungstool-Optionen zu finden, die Übersetzungsseite. Dahinter befindet sich ein Schalter. Der aktuelle Status ist grau, was bedeutet, dass er geschlossen ist. Mach es an. wie das Bild zeigt.
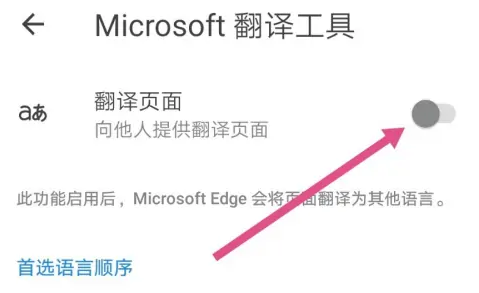
Der sechste Schritt besteht darin, die Quelle hinzuzufügen, die die Übersetzung bereitstellt, wie im Bild gezeigt.
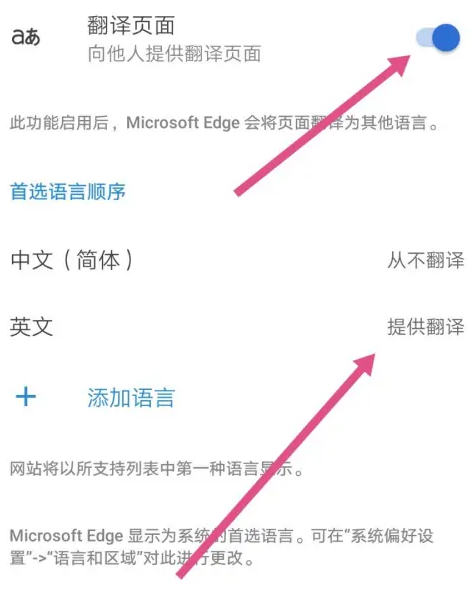
Schritt 7: Öffnen Sie eine englische Website und prüfen Sie, ob das, was wir gerade eingerichtet haben, gut funktioniert. Wenn eine Meldung in einem roten Feld erscheint, bedeutet dies, dass die Einstellung erfolgreich war.
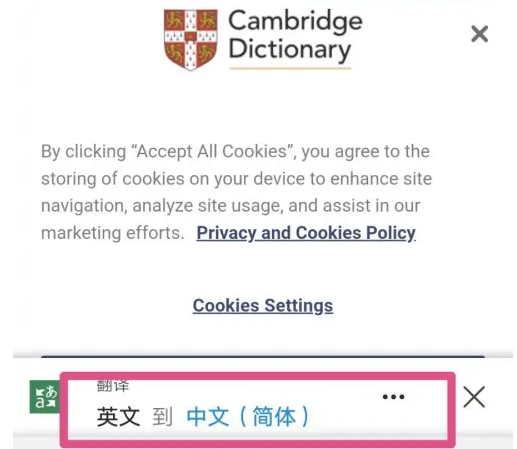
Das obige ist der detaillierte Inhalt vonSo aktivieren Sie die Übersetzung im Edge-Browser. Für weitere Informationen folgen Sie bitte anderen verwandten Artikeln auf der PHP chinesischen Website!
 Edge-Browser-Kompatibilitätseinstellungen
Edge-Browser-Kompatibilitätseinstellungen
 Welcher Browser ist Edge?
Welcher Browser ist Edge?
 Der Edge-Browser kann nicht suchen
Der Edge-Browser kann nicht suchen
 BIOS kann Solid-State-Laufwerk nicht erkennen
BIOS kann Solid-State-Laufwerk nicht erkennen
 Offizielle App des Euro-Italienischen Austauschs
Offizielle App des Euro-Italienischen Austauschs
 Blockchain-Abfrage des Ethereum-Browsers
Blockchain-Abfrage des Ethereum-Browsers
 Lösung für die Meldung „Schwarzer Bildschirm' des Computers, fehlendes Betriebssystem
Lösung für die Meldung „Schwarzer Bildschirm' des Computers, fehlendes Betriebssystem
 Was ist Vuex?
Was ist Vuex?




