
Nach dem Upgrade auf Win11 stehen viele Benutzer vor der Frage: Kann ich den Ordner Windows.old löschen? Der PHP-Editor Zimo gibt Ihnen die Antwort. Windows.old ist ein Backup-Ordner, der nach dem System-Upgrade automatisch erstellt wird und viel Speicherplatz beansprucht. Obwohl eine manuelle Löschung möglich ist, gibt es einige Details und Risiken, die Sie beachten sollten. In diesem Artikel stellen wir Ihnen fünf Tutorials zum Löschen von Windows.old vor, um Ihnen dabei zu helfen, Speicherplatz freizugeben und die Systemleistung zu verbessern.
Fünf Möglichkeiten, den Ordner „windows.old“ zu löschen
Methode 1. Aus dem Datei-Explorer
Dies ist die kürzeste und direkteste Methode, wenn es darum geht, den Ordner „windows.old“ in Windows 11 zu löschen. Folgendes müssen Sie tun:
1. Öffnen Sie den Datei-Explorer über die Tastenkombination Windows+E.
2. Gehen Sie dann zum Laufwerk C und wählen Sie den Ordner „windows.old“ aus.
3. Drücken Sie abschließend die Entf-Taste, um es in den Papierkorb zu verschieben, oder verwenden Sie die Tastenkombination Umschalt+Entf, um es dauerhaft von Ihrem PC zu löschen.
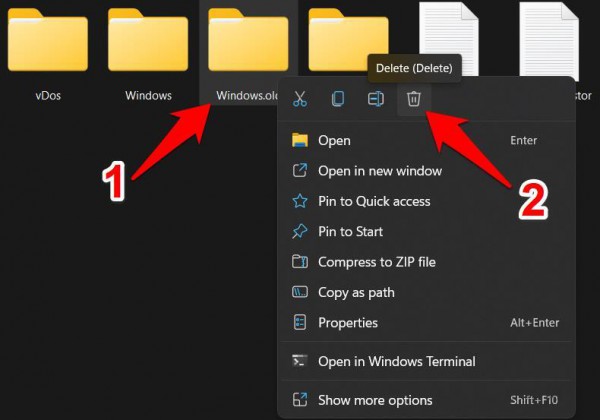
Methode 2. Datenträgerbereinigung verwenden
Sie können auch das integrierte Datenträgerbereinigungstool verwenden, um den Ordner „windows.old“ in Windows 11 zu löschen.
1. Gehen Sie zum Startmenü, suchen Sie nach „Datenträgerbereinigung“ und öffnen Sie es.
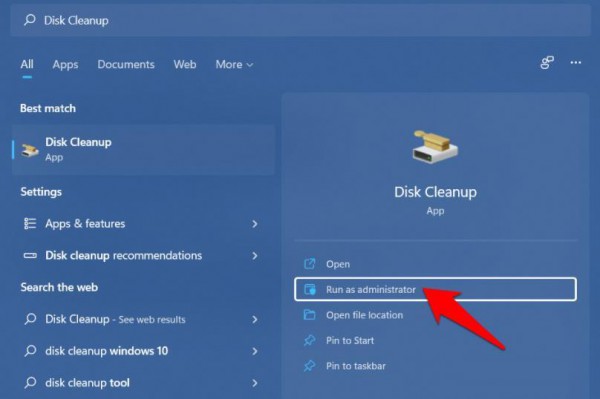
2. Wählen Sie dann Laufwerk C aus der Liste aus und klicken Sie auf OK.
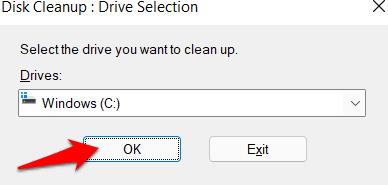
3. Wählen Sie abschließend die vorherige Windows-Installation aus und klicken Sie auf OK.
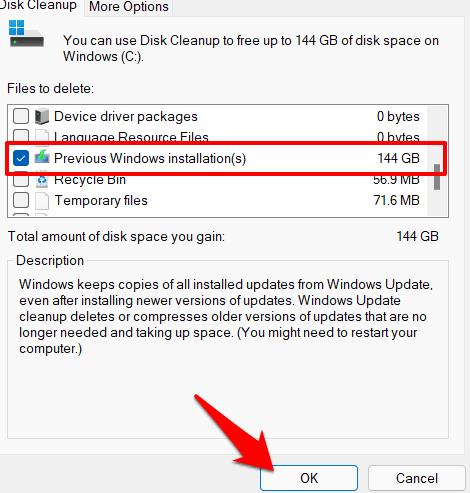
Methode 3. Durch temporäre Dateien
Windows verfolgt alle temporären Dateien, die auf Ihrem PC gespeichert sind, einschließlich Dateien und Ordner aus früheren Betriebssystemversionen.
Mit dieser Funktion können wir den Ordner „windows.old“ auch in Windows 11 löschen. Befolgen Sie die Anweisungen:
1. Verwenden Sie die Tastenkombination Windows+I, um das Einstellungsmenü zu öffnen.
2. Wählen Sie dann in der linken Menüleiste System aus und gehen Sie zum Abschnitt Speicher.
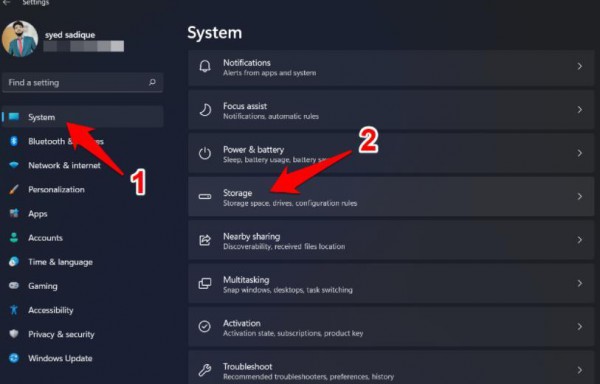
3. Gehen Sie anschließend zum Abschnitt „Temporäre Dateien“.
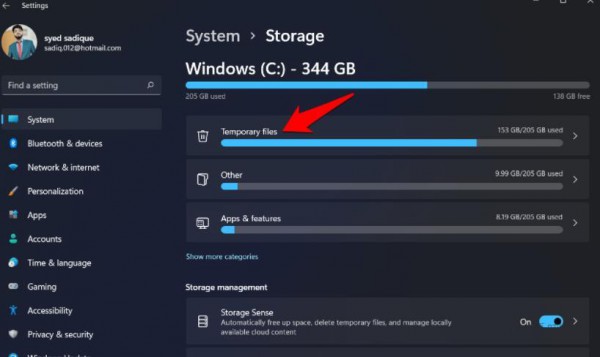
4. Wählen Sie nun einfach die vorherige Windows-Installation aus und klicken Sie auf die Schaltfläche Dateien löschen. Das ist es.
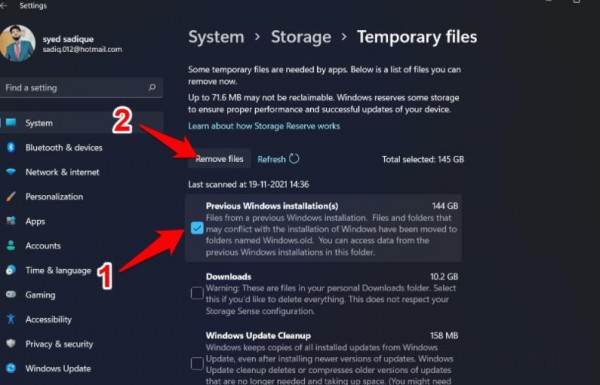
Methode 4. Bereinigungsvorschläge
Windows empfiehlt Dateien und Ordner, die Sie sicher von Ihrem PC löschen können, um Speicherplatz freizugeben. Ab sofort werden wir diese Funktion verwenden, um den Ordner „windows.old“ in Windows 11 zu löschen.
1. Gehen Sie also wie zuvor zum Abschnitt „Einstellungen Systemspeicher“.
2. Gehen Sie darin auf die Seite mit den Reinigungsvorschlägen.
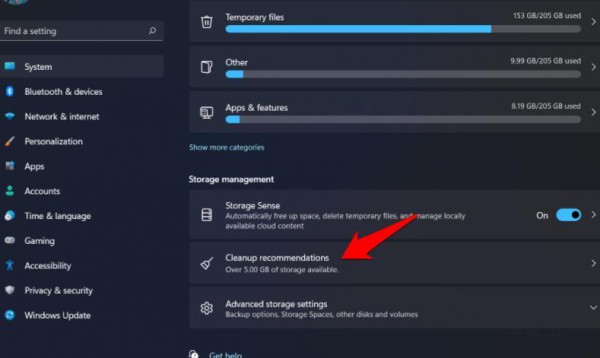
3. Wählen Sie nun die vorherige Windows-Installation aus.
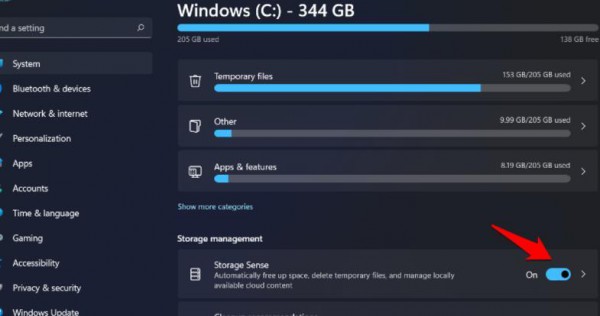
4. Klicken Sie abschließend auf die Schaltfläche „Reinigen“ und der Vorgang ist abgeschlossen.
Methode 5. Durch Storage Sense
Storage Sense ist ein integriertes Dienstprogramm, mit dem temporäre Dateien und Ordner regelmäßig automatisch gelöscht werden können. Ebenso können Sie verschiedene Bereinigungszeitpläne konfigurieren oder lokal verfügbare Cloud-Inhalte löschen. Darüber hinaus kann es auch nützlich sein, wenn Sie den Ordner „windows.old“ in Windows 11 löschen möchten. Die Methode ist wie folgt:
1. Gehen Sie zunächst zum Abschnitt „Systemspeicher einstellen“.
2. Aktivieren Sie darin den Schalter neben Storage Sense.
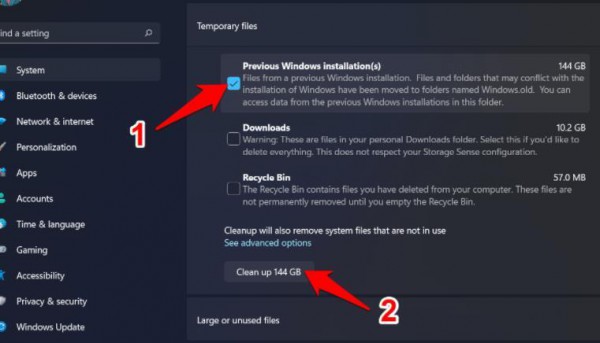
3. Klicken Sie dann auf Storage Sense, um auf das Menü zuzugreifen.
4. Aktivieren Sie nun das Kontrollkästchen, um den reibungslosen Betrieb von Windows zu gewährleisten, indem temporäre System- und Anwendungsdateien automatisch bereinigt werden.
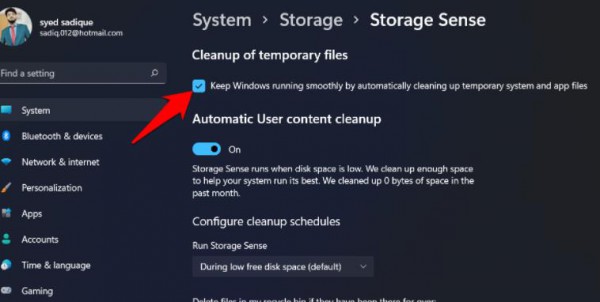
5. Scrollen Sie anschließend zum Ende der Seite und klicken Sie auf „Storage Sense jetzt ausführen“.
Das Tool scannt Ihr System und löscht alle temporären Dateien, einschließlich des Ordners „windows.old“.
Das obige ist der detaillierte Inhalt vonKann der Ordner „windows.old' gelöscht werden? Fünf Möglichkeiten, um zu erfahren, wie Sie den Ordner „windows.old' löschen. Für weitere Informationen folgen Sie bitte anderen verwandten Artikeln auf der PHP chinesischen Website!
 In Win11 gibt es keine WLAN-Option
In Win11 gibt es keine WLAN-Option
 So überspringen Sie die Online-Aktivierung in Win11
So überspringen Sie die Online-Aktivierung in Win11
 Win11 überspringt das Tutorial, um sich beim Microsoft-Konto anzumelden
Win11 überspringt das Tutorial, um sich beim Microsoft-Konto anzumelden
 So öffnen Sie die Win11-Systemsteuerung
So öffnen Sie die Win11-Systemsteuerung
 Einführung in Screenshot-Tastenkombinationen in Win11
Einführung in Screenshot-Tastenkombinationen in Win11
 Tutorial zum Übertragen von Windows 11 von meinem Computer auf den Desktop
Tutorial zum Übertragen von Windows 11 von meinem Computer auf den Desktop
 Lösung für das Problem, dass Win11-Download-Software nicht installiert werden kann
Lösung für das Problem, dass Win11-Download-Software nicht installiert werden kann
 So überspringen Sie die Netzwerkverbindung während der Win11-Installation
So überspringen Sie die Netzwerkverbindung während der Win11-Installation




