
Die Fehlerursache kann sein, dass die Vorlagendatei „Normal.dot“ beschädigt ist oder einen Konflikt verursacht. Wenn Word geschlossen wird, schreiben Plug-Ins wie Acrobat7 möglicherweise Daten in die Datei Normal.dot. Wenn ein Konflikt auftritt, liegt ein Fehler in der Datei „Normal.dot“ vor, der dazu führt, dass Word das nächste Mal im abgesicherten Modus gestartet wird. Um dieses Problem zu lösen, können Sie versuchen, die Datei „Normal.dot“ zu reparieren oder neu zu erstellen oder das Plug-In zu deaktivieren, das den Konflikt verursachen könnte, damit Word normal gestartet werden kann.
Lösung: Löschen Sie Normal.dot manuell.
Schritt 1: Öffnen Sie den Datei-Explorer und wählen Sie das Menü „Extras“. Schritt 2: Wählen Sie „Ordneroptionen“ aus dem Dropdown-Menü. Schritt 3: Klicken Sie auf die Registerkarte „Ansicht“. Schritt 4: Suchen Sie in den erweiterten Einstellungen nach „Alle Dateien und Ordner anzeigen“ und wählen Sie diese aus. Schritt 5: Stellen Sie sicher, dass „Geschützte Betriebssystemdateien ausblenden (empfohlen)“ deaktiviert ist. Schritt 6: Klicken Sie auf die Schaltfläche „OK“, um die Einstellungen abzuschließen.
Schritt 2: Der Pfad zum Löschen von Normal.dot.Normal lautet C:Dokumente und EinstellungenAdministratorAnwendungsdatenMicrosoftTemplates wobei Administrator der Benutzername ist, mit dem Sie sich angemeldet haben. Sie können den Pfad direkt auf Ihrem Computer suchen und löschen, oder Sie können in Word das Menü [Extras] – [Optionen] – [Dateispeicherort] auswählen, dann „Benutzervorlage“ auswählen und auf „Der angezeigte Pfad“ klicken Ist der Pfad normal, löschen Sie ihn direkt und es ist in Ordnung.
Schritt 3: Verstecken Sie die Datei, das ist die Umkehrung von Schritt 1!
Word-Dateien werden aus folgenden Gründen automatisch geschlossen:
1. Es gibt ein Problem mit dem Wortsystem;
2. Es besteht ein Konflikt zwischen Wort und Eingabemethode3. Der Computer hat einen Virus
4. Es gibt ein Problem mit der Word-Standardvorlage
5. Es liegt ein Konflikt mit dem Druckertreiber vor oder der Druckertreiber ist fehlerhaft.
Lösung:
Beseitigen Sie sie nacheinander in der Reihenfolge von einfach bis schwierig:
1. Wenn das Problem nach Abschluss des Antivirenprogramms immer noch nicht gelöst werden kann, fahren Sie mit dem zweiten Schritt fort
2. Ändern Sie zuerst die Standardeingabemethode oder löschen Sie die Standardeingabemethode. Fahren Sie mit dem dritten Schritt fort3. Löschen Sie die Dateien im Ordner „C:Documents and SettingsAdministratorApplication DataMicrosoftTemplates“.
4. Installieren Sie das Office-Programm neu oder aktualisieren Sie es oder wechseln Sie zu WPS (WPS ist mit allen Office-Versionen kompatibel). Fahren Sie mit Schritt 5 fort5. Löschen Sie den Druckertreiber und installieren Sie ihn erneut, um das Problem zu lösen.
Im Allgemeinen kann das Problem in weniger als 5 Schritten gelöst werden.
Wenn die oben genannten fünf Schritte das Problem nicht lösen können, liegt ein Problem mit dem Computersystem vor und die einzige Möglichkeit besteht darin, das Systemprogramm neu zu installieren.
Word kann nicht geöffnet werden und es werden immer Fehlermeldungen angezeigt. Was soll ich tun, wenn ich den abgesicherten Modus aktivieren muss?
Als ich Word heute öffnete, kam die Meldung „Microsoft Office Word ist auf ein Problem gestoßen und muss geschlossen werden. Wir entschuldigen uns für die Unannehmlichkeiten.“ Nachdem ich auf „OK“ geklickt habe, habe ich Word mehrmals neu gestartet, aber die Warnung wurde immer noch angezeigt.
Ich habe es versucht. Geben Sie während des Vorgangs „winword /a“ ein. Zu diesem Zeitpunkt wird kein Dialogfeld angezeigt, das nicht geöffnet werden kann, und Sie werden gefragt, ob „normal.dot“ ersetzt werden soll Dieses Mal wird Word durch eine neue Vorlage ersetzt. Wählen Sie „Ja“. Auf diese Weise kann das Wort normal beginnen. Das Problem besteht jedoch darin, dass nach Verwendung dieser Methode nicht gefragt wird, ob normal.dot ersetzt werden soll.
Auch versucht, im Wort Allgemeine Optionen, entfernt: Automatische Links beim Öffnen aktualisieren. Allerdings kann ich wordk nicht eingeben oder es ist nach der Änderung immer noch dasselbe.
Jetzt habe ich das Problem endlich gefunden: Microsoft Pinyin 3.0 (Eingabemethode), das Löschen ist die ultimative Lösung des Problems! !
So löschen Sie: Systemsteuerung/Regional- und Sprachoptionen/Sprache/Details, löschen! ! Oder verwenden Sie Super Rabbit, 360, Optimization Master und andere Software, um es abzuschließen.
Was tun, wenn beim Öffnen von WORD ein Problem auftritt und es geschlossen werden muss?
Um das Problem zu lösen, dass WORD-Eingabeaufforderungen geöffnet und geschlossen werden müssen, gehen Sie wie folgt vor:
1. Wählen Sie „Start“ und dann „Ressourcenverwaltung“. Klicken Sie auf die Schaltfläche „Extras“ in der oberen linken Ecke des Ressourcenmanagers. Sie können einen beliebigen Ordner auswählen, ohne einen Ordner speziell öffnen zu müssen.
2. Klicken Sie im Dropdown-Menü auf die Schaltfläche „Ordneroptionen“. Öffnen Sie die Einstellungsoberfläche für Ordneroptionen. Eine neue Schnittstelle wird angezeigt. Zu diesem Zeitpunkt kann die ursprüngliche Schnittstelle nicht mehr bedient werden, daher müssen Sie zu diesem Zeitpunkt aufpassen.
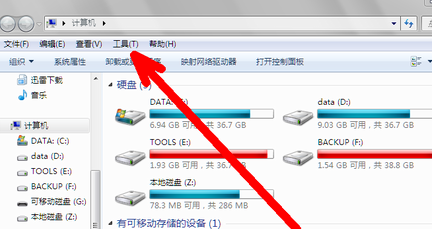
3. Klicken Sie auf der Benutzeroberfläche zur Einstellung der Ordneroptionen auf die zweite Registerkarte oben, um sie anzuzeigen. Insgesamt gibt es drei Registerkarten: die erste ist „Allgemein“, die zweite ist „Ansicht“ und die dritte ist „Suche“. Wählen Sie einfach die zweite Ansicht aus.
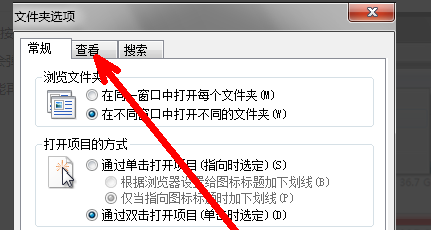
4. Ziehen Sie den Fortschrittsbalken rechts nach unten, suchen Sie die Option „Versteckte Dateien, Ordner und Laufwerke anzeigen“ und wählen Sie sie dann davor aus, d. h. klicken Sie darauf. Bestätigen Sie dann, um den Vorgang zu beenden.
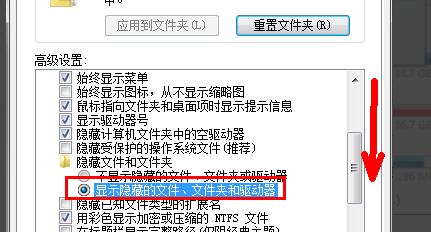
5. Öffnen Sie nun den Ressourcenmanager. Geben Sie eine Adresse wie C:Dokumente und EinstellungenAdministratorAnwendungsdatenMicrosoftTemplates in die Adressleiste oben ein und drücken Sie die Eingabetaste, um sie zu öffnen.
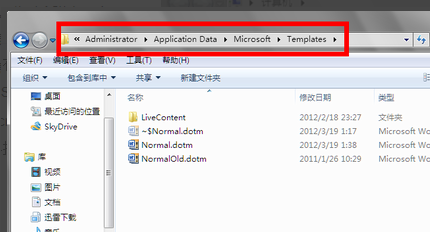
6. Löschen Sie als Nächstes alle Dateien mit normalen Namen. Löschen Sie nicht den Ordner. Dies löst das Problem, was zu tun ist, wenn beim Öffnen von WORD ein Problem auftritt und es geschlossen werden muss.
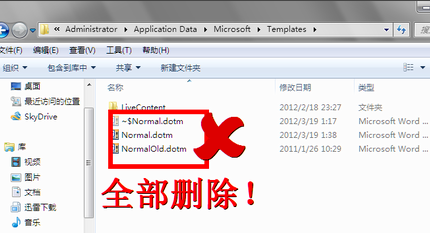
Das obige ist der detaillierte Inhalt vonWarum gibt es in Word-Dokumenten auf meinem Computer immer Dialogfelder, die häufig geschlossen werden müssen?. Für weitere Informationen folgen Sie bitte anderen verwandten Artikeln auf der PHP chinesischen Website!




