
1. Wählen Sie die erste Zelle unter „Rangliste“ aus, wie im Bild gezeigt:
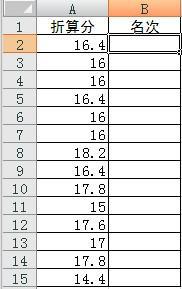
2. Geben Sie „=RANK(A2,A$2:A$15)“ ein, wo Sie die Formel eingeben, drücken Sie nach der Eingabe die Eingabetaste und die Rangfolge wird in der Zelle angezeigt.
Es bedeutet, dass die RANK-Funktion zur Rückmeldung der Sortiersituation verwendet wird. Die Syntax der RANK-Funktion lautet: RANK (Nummer, Referenz, Reihenfolge), Nummer ist die Quelldatenzelle, Referenz ist der verglichene Datenbereich und Reihenfolge ist eine Referenz Wert (wenn nicht geschrieben oder wenn Sie „0“ schreiben, bedeutet dies eine Sortierung in absteigender Reihenfolge, also von hoch nach niedrig. Wenn Sie „1“ schreiben, bedeutet es eine Sortierung in aufsteigender Reihenfolge).
Die Bedeutung dieser Formel besteht also darin, den Datenwert von A2 zu verwenden, um alle Werte im Bereich von A2 bis A15 in absteigender Reihenfolge zu vergleichen und dann den sortierten Wert auszugeben.
PS. Sie können den Wert des entsprechenden Referenzteils entsprechend Ihrer tatsächlichen Situation ändern. Achten Sie darauf, das $-Zeichen nicht zu löschen.
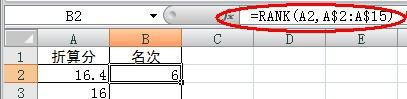
3. Wählen Sie weiterhin Zelle B2 aus, platzieren Sie die Maus auf dem kleinen schwarzen Quadrat in der unteren rechten Ecke, klicken Sie auf die linke Maustaste, halten Sie sie gedrückt und ziehen Sie alle Zellen nach unten, die mit Rankings gefüllt werden sollen.
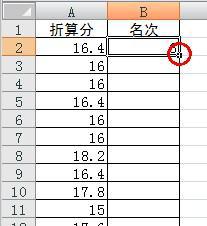
Die Formel zum automatischen Generieren von Rankings in einer Tabelle kann die Funktion RANK verwenden. Die Verwendung lautet: =RANK(Nummer, Referenz, Reihenfolge). Zahl ist die Zahl, die in eine Rangfolge gebracht werden muss. Wenn sie 0 ist, bedeutet dies eine Sortierung in absteigender Reihenfolge, und wenn sie nicht 0 ist, bedeutet sie eine Sortierung in aufsteigender Reihenfolge. Die folgenden Beispiele veranschaulichen die Bewerbung. Wie unten gezeigt, werden in Spalte C die persönlichen Rankings von hoch nach niedrig entsprechend der Punktzahl aufgelistet:
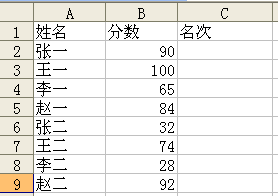
1. Geben Sie die Formel in Zelle C2 ein: =RANK(B2,$B$2:$B$9,0), drücken Sie die Eingabetaste, und Zhang Yis Rang wird automatisch berechnet
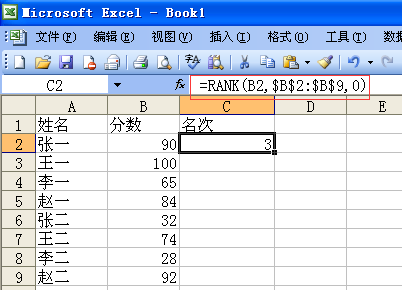
2. Klicken Sie auf Zelle C2, bewegen Sie den Cursor in die rechte untere Ecke der Zelle, halten Sie die Maus gedrückt und füllen Sie den Text bis zur Zelle C9 aus.
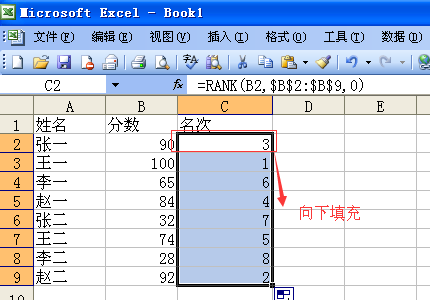
Beschreibung:
1. Bei der Sortierung in absteigender Reihenfolge muss die letzte 0 in der Formel nicht eingegeben werden, also =RANK(B2,$B$2:$B$9);
2. Bei der Sortierung in aufsteigender Reihenfolge muss als dritter Wert eine beliebige Zahl ungleich 0 eingegeben werden
3. Um sicherzustellen, dass die referenzierte Datenquelle korrekt und unverändert ist, sollte das absolute Referenzsymbol „$“ vor der referenzierten Datenzelle hinzugefügt werden.So verwenden Sie Excel, um die Leistungen von Schülern zu bewerten
Schritt 1: Suchen Sie die EXCEL-Tabelle und doppelklicken Sie zur Eingabe
Schritt 2: Bearbeiten Sie die Informationen des Schülers, einschließlich der Schülernummer, des Namens, der Noten in jedem Fach usw.
Schritt 3: Geben Sie „Durchschnittspunktzahl“ in Zelle I2 auf der rechten Seite der Sportart ein und berechnen Sie unten. Nachdem Sie Gao Lulus durchschnittliche Punktzahl erhalten haben, wird in der unteren rechten Ecke von Zelle I2 ein „+“ angezeigt. Ziehen Sie es direkt mit der Maus zurück, bis I9.
Schritt 4: Legen Sie die Anzahl der Dezimalstellen für die Durchschnittspunktzahl fest. Wählen Sie die gesamte Spalte I aus, klicken Sie mit der rechten Maustaste, wählen Sie Zellen formatieren, im zweiten: Wert, ändern Sie die 2 Dezimalstellen rechts auf 0, OK.
Schritt 5: Wählen Sie Zeile 1 A1-I1 aus, klicken Sie auf die Daten oben, wählen Sie Filter, Autofilter und OK.
Schritt 6: Klicken Sie auf die Schaltfläche hinter der Durchschnittspunktzahl und wählen Sie die oberste absteigende Reihenfolge aus,
7
Schritt 7: Geben Sie die Rangfolge nach der Durchschnittspunktzahl ein und ordnen Sie sie entsprechend der Durchschnittspunktzahl ein. Die Rangfolge nach 89 ist 1, die Rangfolge nach 88 ist 2 und so weiter
So berechnen Sie das Excel-Score-Ranking
01. In diesem Beispiel werden die Schüler anhand ihrer Punktzahlen in Spalte C eingestuft und die Ranglistenergebnisse werden in Spalte D angezeigt.
02. Wählen Sie Zelle D2 aus, geben Sie [=] in die Zelle ein und klicken Sie dann auf die Schaltfläche [Funktion einfügen].
03. Das Dialogfeld [Funktion einfügen] wird angezeigt:
Wählen Sie die Option [Alle] in [oder wählen Sie eine Kategorie aus]
Wählen Sie die Funktion [RANG] unter [Funktion auswählen] und klicken Sie dann auf die Schaltfläche [OK].
04. Das Dialogfeld [Funktionsparameter] wird angezeigt:
Bewegen Sie den Cursor in das Dialogfeld hinter dem ersten Parameter und wählen Sie direkt Zelle C2 in der Tabelle aus
Bewegen Sie den Cursor in das Dialogfeld hinter dem zweiten Parameter, wählen Sie den Zellbereich C2:C11 aus und drücken Sie dann die Taste F4, um einen absoluten Bezug zu erstellen. Klicken Sie auf die Schaltfläche [OK].
05. Wenn Sie zum Arbeitsblatt zurückkehren, sehen Sie, dass Zelle C2 unter allen Ergebnissen an neunter Stelle steht.
Wählen Sie Zelle D2 aus, klicken Sie mit der linken Maustaste und ziehen Sie die Maus, um die verbleibenden Ergebnisse zu ordnen.
06. Wählen Sie eine beliebige Zelle in der Tabelle aus und klicken Sie nacheinander auf die Schaltfläche [Daten]-[Sortieren].
07. Das Dialogfeld [Sortieren] wird angezeigt:
Wählen Sie die Option [Ranking] unter [Hauptschlüsselwörter]
Wählen Sie [Wert] in [Sortieren nach]
Wählen Sie unter [Reihenfolge] die Option [Aufsteigende Reihenfolge] und klicken Sie dann auf die Schaltfläche [OK].
08. Kehren Sie zum Arbeitsblatt zurück und die Anordnung der Spalte D ändert sich in aufsteigender Reihenfolge von [1] bis [10].

Das obige ist der detaillierte Inhalt vonExcel-Tipp: So nutzen Sie das Ranking, um Werte in einer anderen Spalte zu identifizieren. Für weitere Informationen folgen Sie bitte anderen verwandten Artikeln auf der PHP chinesischen Website!
 So erstellen Sie Diagramme und Datenanalysediagramme in PPT
So erstellen Sie Diagramme und Datenanalysediagramme in PPT
 Implementierungsmethode für die Android-Sprachwiedergabefunktion
Implementierungsmethode für die Android-Sprachwiedergabefunktion
 Verwendung von Wechselstromschützen
Verwendung von Wechselstromschützen
 Der Unterschied zwischen vscode und Visual Studio
Der Unterschied zwischen vscode und Visual Studio
 Der Unterschied zwischen Java und Java
Der Unterschied zwischen Java und Java
 Einführung in Festplattenschnittstellentypen
Einführung in Festplattenschnittstellentypen
 Nagios-Konfigurationsmethode
Nagios-Konfigurationsmethode
 So löschen Sie einen Ordner unter Linux
So löschen Sie einen Ordner unter Linux




