
2. Doppelklicken Sie im neu geöffneten leeren Dokument mit der linken Maustaste auf den Tabstopp im Lineal. Wie im Bild gezeigt;
3. Öffnen Sie das Tabstopp-Dialogfeld, wählen Sie die Tabstopp-Position und den Führungslinienstil [5] aus und klicken Sie auf die Schaltfläche „OK“.
4. Kehren Sie zum Word-Bearbeitungsfenster zurück und drücken Sie die Tabulatortaste auf der Tastatur, damit die abgeschnittene gepunktete Linie gezeichnet wird. Wie im Bild gezeigt;
5. Als nächstes müssen Sie das Scherensymbol einfügen. Öffnen Sie die Menüregisterkarte „Symbol“ -> „Symbol“ -> „Andere Symbole“. Wie im Bild gezeigt;6. Wählen Sie im sich öffnenden Symboldialogfenster Wingdings als Schriftart aus und Sie können darin das Symbol „Schere“ sehen. Wählen Sie es aus und klicken Sie dann auf die Schaltfläche „Einfügen“. Wie im Bild gezeigt;
7. Klicken Sie nach dem Einfügen des Scherensymbols auf die Schaltfläche „Schließen“, um das Symboldialogfenster zu schließen. Wie im Bild gezeigt;8. Doppelklicken Sie mit der linken Maustaste am Ende des Lineals, um das Dialogfeld „Tabstopp“ zu öffnen. Wählen Sie im Dialogfeld „Tabstopp“ die Position des Tabstopps aus Klicken Sie dann auf die Schaltfläche „Bestätigen“.
9. Kehren Sie zum Word-Bearbeitungsfenster zurück, drücken Sie die Tabulatortaste auf der Tastatur, und die zweite Hälfte wird ebenfalls gezeichnet. Damit ist die Herstellung der Schnittlinie abgeschlossen. Wie im Bild gezeigt;
So fügen Sie Cliparts in Word2010 einSchritte/Methoden
1
Öffnen Sie das Word 2010-Dokument, klicken Sie im Menüband auf das Menü „Einfügen“, dann auf die dreieckige Pfeilschaltfläche „Kopfzeile“ oder „Fußzeile“ in der Optionsgruppe „Kopf- und Fußzeile“ und klicken Sie auf „Kopfzeile bearbeiten“ oder „Fußzeile bearbeiten“. " Befehl
Klicken Sie auf die Schaltfläche „ClipArt“ in der Gruppe „Einfügeoptionen“ des Design-Menübands
3
Öffnen Sie den ClipArt-Bereich und klicken Sie auf die Schaltfläche „Suchen“, um ClipArt für alle Mediendateitypen anzuzeigen. Wählen Sie nach der Suche im Listenfeld die ClipArt aus, die Sie als Wasserzeichen verwenden möchten
4
Wählen Sie die eingefügte ClipArt aus, klicken Sie in der Optionsgruppe „Anordnung“ des geöffneten Menübands „Format“ auf die dreieckige Pfeilschaltfläche „Automatischer Zeilenumbruch“ und wählen Sie im Popup-Kontextmenü den Befehl „Inline Below Text“ aus
5
Klicken Sie in der Optionsgruppe „Anpassung“ auf die Schaltfläche „Farbe“ und wählen Sie im Popup-Dropdown-Menü den Befehl „Bildfarboptionen“ aus
6
Das Dialogfeld „Bild formatieren“ wird angezeigt. Klicken Sie unter der Option „Neu einfärben“ auf der Registerkarte „Bildfarbe“ auf die dreieckige Pfeilschaltfläche von „Voreinstellung“ und wählen Sie den Effekt „Erosion“.
7Zuletzt ziehen Sie das Clipart per Drag & Drop an die entsprechende Stelle, um den Wasserzeicheneffekt zu erzielen
So fügen Sie Cliparts in Word2007 ein
Um „ClipArt“ an der Einfügemarke einzufügen, klicken Sie auf „Einfügen“ – „ClipArt“, das sich in der Gruppe „Illustrationen“ befindet. Um die Standardeinstellung zu verwenden, geben Sie einen Suchbegriff ein und klicken Sie auf die Schaltfläche „Suchen“. Wenn Cliparts angezeigt werden, scrollen Sie durch die Liste. Wenn Sie das Gesuchte gefunden haben, klicken Sie darauf, um es in das Dokument einzufügen.
Im Bereich „ClipArt“ können lokale Cliparts und Office-Online-ClipArts verwendet werden.
Um den Suchbereich von „ClipArt“ zu steuern, können Sie das Dropdown-Menü „Suchbereichsliste“ verwenden. Um nur lokale Sammlungen zu durchsuchen, deaktivieren Sie „Alle Sammlungsorte“, um nur „Meine Sammlungen“ und „Bürosammlungen“ zu aktivieren. Um Online-Suchen einzubeziehen, aktivieren Sie die Option „Websammlungen“. Sie können den Suchumfang weiter steuern, indem Sie die Suche auf nur bestimmte Kategorien beschränken. Standardmäßig durchsucht Word 2007 alle Medientypen – einschließlich Filme und Audio! Wenn der Suchbereich auf „Nur Websammlungen“ eingestellt ist und der Ergebnistyp „Fotos“ lautet, können Sie schnell eine Liste der zum Download verfügbaren Bilder von Microsoft anzeigen.
Verwenden Sie die Dropdown-Liste „Suchen in“, um den Suchbereich für ClipArt zu steuern.
Beachten Sie unten im ClipArt-Bereich die Option „Clips verwalten“, die den Clip Manager von Microsoft ausführt, eine separate Anwendung, die mit Office geliefert wird. Ich werde nicht näher darauf eingehen, außer zu sagen, dass es nützlich sein kann. Wenn Sie „Datei“ – „Clips zum Organizer hinzufügen“ aktivieren, wird Ihre Festplatte durchsucht und Elemente zum „Clip Organizer“ hinzugefügt. Diese hinzugefügten Elemente sind auch im ClipArt-Bereich von Word 2007 verfügbar.
ClipArt in Word 2007 kann lokal oder online aus dem Büro eingefügt werden. Suchen Sie einfach im Einfügefenster nach „ClipArt“ und wählen Sie dann die Quelle der ClipArt aus. Natürlich können Sie ClipArt auch im Clip-Manager hinzufügen . gelang es.
Gibt es Cliparts in der WPS-Demo
?
Ja, die spezifischen Schritte sind wie folgt:1. Öffnen Sie zunächst WPS ppt, klicken Sie oben auf Format und wählen Sie dann im sich öffnenden Menü [Folienlayout] aus, wie im Bild unten gezeigt, und fahren Sie dann mit dem nächsten Schritt fort.
3. Klicken Sie als Nächstes auf die Option „Einfügen“ über der PPT-Software, wählen Sie dann „Picture-ClipArt“ im Dropdown-Menü aus, wie in der Abbildung unten gezeigt, und fahren Sie dann mit dem nächsten Schritt fort.
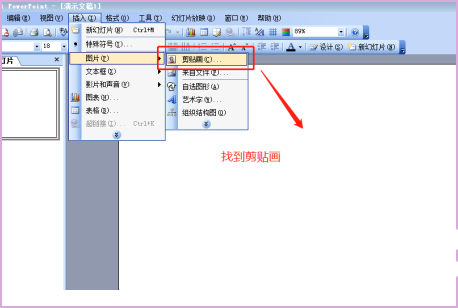
4. Dann sehen Sie das Clipart-Fenster auf der rechten Seite der PPT-Software, wie im Bild unten gezeigt, und fahren dann mit dem nächsten Schritt fort.
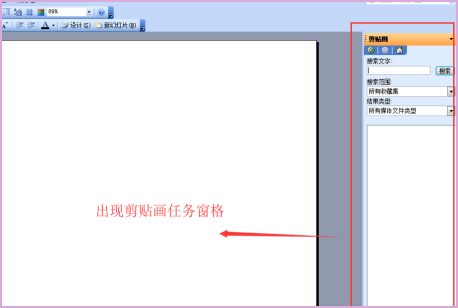
5. Anschließend können Sie im Menü nach dem Clipart suchen, das Sie einfügen möchten.
Nachdem die Suche abgeschlossen ist, suchen Sie das Clipart, das Sie einfügen möchten, klicken Sie wie im Bild unten gezeigt und fahren Sie dann mit dem nächsten Schritt fort.
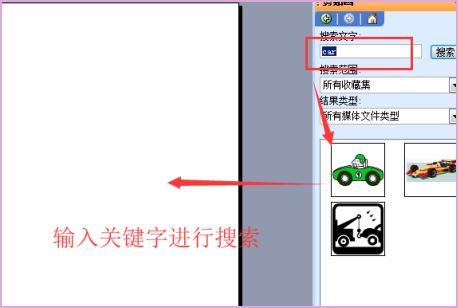
6. Schließlich können Sie sehen, dass die ClipArt in die leere PPT-Oberfläche eingefügt wurde, wie im Bild unten gezeigt. Auf diese Weise ist das Problem gelöst.
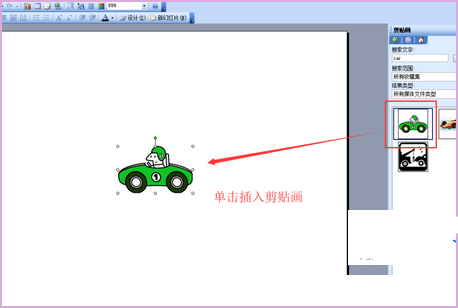
Das obige ist der detaillierte Inhalt vonWo ist die Stelle des Ausschnitts in Word 2016?. Für weitere Informationen folgen Sie bitte anderen verwandten Artikeln auf der PHP chinesischen Website!
 So öffnen Sie HTML-Dateien auf einem Mobiltelefon
So öffnen Sie HTML-Dateien auf einem Mobiltelefon
 Okex-Exchange-App
Okex-Exchange-App
 So schützen Sie Cloud-Server vor DDoS-Angriffen
So schützen Sie Cloud-Server vor DDoS-Angriffen
 Verwendung der Resample-Funktion
Verwendung der Resample-Funktion
 Tutorial zur Pycharm-Installation
Tutorial zur Pycharm-Installation
 So lösen Sie ungültige Synrax
So lösen Sie ungültige Synrax
 Der Computer ist infiziert und kann nicht eingeschaltet werden
Der Computer ist infiziert und kann nicht eingeschaltet werden
 Verwendung des Schlüsselworts Type in Go
Verwendung des Schlüsselworts Type in Go




