
Versuchen Sie, den Computer neu zu starten. Wenn Sie über eine Wiederherstellungssoftware oder eine integrierte Wiederherstellung verfügen, ist die Wiederherstellung des Systems effektiv und problemlos.
Lösung für lautlosen Computer: Es gibt zwei Lösungen: das System reparieren und den Soundkartentreiber per Software installieren (sehen Sie sich zuerst die kleinen Lautsprecher an oder prüfen Sie in der Systemsteuerung, ob die Stummschaltung eingestellt ist, und prüfen Sie dann, ob Ton zu hören ist Wenn dies der Fall ist, liegt die Ursache am Ausfall der Lautsprecher oder der verschiedenen Anschlüsse. In manchen Fällen ist die Ursache dafür, dass der Soundkartentreiber beschädigt ist. Wenn es sich um ein Hardwareproblem handelt und Sie es nicht selbst lösen können, wird empfohlen, es reparieren zu lassen. Wenn Sie Fragen haben, wenden Sie sich bitte an mich
Um das System unter Win7810 wiederherzustellen, klicken Sie mit der rechten Maustaste auf den Computer und wählen Sie „Eigenschaften“, wählen Sie rechts „Systemschutz“ und dann „Systemwiederherstellung“ und befolgen Sie einfach die Schritte. Wenn Sie über eine Wiederherstellungssoftware verfügen, können Sie diese auch wiederherstellen und reparieren.Die Treiber werden mit dem Computer geliefert oder können von der offiziellen Website heruntergeladen werden. Die Software umfasst 360 Driver Master, Driver Wizard, Driver Life, Master Lu und andere Software (versuchen Sie, die Treiber der Reihe nach zu installieren).
Wenn Sie ein anderes System als das System installieren, das Sie beim Kauf des Computers installiert haben, ist es besser, das System zu installieren, das beim Kauf des Computers vorinstalliert war. In meiner Praxis hängt das mit dem ungeeigneten Treiber zusammen.
So richten Sie den Systemton ein, wenn in Win10 kein Systemton vorhanden ist
Methoden und Schritte:
1. Klicken Sie mit der rechten Maustaste auf diesen Computer unter dem System und dann auf Eigenschaften->Geräte-Manager
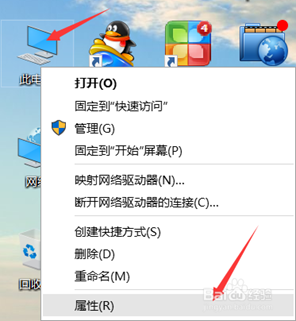
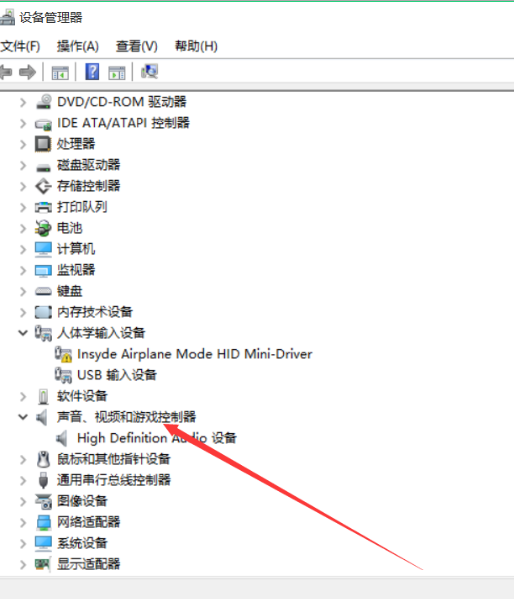
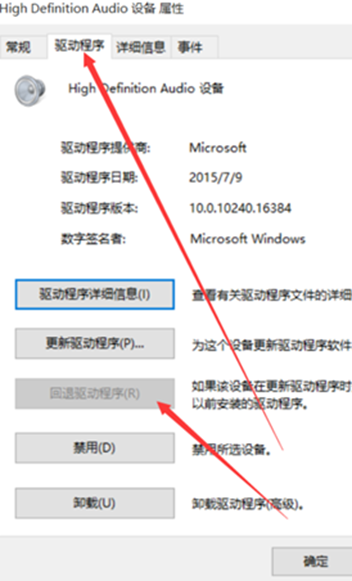
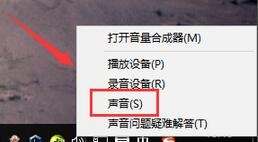
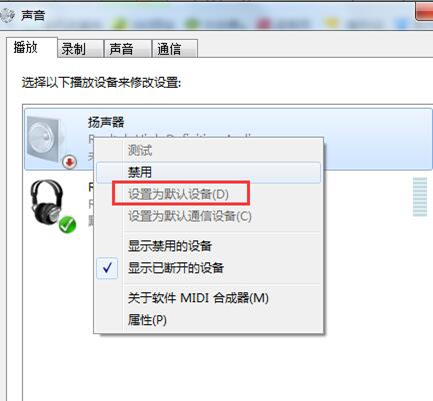
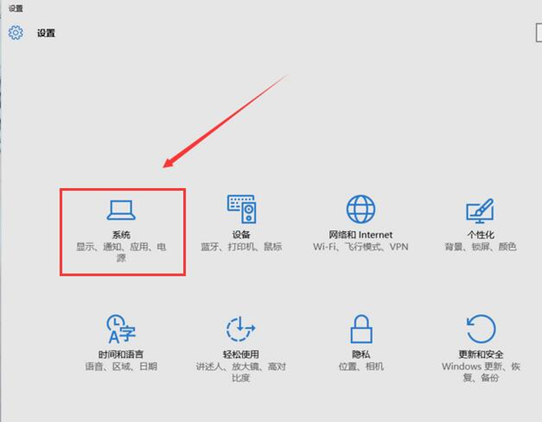
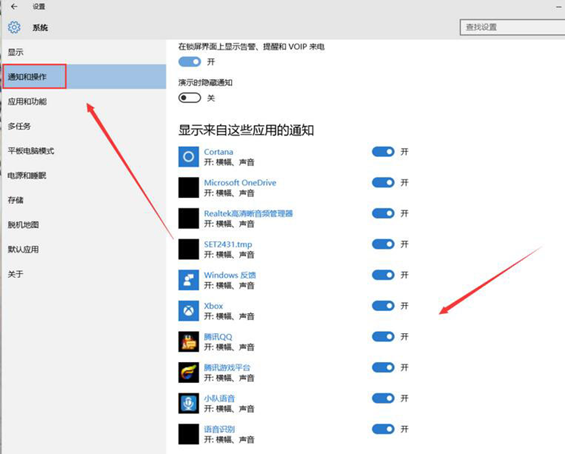
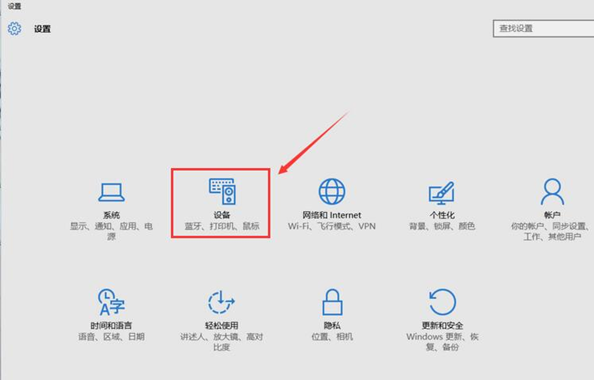
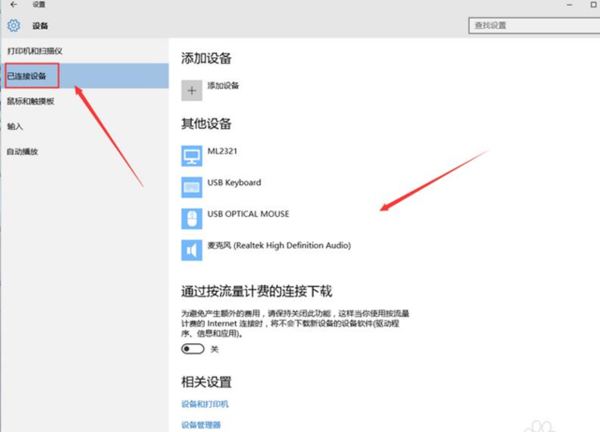
10. Überprüfen Sie abschließend, ob die USB-Schnittstelle an der Rückseite des Gehäuses locker ist oder nicht erkannt wird. Wenn ja, installieren Sie bitte das Endstück.
win0 keine Tonhilfe
Natürlich können Sie diese Funktion über das Bedienfeld aktivieren, wie im Video gezeigt, oder Sie können mit der rechten Maustaste auf das Lautstärkesymbol in der Taskleiste klicken und „Soundprobleme beheben“ auswählen. Nach dem Öffnen findet das Programm automatisch aktuelle Systemsoundprobleme und löst diese. Dies ist die sorgenfreiste Methode.
2. Treiberprobleme lösen
Um den Geräte-Manager zu diesem Zeitpunkt zu verwenden, können Sie in der Cortana-Suchleiste nach „Geräte-Manager“ suchen und dann das erste Ergebnis zur Eingabe auswählen. Sie können auch mit der rechten Maustaste auf die Schaltfläche „Start“ klicken und dieses Element zur Eingabe auswählen. Suchen Sie dann nach „Sound-, Video- und Gamecontroller“, klicken Sie zum Erweitern auf den Pfeil links und wählen Sie Ihre Soundkarte aus. An dieser Stelle können Sie mit der rechten Maustaste auf das Element klicken und „Treibersoftware aktualisieren“ auswählen. Im Allgemeinen können mit dieser Methode die meisten Probleme gelöst werden, wenn der Treiber nicht korrekt installiert ist. Wenn das Problem nicht behoben werden kann oder die Installation fehlschlägt, können Sie auch versuchen, zuerst das Gerät zu deinstallieren, dann „Nach Hardwareänderungen suchen“ und die Soundkarte neu zu installieren.
3. Problem mit der Standard-Geräteeinstellung
Manchmal gibt es in Windows 10 keinen Ton, weil ein Problem mit den Standardeinstellungen des Audiogeräts vorliegt. In diesem Fall können Sie zur Überprüfung mit der rechten Maustaste auf das Tonsymbol in der Taskleiste klicken und „Wiedergabe“ auswählen. Wenn Sie feststellen, dass es sich bei dem Wiedergabegerät nicht um einen Lautsprecher oder Kopfhörer handelt, können Sie mit der rechten Maustaste auf das Gerät klicken, das Sie für richtig halten, und „Als Standardgerät festlegen“ auswählen.
4. Problem mit dem Standardtonformat
Wenn dies kein Problem darstellt, können Sie auch versuchen, das Standardtonformat zu ändern. Manchmal kann der Computer keinen Ton erzeugen, weil die Tonabtastfrequenz und die Bittiefe ungeeignet sind. Sie können Ihr Standard-Audiowiedergabegerät unter Ton → Wiedergabe auswählen, auf „Eigenschaften“ klicken, dann die Registerkarte „Erweitert“ auswählen, das entsprechende Element unter „Standardformat“ auswählen und nach der Auswahl auf die Schaltfläche „Test“ daneben klicken. Wenn Sie den Ton hören, ist die Auswahl korrekt.
Methode/Schritte
1. Verwenden Sie „Fehlerbehebung“
Natürlich können Sie diese Funktion über das Bedienfeld aktivieren, wie im Video gezeigt, oder Sie können mit der rechten Maustaste auf das Lautstärkesymbol in der Taskleiste klicken und „Soundprobleme beheben“ auswählen. Nach dem Öffnen findet das Programm automatisch aktuelle Systemsoundprobleme und löst diese. Dies ist die sorgenfreiste Methode.
2. Treiberprobleme lösen
Um den Geräte-Manager zu diesem Zeitpunkt zu verwenden, können Sie in der Cortana-Suchleiste nach „Geräte-Manager“ suchen und dann das erste Ergebnis zur Eingabe auswählen. Sie können auch mit der rechten Maustaste auf die Schaltfläche „Start“ klicken und dieses Element zur Eingabe auswählen. Suchen Sie dann nach „Sound-, Video- und Gamecontroller“, klicken Sie zum Erweitern auf den Pfeil links und wählen Sie Ihre Soundkarte aus. An dieser Stelle können Sie mit der rechten Maustaste auf das Element klicken und „Treibersoftware aktualisieren“ auswählen. Im Allgemeinen können mit dieser Methode die meisten Probleme gelöst werden, wenn der Treiber nicht korrekt installiert ist. Wenn das Problem nicht behoben werden kann oder die Installation fehlschlägt, können Sie auch versuchen, zuerst das Gerät zu deinstallieren, dann „Nach Hardwareänderungen suchen“ und die Soundkarte neu zu installieren.
3. Problem mit der Standard-Geräteeinstellung
Manchmal gibt es in Windows 10 keinen Ton, weil ein Problem mit den Standardeinstellungen des Audiogeräts vorliegt. In diesem Fall können Sie zur Überprüfung mit der rechten Maustaste auf das Tonsymbol in der Taskleiste klicken und „Wiedergabe“ auswählen. Wenn Sie feststellen, dass es sich bei dem Wiedergabegerät nicht um einen Lautsprecher oder Kopfhörer handelt, können Sie mit der rechten Maustaste auf das Gerät klicken, das Sie für richtig halten, und „Als Standardgerät festlegen“ auswählen.
4. Problem mit dem Standardtonformat
Wenn dies kein Problem darstellt, können Sie auch versuchen, das Standardtonformat zu ändern. Manchmal kann der Computer keinen Ton erzeugen, weil die Tonabtastfrequenz und die Bittiefe ungeeignet sind. Sie können Ihr Standard-Audiowiedergabegerät unter Ton → Wiedergabe auswählen, auf „Eigenschaften“ klicken, dann die Registerkarte „Erweitert“ auswählen, das entsprechende Element unter „Standardformat“ auswählen und nach der Auswahl auf die Schaltfläche „Test“ daneben klicken. Wenn Sie den Ton hören, ist die Auswahl korrekt.
Das obige ist der detaillierte Inhalt vonMöglichkeiten zur Behebung des Problems „Kein Ton' in Windows 10. Für weitere Informationen folgen Sie bitte anderen verwandten Artikeln auf der PHP chinesischen Website!
 Überprüfen Sie die Portbelegung unter Linux
Überprüfen Sie die Portbelegung unter Linux
 Windows ändert den Dateityp
Windows ändert den Dateityp
 Verwendung der Switch-Anweisung
Verwendung der Switch-Anweisung
 Ajax-Lösung für verstümmelten chinesischen Code
Ajax-Lösung für verstümmelten chinesischen Code
 Der Unterschied zwischen Array-Zeiger und Zeiger-Array
Der Unterschied zwischen Array-Zeiger und Zeiger-Array
 Verwendung der Exit-Funktion in der Sprache C
Verwendung der Exit-Funktion in der Sprache C
 Assoziationsregeln Apriori-Algorithmus
Assoziationsregeln Apriori-Algorithmus
 Was beinhaltet die Datenverschlüsselungsspeicherung?
Was beinhaltet die Datenverschlüsselungsspeicherung?




