
Ich werde Ihnen die Formel geben, die ich verwende, um zu sehen, ob sie für Sie nützlich ist. Beispielsweise generieren Tabelle 1 und Tabelle 2 automatisch die Daten von Tabelle 1 bis Tabelle 2.
Die Bedingung lautet: Der Name des obersten Elements der Daten, die Sie in Tabelle 2 generieren möchten, muss mit dem Namen in Tabelle 1 identisch sein.
=VLOOKUP($A1, Tabelle 1! $A$2:$X$3231,8,FALSE)
$A1 bedeutet: die Daten in Tabelle 2 sollen mit Tabelle 1 verglichen werden. (Das Format von Spalte A in Tabelle 1 und Tabelle 2 muss dasselbe sein)
Tabelle 1! $A$2:$X$3231 bedeutet: Suchen Sie im Datenbereich, d. h. basierend auf den Daten der Zelle $A1 in Tabelle 2, die Summe der Zelle $ in Tabelle 2 in diesem Bereich von Tabelle 1 ($A$2). :$X$3231) Die Daten in A1 sind die gleichen.
8 bedeutet: Wenn Sie die Daten in Tabelle 2 verwenden, um die Daten in Tabelle 1 zu finden, werden die Daten in Spalte 8, die den Daten in Zelle $A1 in Tabelle 2 entsprechen, automatisch generiert.
FALSE bedeutet: absolute Übereinstimmung!
Das ist in Ordnung, solange Sie einen erstellen und die anderen ausfüllen können.
Verwenden Sie die Funktion vlookup, um dieses Problem zu lösen;
Suchen Sie beispielsweise in den Daten im Bild unten die „April-Ergebnisse“ mit Jobnummern von 100 bis 105 im Arbeitsblatt „Tabelle 1“ und zeigen Sie sie in den Zellen B2 bis B7 des Arbeitsblatts „Tabelle 2“ an.Geben Sie die Formel in Zelle B2 von „Tabelle 2“ ein: =VLOOKUP(A2, Tabelle 1! $A$1:$E$7,5,0)
Drücken Sie die Eingabetaste und Zelle B2 zeigt die „April-Ergebnisse“ von Job Nummer 100 in „Tabelle 1“ an, wie in der Abbildung unten gezeigt.
Klicken Sie im Arbeitsblatt „Blatt 2“ mit dem Cursor auf Zelle B2 und bewegen Sie den Cursor dann in die untere rechte Ecke der Zelle. Der Cursor zeigt ein schwarzes +-Wort an. Klicken und halten Sie es und ziehen Sie es in Zelle B7.
Lassen Sie die Maus los und die „April-Ergebnisse“-Daten von „Tabelle 1“ werden in den Zellen B3 bis B7 angezeigt. Wie nachfolgend dargestellt.
Die Jobnummer in der oben genannten Tabelle 2 wurde bereits geschrieben. Wenn Sie die Jobnummer zufällig eingeben, können Sie auch dem obigen Vorgang folgen. In Tabelle 2 im Bild unten ist beispielsweise zunächst die Mitarbeiternummer leer. Geben Sie dann die Formel in Zelle B2 ein: =SVERWEIS(A2, Tabelle 1! $A$1:$E$7,5,0)
Nach dem Drücken der Eingabetaste wird in Zelle B2 „#N/A“ angezeigt, da die Mitarbeiternummer nicht in Zelle A2 eingegeben wurde
Geben Sie nun die Jobnummer, z. B. 102, in Zelle A2 ein, und die April-Ergebnisse von Jobnummer 102 entsprechend „Tabelle 1“ werden in Zelle B2 angezeigt.
Schritte zum Lesen
8
Folgen Sie den Schritten 4 und 5 oben, um die Zellen B3 bis B7 mit der Formel zu füllen;
Dann geben Sie die Jobnummer nach dem Zufallsprinzip in A3 bis A7 ein und die April-Ergebnisse der Jobnummer entsprechend „Tabelle 1“ werden angezeigt.
So rufen Sie andere Tabellendaten in EXCEL auf
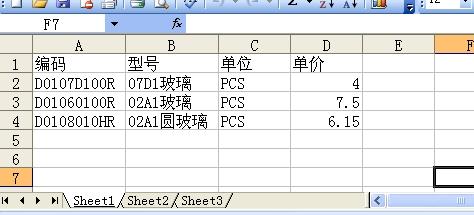 Klicken Sie mit der rechten Maustaste auf die Beschriftung „Blatt1“, „Arbeitsblatt verschieben oder kopieren“ – wählen Sie unter „Arbeitsmappe“ „Neue Arbeitsmappe“ – „Kopie erstellen“, wie in der Abbildung gezeigt:
Klicken Sie mit der rechten Maustaste auf die Beschriftung „Blatt1“, „Arbeitsblatt verschieben oder kopieren“ – wählen Sie unter „Arbeitsmappe“ „Neue Arbeitsmappe“ – „Kopie erstellen“, wie in der Abbildung gezeigt:
 ——„OK“, wie im Bild gezeigt:
——„OK“, wie im Bild gezeigt:
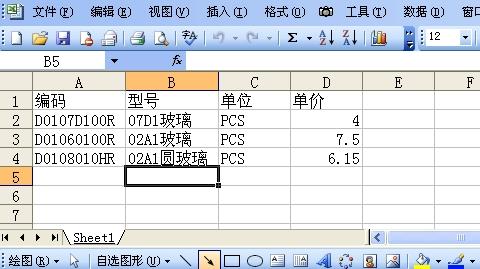 ——Klicken Sie mit der rechten Maustaste auf die Beschriftung „Einfügen“ – „OK“, wie im Bild gezeigt:
——Klicken Sie mit der rechten Maustaste auf die Beschriftung „Einfügen“ – „OK“, wie im Bild gezeigt:
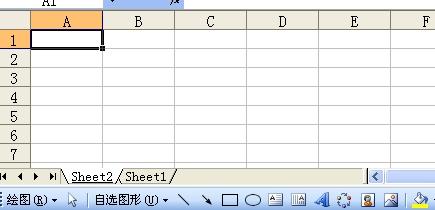 Kopieren (oder geben Sie) den Inhalt der ersten Zeile ein, wie im Bild gezeigt:
Kopieren (oder geben Sie) den Inhalt der ersten Zeile ein, wie im Bild gezeigt:
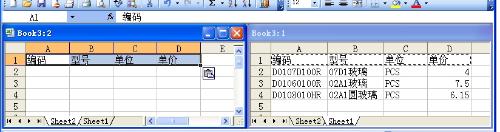 Die Formel
Die Formel
=VLOOKUP($A2,Sheet1!$A:$D,COLUMN(),0)
Kopieren Sie es und fügen Sie es in die Zelle „B2“ ein, zielen Sie auf die untere rechte Ecke, halten Sie die linke Taste gedrückt, wenn der Cursor die Form eines „+“ annimmt, und ziehen Sie nach rechts in die Spalte „D“, wie im Bild gezeigt:
 Ziehen Sie dann nach unten, wie im Bild gezeigt:
Ziehen Sie dann nach unten, wie im Bild gezeigt:
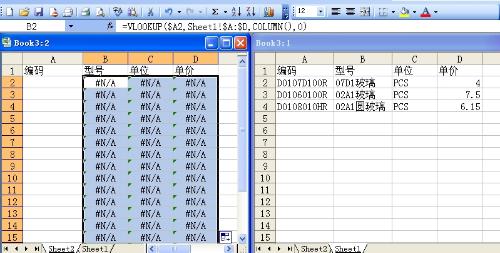 Geben Sie den Code ein, der Effekt ist wie abgebildet:
Geben Sie den Code ein, der Effekt ist wie abgebildet:
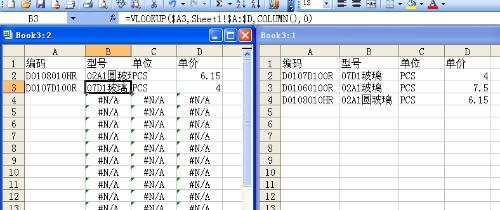 Wenn es gut aussieht, kann die Formel wie folgt geändert werden:
Wenn es gut aussieht, kann die Formel wie folgt geändert werden:
=IF(ISNA(VLOOKUP($A2,Sheet1!$A:$D,COLUMN(),0)),"",VLOOKUP($A2,Sheet1!$A:$D,COLUMN(),0))
Der Effekt ist wie im Bild dargestellt:
Das obige ist der detaillierte Inhalt vonSo importieren Sie Daten aus einer Excel-Tabelle in eine andere angegebene Excel-Tabelle, ohne sie zu kopieren. Für weitere Informationen folgen Sie bitte anderen verwandten Artikeln auf der PHP chinesischen Website!
 ETH-Währungspreis heutiger Marktpreis USD
ETH-Währungspreis heutiger Marktpreis USD
 setInterval
setInterval
 So entfernen Sie den Rand des Textfelds
So entfernen Sie den Rand des Textfelds
 So erhalten Sie die Eingabenummer in Java
So erhalten Sie die Eingabenummer in Java
 So öffnen Sie eine URL-Datei
So öffnen Sie eine URL-Datei
 Lösungen für unbekannte Software-Ausnahmen in Computeranwendungen
Lösungen für unbekannte Software-Ausnahmen in Computeranwendungen
 So wechseln Sie die Einstellungen zwischen Huawei-Dual-Systemen
So wechseln Sie die Einstellungen zwischen Huawei-Dual-Systemen
 Wie man mit virtueller Währung handelt
Wie man mit virtueller Währung handelt




