
In letzter Zeit haben viele Benutzer berichtet, dass die APP beim Öffnen mit einem Computersimulator besonders schnell hängen bleibt und abstürzt. Dies ist eigentlich kein Problem mit unserer APP, sondern eher mit den Computereinstellungen oder einer Software Einrichtungen, also der Herausgeber ist hier, ich werde Ihnen eine detaillierte Zusammenfassung der Lösungen für die Verzögerungs- und Absturzprobleme geben, die fast auftreten. Schauen wir uns an, wie die Verzögerung im Blitzsimulator behoben werden kann !

1. Schalten Sie VT ein (kann 90 % der Probleme lösen)
Schauen Sie sich die obere rechte Ecke des Simulators an Das Wort VT bedeutet, dass VT eingeschaltet ist. Wenn das Wort VT angezeigt wird, können Sie einfach die unten aufgeführten Schritte befolgen der Computer VT.
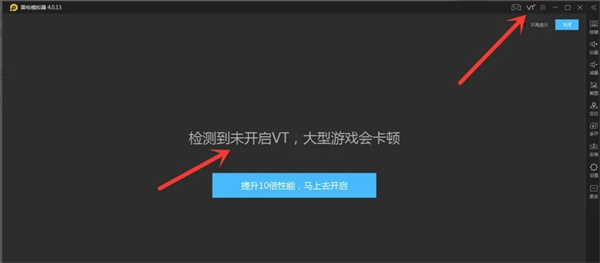
Aktivieren Sie VT, der Emulator kann die Leistung um 90 % verbessern. Nach dem Aktivieren von VT kann der Emulator eine höhere CPU einstellen, andernfalls kann die CPU nur auf 1 eingestellt werden.
Der Computer startet den VT-Prozess
Der erste Schritt besteht darin, den Computer neu zu starten und den Anweisungen zum Aufrufen des BIOS zu folgen. Wenn der Bildschirm aufleuchtet, drücken Sie mehrmals schnell und kontinuierlich die Entf-Taste (verschiedene Computermarken haben unterschiedliche Tasten zum Aufrufen des BIOS-Modus), um die BIOS-Seite aufzurufen.
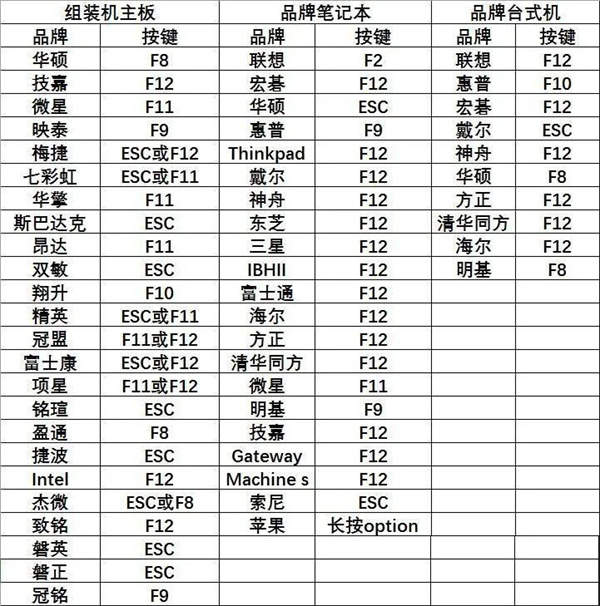
Der zweite Schritt besteht darin, die VT-Option im Menü zu finden und zu aktivieren. Da die „BIOS-Schnittstelle“ und der „VT-Name“ verschiedener Computer-Motherboards unterschiedlich sind, gibt es hier drei mögliche Situationen. Finden Sie einfach etwas, das zu Ihrer Situation passt.
【Fall 1】
1) Nach dem Aufrufen des BIOS müssen Sie die Taste „F7“ drücken, um in den „Erweiterten Modus“ (oder erweiterten Modus) zu gelangen.
2) Wie unten gezeigt, folgen Sie nach dem Aufrufen des erweiterten Modus (oder erweiterten Modus) dem folgenden Pfad, um „Erweitert“ (oder erweitert) zu finden – „CPU-Konfiguration“ (oder Prozessoreinstellungen) – scrollen Sie auf der Seite nach unten. „Intel (VMX) Virtual Technology“ (oder Virtualisierungstechnologie) und ändern Sie dann „Disabled“ (oder deaktiviert) in „Enabled“ (oder aktiviert).
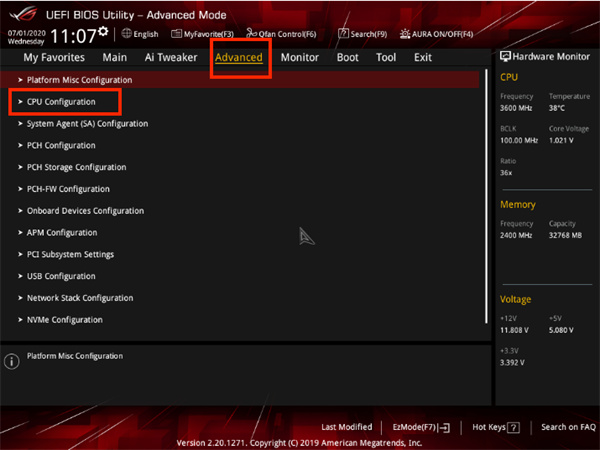
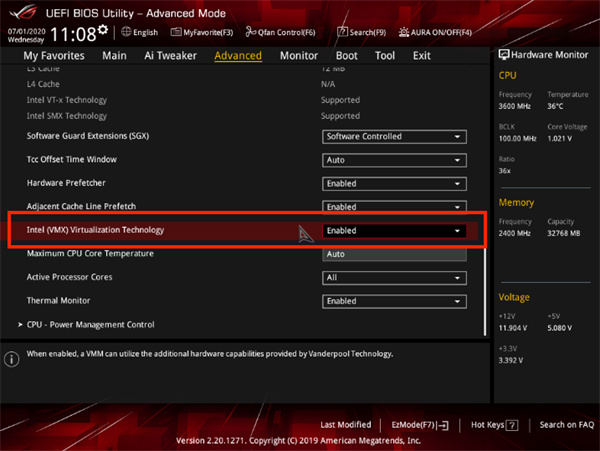
3) Drücken Sie die Taste „F10“, um zu speichern und zu beenden, und Sie werden VT erfolgreich öffnen!
【Fall 2】
1) Nach dem Aufrufen des BIOS müssen Sie die Taste „F7“ drücken, um in den „Erweiterten Modus“ (oder erweiterten Modus) zu gelangen.
2) Wie unten gezeigt, folgen Sie nach dem Aufrufen des erweiterten Modus (oder des erweiterten Modus) dem folgenden Pfad, um „Erweitert“ (oder „Erweitert“) – „CPU-Konfiguration“ (oder „Prozessoreinstellungen“) – „SVM“ zu finden, und ändern Sie dann „ „Deaktiviert“ (oder ausschalten) auf „Aktiviert“ (oder einschalten).
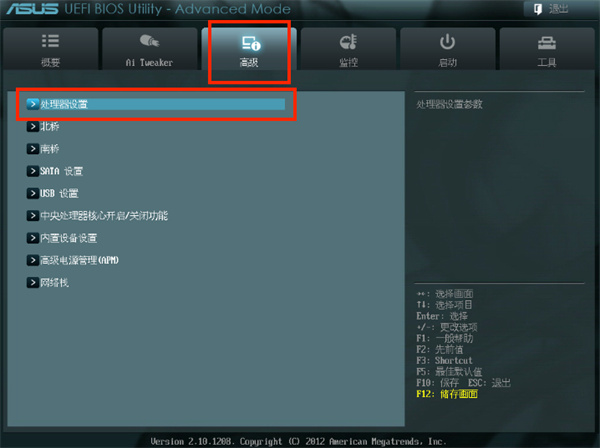
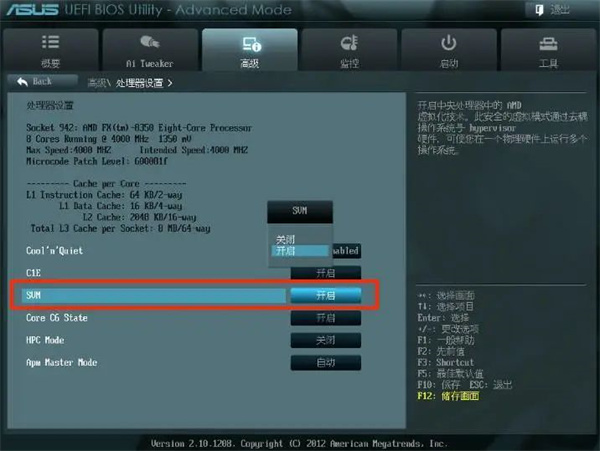
3) Drücken Sie die Taste „F10“, um zu speichern und zu beenden, und Sie werden VT erfolgreich öffnen!
【Fall 3】
1) Nach dem Aufrufen des BIOS müssen Sie die Taste „F7“ drücken, um in den „Erweiterten Modus“ zu gelangen.
2) Wie unten gezeigt, folgen Sie dem Pfad unten, um „Erweitert“ – „CPU-Konfiguration“ – „Sichere virtuelle Maschine“ (oder SVM-Modus) zu finden, und ändern Sie dann „Deaktiviert“ in „Aktiviert“.
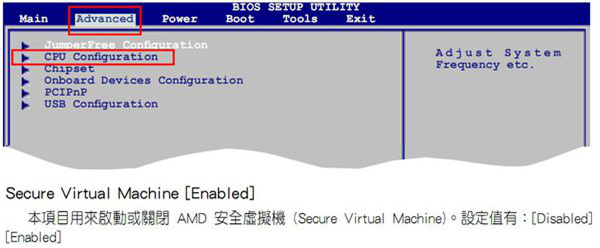
3) Drücken Sie die Taste „F10“, um zu speichern und zu beenden, und Sie werden VT erfolgreich öffnen!
Besonderer Schwerpunkt auf dem letzten! Wenn Sie VT gemäß der Anleitung nicht finden können, können Sie verschiedene Menüs im BIOS öffnen und sorgfältig suchen, indem Sie die folgenden Schlüsselwörter eingeben.
1) VT-Optionen sind normalerweise heimlich in den folgenden Menüs versteckt. Klicken Sie darauf, wenn Sie sie sehen!
Chinesisch: Erweitert / Prozessor
Englisch: Erweitert / BIOS-Funktionen / CPU-Konfiguration / Sicherheit
2) VT-Optionen werden im Allgemeinen als eine der folgenden Alias bezeichnet, Sie können einen genaueren Blick darauf werfen!
Chinesisch: Intel Virtualization/Virtualization Technology
Englisch: Virtual/Virtualization/VT-x/VMX/SVM/Secure Virtual Machine/Intel Virtualization Technology
Zweitens: 360 Crystal Core Protection ausschalten
360 Security Guard öffnen, finden Klicken Sie auf das Schutzzentrum in der unteren linken Ecke und klicken Sie, um den Kernkristallschutz einzugeben. Klicken Sie in der oberen rechten Ecke des Schutzzentrums erneut, um die Kernkristallschutzfunktion auszuschalten.
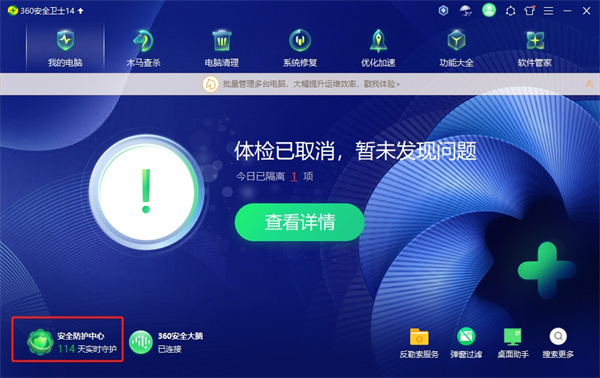
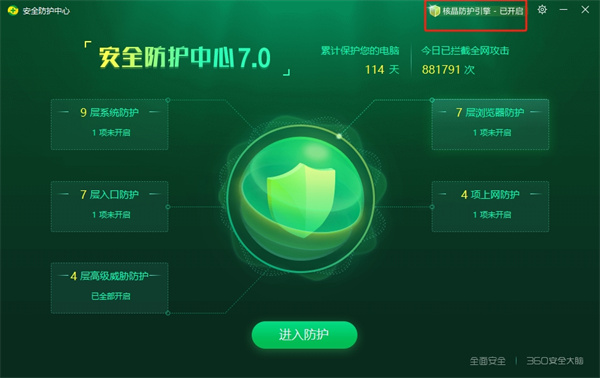
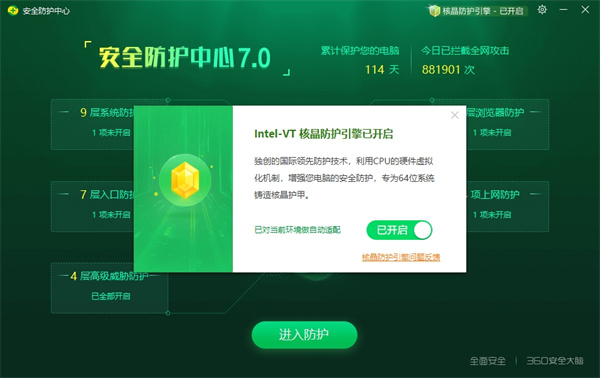
Es ist zu beachten, dass es sinnlos ist, 360 direkt zu verlassen. Sie müssen die Einstellungen für den Kernkristallschutz deaktivieren. Wenn Sie 360 nicht installiert haben, können Sie diesen Schritt natürlich direkt überspringen!
Denken Sie nach dem Ausschalten des Atomschutzes daran, Ihren Computer neu zu starten!
3. Erhöhen Sie die CPU und den Speicher des Simulators.
Öffnen Sie den Thunderbolt-Simulator, suchen Sie die Softwareeinstellungen in der oberen rechten Ecke oder öffnen Sie die Schaltfläche „Einstellungen“ in der rechten Spalte und passen Sie die CPU- und Speicherelemente in den Leistungseinstellungen an Panel auf CPU 4 Kerne, Speicher 4096 MB, klicken Sie auf Speichern. Wenn die Computerkonfiguration schlecht ist (im Allgemeinen wird die E5-Serie oder höher empfohlen) und nach der Einstellung auf 4 CPU und 4096 MB Speicher die Gesamt-CPU- und Speicherauslastung des Computers 85 % übersteigt, müssen Sie die CPU und den Speicher des Simulators entsprechend verringern.
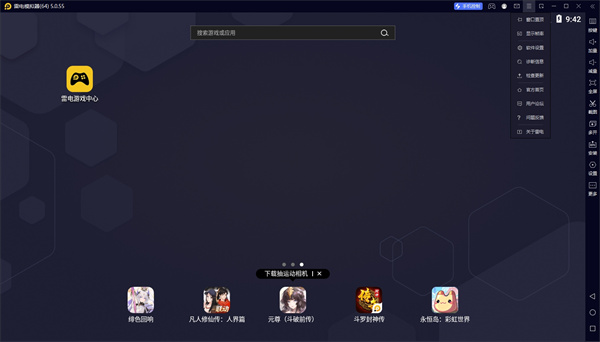
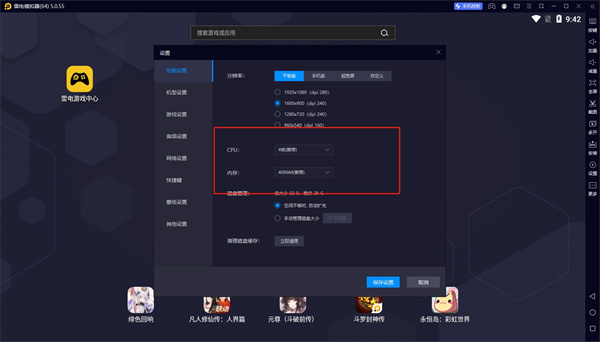
4. Aktualisieren Sie den Grafikkartentreiber
Nachdem Sie ihn über einen Computerbrowser heruntergeladen haben, befolgen Sie die Schritte zur Installation und Ausführung von „Drive Life After“. Klicken Sie beim Aufrufen der Haupttreiberoberfläche auf „Jetzt erleben“. Wählen Sie den stabilen Modus und aktualisieren oder installieren Sie die benötigten Treiber neu. Wenn die Treiberversion für den stabilen Modus das Problem immer noch nicht lösen kann, verwenden Sie die neueste Treiberversion.
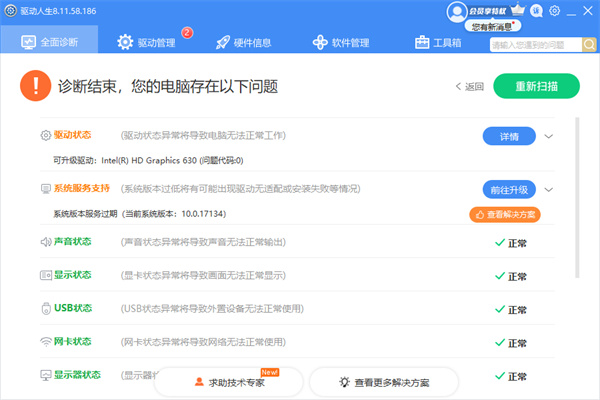
Wenn Driver Life den Treiber nicht installieren kann, wird empfohlen, den Treiber von der offiziellen Website der Grafikkarte herunterzuladen und zu installieren.
Hinweis: Denken Sie daran, Ihren Computer nach dem Upgrade des Grafikkartentreibers neu zu starten!
5. Überprüfen Sie die CPU-Auslastung und die Speicherauslastung des Computers.
Klicken Sie mit der rechten Maustaste auf die Taskleiste am unteren Rand des Computerdesktops, suchen Sie den Task-Manager und klicken Sie, um die CPU- und Speicherauslastung im Leistungsbereich aufzurufen Wenn der Task-Manager voll ist, ist die Computerkonfiguration zu niedrig. Wenn Sie den Simulator öffnen, müssen Sie alle anderen Softwareprogramme beenden, um die CPU- und Speicherauslastung zu reduzieren.
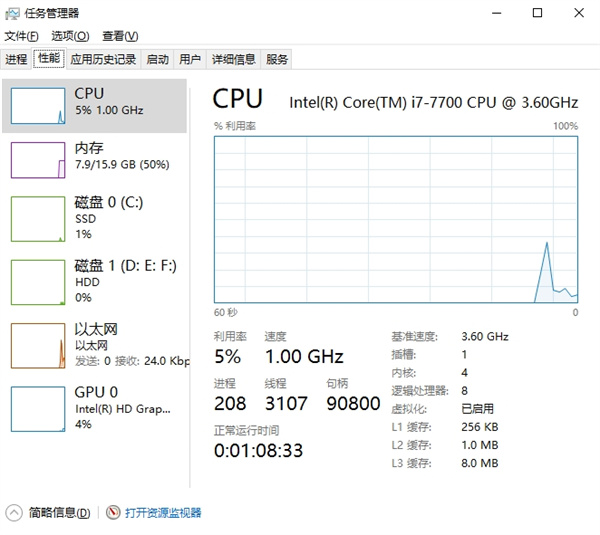
6. Wechseln Sie zur unabhängigen Grafikkarte
Einige Benutzercomputer verfügen über zwei Grafikkarten. Zu diesem Zeitpunkt müssen sie auf unabhängige Grafikkarte umschalten, um den Emulator auszuführen. Relativ gesehen verläuft die Ausführung des Simulators mit einer dedizierten Grafikkarte sehr reibungslos und Probleme wie Verzögerungen, Abstürze und Frame-Drops lassen sich leicht lösen. Standardmäßig verwendet der Simulator automatisch die unabhängige Grafikkarte, es kann jedoch bestimmte Umstände geben, die dazu führen, dass das Programm die unabhängige Grafikkarte nicht verwendet. Sie können dies ändern, indem Sie die folgenden Schritte ausführen.
Die Methode zum Wechseln der unabhängigen Grafikkarte von Karte A ist wie folgt:
Klicken Sie mit der rechten Maustaste auf eine leere Stelle auf dem Desktop und wählen Sie „Austauschbare Grafikkarte konfigurieren“. Suchen Sie nach dem Aufrufen der Radeon-Einstellungsoberfläche in den Einstellungen unter „Radeon Weitere Einstellungen“. Unten und klicken Sie zum Aufrufen. Suchen Sie im Power-Element nach den Anwendungseinstellungen für die umschaltbare Grafikkarte und scrollen Sie nach unten, um sie anzuzeigen.
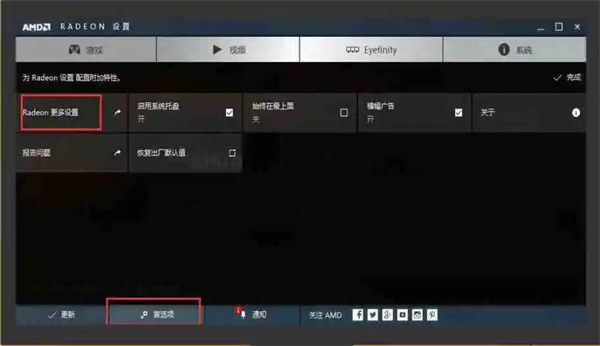
Wenn Sie den Emulator kürzlich verwendet haben, können Sie ihn in den zuletzt verwendeten Anwendungen finden und die Grafikeinstellungen auf „Hohe Leistung“ ändern. Wenn Sie ihn kürzlich nicht verwendet haben, können Sie „Hohe Leistung“ in allen Anwendungen hinzufügen und ändern Klicken Sie unten rechts auf „Übernehmen“.
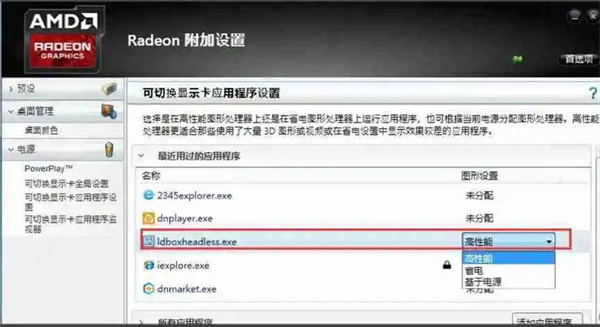
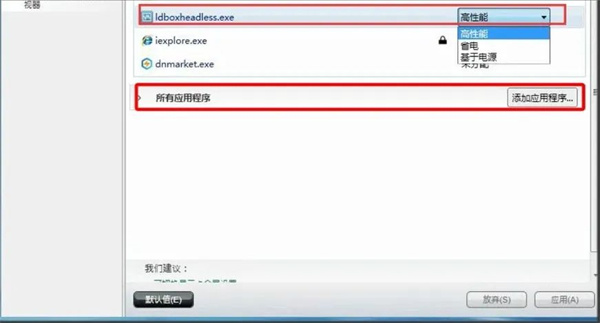
Die Methode zum Wechseln der unabhängigen Grafikkarte zur N-Karte ist wie folgt:
Klicken Sie auf ähnliche Weise mit der rechten Maustaste auf eine leere Stelle auf dem Desktop, klicken Sie auf NVIDIA-Systemsteuerung und geben Sie nach der Eingabe die 3D-Einstellungen ein Fügen Sie in der Systemsteuerung in den Programmeinstellungen rechts den Hauptprozess des Simulators hinzu.
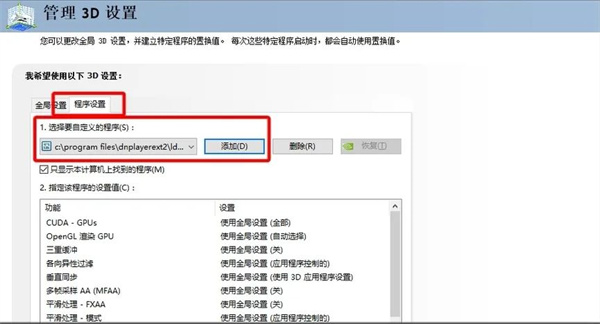
Es ist zu beachten, dass sich der Pfad dieses Prozesses im Ordner „Programme/dnplayerext2“ auf dem Laufwerk C befindet, nicht im Installationspfad des Simulators.
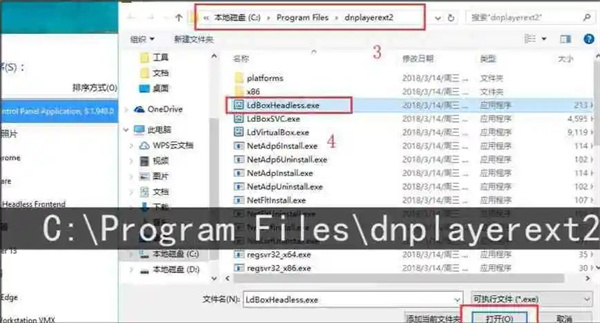
Klicken Sie nach dem Hinzufügen auf die Schaltfläche „Übernehmen“ in der unteren rechten Ecke, um den Vorgang zu beenden.
7. Der Systempatch für Windows 10 verursacht Verzögerungen.
Deinstallieren Sie den Systempatch (KB4100347), um die CPU-Leistung um 10 % zu verbessern. Der Win10-Systemupdate-Patch (KB4100347) einiger Benutzer hat dazu geführt, dass der Emulator zunehmend hängen bleibt. Der folgende Editor erklärt ausführlich, wie dieser Patch deinstalliert wird, damit der Emulator reibungsloser läuft.
Die erste Methode:
1. Klicken Sie mit der rechten Maustaste auf den Computer – [Eigenschaften], wählen Sie im Popup-Fenster [Systemsteuerung] – Programme – Programme und Funktionen und wählen Sie [Nach installierten Updates suchen].
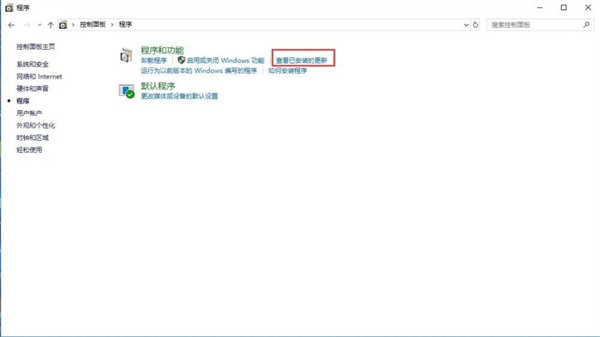
2. Klicken Sie auf das Update, das Sie deinstallieren möchten (wie im Bild gezeigt), [Sicherheitsupdate für Microsoft Windows (KB4100347)] und wählen Sie [Deinstallieren].
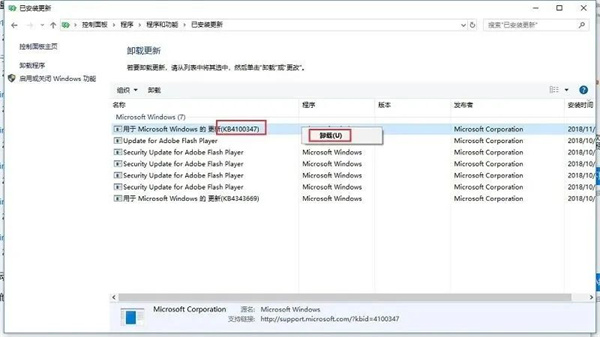
Zweite Methode:
1. Wählen Sie die Schaltfläche [Start] und dann [Einstellungen] >[Update & Sicherheit]> [Windows Update]>[Update-Verlauf]>[Updates deinstallieren].
2. Wählen Sie das Update aus, das Sie deinstallieren möchten, klicken Sie mit der rechten Maustaste und wählen Sie [Deinstallieren].
Hinweis: Die Deinstallation von Systempatches kann unbekannte Risiken bergen. Bitte entscheiden Sie selbst, ob Sie sie deinstallieren möchten!
Das obige ist der detaillierte Inhalt vonWie kann das Problem gelöst werden, dass der Lightning-Simulator hängen bleibt?. Für weitere Informationen folgen Sie bitte anderen verwandten Artikeln auf der PHP chinesischen Website!
 Was sind die Operatoren in der Go-Sprache?
Was sind die Operatoren in der Go-Sprache?
 Was soll ich tun, wenn der IE-Browser einen Skriptfehler auslöst?
Was soll ich tun, wenn der IE-Browser einen Skriptfehler auslöst?
 Was bedeutet Fokus
Was bedeutet Fokus
 Vier Hauptmerkmale der Blockchain
Vier Hauptmerkmale der Blockchain
 So stellen Sie Dateien wieder her, die aus dem Papierkorb geleert wurden
So stellen Sie Dateien wieder her, die aus dem Papierkorb geleert wurden
 Was tun, wenn der Computer keinen Ton hat?
Was tun, wenn der Computer keinen Ton hat?
 Bitcoin-Handelswebsite
Bitcoin-Handelswebsite
 Was sind die Java-Texteditoren?
Was sind die Java-Texteditoren?




