
1. Dateien regelmäßig speichern, Dateien automatisch wiederherstellen und zuletzt verwendete Dateien ausblenden
Um zu verhindern, dass plötzliche Stromausfälle, Abstürze usw. das bearbeitete Dokument beschädigen, können wir das WPS-Dokument versichern, indem wir die Datei zu einem geplanten Zeitpunkt automatisch speichern. Klicken Sie auf „Extras“ → „Optionen“ → „Allgemein und Speichern“, aktivieren Sie die Kontrollkästchen vor „Sicherungsdatei beim ersten Speichern generieren“ und „Geplante Sicherung, Zeitintervall“ unter „Wiederherstellungsoptionen“ und geben Sie WPS Automatic ein. Das Zeitintervall Zum Schutz von Dokumenten beträgt der Standardwert 10 Minuten (Abbildung 1).
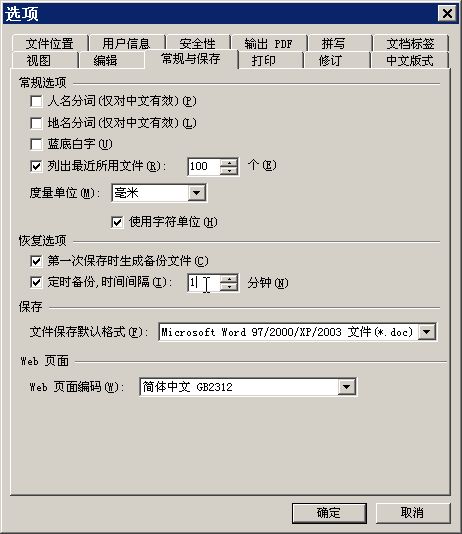
Bild 1
Im Falle eines Stromausfalls oder einer Programmanomalie, die zum Beenden führt, wird der Aufgabenbereich „Backup-Verwaltung“ nach dem Neustart des WPS-Programms automatisch angezeigt. In diesem Bereich werden alle Dateien aufgelistet, die wiederhergestellt wurden, als das Programm nicht mehr reagierte (Abbildung 2). Diese Funktion kann Benutzern dabei helfen, zuvor nicht gespeicherte Arbeiten wiederherzustellen, um sicherzustellen, dass keine Daten verloren gehen. Unabhängig davon, ob es sich um ein unerwartetes Herunterfahren oder einen Computerausfall handelt, wird WPS sein Bestes tun, um die Sicherheit der Benutzerdaten zu gewährleisten.

Bild 2
Sie können die geeignete Sicherungsdatei für die Wiederherstellung anhand des Dateinamens, der Sicherungszeit und anderer Informationen finden. Nachdem die Wiederherstellung abgeschlossen ist, können Sie wählen, ob Sie die Sicherungsdateien einzeln oder alle manuell löschen möchten.
2. Brechen Sie die Anzeige zuletzt verwendeter Dokumente ab.
WPS listet die zuletzt verwendeten Dateien standardmäßig im Menüpunkt „Datei“ auf. Aus Gründen der Vertraulichkeit möchten wir häufig nicht, dass andere die von uns kürzlich bearbeiteten Dateien sehen. Wählen Sie „Extras“ → „Optionen“ und klicken Sie dann auf „Allgemein“. & Speichern“ und deaktivieren Sie dann unter „Allgemeine Optionen“ das Kontrollkästchen „Zuletzt verwendete Dateien auflisten“.
3.Lernen Sie, Dokumente zu schützen oder zu verbergen
Wählen Sie „Extras“ → „Dokument schützen“ und geben Sie ein Passwort ein, um das Dokument im schreibgeschützten Modus zu sperren, der keine Änderungen, Kopieren, Drucken oder Speichern zulässt (Abbildung 3).
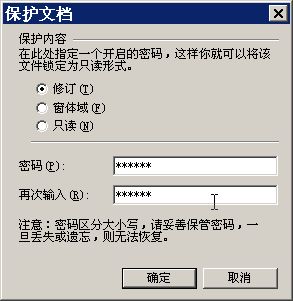
Bild 3
4. Verschlüsseln Sie WPS-Dokumente und schützen Sie sie sorgfältig
Wählen Sie das Menü „Datei“ → „Dateiverschlüsselung“, um das „Passwort zum Öffnen der Datei“ festzulegen. Nach dem Festlegen muss der Benutzer das Passwort verwenden, um die Datei anzuzeigen. „Dateipasswort ändern“ kann festgelegt werden. Nach der Einstellung kann der Benutzer die Datei über das Passwort bearbeiten (Abbildung 4).
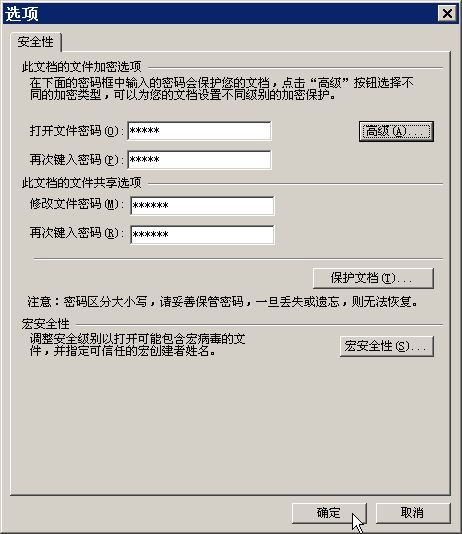
Bild 4
5. Dokumente als verschlüsseltes PDF exportieren
Exportieren Sie das Dokument direkt in das PDF-Format, geben Sie dann das Passwort in „Berechtigungseinstellungen“ ein, bestätigen Sie es erneut im Bestätigungsfeld (Abbildung 5) und exportieren Sie es dann als standardmäßig verschlüsselte PDF-Datei.
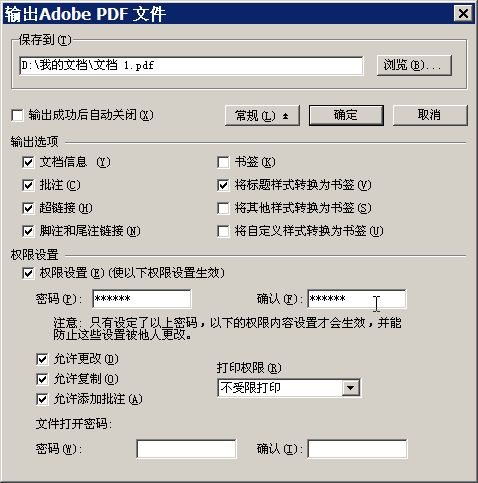
Bild 5
4. Beherrschen Sie praktische Fähigkeiten, um zu verhindern, dass Passwörter geknackt werden
Die Verwendung der Dateiverschlüsselungsfunktion zum Verschlüsseln von Dokumenten ist die effektivste und einfachste Schutzmaßnahme, aber es gibt keinen unzerbrechlichen Schutz auf der Welt. Wenn Sie also Ihr Passwort festlegen, können Sie Folgendes berücksichtigen:
(1)Verlängern Sie das Passwort, um die Schwierigkeit beim Knacken zu erhöhen
(2) Leerzeichen hinzufügen: Wenn Sie in der Mitte eines längeren Passworts Leerzeichen hinzufügen, wird die Leertaste standardmäßig ignoriert. Auch wenn sie ausgewählt ist, muss der Benutzer es nach der Verwendung der Leertaste versuchen, da es sich um ein unsichtbares Zeichen handelt . , das wird auch den Schwierigkeitsgrad erhöhen;
(3) Verwenden Sie verschiedene Verschlüsselungsalgorithmen: Klicken Sie beim Verschlüsseln des Dokuments auf die Schaltfläche „Erweitert“ und wählen Sie dann einen anderen Verschlüsselungsalgorithmus aus. Sie können auch die Länge des Schlüssels erhöhen (Abbildung 6).
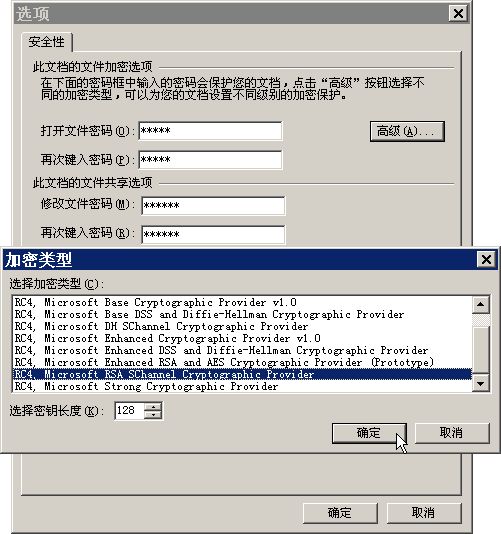
Bild 6
2. Wählen Sie WPS-Formular -> Speichern unter (A)
3. Schaltfläche auswählen -> Verschlüsseln (unterhalb der Schaltfläche „Speichern“ befindet sich eine Verschlüsselungsschaltfläche)
4. Geben Sie das Passwort, das Sie festlegen möchten, zweimal in das Passwortfeld der geöffneten Datei ein -> klicken Sie auf OK. (Um die Originaldatei zu überschreiben und zu speichern)
5. Sie müssen beim Öffnen das Passwort eingeben.
2. Wählen Sie die Option im Menü aus, um die Optionseinstellungsoberfläche aufzurufen, wählen Sie Sicherheit aus und geben Sie beim Öffnen der Datei das Passwort ein
Wählen Sie dann je nach Bedarf in der Spalte „Verschlüsselungstyp“ „Normale Verschlüsselung“ oder „Streng geheime Verschlüsselung“ aus.
Wenn Sie „normale Verschlüsselung“ wählen, können Sie, sobald Sie Ihr Passwort vergessen haben, das Dokument mit dem Passwort auch an Kingsoft Company senden, und das Unternehmen wird es für Sie entsperren.
Wenn Sie „Top Secret Encryption“ wählen, kann aufgrund des Verschlüsselungsalgorithmus niemand das Passwort entschlüsseln, wenn Sie es vergessen.
Menü „Extras“ -> „Schützen“ -> „Arbeitsmappe schützen“, geben Sie das Passwort in das Popup-Dialogfeld ein und klicken Sie auf die Schaltfläche „OK“.
Bestätigen Sie, dass sich auf der Rückseite des optischen Modems nur eine Schnittstelle befindet, die eine Breitbandverbindung herstellen kann, und dass die anderen Schnittstellen für die Verbindung mit IP-TV oder Heim-Gateway vorgesehen sind.
1. Sie müssen einen Router kaufen. Es wird empfohlen, einen WAN-Port der Marke TP-LINK mit einer Übertragungsgeschwindigkeit von 10/100 MBit/s und einer drahtlosen Übertragungsgeschwindigkeit von 450 MBit/s zu erwerben. Er unterstützt WDS Wireless Bridging, schnelle WPS-Sicherheitseinstellungen, drahtlose MAC-Adressfilterung und die Funktion zum Umschalten der drahtlosen Sicherheitsfunktion.
2. Wenn Ihr Nachbar keinen Router hat, müssen Sie ein Netzwerkkabel vorbereiten, das länger als die tatsächliche Entfernung ist. Dies dauert je nach Situation etwa 10 Meter.
3. Wenn Ihr Nachbar einen Router hat, können Sie zuerst die drahtlose Bridging-Methode ausprobieren. Wenn dies gelingt, benötigen Sie kein Netzwerkkabel.
Es gibt zwei Möglichkeiten, Netzwerkkabel anzuschließen:
1. Wenn Ihr Nachbar einen Router hat, ziehen Sie das Netzwerkkabel vom Hauptrouter ab und ziehen Sie es direkt in Ihr Zuhause. Lassen Sie den WAN-Port frei. Das mit dem Computer verbundene Netzwerkkabel wird ebenfalls in den LAN-Anschluss eingesteckt. Diese Methode ist einfach: Schalten Sie einfach die DHCP-Funktion aus und ändern Sie die Adresse Ihres Routers.
2. Die Durchführung einer kabelgebundenen Überbrückung ist relativ kompliziert. Sie können im Internet nach bestimmten Methoden suchen.
Das obige ist der detaillierte Inhalt vonWelche Sicherheitsmaßnahmen gibt es für WPS 2010?. Für weitere Informationen folgen Sie bitte anderen verwandten Artikeln auf der PHP chinesischen Website!




