SQL Server 2019 kann jetzt unter Linux und in Containern ausgeführt werden und verbindet sich mit der PolyBase-Technologie von Big-Data-Speichersystemen. Benutzer können auch alle Big-Data-Workloads auf SQL Server verschieben. Es bietet auch Unterstützung für die SQL Server-Datenbank-Engine. SQL Server Analysis Services, SQL Server Machine Learning Service, SQL Server unter Linux und SQL Server Master Data Services bieten zusätzliche Funktionen und Verbesserungen. Da die Software schwieriger zu installieren ist, wissen viele Freunde dies möglicherweise nicht Schauen wir uns das Tutorial zur Installation von SQL Server 2019 an.
Installationsanleitung für SQL Server 2019
1 Zuerst müssen Sie die Datei auf dieser Website herunterladen und entpacken, das offizielle Download-Komprimierungspaket für SQL Server 2019 herunterladen und den Ordner [sql_server_2019] öffnen.
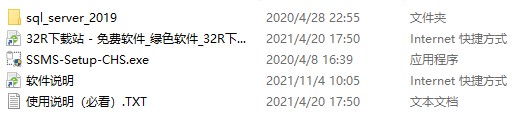
2. Klicken Sie mit der rechten Maustaste auf [setup.exe], um das Programm zu installieren, und wählen Sie [Als Administrator ausführen] aus.
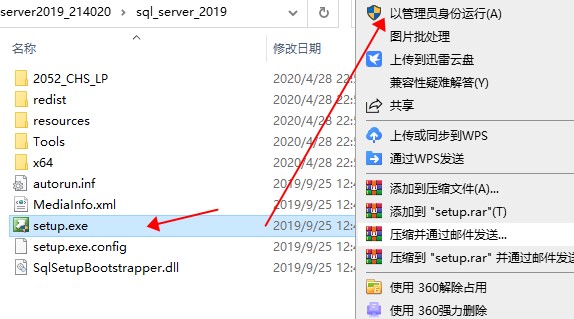
3 Klicken Sie in der Begrüßungsinstallationsoberfläche der Software direkt auf „Installieren“ und Klicken Sie dann direkt auf [Neue SQL Server-Einzelinstallation oder Funktionalität zu einer vorhandenen Installation hinzufügen]
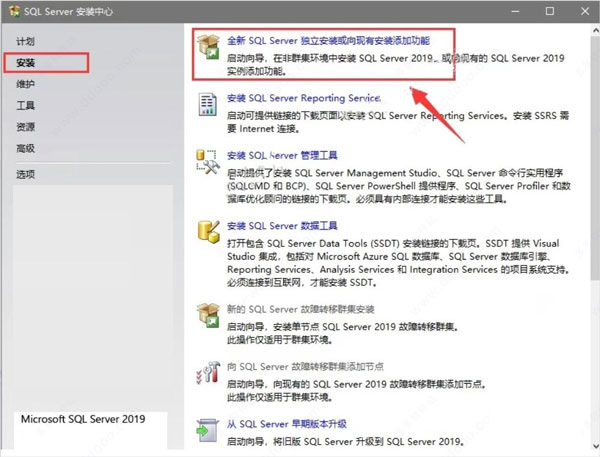
4 Klicken Sie direkt auf [Verfügbare Versionen angeben] und klicken Sie dann direkt auf [Weiter]
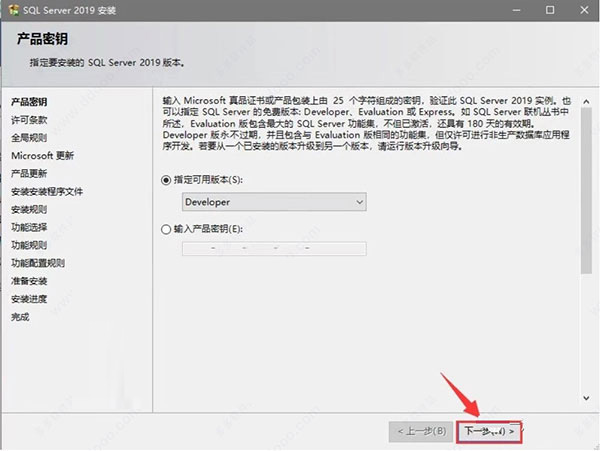
5 Lizenzierung Klicken Sie in der Vertragsoberfläche auf [Ich akzeptiere die Lizenzbedingungen] und klicken Sie dann direkt auf [Weiter]
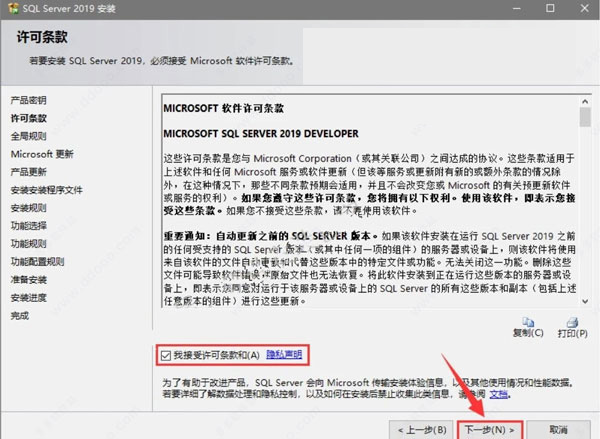
7. Bitte fragen Sie den Benutzer in der Benutzeroberfläche für die Softwareinstallation Überprüfen Sie entsprechend Ihren eigenen Anforderungen direkt die entsprechenden Funktionen (es ist nicht erforderlich, alle erforderlichen Funktionen zu überprüfen). Nach Abschluss der Installation können Sie noch Funktionen hinzufügen In der unten gezeigten Benutzeroberfläche müssen Änderungen vorgenommen werden. Der Installationspfad und das freigegebene Verzeichnis der Software. In diesem Fall entscheiden wir uns für die Installation auf Laufwerk D. Ersetzen Sie also einfach C im ursprünglichen Pfad durch D und klicken Sie dann auf [Weiter]. 9. Klicken Sie in der in der Abbildung unten gezeigten Benutzeroberfläche erneut direkt auf [Weiter]
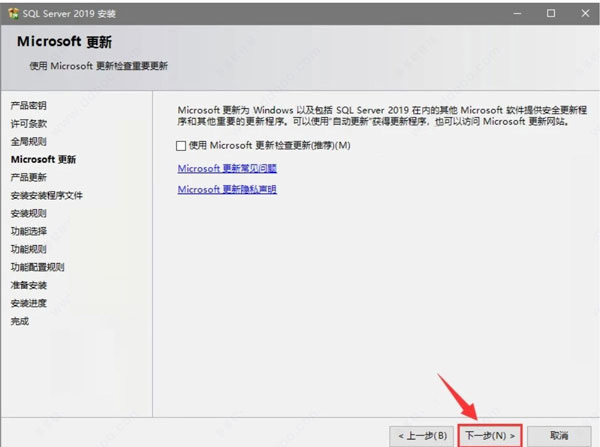
11 Klicken Sie in der Benutzeroberfläche der Datenbank-Engine direkt auf Um den [Gemischten Modus] zu aktivieren, geben Sie dann das Passwort ein, das Sie festlegen möchten, klicken Sie dann direkt, um den aktuellen Benutzer hinzuzufügen, und klicken Sie schließlich direkt auf [Weiter]
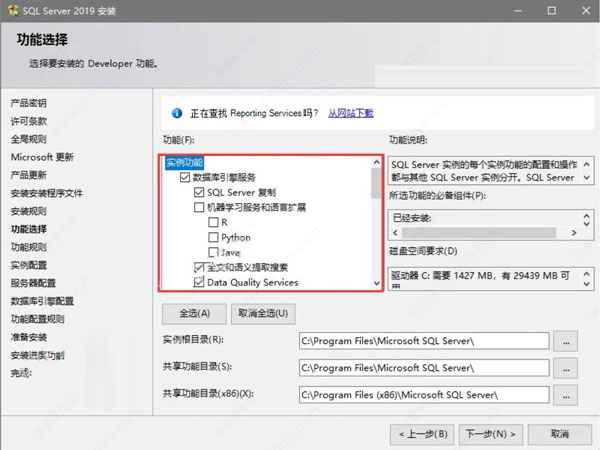
12 Nachdem Sie die oben genannten Vorgänge abgeschlossen haben, klicken Sie auf direkt 【Installation】
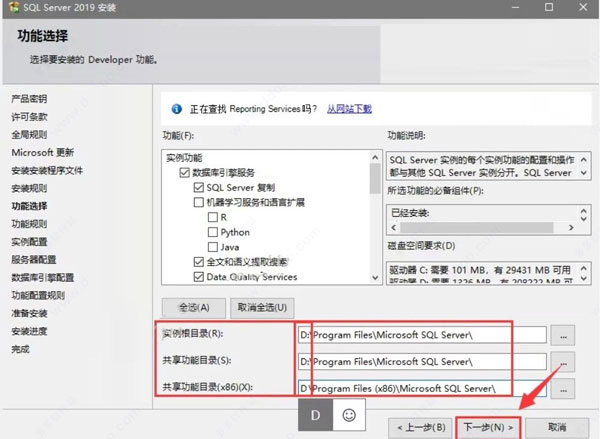
13. Warten Sie, bis die Software installiert ist.
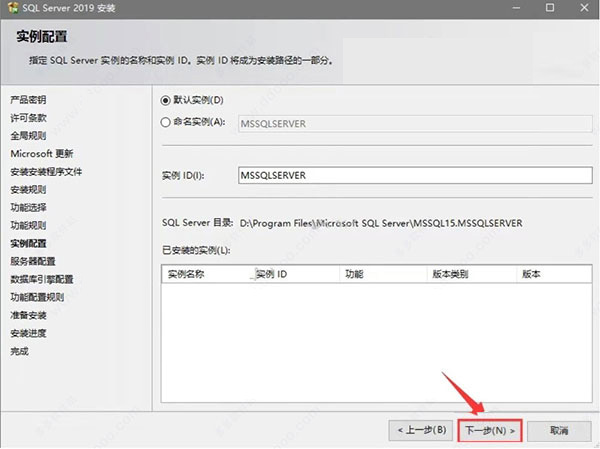
14. Nachdem die Softwareinstallation abgeschlossen ist, klicken Sie in der unten gezeigten Benutzeroberfläche direkt auf [Schließen], um das Softwareinstallationsprogramm zu beenden.
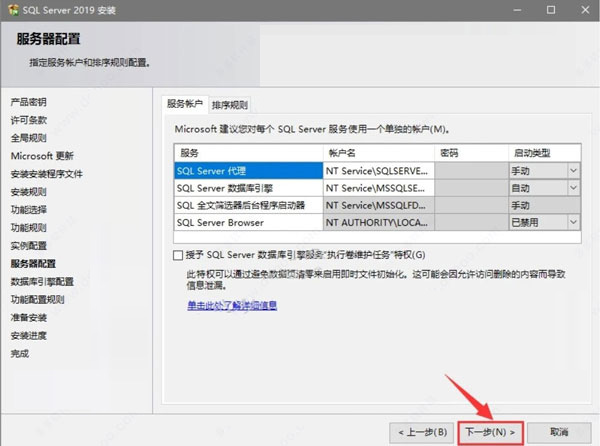
15. Klicken Sie nach Abschluss der oben genannten Vorgänge in der unten gezeigten Benutzeroberfläche auf die obere rechte Ecke der Benutzeroberfläche, um die Benutzeroberfläche direkt zu schließen.
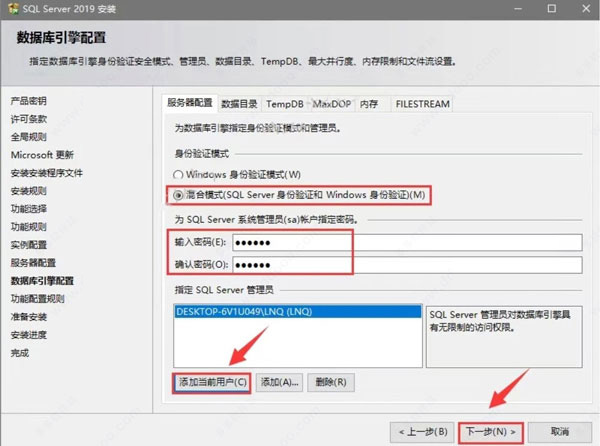
16. Kehren Sie dann zu dem Ordner zurück, den Sie zu Beginn dekomprimiert haben, suchen Sie die ausführbare Datei [SSMS-Setup-CHS.exe], klicken Sie mit der rechten Maustaste und wählen Sie [Als Administrator ausführen]
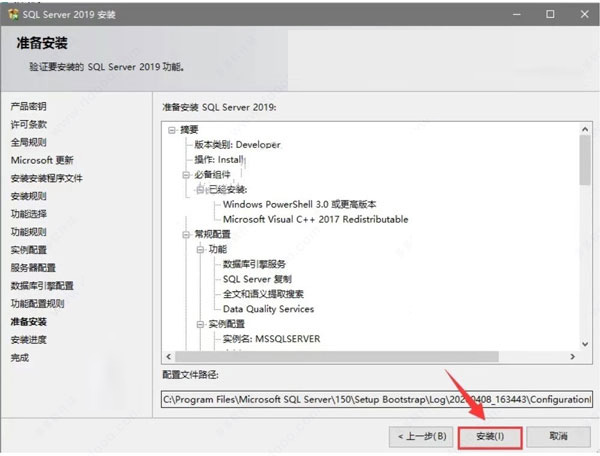
17 Klicken Sie in der Benutzeroberfläche zur Auswahl des Installationspfads direkt auf „Ändern“, um das Installationsverzeichnis der Software zu ändern. Es wird empfohlen, die Software auf anderen Datenträgern als dem Laufwerk „C“ oder einem anderen Laufwerksbuchstaben mit mehr verbleibender Kapazität zu installieren Ordner und klicken Sie dann direkt auf [Installieren]
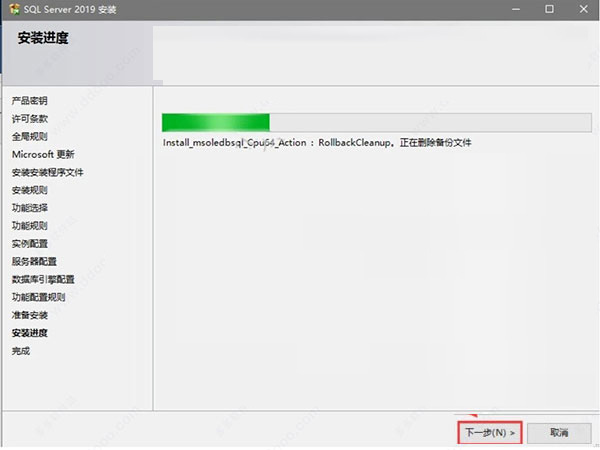
18 Warten Sie, bis die Software installiert ist.
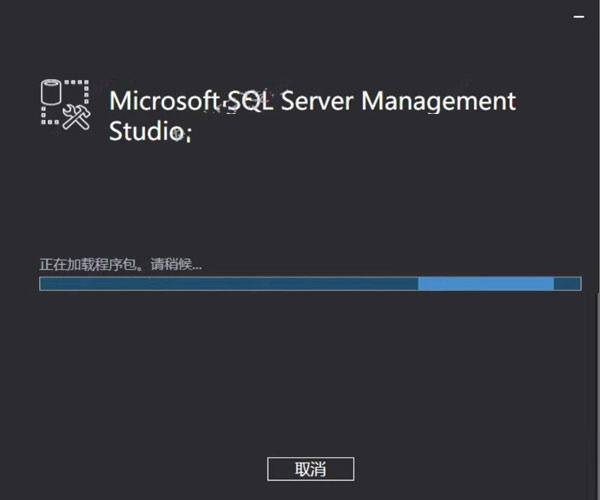
19. Nachdem die Softwareinstallation abgeschlossen ist, klicken Sie in der unten gezeigten Benutzeroberfläche direkt auf [Schließen], um das Softwareinstallationsprogramm zu beenden.
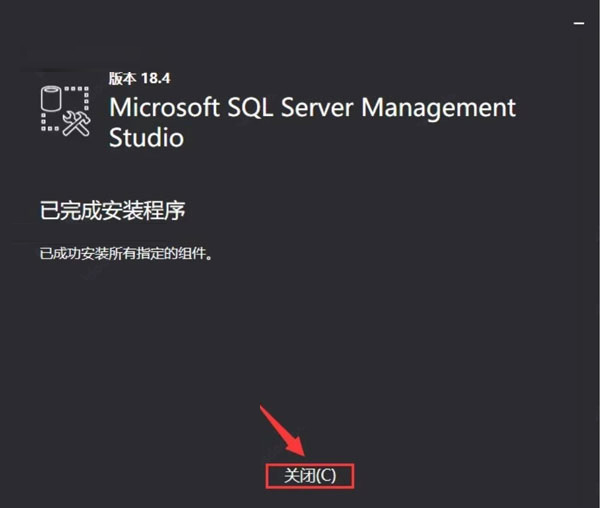
20. Kehren Sie dann zum Desktop zurück, öffnen Sie das Startmenü, suchen Sie das Softwaresymbol im Startmenü und ziehen Sie es auf den Desktop, um eine Desktopverknüpfung zu erstellen.
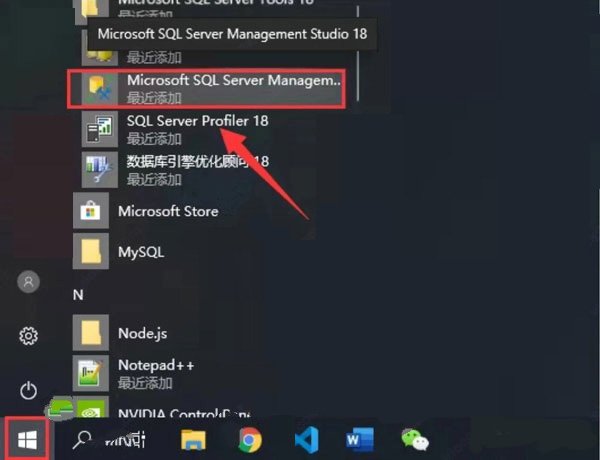
21. Kehren Sie dann zum Desktop zurück und doppelklicken Sie, um das Softwaresymbol auf dem Desktop zu öffnen.
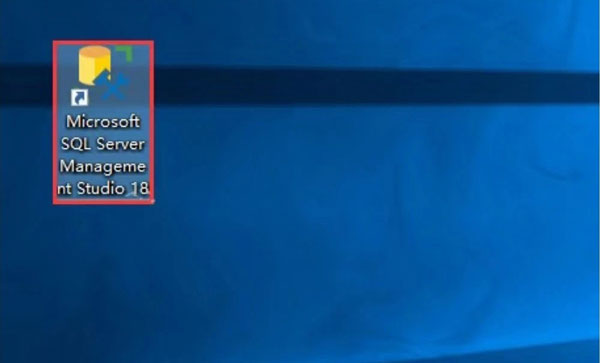
22. In der unten gezeigten Benutzeroberfläche wird der Servername automatisch ausgewählt, um ihn auszuwählen, und klicken Sie direkt auf [Verbinden]: Der Servername und der Computername sind identisch .
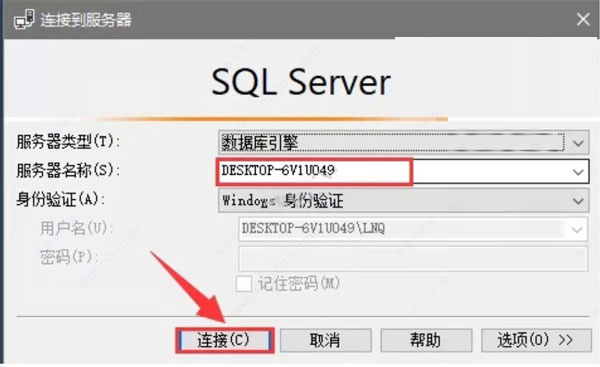
23. Nachdem die Softwareinstallation abgeschlossen ist, können Sie sie normal verwenden.
Das obige ist der detaillierte Inhalt vonSo installieren Sie SQL Server 2019. Für weitere Informationen folgen Sie bitte anderen verwandten Artikeln auf der PHP chinesischen Website!

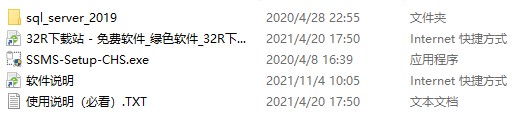
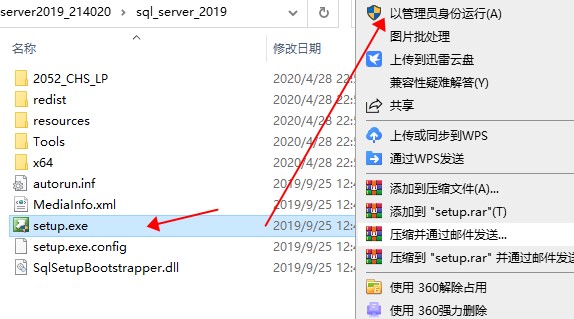
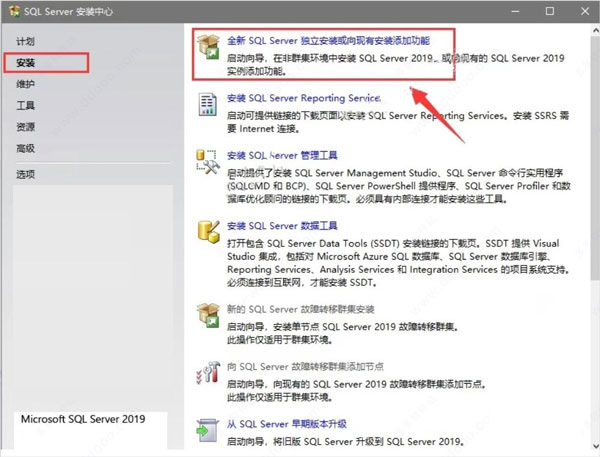
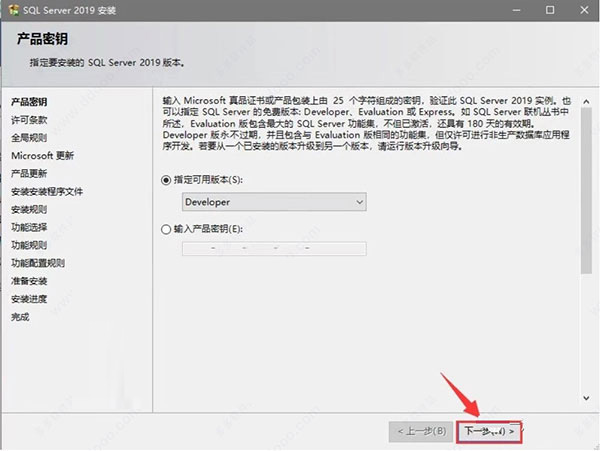
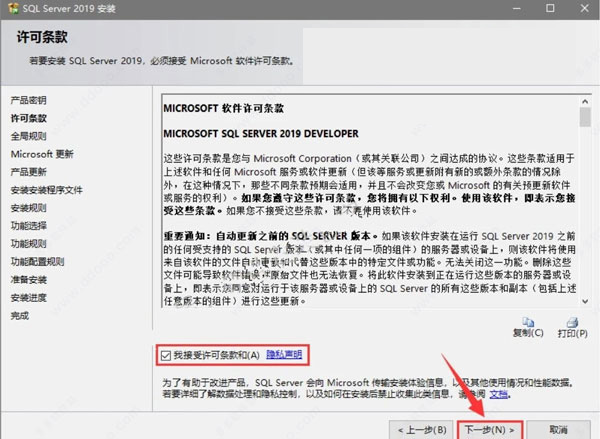
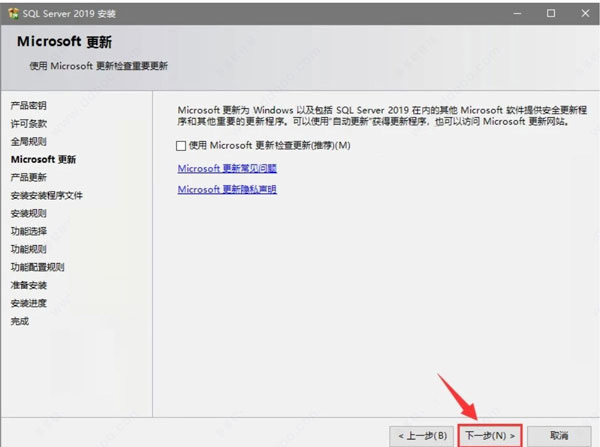
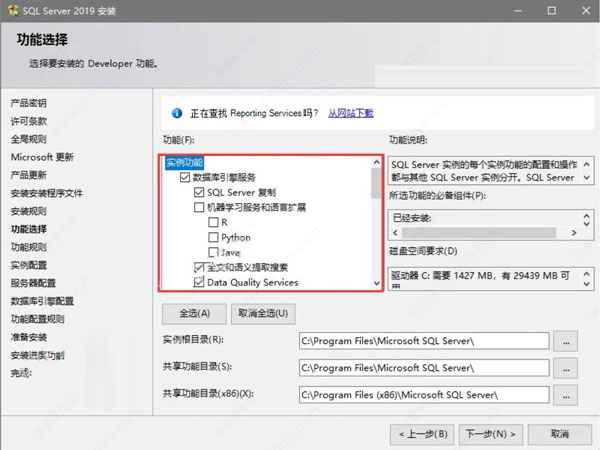
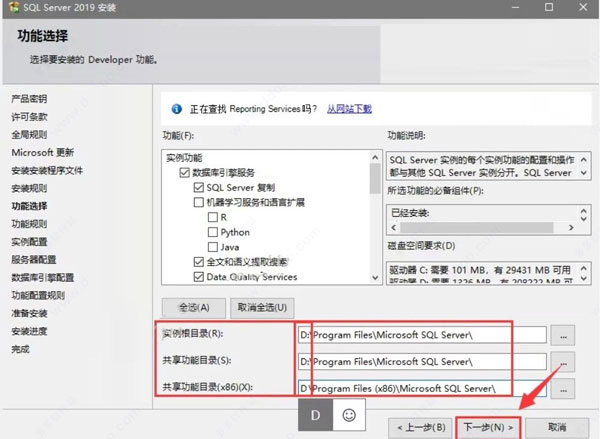
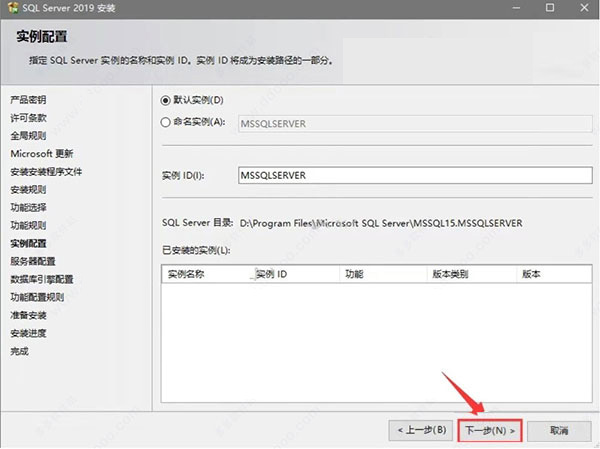
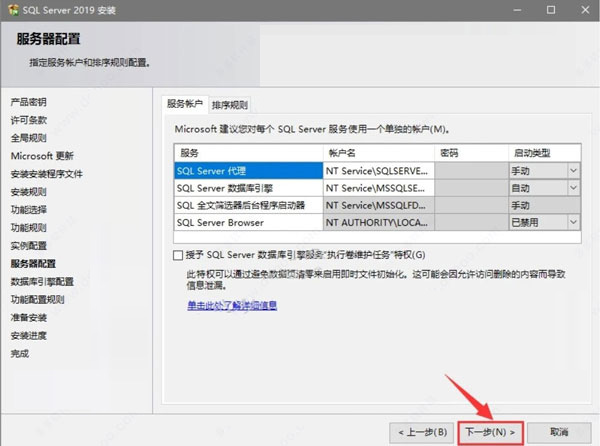
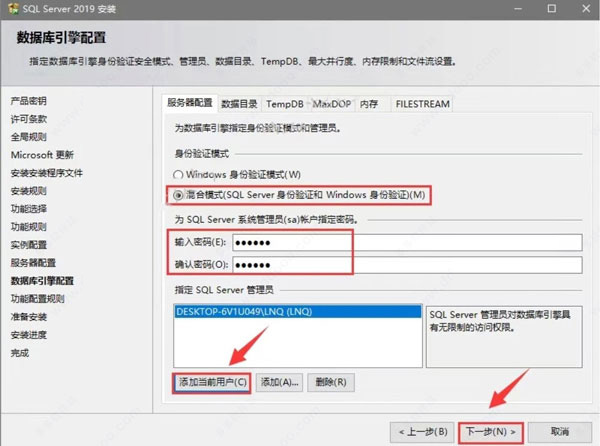
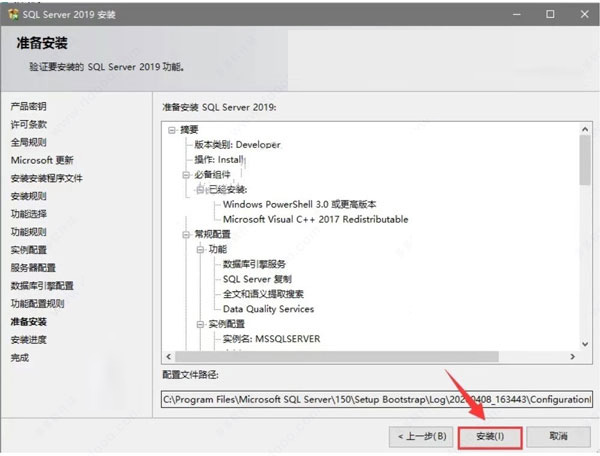
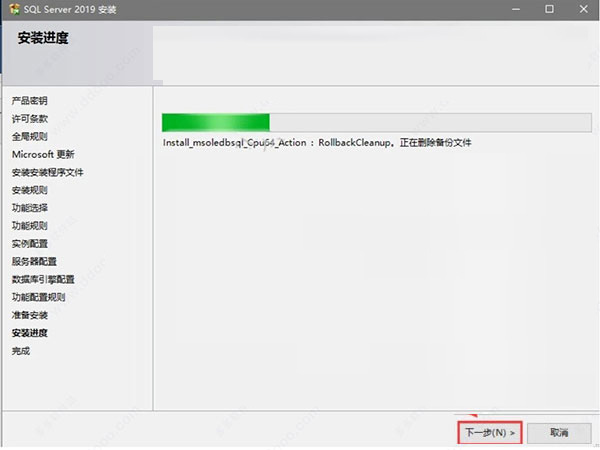
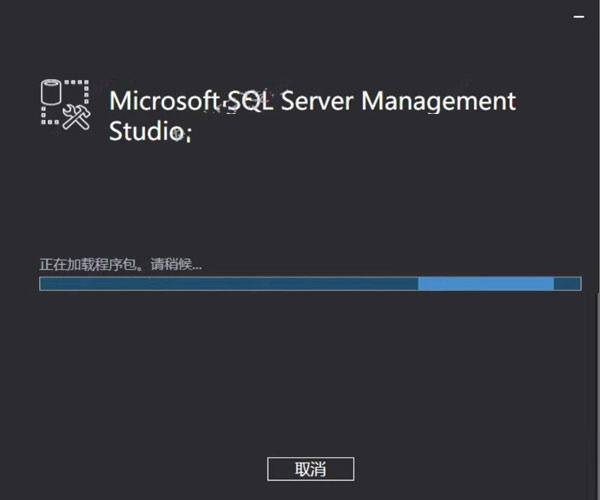
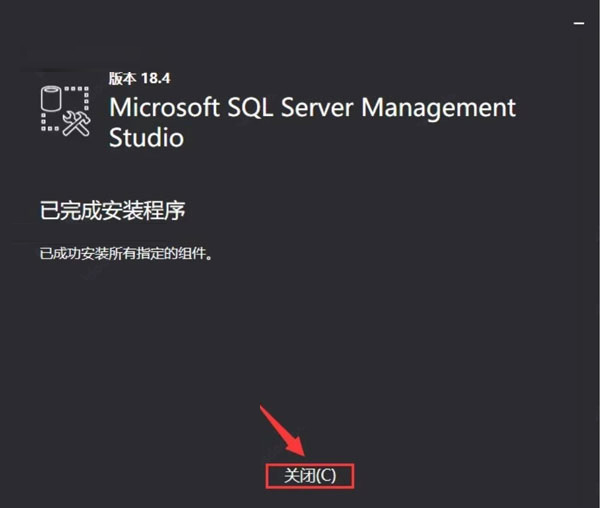
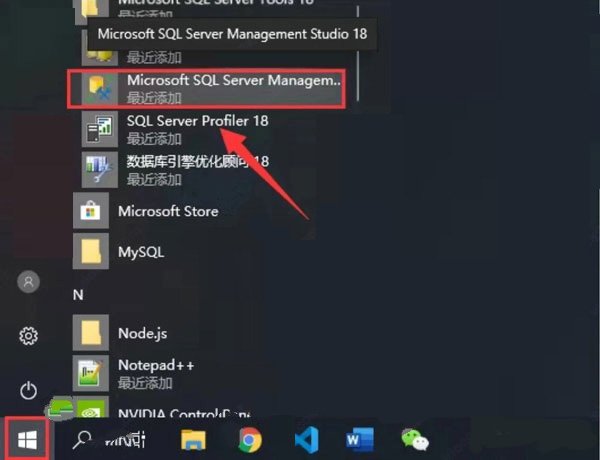
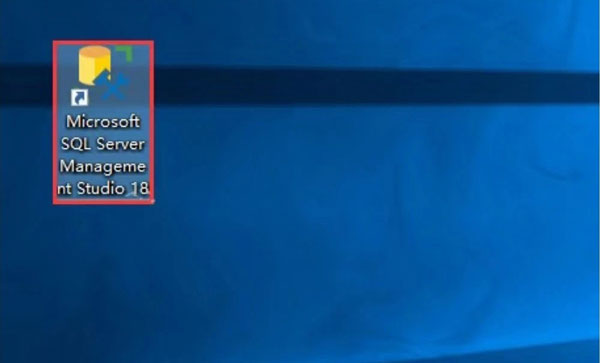
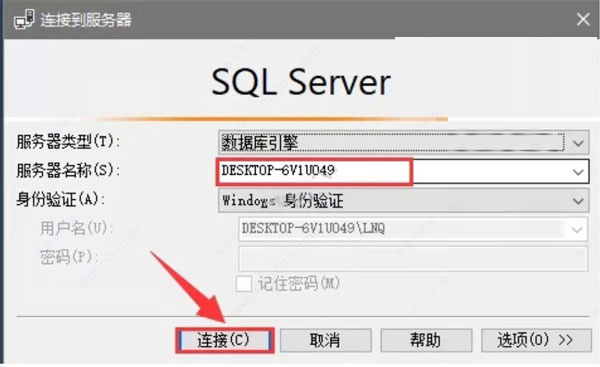 23. Nachdem die Softwareinstallation abgeschlossen ist, können Sie sie normal verwenden.
23. Nachdem die Softwareinstallation abgeschlossen ist, können Sie sie normal verwenden.
 So legen Sie ein Passwort in Windows fest
So legen Sie ein Passwort in Windows fest So kehren Sie in HTML zur Startseite zurück
So kehren Sie in HTML zur Startseite zurück So verwenden Sie Etikettenetiketten
So verwenden Sie Etikettenetiketten Was sind die formellen Handelsplattformen für digitale Währungen?
Was sind die formellen Handelsplattformen für digitale Währungen? Verwendung von Oracle-Einsätzen
Verwendung von Oracle-Einsätzen Die Speicher-Engine von MySQL zum Ändern von Datentabellen
Die Speicher-Engine von MySQL zum Ändern von Datentabellen Lösung zur Verlangsamung der Zugriffsgeschwindigkeit bei der Anmietung eines US-Servers
Lösung zur Verlangsamung der Zugriffsgeschwindigkeit bei der Anmietung eines US-Servers Java-basierte Methoden und Praktiken zur Audioverarbeitung
Java-basierte Methoden und Praktiken zur Audioverarbeitung



