
Im gesamten Netzwerk haben viele Thunderbolt-Freunde berichtet, dass der Thunderbolt-Simulator beim Aktualisieren von Spielen oder Dateien online nicht aktualisiert werden kann. Es kommt zu „Update-Fehlern, Netzwerkanomalien, Browser zeigt kein Netzwerk an“ und anderen Situationen Anwendung Schauen Sie sich die Lösungen an, wenn keine Verbindung zum Internet hergestellt werden kann und eine Netzwerkanomalie auftritt.
Dieses Tutorial verwendet das Win7-System und das Win10-System als Beispiele, um die Lösung für Lightning-Simulator-Netzwerkausnahmen und den spezifischen Vorgangsprozess im Detail zu zeigen. Wenn eine solche Situation beim Aktualisieren von Spielen oder anderen Apps auftritt, können Sie sich auf die Lösung beziehen.
1. Klicken Sie auf die Startschaltfläche des Computers, um die „Systemsteuerung“ im Computer zu öffnen.
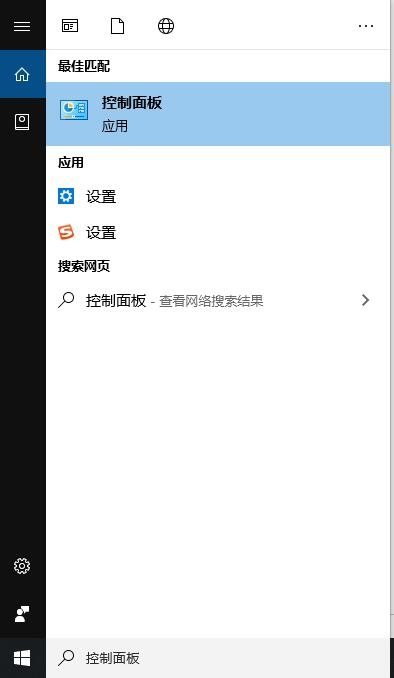
2. Klicken Sie auf Netzwerk- und Freigabecenter.
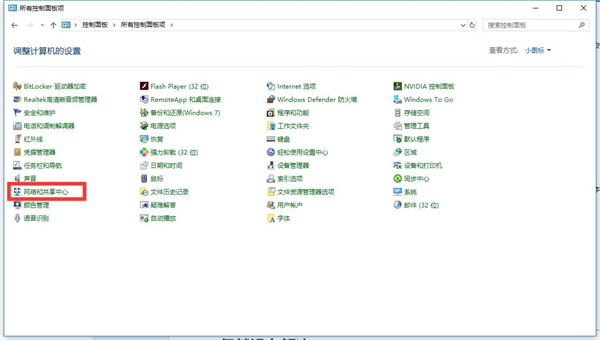
3. Geben Sie dann „Ethernet“ ein und wählen Sie Eigenschaften aus, wenn es sich um ein Win7-System oder ein Win10-System handelt. Doppelklicken Sie mit der linken Maustaste, um „Internet Protocol Version 4 (TCP/Pv4)“ einzugeben Klicken Sie auf einem XP-System mit der linken Maustaste und doppelklicken Sie, um „Internet Protocol Version (TCP/IP)“ einzugeben.
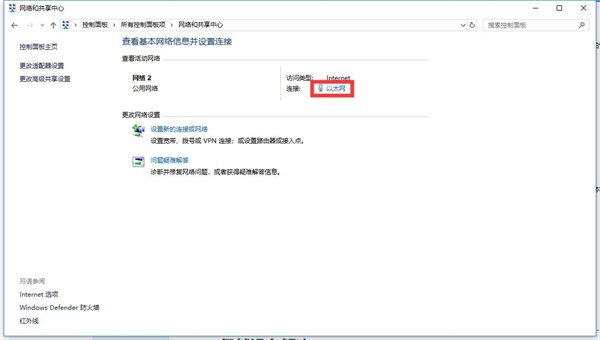
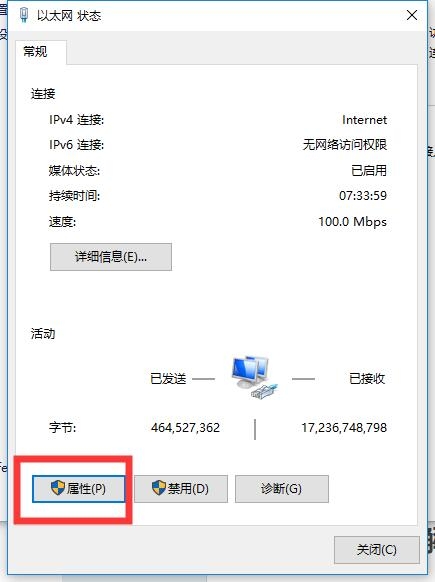
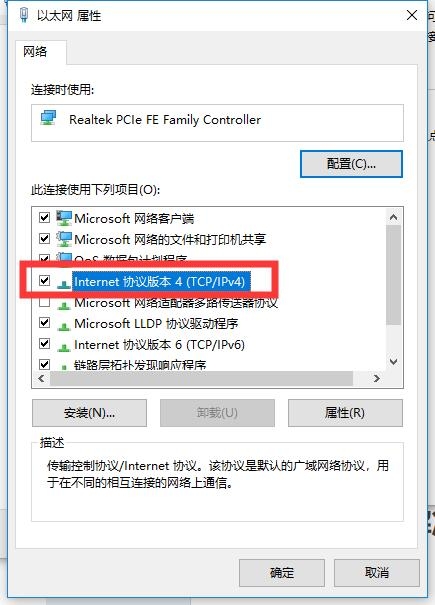
4. Wählen Sie „IP-Adresse automatisch beziehen“, klicken Sie unten auf „DNS-Serveradresse verwenden“ und geben Sie die bevorzugten und Backup-DNS-Server ein.
Bevorzugter DNS-Server: 114.114.114.114
Alternativer DNS-Server: 114.114.115.115
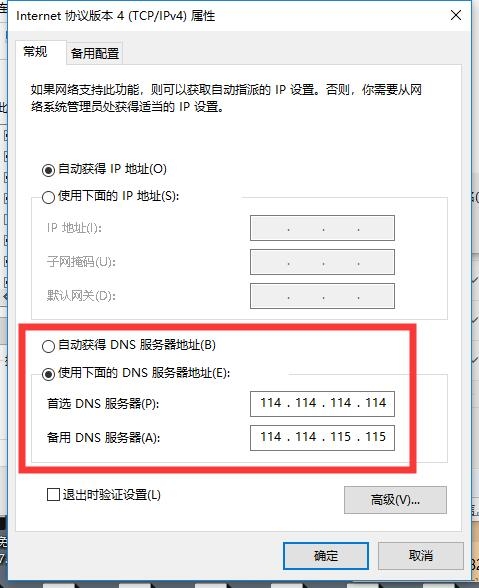
5. Die Öffnungsmethode von XP ist ebenfalls ähnlich: Start→Systemsteuerung→Netzwerkverbindung→Lokale Verbindung→Eigenschaften→Internetprotokoll (TCP) /IP) → Eigenschaften.
6. Wenn das Problem immer noch nicht gelöst ist, öffnen Sie bitte die Befehlsanzeige, suchen Sie direkt nach CMD oder Befehlsanzeige in der unteren linken Ecke des Computers und klicken Sie dann mit der rechten Maustaste auf die Befehlsanzeige, um sie mit Administratorrechten zu öffnen.
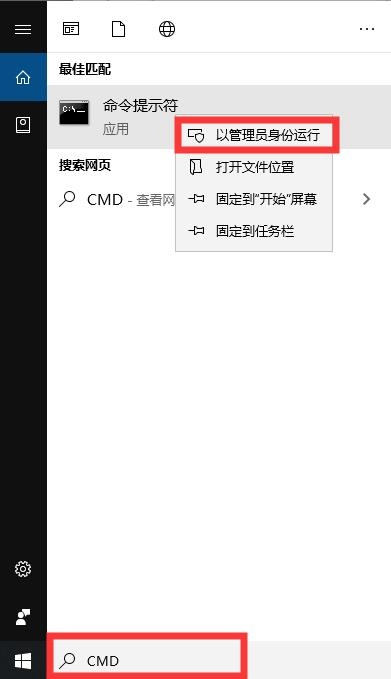
Geben Sie nach Abschluss der Eingabe die Eingabetaste ein, um den DNS-Cache zu aktualisieren. Aktualisieren Sie den DNS-Cache mehrmals und öffnen Sie dann den Lightning-Simulator erneut.
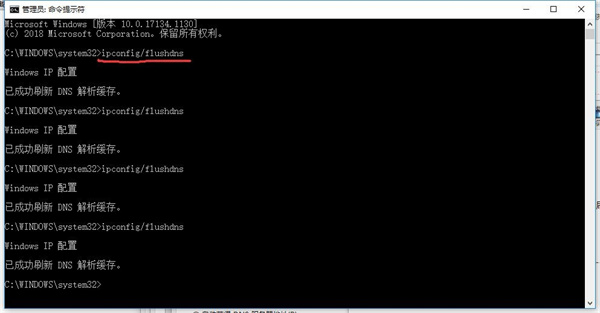
Hinweis: Beim Ändern von DNS, wenn die IP-Adresse bereits auf dem Computer vorhanden ist. Es wird empfohlen, zunächst einen Screenshot zu erstellen, einen zu speichern und auf dem Desktop abzulegen, um eine mögliche Netzwerkunterbrechung zu vermeiden (wenn eine IP-Adresse vorhanden ist, ändern Sie den DNS, um die Netzwerkverbindung zu trennen, und geben Sie die IP-Adresse basierend auf dem vorherigen Screenshot erneut ein um es wiederherzustellen).
Wenn Sie das Spiel immer noch nicht online aktualisieren können, schließen Sie den Lightning-Simulator und starten Sie dann das Netzwerkgerät (z. B. einen Router) neu.
Das obige ist der detaillierte Inhalt vonSo ändern Sie DNS, um Netzwerkprobleme mit Thunderbolt Simulator zu beheben. Für weitere Informationen folgen Sie bitte anderen verwandten Artikeln auf der PHP chinesischen Website!




