
1. Screenshot-Tastenkombination: Computer win11Windows-eigene Screenshot-Tastenkombination zum Erstellen eines Vollbild-Screenshots: Drücken Sie gleichzeitig die Tasten Strg+PrtScSysRq auf der Tastatur. Nachdem Sie darauf gedrückt haben, werden Sie feststellen, dass es so aussieht, als hätten Sie es nicht gedrückt. Machen Sie sich darüber keine Sorgen. Sie können das Zeichentool des Windows-Systems öffnen und Einfügen (Tastenkombination Strg+V) drücken, um den Screenshot zu öffnen. Bei diesem Screenshot handelt es sich um eine Vollbildaufnahme des Bildschirms. Außerdem befindet sich die PrtScSysRq-Taste neben F12, also drücken Sie nicht die falsche. 2. Teilweiser Screenshot: Drücken Sie gleichzeitig die Tasten Alt+PrtScSysRq auf der Tastatur, um das aktuelle Fensterbild aufzunehmen. Fügen Sie es einfach wie oben beschrieben in das Zeichentool des Systems ein (Sie können es auch direkt mit Strg + V in eine andere Software einfügen, die zeichnen kann, z. B. Meitu Xiuxiu, Light and Shadow Magic Hand, PS usw.). Anders als bei der Vollbildaufnahme oben dient diese Screenshot-Tastenkombination dazu, das Fenster aufzunehmen, das Sie gerade öffnen. Wenn Sie beispielsweise diesen Artikel von XX lesen, ist der Screenshot das Bild des Browsers. Wenn Sie über QQ chatten, ist das Bild des geöffneten Chatfensters ein Screenshot. 2. Was soll ich tun, wenn die Screenshot-Tastenkombination Strg+Alt+A auf meinem Computer nicht funktioniert? Die Tastenkombination Alt+A des Computers ist die Screenshot-Methode, die mit WeChat geliefert wird. Sie kann nicht ohne Protokollierung verwendet werden diese Funktion ein- oder ausschalten. Benutzer können die integrierte Vollbild-Tastenkombination „Bildschirm drucken“ des Computers drücken, um Bilder aufzunehmen, oder sie können die in QQ integrierte Screenshot-Tastenkombination Strg+Alt+A verwenden, um Screenshots zu machen. 3. Screenshot-Tastenkombinationen Das Windows-System des Computers verfügt über Screenshots: Drücken Sie „Windows+Umschalt+S“ auf der Tastatur, um die Screenshot-Funktion des Systems auf WeChat zu starten: Starten Sie zuerst WeChat auf dem Computer und drücken Sie dann die Tastenkombination „Alt+A“. " um Screenshots zu machen Bildschirm; QQ-Screenshot: Öffnen Sie QQ auf Ihrem Computer und drücken Sie gleichzeitig „Strg+Alt+A“, um einen Screenshot zu machen. Drücken Sie die Tastenkombination, um einen Screenshot zu erstellen, und geben Sie Paint ein. Klicken Sie auf der Benutzeroberfläche, auf der Sie einen Screenshot erstellen möchten, auf „Bildschirm drucken“, klicken Sie auf „Start“ und öffnen Sie Paint 3D. Drücken Sie die Tastenkombination, um das Bild einzufügen, klicken Sie auf Neu und drücken Sie Strg+V, um das Bild einzufügen. Drücken Sie die Tastenkombination, um das Bild zu speichern. Drücken Sie Strg+S, um das Bild zu speichern, wählen Sie den Speicherpfad aus, geben Sie den Dateinamen ein und klicken Sie auf Speichern. 4. Die Tastenkombination zum Aufnehmen von Screenshots ist Strg + A für die Computerversion. Zu diesem Zeitpunkt verwandelt sich die Maus in einen großen Pfeil. Bewegen Sie die Maus an die Startposition des Screenshots, halten Sie die linke Taste gedrückt und bewegen Sie sich an die Endposition , und lassen Sie die linke Taste los. Klicken Sie einfach auf die Schaltfläche. 5. Screenshot-Tastenkombinationen für Computer Win71. Öffnen Sie den Datei-Explorer, geben Sie den Bildordner ein, suchen Sie nach [Screenshot] > klicken Sie mit der rechten Maustaste und geben Sie [Eigenschaften] ein? ? 2. Der Screenshot-Pfad kann unter [Screenshot-Eigenschaften]>[Position] geändert werden. ? ? Zusätzliche Lektüre? Zusätzlich zu den oben genannten Screenshot-Methoden verfügt Windows derzeit auch über mehrere Screenshot-Methoden, wie zum Beispiel: 1. [Bildschirmskizze] in der Windows 10th Anniversary Edition von Windows Ink? ? 2. [Snipping Tool], das es in der Windows 7-Ära gab? 3. ?Die Screenshot-Tastenkombination in OneNote 2016 ist Windows + Umschalt + S ?PS. Office-Software verfügt außerdem über eine Screenshot-Funktion. 4. Ich empfehle in diesem Programmfenster auch die Aufnahme-Tastenkombination Windows+G – sie kann Ihnen nicht nur beim Aufzeichnen von Spielen helfen. 6. So erstellen Sie Screenshots auf einem Win10-Computer mit Tastenkombinationen
1. Die Tastenkombination PrintScreen ist eine häufig verwendete Screenshot-Methode in Windows-Systemen. Drücken Sie einfach die Schaltfläche [PrintScreen] in der oberen rechten Ecke der Tastatur, um den aktuellen Bildschirminhalt schnell in die Zwischenablage zu übertragen. Diese Methode ist sehr praktisch und eignet sich zum Aufnehmen von Screenshots des gesamten Bildschirms.
2. Verwenden Sie die Tastenkombination „Win+PrintScreen“, um alle Bilder auf dem aktuellen Bildschirm aufzunehmen und sie als Bilder auf der Festplatte des Computers zu speichern, damit Benutzer sie jederzeit ansehen können.
Als nächstes erkläre ich Ihnen, wie Sie eine Tastenkombination verwenden, mit der Sie schnell ein Bild des aktuell aktiven Fensters aufnehmen können. Drücken Sie einfach die Tasten Win+Alt+PrintScreen und das System erfasst automatisch den Inhalt des aktuellen Fensters und speichert ihn als Bilddatei. Sie finden die gespeicherten Screenshots im Ordner [Video->Capture] auf Ihrem Computer. Diese Methode ist sehr praktisch und ich hoffe, sie kann Ihnen hilfreich sein!
4. Tastenkombination Win+Umschalt+S Nach dem Drücken dieser Tastenkombination wird der Bildschirm durchscheinend grau und dann erscheint ein kleines Fenster, das manipuliert werden kann. Es gibt 4 verschiedene Screenshot-Methoden: rechteckiger Screenshot, Screenshot mit unregelmäßiger Form, Screenshot im aktiven Fenster und Screenshot im gesamten Bildschirm. Benutzer können den entsprechenden Screenshot-Modus entsprechend ihren tatsächlichen Anforderungen auswählen. Methode
5. Tastenkombination Win+W Nach dem Drücken dieser Tastenkombination erscheint ein kleines Fenster in der unteren rechten Ecke des Computerbildschirms. Klicken Sie einfach auf „Vollbild-Screenshot“, um den gesamten Bildschirm aufzunehmen. Methode
6. Win10 verfügt über ein Screenshot-Tool. Das Windows 10-System verfügt über ein gutes Screenshot-Tool, das durch die folgenden Vorgänge geöffnet werden kann. Drücken Sie die Tastenkombination Strg+S, um die Suchoberfläche von Windows 10 zu öffnen, geben Sie das Wort „Screenshot“ ein und klicken Sie zur Eingabe in den Suchergebnissen auf „Snipping Tool“. 7. Die Tastenkombinationen für Screenshots sind die drei Tasten auf dem Computer. Die Tastenkombinationen zum Aufnehmen von Screenshots auf dem Computer sind die Tasten Strg und PrScrn. Drücken Sie die Tastenkombination „PrtScn“ in der Benutzeroberfläche, von der ein Screenshot erstellt werden soll. Die Benutzeroberfläche wird erfasst und in der Zwischenablage gespeichert. Danach müssen wir es nur noch in ein Eingabefeld einfügen, in dem der Screenshot angezeigt werden soll. „PrtScn“ und „Strg + PrScrn“ erfassen Bilder des gesamten Bildschirms, während „Alt + PrScrn“ das aktuelle Fenster erfasst. Die Taste „Print Scr Sysrq“, die sich oben rechts auf der Tastatur befindet, ist die integrierte Screenshot-Funktion des Computers. Durch Drücken dieser Taste können Sie einen Vollbild-Screenshot auf dem aktuellen Bildschirm erstellen, d. h. Sie können einen Screenshot aller Schnittstellen des Monitors erstellen, die wir sehen. Sie können auch QQ-Screenshots für Screenshots verwenden. Dies liegt hauptsächlich daran, dass QQ-Screenshots den aufgenommenen Teil frei auswählen können und Sie den Screenshots auch Text, Pfeile und andere Informationen hinzufügen können sehr einfach und schnell zu bedienen. Melden Sie sich bei QQ an und drücken Sie dann die Tastenkombination „Strg+Alt+A“, um in den QQ-Screenshot-Modus zu gelangen. Wählen Sie dann mit der Maus den Teil aus, der abgefangen werden muss, und fügen Sie mit den Tools die erforderlichen Informationen zum Screenshot hinzu Klicken Sie dann auf „Speichern“, um den Screenshot auf Ihrem Computer zu speichern. 8. Screenshot-Tastenkombination Computer Strg+Alt+A Lenovo-Computer können die Tastenkombination [Win+PrintScreen] verwenden, um einen Screenshot zu erstellen, und gleichzeitig die Tastenkombination auf der Tastatur drücken. Sie können auch die Screenshot-Tastenkombinationen von WeChat oder QQ verwenden um schnell Screenshots zu machen, und WeChat kann gleichzeitig die Tastenkombination [Alt+A] gedrückt halten, um einen Screenshot zu machen. QQ kann die Tastenkombination [Strg+Umschalt+A] gedrückt halten, um einen Screenshot zu machen. In diesem Artikel wird Lenovo Xiaoxin Air14 Windows 10 als Beispiel verwendet.
1. Wenn Ihre Lenovo-Computertastatur über eine PrintScreen-Taste verfügt, können Sie [...
1. Machen Sie einen Screenshot mit einer Tastenkombination: 1 Win + Umschalt + S, um die Größe des Screenshot-Bereichs auszuwählen, der beim Einfügen in Anwendungen wie Word, WeChat usw. direkt bearbeitet und geändert werden kann Die Systemversion 1809 kann nach dem Erstellen des Screenshots bearbeitet werden. Die Tastenkombination zum Erstellen von Screenshots in Win10 lautet wie folgt: Strg + C oder Strg + Einfügen. Kopieren Sie das ausgewählte Element. Strg + V oder Umschalt + Einfügen, um den Vorgang rückgängig zu machen. Strg + Y, um den Vorgang wiederherzustellen für Computer-Screenshots? Screenshots sind eine Möglichkeit, Bilder oder Texte abzufangen, und es handelt sich auch um eine Computeranwendungstechnologie, mit der Sie Bilder von Artikeln, die Sie interessieren, aus dem Internet für den eigenen Gebrauch und die Anzeige abfangen können So nutzen Sie das Wissen: Das System verfügt über die Tastenkombination „Windows+Umschalt+S“, um Screenshots zu erstellen Fügen Sie es auch in ein Chat-Feld oder ein Word-Dokument ein und wählen Sie dann „Speichern“ aus. Eigenschaften von Computerverknüpfungen: Tastaturkürzel dienen dazu, Computerbenutzern eine schnelle Möglichkeit zu bieten, einen bestimmten Ordner aufzurufen oder schnell einen Screenshot zu erstellen wie folgt: 1. Verwenden Sie die Screenshot-Tastenkombination Strg+Alt+A und wählen Sie dann das Feld aus, in dem Sie den Bildschirm aufnehmen möchten. Voraussetzung für die Verwendung dieser Tastenkombination ist jedoch, dass Sie sich zuerst anmelden. 2. Verwenden Sie die Screenshot-Tastenkombination Alt+A und Wählen Sie dann den Bildschirm aus, von dem Sie einen Screenshot machen möchten. Diese Methode ähnelt der von , verwendet jedoch.
2. Die Tastenkombination für Computer-Screenshots ist Strg+PrScrn. Es gibt im Allgemeinen vier Möglichkeiten, Screenshots zu erstellen. 1. Verwenden Sie diese Tastenkombination, um einen Screenshot zu erstellen 2. Mit dieser Tastenkombination wird ein Screenshot erstellt: Um das Bild 3 des aktuellen Fensters zu öffnen, verwenden Sie die Tastenkombination Strg+Alt+A baiStrg+PrScrn verwendet diese Tastenkombination, um einen Screenshot zu erstellen, und das Ergebnis ist ein Bild des gesamten Bildschirms; der zweite Typ Alt+PrScrn verwendet diese Tastenkombination, um einen Screenshot zu erstellen, und das Ergebnis ist Die dritte Möglichkeit, das Bild zu öffnen Im aktuellen Fenster verwenden Sie die Tastenkombination Strg+Alt+A, sodass Sie an einer beliebigen Stelle auf dem Bildschirm einen Screenshot erstellen können. Sie können auch diese Tastenkombination verwenden, um einen Screenshot zu erstellen: 1Strg + PrScrn, und Sie erhalten ein Bild davon 2Alt + PrScrn Mit dieser Tastenkombination wird das Bild 3 des aktuellen Fensters geöffnet. Auf diese Weise können Sie an einer beliebigen Stelle auf dem Bildschirm einen Screenshot erstellen. und Sie können auch einen Screenshot machen.
3. 1Win + Umschalt + S kann die Größe des Screenshot-Bereichs auswählen, wenn er in Anwendungen wie Word, WeChat usw. eingefügt wird. Dies hängt von der Systemversion ab und nach dem Aufnehmen des Screenshots geändert. Die Screenshot-Funktion 2Prt sc in OneNote wird aufgerufen, um die gesamte Seite zu erfassen. Die Screenshot-Taste auf der Computertastatur lautet „Print Scr Sysrq“ und die Taste „Print Scr Sysrq“. Zwei Screenshot-Methoden: Eine besteht darin, den gesamten Computerbildschirm zu erfassen, und die andere darin, nur das aktuell geöffnete Fenster zu erfassen. 1. Erfassen Sie einfach den gesamten Computerbildschirm. Drücken Sie einfach die Taste „Print Scr Sysrq“ auf der Tastatur, um den gesamten Bildschirm zu erfassen.
4. Mit der zweiten Tastenkombination Alt+PrScrn wird ein Screenshot des aktuellen Fensters erstellt. Klicken Sie dann mit der rechten Maustaste auf den Desktop, um ein neues „Bild“ oder „BMP-Bild“ zu erstellen Fügen Sie es ein oder fügen Sie es in Photoshop ein. Verwenden Sie die Tastenkombination Strg+Alt+, um einen Screenshot zu erstellen und ein Bild vom gesamten Bildschirm zu erhalten. 2Alt + PrScrn. Diese Tastenkombination erstellt einen Screenshot und das Ergebnis ist das aktuelle Fenster. Öffnen Sie Bild 3 und verwenden Sie die Tastenkombination Strg + Alt + A. Auf diese Weise können Sie an einer beliebigen Stelle auf dem Bildschirm einen Screenshot erstellen Screenshots: Die integrierten Screenshots umfassen rechteckige Screenshots, Screenshots in beliebiger Form und Screenshots im Vollbildmodus. Wählen Sie bei Bedarf eine Methode zum Erstellen von Screenshots aus , können Sie mit der 360-Grad-Software Screenshots erstellen. Jede Screenshot-Methode verfügt über eine eigene Tastenkombination.
5. 1. Win + Shift + S kann die Größe des Screenshot-Bereichs auswählen. Ob Strg + V nach dem Einfügen in Anwendungen wie Word, WeChat usw. direkt bearbeitet und geändert werden kann, hängt von der Systemversion ab , können Sie diese Verknüpfung bearbeiten und ändern, nachdem Sie den Screenshot erstellt haben. Die Taste ruft tatsächlich die Screenshot-Funktion 2 Prt sc in OneNote für die gesamte Seite auf.
Die Schaltfläche „PrtSc“ kann auch „PrtSc Sys RqPrintScreenPrint ScreenPrintScreen SysRq“ heißen. Es handelt sich um die mit Windows gelieferte Bildschirmaufnahme-Software. Sie kann den aktuellen Bildschirminhalt zum Drucken des Bildschirms speichern.
Die spezifischen Schritte sind wie folgt:
1. Wählen Sie die Seite aus, von der Sie einen Screenshot machen möchten, wie unten gezeigt.
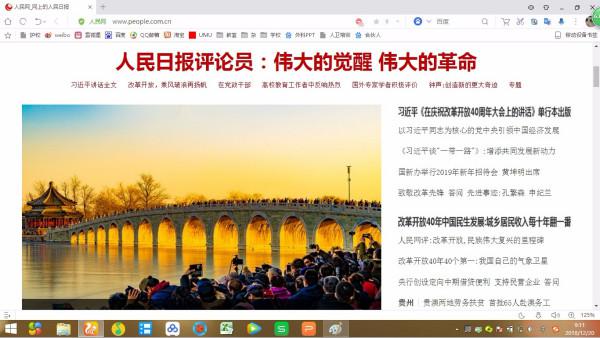
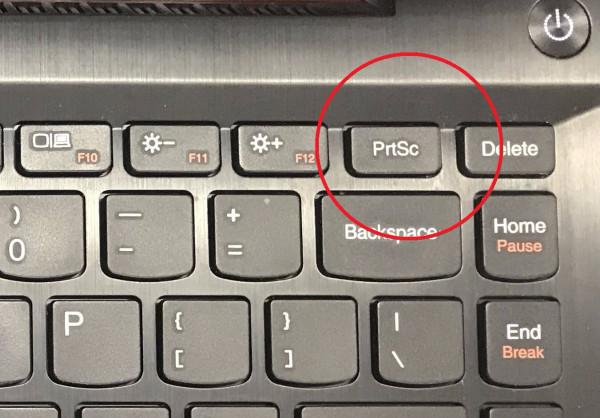
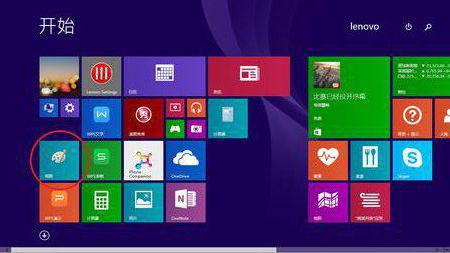
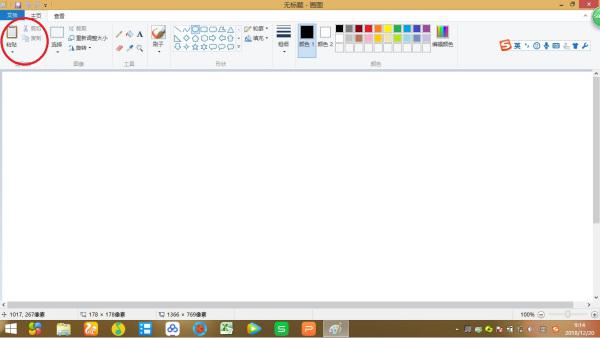
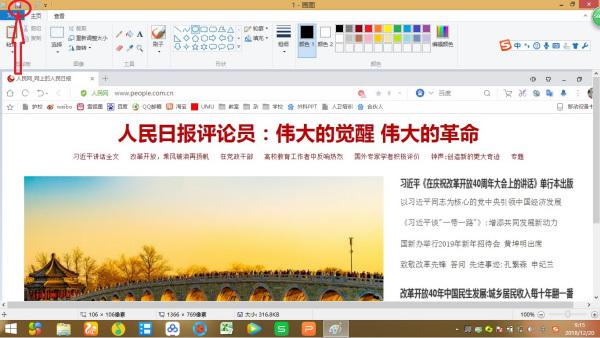
Referenzquelle: Tianji.com – Mit Computer-Screenshot-Kenntnissen lernen Sie mehrere gängige Screenshot-Methoden kennen
Das obige ist der detaillierte Inhalt vonScreenshot Tastenkombinationen Computer PC Screenshot Tastenkombinationen Computer Win11. Für weitere Informationen folgen Sie bitte anderen verwandten Artikeln auf der PHP chinesischen Website!
 So machen Sie Screenshots am Computer
So machen Sie Screenshots am Computer
 mstsc-Remoteverbindung fehlgeschlagen
mstsc-Remoteverbindung fehlgeschlagen
 Enzyklopädie zur Verwendung von Printf
Enzyklopädie zur Verwendung von Printf
 Tastenkombination zum schnellen Herunterfahren
Tastenkombination zum schnellen Herunterfahren
 So stellen Sie dauerhaft gelöschte Dateien auf dem Computer wieder her
So stellen Sie dauerhaft gelöschte Dateien auf dem Computer wieder her
 So stellen Sie mit sqlplus eine Verbindung zur Datenbank her
So stellen Sie mit sqlplus eine Verbindung zur Datenbank her
 Der Unterschied zwischen MS Office und WPS Office
Der Unterschied zwischen MS Office und WPS Office
 Span-Tag-Funktion
Span-Tag-Funktion




