
Bei der Verwendung von Windows 10 kann es bei einigen Benutzern zu dem Problem unscharfer Schriftarten kommen, was sich negativ auf das Lese- und Nutzungserlebnis auswirken kann. Zum Glück lässt sich dieses Problem jedoch meist mit ein paar einfachen Handgriffen lösen.
Methode 1: Anzeigeeinstellungen anpassen
1. Klicken Sie im Windows 10-System bitte auf einen leeren Bereich auf dem Desktop und wählen Sie dann „Anzeigeeinstellungen“.
2. Suchen Sie im Fenster „Anzeigeeinstellungen“ den Abschnitt „Skalierung und Layout“ und klicken Sie darauf. Wählen Sie im Dropdown-Menü „Größe von Text, Apps und mehr ändern“ eine geeignete Option aus. Im Allgemeinen wird empfohlen, für eine klarere Schriftdarstellung ein Verhältnis von 100 % oder höher zu wählen.
3. Klicken Sie nach Abschluss der Einstellungen auf , um den Computer neu zu starten, damit die Konfigurationsänderungen sofort wirksam werden.
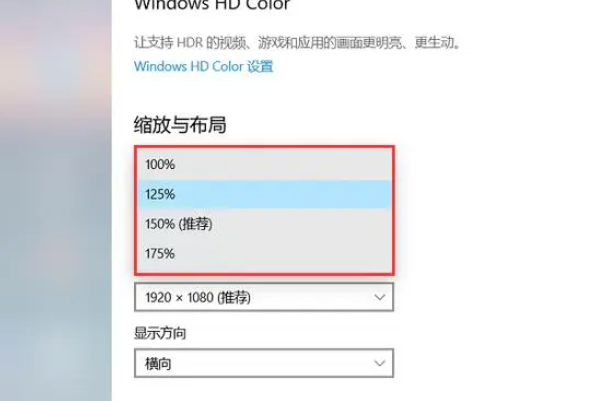
Methode 2: Aktualisieren Sie den Grafikkartentreiber
1. Klicken Sie im Betriebssystem Windows 10 mit der rechten Maustaste, wählen Sie das Menü „Start“ und dann „Geräte-Manager“.
2. Erweitern Sie im Geräte-Manager das Wort „Anzeigeadapter“. Klicken Sie auf Ihre Grafikkarte und wählen Sie „Treiber aktualisieren“.
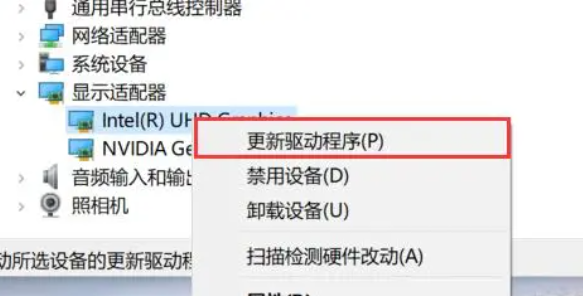
3. Wählen Sie „Automatisch nach aktualisierten Treibern suchen“ und Windows sucht und installiert automatisch den neuesten Grafikkartentreiber. Starten Sie nach Abschluss des Vorgangs unseren Computer neu.
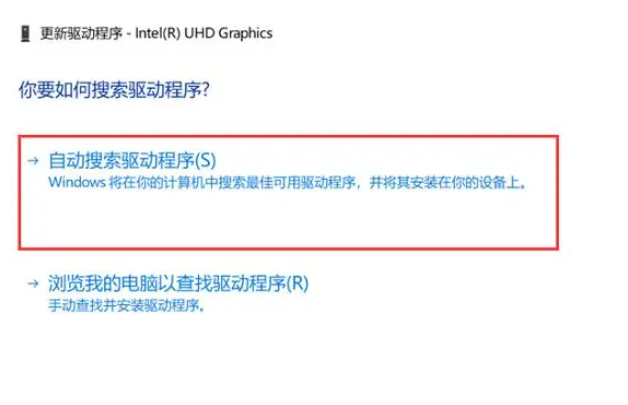
Methode 3: Verwenden Sie ClearType, um die Textanzeige anzupassen
1. Klicken Sie im Windows 10-System mit der rechten Maustaste, wählen Sie das Menü „Start“, wählen Sie dann „Einstellungen“ und geben Sie dann „ClearType“ in das Einstellungsfenster ein Wählen Sie „ClearType-Literal anpassen“.
2. Stellen Sie sicher, dass im ClearType-Textanpassungshandbuch das Kontrollkästchen „ClearType aktivieren“ aktiviert ist. Befolgen Sie die Anleitung des Leitfadens, um die beste Textanzeigekonfiguration auszuwählen. Klicken Sie nach Abschluss der oben genannten Vorgänge auf , um den Computer neu zu starten, damit die Konfigurationsänderungen sofort wirksam werden.
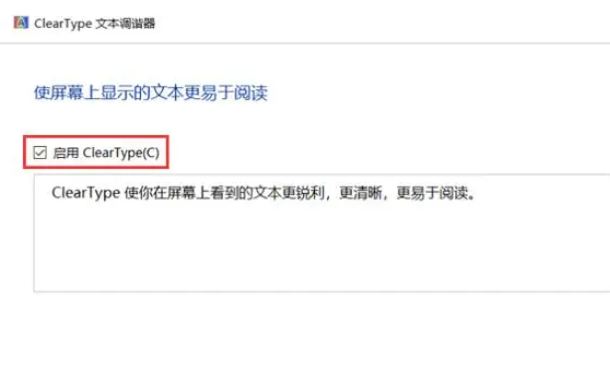
Antwort: Es gibt einen kleinen Zusammenhang, aber es handelt sich nicht nur um ein Monitorproblem Probleme mit der Schriftart verursachen:
1. Auflösungseinstellung behoben:
Wenn die Auflösung Ihres Monitors nicht richtig eingestellt ist, kann der Text verschwommen sein. Es wird empfohlen, die Monitorauflösung auf den empfohlenen Wert einzustellen, um eine klarere Textanzeige zu erzielen.
2. Zoomstufe:
Windows 10 unterstützt die Anpassung der Zoomstufe, geeignet für Monitore verschiedener Größen und Auflösungen. Wenn die Zoomstufe zu hoch oder zu niedrig eingestellt ist, wird der Text möglicherweise unscharf. Bitte versuchen Sie, die Zoomstufe an Ihren Monitor und Ihre Nutzungsgewohnheiten anzupassen.
3. Treiber-Upgrade:
Bitte stellen Sie sicher, dass Ihr Monitortreiber die neueste Version ist. Veraltete Treiber verarbeiten die Textanzeige möglicherweise nicht richtig, was zu Unschärfe führt. Bitte besuchen Sie die offizielle Website des Monitorherstellers, um die neuesten Treiber herunterzuladen und zu installieren.
4. ClearType-Einstellungen:
Windows 10 enthält ClearType-Technologie, die die Klarheit von Text auf LCD-Displays verbessern kann. Sie können in den Windows-Einstellungen nach „ClearType“ suchen und dem Assistenten folgen, um es für eine klarere Textanzeige zu konfigurieren.
5. Monitorqualität:
Ein Monitor mit geringer Qualität kann zu unscharfem Text führen. Wenn Ihr Monitor von schlechter Qualität ist, können Sie möglicherweise auch nach den oben genannten Anpassungen nicht die gewünschte Textanzeige erreichen. Beim Kauf eines Monitors empfiehlt es sich, hochwertige Produkte zu wählen, um bessere Anzeigeeffekte zu erzielen.
Das obige ist der detaillierte Inhalt vonSo lösen Sie das Problem verschwommener Schriftarten in Win10. Für weitere Informationen folgen Sie bitte anderen verwandten Artikeln auf der PHP chinesischen Website!
 So wechseln Sie die Einstellungen zwischen Huawei-Dual-Systemen
So wechseln Sie die Einstellungen zwischen Huawei-Dual-Systemen
 Welche mobilen Betriebssysteme gibt es?
Welche mobilen Betriebssysteme gibt es?
 So verwenden Sie den Rahmenrahmen
So verwenden Sie den Rahmenrahmen
 Die Direct3D-Funktion ist nicht verfügbar
Die Direct3D-Funktion ist nicht verfügbar
 So summieren Sie dreidimensionale Arrays in PHP
So summieren Sie dreidimensionale Arrays in PHP
 So öffnen Sie Torrent-Dateien
So öffnen Sie Torrent-Dateien
 Tools zur Talentbewertung
Tools zur Talentbewertung
 Was sind die vier Big-Data-Analysetools?
Was sind die vier Big-Data-Analysetools?




