
Um die Pause-Wiedergabefunktion von Audiodateien zu implementieren, können wir eine „Pause“-Schaltfläche hinzufügen. Wenn wir auf diese Schaltfläche klicken, wird die Wiedergabe der Audiodatei angehalten, und wenn wir erneut auf die Schaltfläche klicken, wird die Wiedergabe der Audiodatei fortgesetzt. Die spezifischen Schritte sind wie folgt: 1. Suchen Sie zunächst eine geeignete Stelle auf Ihrer Webseite oder Anwendung und fügen Sie ein Schaltflächenelement hinzu. Sie können das
verwendenNachdem Sie die Audiodatei in die PPT eingefügt haben, klicken Sie mit der rechten Maustaste auf das Wiedergabelogo (Trompetensymbol) und wählen Sie „Benutzerdefinierte Animation“. Dadurch können Sie die Benutzeroberfläche für benutzerdefinierte Animationseinstellungen aufrufen.
Als nächstes erscheint auf der rechten Seite ein Bereich namens „Benutzerdefinierte Animation“. In diesem Bereich müssen wir „Effekt hinzufügen“ auswählen und unter „Soundaktionen“ die Option „Pause“ auswählen.
3. Wählen Sie als Nächstes „Aktionsschaltfläche“ im Menü „Diashow“ und dann ein Symbol aus.
4. Nachdem Sie das Symbol ausgewählt haben, ziehen Sie die linke Maustaste im Arbeitsbereich der PPT-Datei, um das Symbol entsprechend der erforderlichen Größe zu zeichnen.
5. Nachdem das Symbol gezeichnet wurde, lassen Sie die Maus los und das Dialogfeld „Aktionseinstellungen“ wird automatisch angezeigt. Zu diesem Zeitpunkt sind die Einstellungen wie folgt: Wählen Sie unter Aktion bei Mausklick die Option „Keine Aktion“. Dann OK.
6. Klicken Sie mit der rechten Maustaste auf die hinzugefügte Schaltfläche und wählen Sie „Text hinzufügen“. Zu diesem Zeitpunkt befindet sich die Schaltfläche in einem bearbeitbaren Zustand und ein Textfeld wird angezeigt.
7. Wählen Sie erneut das Symbol „Audio abspielen“, klicken Sie mit der rechten Maustaste auf den Auslöser „Pause“ der Audiodatei im Bereich „Benutzerdefinierte Animation“ und wählen Sie im sich öffnenden Menü die Option „Timing“.
8. Wählen Sie im Popup-Dialogfeld die Bezeichnung „Timing“ aus und legen Sie die Reihenfolge fest: Auslöser – Starten Sie den Effekt, wenn auf die folgenden Objekte geklickt wird – Aktionsschaltfläche: Tonpause. Endgültige Bestätigung.
9. Klicken Sie nach Abschluss der oben genannten 8 Schritte auf „Diashow“, um den Effekt zu sehen.
10. Sofern die vorherigen Schritte korrekt eingestellt sind, sollte der Effekt wie folgt sein: Klicken Sie nach dem Öffnen der PPT-Show mit der linken Maustaste auf das Symbol „Wiedergabe“, um die Audiodatei (voreingefügt) abzuspielen, und klicken Sie mit der linken Maustaste auf die Schaltfläche „Pause“. Wenn Sie die Audiodatei weiter abspielen müssen, klicken Sie einfach erneut mit der linken Maustaste auf „Pause“, um mit der Wiedergabe fortzufahren.
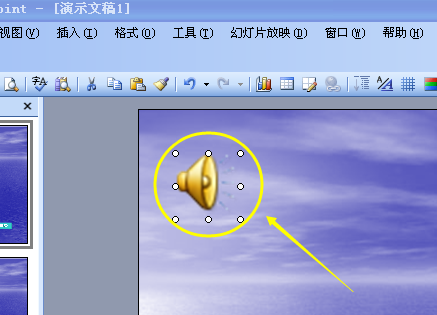
Loop-Play:
1. Klicken Sie in der Symbolleiste auf „Diashow“.
2.Wählen Sie im Dropdown-Menü „Screening-Methode festlegen“ aus3. Im Dialogfeld „Show-Modus festlegen“ gibt es „Show-Optionen“, wählen Sie „Loop-Show, drücken Sie Esc zum Beenden“. Klicken Sie erneut auf „OK“, um es einzurichten.
Versuchen Sie es nach der Einrichtung erneut. Musik:
1. Klicken Sie in der Symbolleiste auf „Einfügen“.
2. Wählen Sie im Dropdown-Menü „Filme und Sounds“ und wählen Sie „Sounds aus Dateien“. Wählen Sie die Musik aus, die Sie einfügen möchten (Mid, MP3, WAV und andere Formate sind akzeptabel). Ein Dialogfeld wird angezeigt. Wählen Sie „Automatisch“ und dann wird ein Symbol für „kleiner Lautsprecher“ angezeigt.
3. Bewegen Sie das Symbol an eine unauffällige Stelle, klicken Sie mit der rechten Maustaste auf das Symbol und wählen Sie „Benutzerdefinierte Animation“. Auf der rechten Seite wird ein Dialogfeld angezeigt.
4. In diesem Dialogfeld wird die von Ihnen ausgewählte Musik angezeigt. Klicken Sie auf den Dropdown-Pfeil daneben, wählen Sie „Effektoptionen“ und dann wird ein weiteres Dialogfeld angezeigt.
5. Wählen Sie „Nach Folie“ in der Option „Wiedergabe stoppen“ und fügen Sie die Seitenzahl der letzten Folie im Feld hinzu, damit die Musik von Anfang bis Ende abgespielt werden kann. Probieren Sie es aus, danke!
Das obige ist der detaillierte Inhalt vonSo pausieren Sie eine automatisch abgespielte PPT manuell und setzen die Wiedergabe dann an der angehaltenen Position fort. Für weitere Informationen folgen Sie bitte anderen verwandten Artikeln auf der PHP chinesischen Website!
 Was bedeutet es, dass der Computer nicht unterstützt wird?
Was bedeutet es, dass der Computer nicht unterstützt wird?
 Java-basierte Methoden und Praktiken zur Audioverarbeitung
Java-basierte Methoden und Praktiken zur Audioverarbeitung
 PS-Seriennummer CS5
PS-Seriennummer CS5
 Prinzip der bidirektionalen Datenbindung
Prinzip der bidirektionalen Datenbindung
 SVG in JPG umwandeln
SVG in JPG umwandeln
 Was soll ich tun, wenn sich die Maus nicht mehr bewegt?
Was soll ich tun, wenn sich die Maus nicht mehr bewegt?
 Der Unterschied zwischen Zellauffüllung und Zellabstand
Der Unterschied zwischen Zellauffüllung und Zellabstand
 BatterieMon
BatterieMon




