
Das Computer-Einschaltkennwort kann Benutzern dabei helfen, die Sicherheit und Privatsphäre ihrer Geräte zu schützen. Viele Benutzer haben jedoch das Gefühl, dass sie es nicht verwenden und bei jeder Anmeldung das Kennwort eingeben müssen. Heute hat Ihnen der Herausgeber ein Tutorial dazu gebracht So löschen Sie das Einschaltkennwort.

Die erste Methode (empfohlen):
1. Klicken Sie mit der rechten Maustaste auf das Startmenü des Win10-Systems und wählen Sie „Ausführen“ im Popup-Menü.
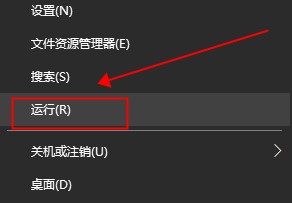
2. Geben Sie „netplwiz“ in das Dialogfeld „Ausführen“ ein und klicken Sie dann auf „OK“.
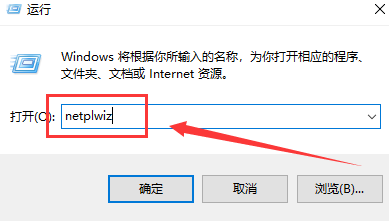
3. Nach dem Klicken sehen Sie, dass im Benutzerkonto-Dialogfeld „Um diesen Computer verwenden zu können, muss der Benutzer einen Benutzernamen und ein Passwort eingeben“ aktiviert ist.
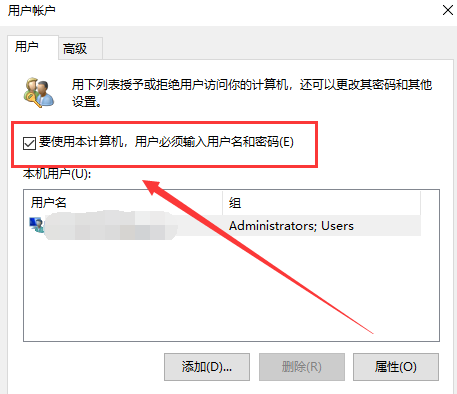
4. Deaktivieren Sie „Um diesen Computer zu verwenden, müssen Benutzer einen Benutzernamen und ein Passwort eingeben“ im Dialogfeld „Benutzerkonto“ und klicken Sie dann auf „Übernehmen“.
5. Nachdem Sie auf „Übernehmen“ geklickt haben, wird ein automatisches Anmeldedialogfeld angezeigt, in dem Sie Ihren Benutzernamen und Ihr Passwort überprüfen können. Bei der nächsten Anmeldung benötigen Sie kein Passwort.
Zweite Methode:
1 Klicken Sie auf das Windows-Symbol, geben Sie „Systemsteuerung“ ein und klicken Sie auf „Systemsteuerung öffnen“
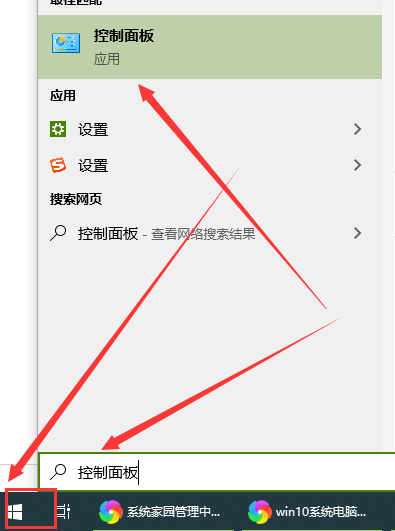 3. Klicken Sie in „Systemsteuerung“ auf „Benutzerkonten und Familiensicherheit“
3. Klicken Sie in „Systemsteuerung“ auf „Benutzerkonten und Familiensicherheit“
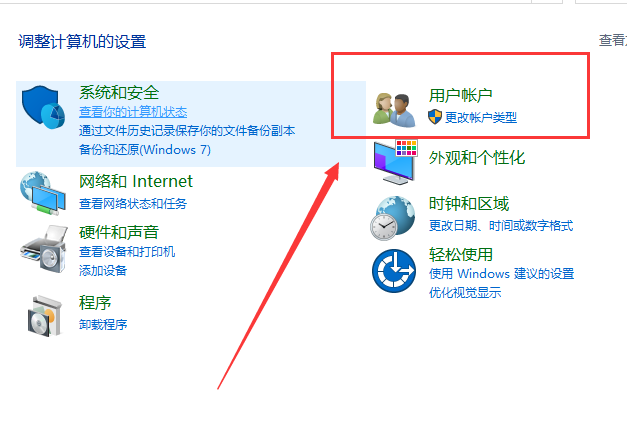 4. Klicken Sie nach der Eingabe auf „Benutzerkonto“ und anschließend auf „Andere Konten verwalten“.
4. Klicken Sie nach der Eingabe auf „Benutzerkonto“ und anschließend auf „Andere Konten verwalten“.
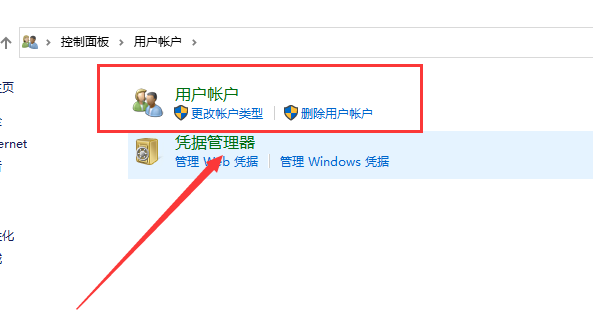
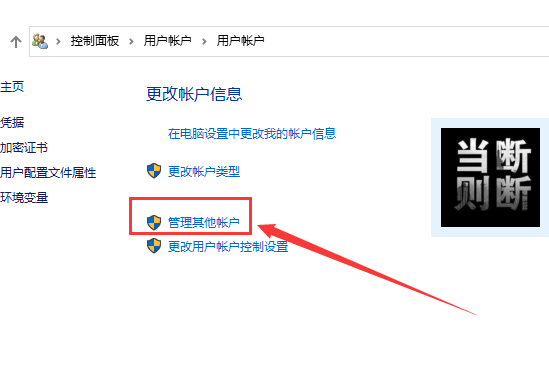 um „Gast“-Konto zu aktivieren. Klicken Sie beim Einschalten des Computers auf den Pfeil nach links und wählen Sie „Gast“, um sich ohne Eingabe eines Passworts am Computer anzumelden (Gast hat nach der Anmeldung keine Berechtigung zum Löschen von Dateien).
um „Gast“-Konto zu aktivieren. Klicken Sie beim Einschalten des Computers auf den Pfeil nach links und wählen Sie „Gast“, um sich ohne Eingabe eines Passworts am Computer anzumelden (Gast hat nach der Anmeldung keine Berechtigung zum Löschen von Dateien).
Die dritte Methode: 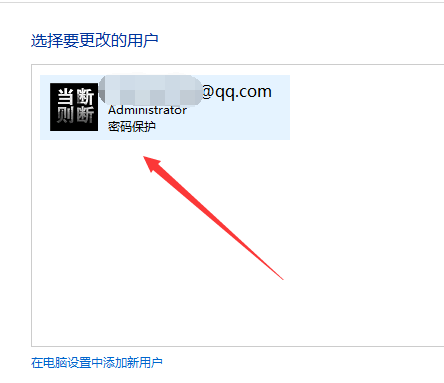
Erweiterung: Einschaltkennwort für Win10 | festlegen. Einschaltkennwort für Win7 festlegen |
Das obige ist der detaillierte Inhalt vonSo deaktivieren Sie das Anmeldekennwort auf einem Windows 10-PC. Für weitere Informationen folgen Sie bitte anderen verwandten Artikeln auf der PHP chinesischen Website!
 OuYi Exchange USDT-Preis
OuYi Exchange USDT-Preis
 Was ist der Unterschied zwischen Ibatis und Mybatis?
Was ist der Unterschied zwischen Ibatis und Mybatis?
 So konvertieren Sie Excel in VCF
So konvertieren Sie Excel in VCF
 So lösen Sie das Problem, dass kein Internetzugang möglich ist, wenn der Computer mit dem WLAN verbunden ist
So lösen Sie das Problem, dass kein Internetzugang möglich ist, wenn der Computer mit dem WLAN verbunden ist
 So aktivieren Sie den Cloud-Speicherdienst
So aktivieren Sie den Cloud-Speicherdienst
 Welche Netzwerkdateiserver-Tools gibt es?
Welche Netzwerkdateiserver-Tools gibt es?
 Eigenschaft mit linearem Gradienten
Eigenschaft mit linearem Gradienten
 photoshare.db
photoshare.db




