
Ubuntu 16.04 Wenn der Computer nach dem Ruhezustand wieder aufwacht, kann manchmal keine Verbindung zum Netzwerk hergestellt werden. Zusätzlich zum Neustart können Sie das Problem auch durch das Ausführen von Befehlen lösen.
1. Klicken Sie auf das Terminalsymbol in der Startleiste auf der linken Seite des Ubuntu-Desktops oder drücken Sie einfach: Strg+Alt+tTastenkombination, um das Terminal zu starten.
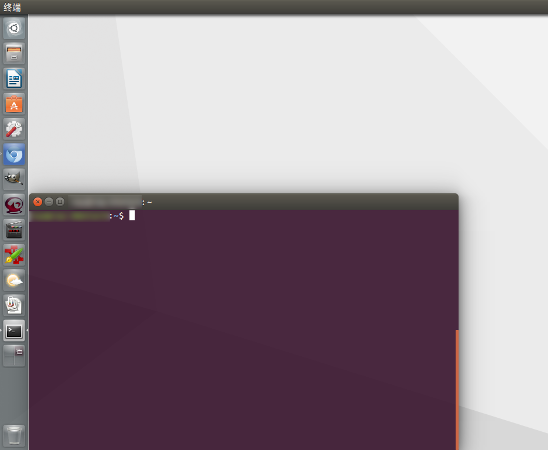
2. Geben Sie den Befehl ein: sudo systemctl restart NetworkManager.service und drücken Sie die Eingabetaste.
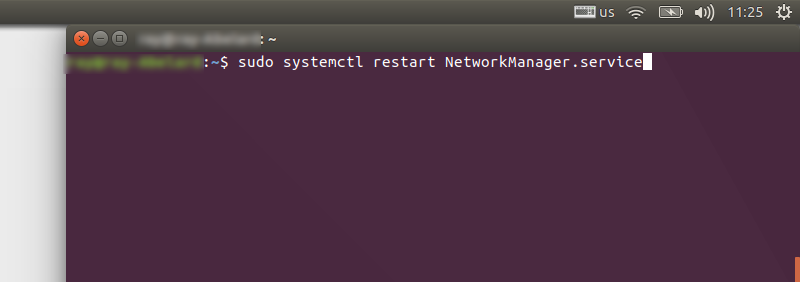
3. Das Netzwerkverbindungssymbol in der oberen rechten Ecke des Desktops ändert sich in den Status „Getrennt“ und auf dem Desktop erscheint eine Sprechblase mit der Meldung, dass die Netzwerkverbindung getrennt wurde.
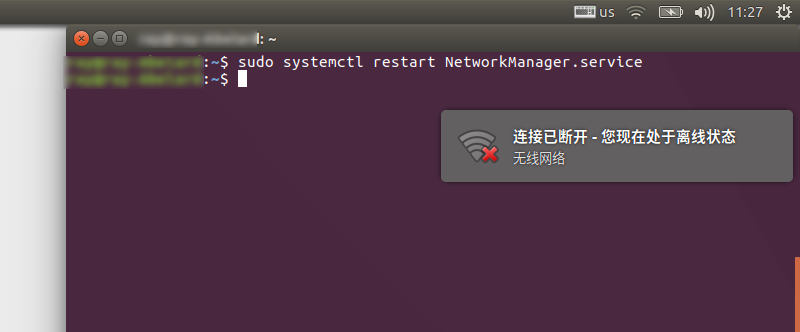
4. Bald darauf kehrte das Netzwerksymbol in den verbundenen Zustand zurück und auf dem Desktop erschien eine Sprechblase mit der Meldung, dass das Netzwerk verbunden sei.
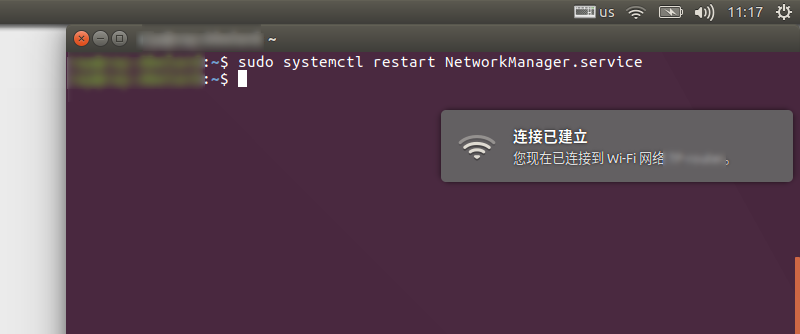
5. Wenn Sie die Verbindung später trennen und neu starten müssen, können Sie die folgenden Befehle verwenden:
sudo systemctl stoppt NetworkManager.service
sudo systemctl starte NetworkManager.service
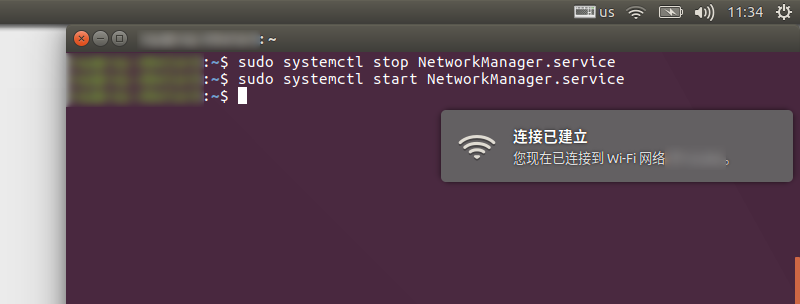
6. Lassen Sie mich hier erwähnen, dass Sie den folgenden Befehl verwenden müssen, wenn es sich um Ubuntu 14.04 handelt:
sudo /etc/init.d/networking stop oder sudo service networking stop
Der Grund, warum sich Ubuntu 16.04 geändert hat, liegt darin, dass es systemd verwendet, während 14.04 oder ältere Versionen upstart verwenden.
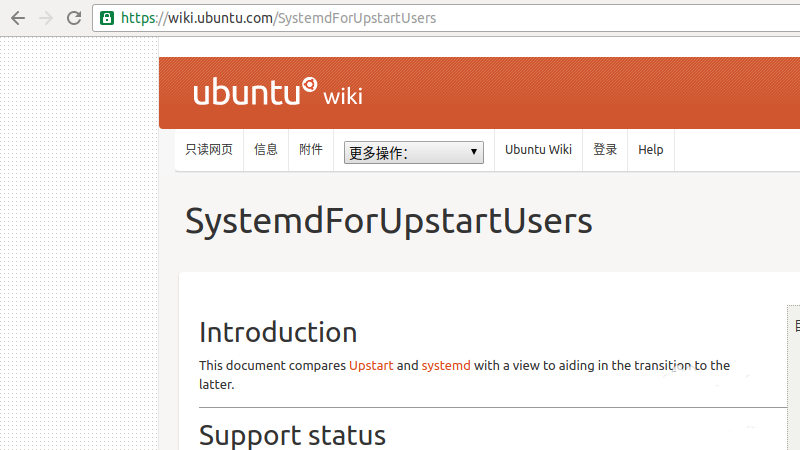
Verwandte Empfehlungen:
Wie richte ich das Ubuntu 16.04-System nach der Installation ein?
Wie zeichnet man den Bildschirm in Ubuntu 16.04 auf? Tutorial zum Aufzeichnen von Desktop-Videos in Ubuntu
Wie stellt man in Ubuntu 16.04 eine Verbindung zum Internet her? Tipps zum Einrichten einer Breitbandverbindung in Ubuntu
Das obige ist der detaillierte Inhalt vonWie kann das Problem gelöst werden, dass nach dem Aufwachen aus dem Ruhezustand in Ubuntu 16.04 keine Verbindung zum Netzwerk hergestellt werden kann?. Für weitere Informationen folgen Sie bitte anderen verwandten Artikeln auf der PHP chinesischen Website!
 Der Unterschied zwischen Computer-Ruhezustand und Ruhezustand
Der Unterschied zwischen Computer-Ruhezustand und Ruhezustand
 Was sind die gängigen Linux-Systeme?
Was sind die gängigen Linux-Systeme?
 Installieren und konfigurieren Sie VNC auf Ubuntu
Installieren und konfigurieren Sie VNC auf Ubuntu
 Lösung für den schwarzen Bildschirm beim Start von Ubuntu
Lösung für den schwarzen Bildschirm beim Start von Ubuntu
 Der Unterschied zwischen Windows-Ruhezustand und Ruhezustand
Der Unterschied zwischen Windows-Ruhezustand und Ruhezustand
 Der Unterschied zwischen Fußnoten und Endnoten
Der Unterschied zwischen Fußnoten und Endnoten
 So stellen Sie Serverdaten wieder her
So stellen Sie Serverdaten wieder her
 So verbergen Sie den Laufwerksbuchstaben
So verbergen Sie den Laufwerksbuchstaben




