
Die Leistung der virtuellen Maschine von VMware Player ist genau die gleiche wie bei VMWare, mit der Ausnahme, dass Player weniger Funktionen hat, dafür aber kleiner ist und die Software völlig kostenlos ist, wodurch sie besser für einzelne Benutzer geeignet ist! Die Leistung und Nutzung fühlen sich viel besser an als bei der kostenlosen VirtualBox. Für Freunde, die virtuelle Maschinen nutzen möchten, ist es sehr zu empfehlen! VMware Player ist eine kostenlose Software, die es PC-Benutzern ermöglicht, virtuelle Maschinen problemlos auf Windows- oder Linux-PCs auszuführen. Unterstützte Formate sind: VMware Workstation, GSX Server/ESX Server, Microsoft Virtual Machines, Symantec LiveState Recovery.
Wir verwenden hier die virtuelle Maschine vmplayer player. Bitte klicken Sie hier, um das Installationspaket herunterzuladen.
Doppelklicken Sie auf VMware-player-4.0.6-1035888.exe und klicken Sie auf „Weiter“.
Erstellen Sie eine virtuelle Maschine mit Vmware Player
Erster Schritt
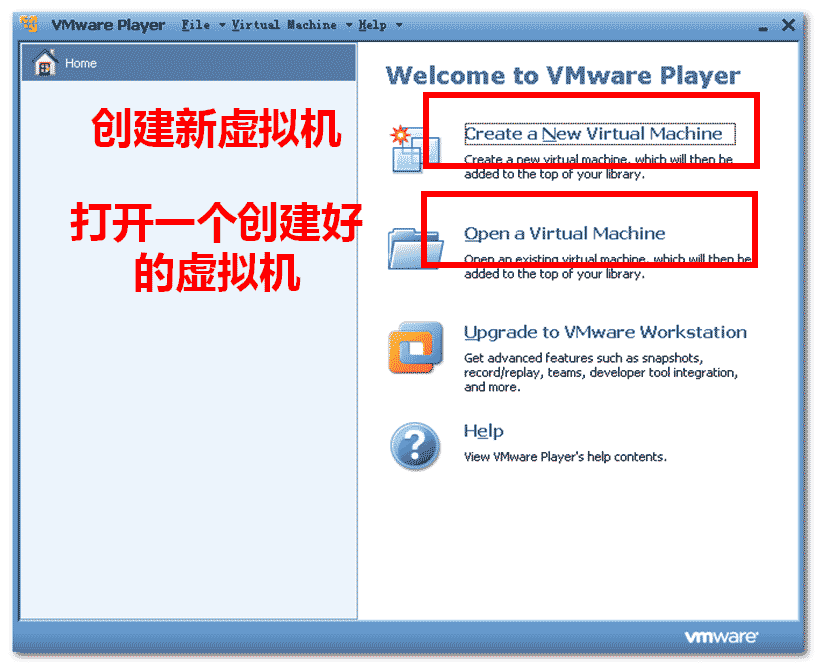
Schritt 2
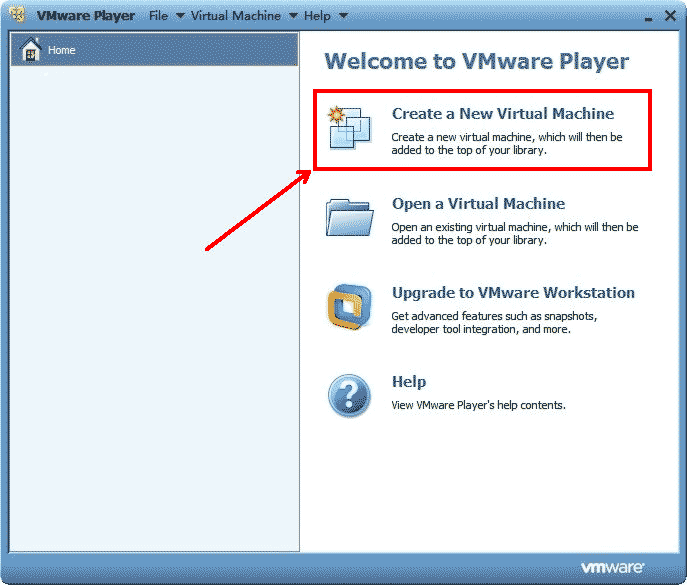
Schritt 3
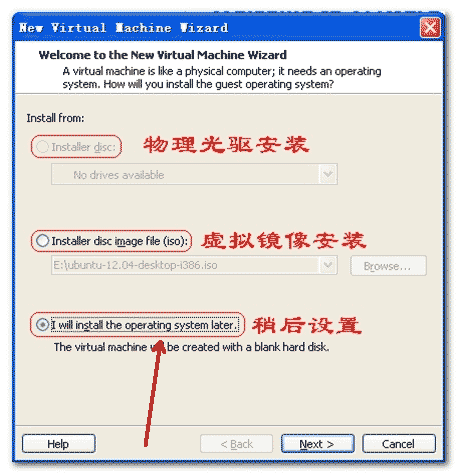
Schritt 4
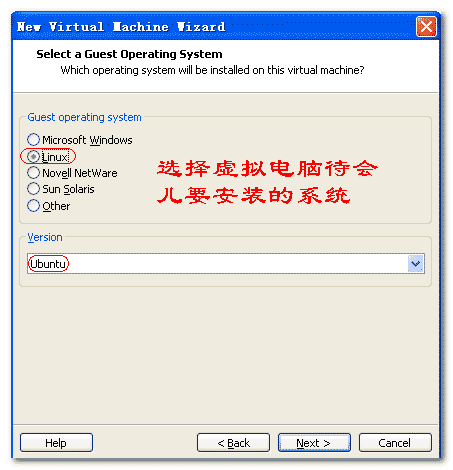
Schritt 5
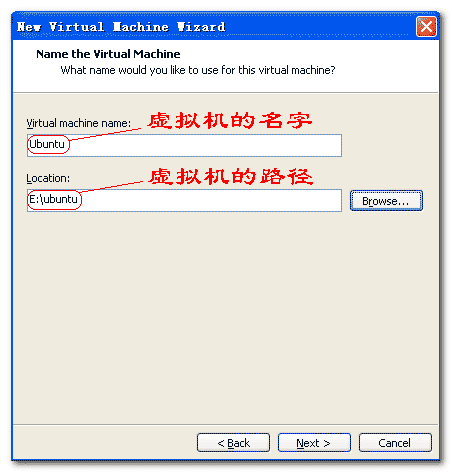
Schritt 6
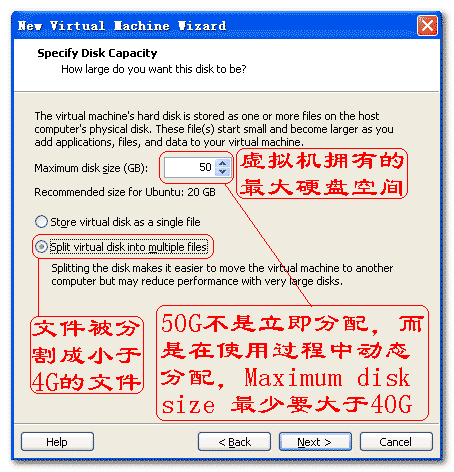
Schritt 7
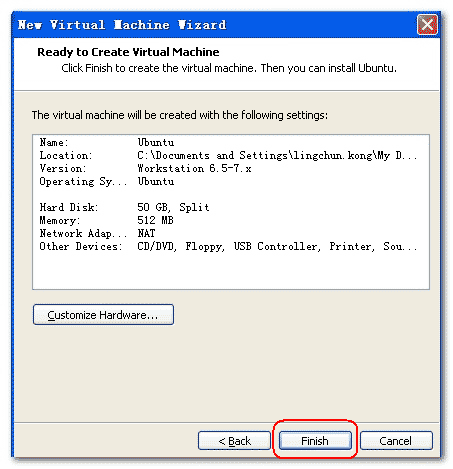
Zu diesem Zeitpunkt wurde die virtuelle Maschine erstellt. Nach der Konfiguration der virtuellen Maschine können Sie das Betriebssystem auf der virtuellen Maschine installieren.
Virtuelle Maschine konfigurieren
Erster Schritt
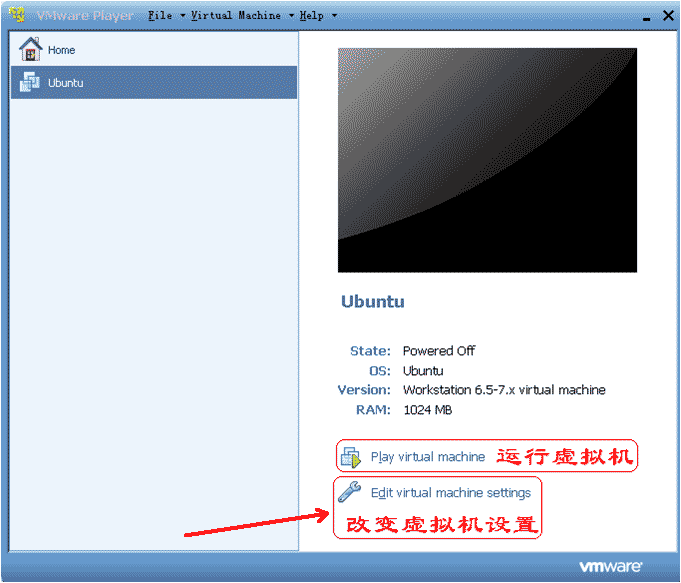
Schritt 2
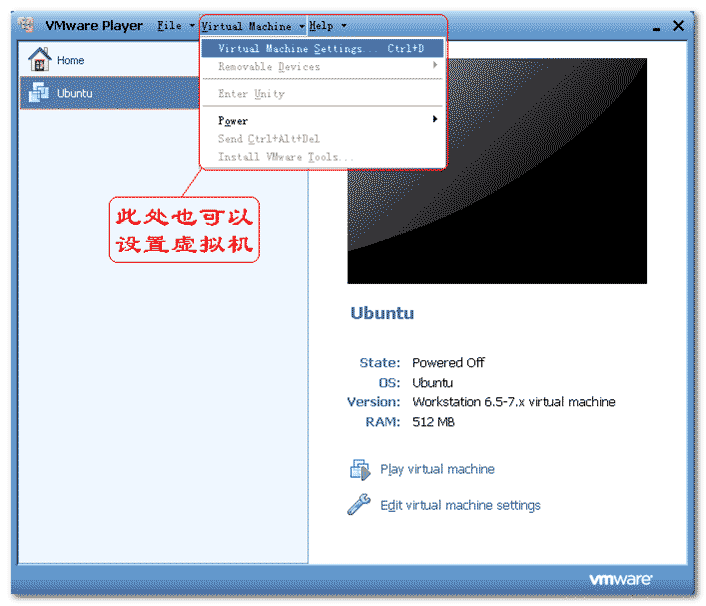
Schritt 3
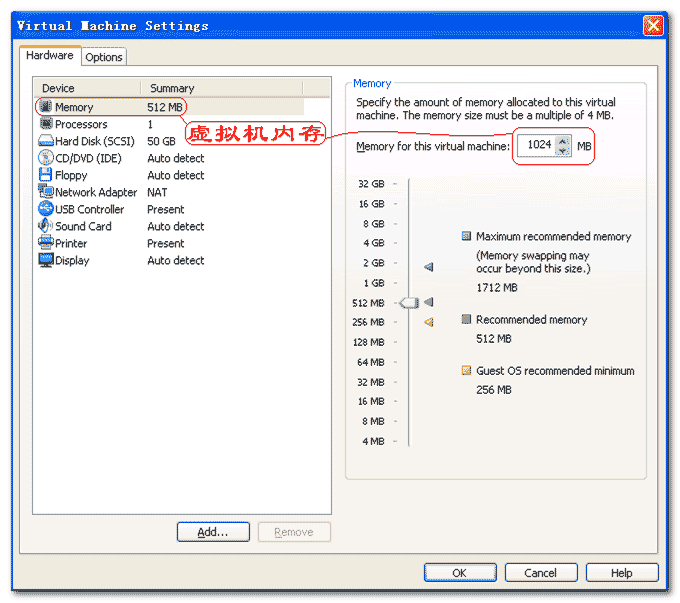
Schritt 4
Bitte klicken Sie hier für die Download-Adresse für den Ubuntu-Spiegel.
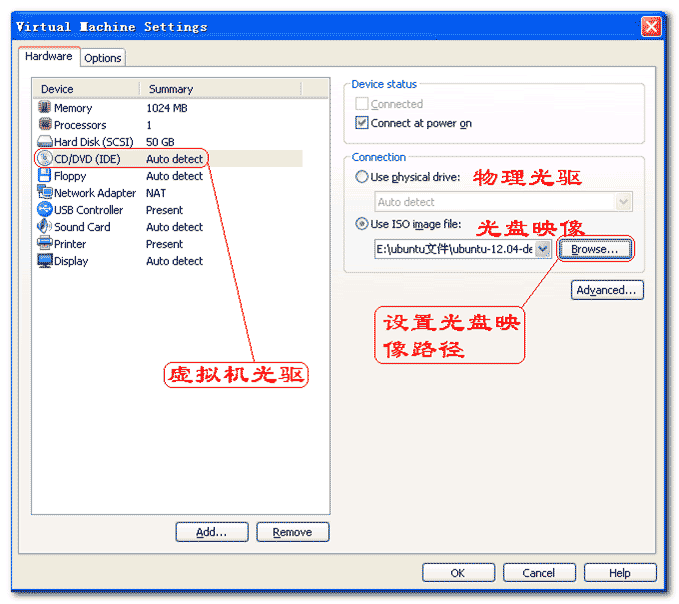
Schritt 5
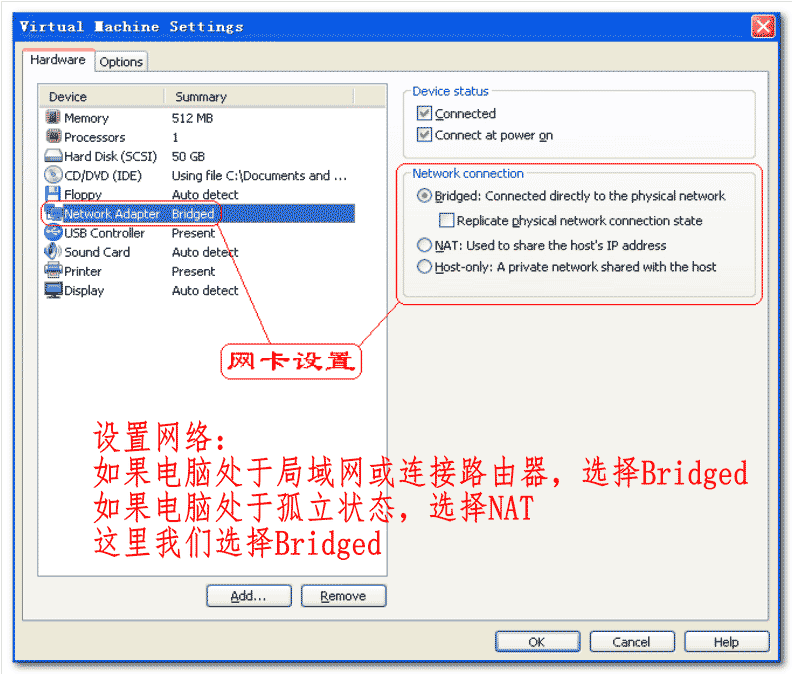
Die virtuelle Maschine wurde jetzt konfiguriert. Klicken Sie auf die Schaltfläche „Virtuelle Maschine ausführen“, um das Betriebssystem zu installieren.
Installationsparameter festlegen:
Erster Schritt
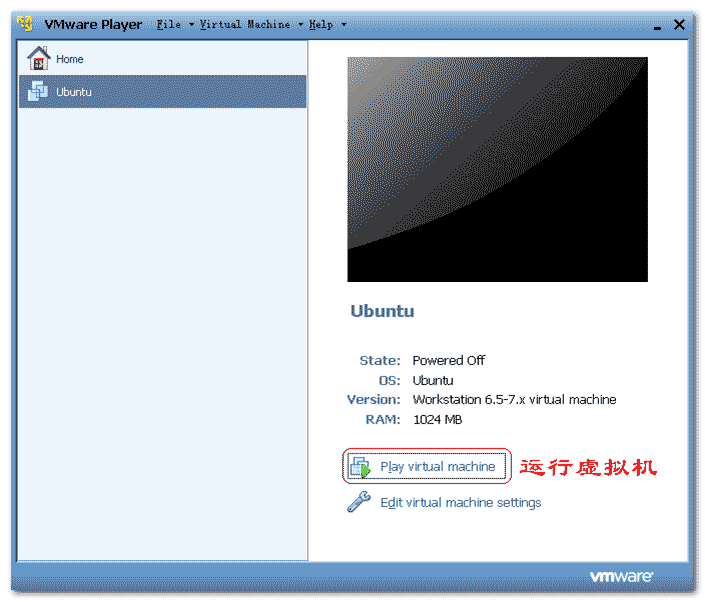
Schritt 2
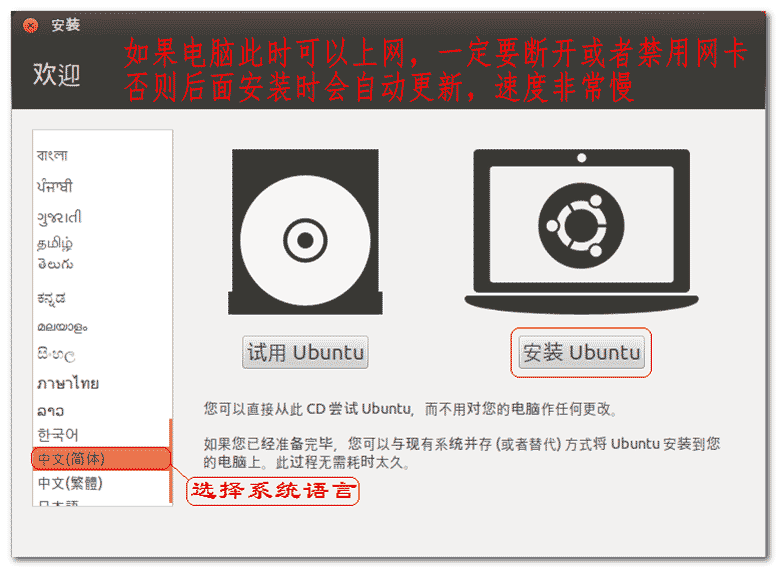
Schritt 3
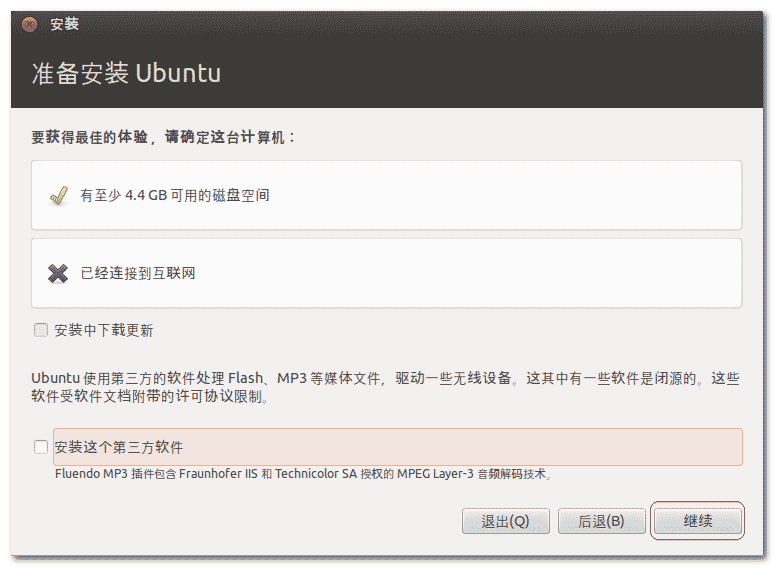
Schritt 4
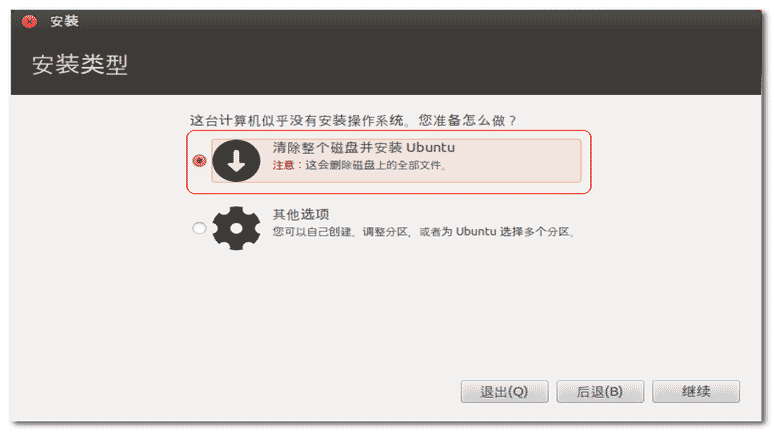
Schritt 5
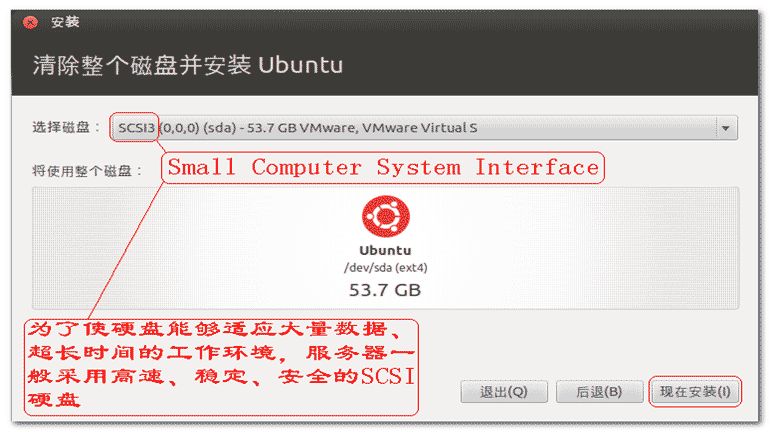
Zu diesem Zeitpunkt wurden auch die Einstellungen für die Systeminstallation vorgenommen. Klicken Sie auf die Schaltfläche „Installieren“, um das System zu installieren.
Ubuntu installieren
Setzen Sie den Netzwerkstatus der virtuellen Maschine während der Installation auf Aus, damit bei der Installation des Systems keine Netzwerkaktualisierungen erfolgen. (Praktisch, um die Installationsgeschwindigkeit zu erhöhen)
Erster Schritt
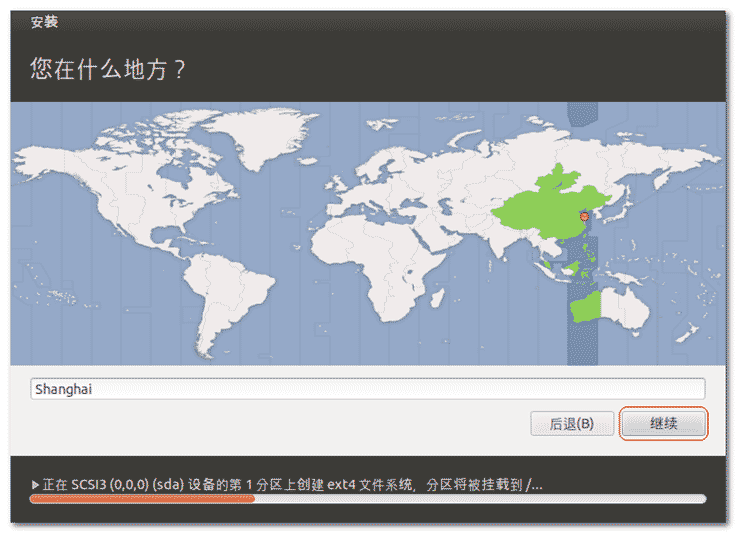
Schritt 2
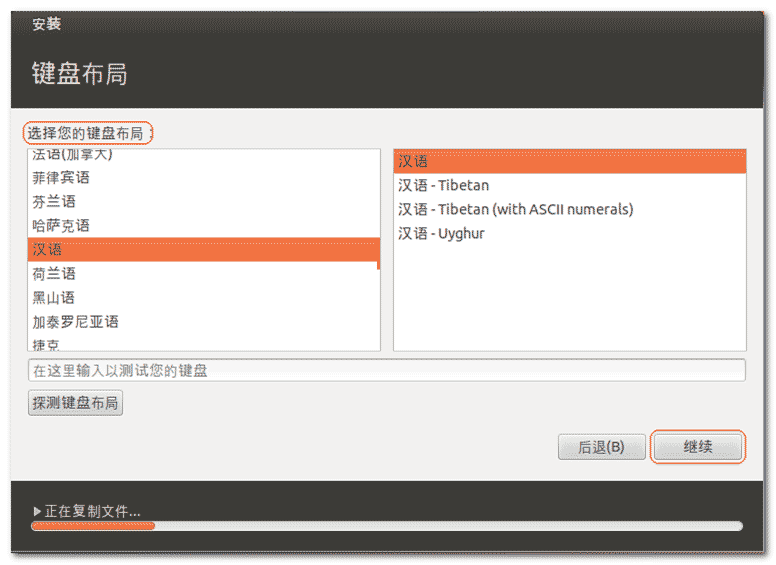
Schritt 3
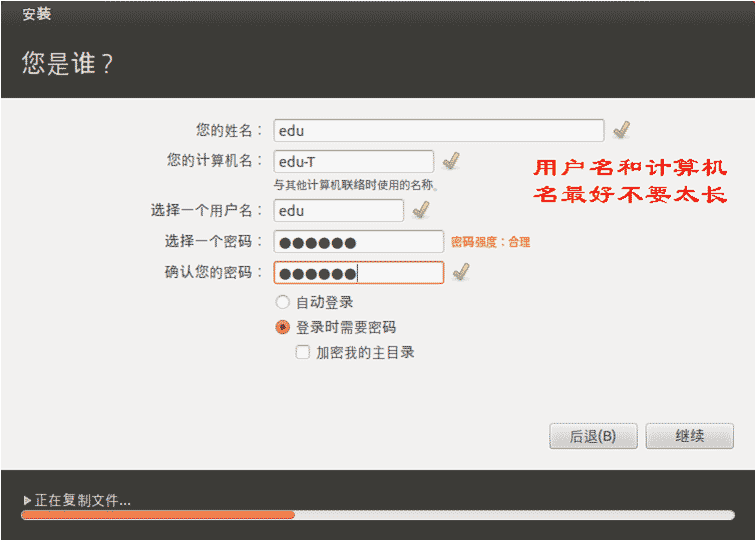
Schritt 4
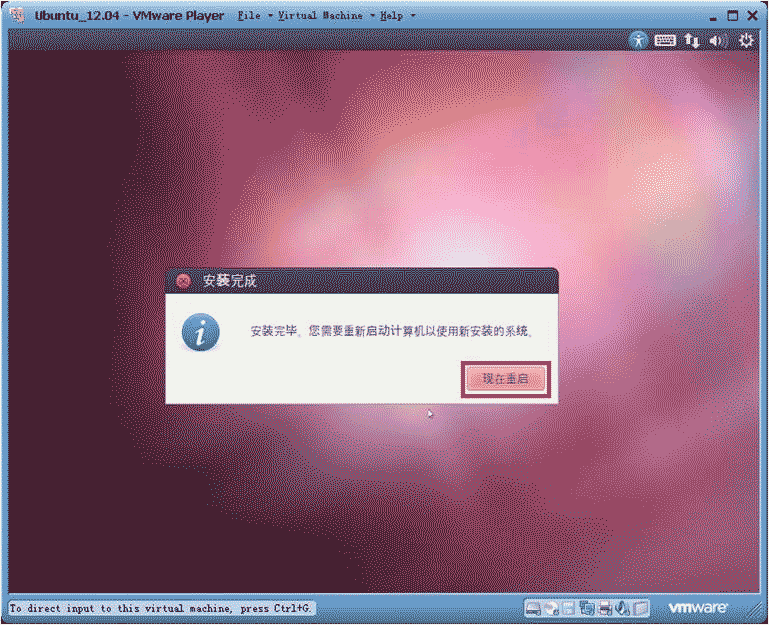
Schritt 5
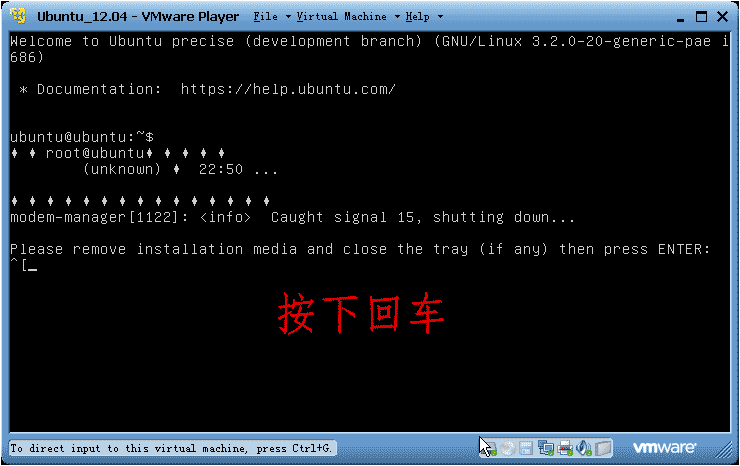
Schritt 6
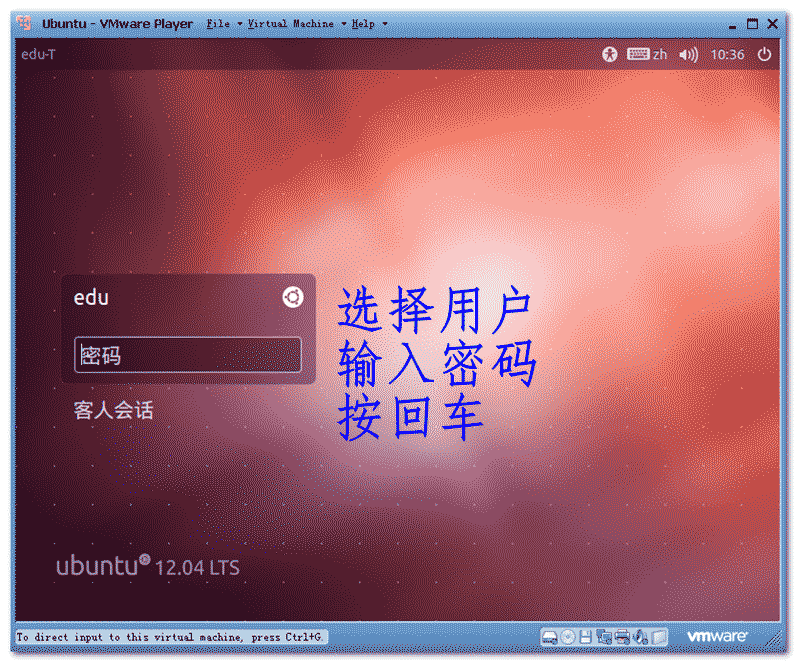
Schritt 7
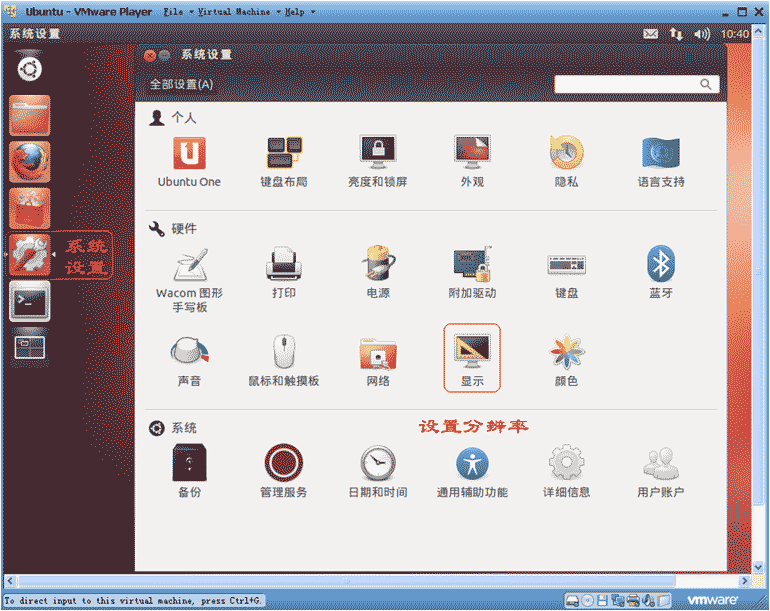
Schritt 8
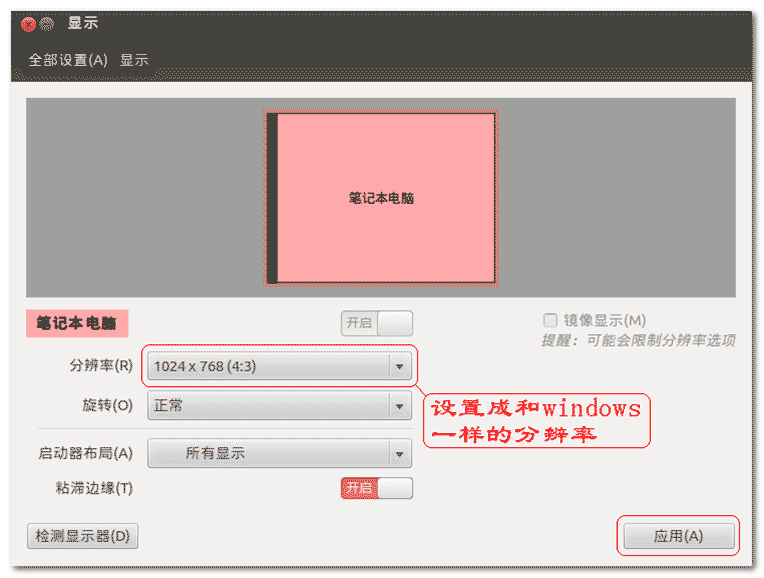
Schritt 9
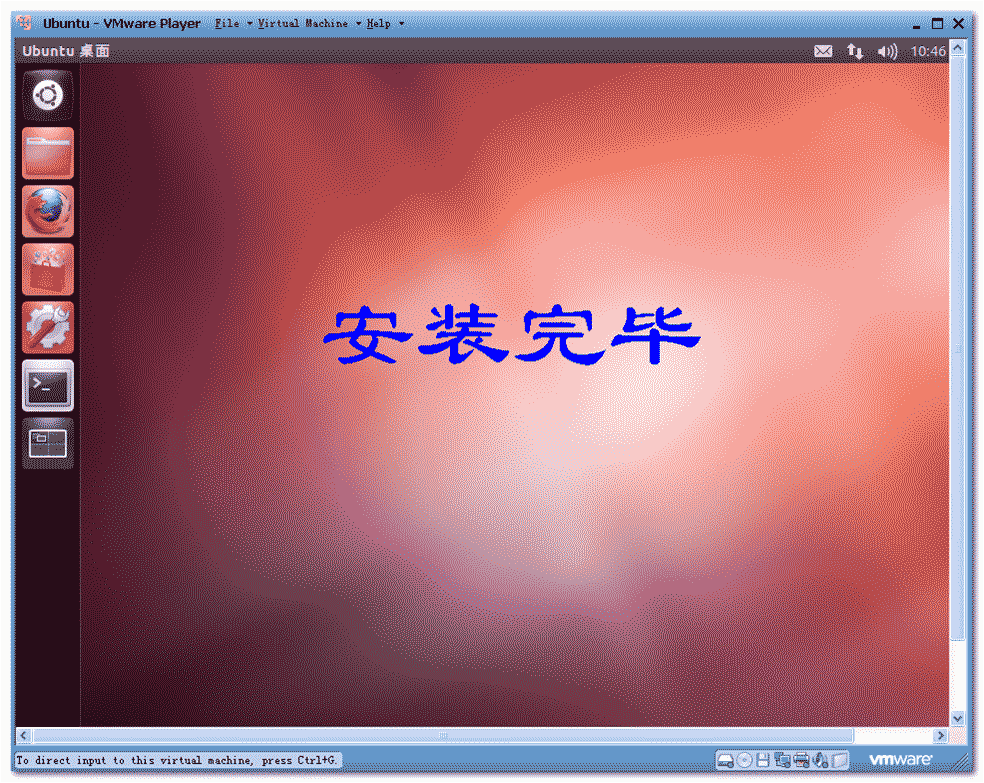
Eine kurze Einführung in die Verwendung des Ubuntu-Desktops
Seit Version 2010.10 ist Unity der Standard-Desktop für Ubuntu. Die Unity-Desktop-Umgebung löst sich von der herkömmlichen GNOME-Panel-Konfiguration. Auf der linken Seite des Desktops befinden sich ein Launcher-Dock und ein Aufgabenverwaltungsfenster.
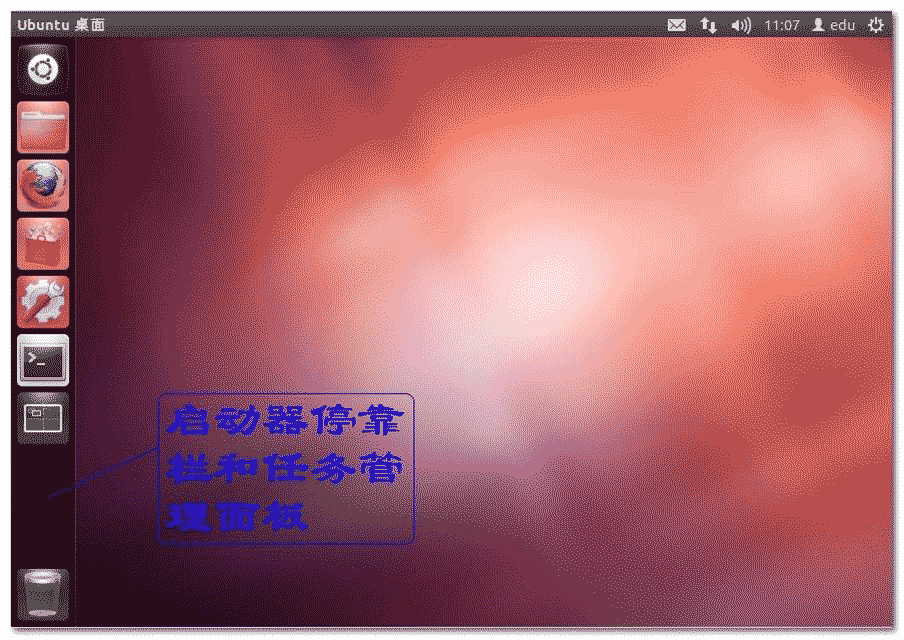
Der Unity-Desktop verfügt an der ersten Position links über eine Dash-Home-Suchleiste. Alle Anwendungen unter Ubuntu können über die Suchleiste gefunden werden.
Wenn wir das Terminal öffnen möchten, können wir direkt „Terminal“ oder „Terminal“ in das Dash eingeben, um die entsprechende Software zu finden und mit einem Klick zu starten.
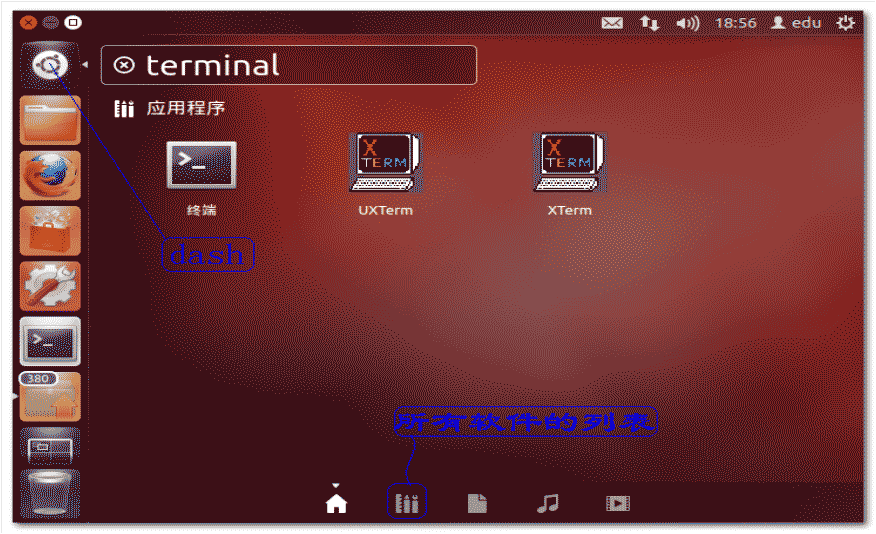
Installation des vmtools-Tools
vmtools ist ein Toolkit von Vmware, das das in Vmware installierte Linux erweitert, aber nicht unter Linux funktioniert, das auf der physischen Maschine installiert ist. Früher mussten wir die Tastenkombination „Strg + Alt“ drücken, um vom virtuellen Maschinensystem zum Fenster zu wechseln. Wenn wir das Tool vmtool verwenden, müssen wir die Tastenkombination nicht drücken und können direkt durch Bewegen der Maus wechseln .
Für die Download-Adresse des vmtools-Tool-Installationspakets klicken Sie bitte hier.
Die Rolle von vmtools:
1. Wird zur Optimierung und Anpassung der Anzeige virtueller Maschinen verwendet.
2. Erlauben Sie freigegebene Hostordner, um virtuellen Maschinen den Zugriff auf Hostdateien zu erleichtern
3. Sie können die Windows-Zeichenfolge direkt mit der rechten Maustaste in den Linux-Editor oder das Terminal kopieren.
vmtools-Installationsprozess:
Schritt eins: Legen Sie das ISO-Image von vmtool in das optische Laufwerk der virtuellen Maschine ein
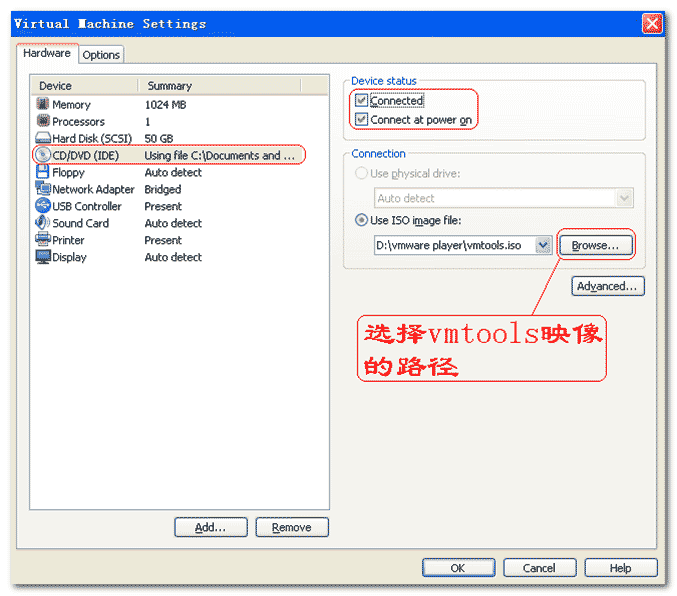
Schritt 2
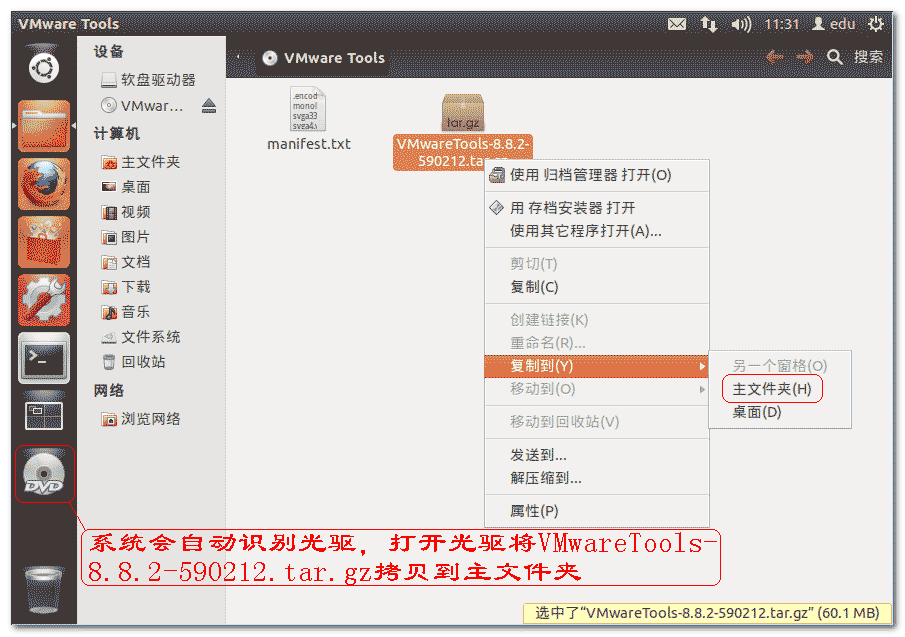
Schritt 3: Klicken Sie mit der rechten Maustaste auf das komprimierte Paket und dekomprimieren Sie es.
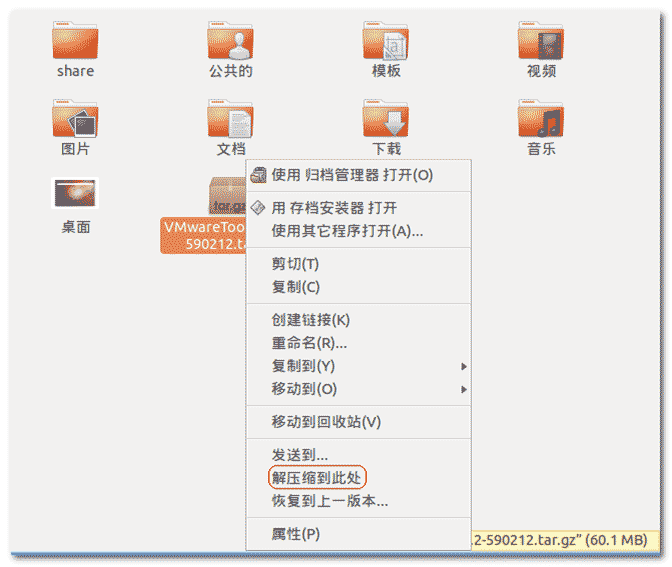
Geben Sie den Befehl im Terminal ein:
sudo ~/vmware-tools-distrib/vmware-install.pl
Hinweis: ~ stellt das Home-Verzeichnis des aktuellen Benutzers dar: zum Beispiel: /home/edu
Passwort eingeben
Ganz gleich, auf welche Eingabeaufforderungen Sie stoßen, drücken Sie zur Bestätigung die Eingabetaste, bis die Eingabeaufforderungen installiert sind.
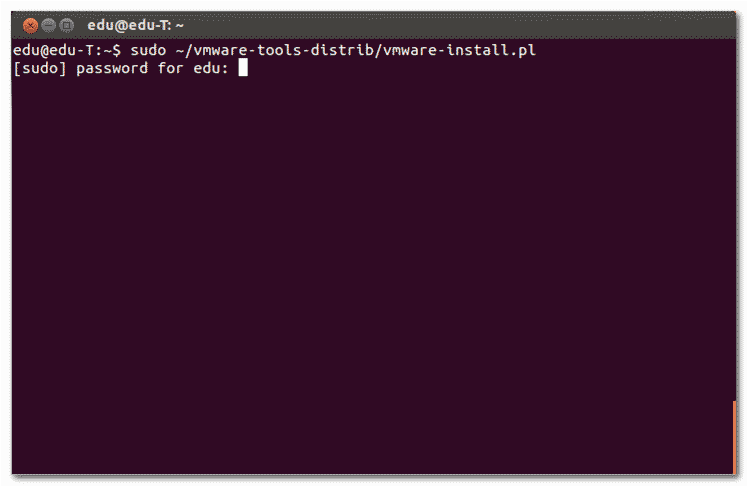
Nach Abschluss der Installation starten Sie die virtuelle Maschine neu. Ziehen Sie dann die Größe der virtuellen Maschine und testen Sie, ob sich Ubuntu entsprechend anpasst. Wenn nicht, drücken Sie
Das obige ist der detaillierte Inhalt vonEin einfaches Tutorial zur Installation des Ubuntu-Systems mithilfe einer virtuellen VMware-Maschine. Für weitere Informationen folgen Sie bitte anderen verwandten Artikeln auf der PHP chinesischen Website!




