
Wenn wir Computer verwenden, auf denen das Betriebssystem Win7 installiert ist, bereiten einige unserer Freunde den Download und die Installation des neuen Betriebssystems Win10 vor, nachdem sie die Mitteilung von Microsoft erhalten haben, dass die Aktualisierung und Wartung von Win7 am 14. Januar 2020 vollständig eingestellt wird. Für die Frage, wie das Win7- bis Win10-System bei der Installation des Systems partitioniert werden soll, meint der Redakteur, dass die Partitionierung mit Hilfe entsprechender Tools und tatsächlicher Bedingungen möglich sei. Sehen wir uns an, wie der Editor es für die einzelnen Schritte gemacht hat ;>>Desktop Rainforest Woodwind Win10 32-Bit-System-Download
Eine besteht darin, die Datenträgerverwaltung über die Computereigenschaften aufzurufen. Die zweite besteht darin, direkt mit der rechten Maustaste auf die Windows-Taste (Windows+X) zu klicken und Datenträgerverwaltung auszuwählen. 
Nehmen wir das erste als Beispiel: Klicken Sie mit der rechten Maustaste auf „Arbeitsplatz“ und wählen Sie „Verwalten“. Wählen Sie dann Datenträgerverwaltung.
2. Nach dem Aufrufen der Datenträgerverwaltung können wir meinen Partitionsstatus sehen. Wählen Sie dann die Festplatte aus, die Sie partitionieren möchten, klicken Sie mit der rechten Maustaste und wählen Sie „Volume komprimieren“, wie im Bild gezeigt. Dieser Vorgang ist relativ einfach
3 Dann fragt das System automatisch den Komprimierungsraum ab. Zu diesem Zeitpunkt müssen Sie die Computerkonfiguration überprüfen.
4. Dann wählen wir die Größe des Raums, der komprimiert werden muss. Klicken Sie einfach auf „Komprimieren“.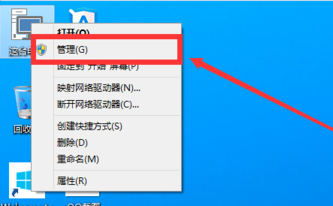
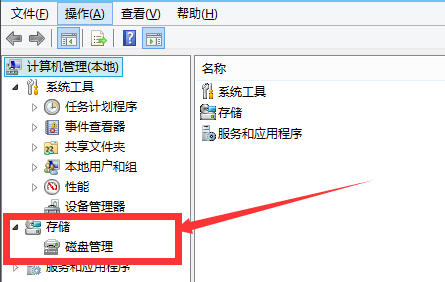 5. Nach einer Weile wird der Raum komprimiert. Ein verfügbarer Platz wird angezeigt, wie im Bild gezeigt. Dies ist der Raum, den wir gerade komprimiert haben. wie das Bild zeigt.
5. Nach einer Weile wird der Raum komprimiert. Ein verfügbarer Platz wird angezeigt, wie im Bild gezeigt. Dies ist der Raum, den wir gerade komprimiert haben. wie das Bild zeigt.
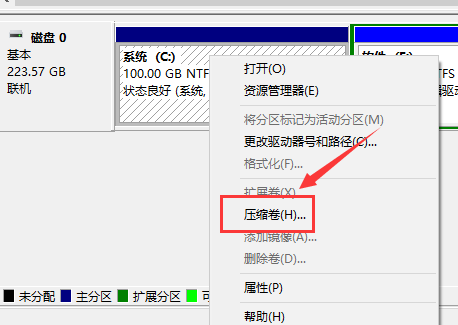 6. Dann wählen wir die leere Partition aus, klicken mit der rechten Maustaste und wählen „Neues einfaches Volume“
6. Dann wählen wir die leere Partition aus, klicken mit der rechten Maustaste und wählen „Neues einfaches Volume“
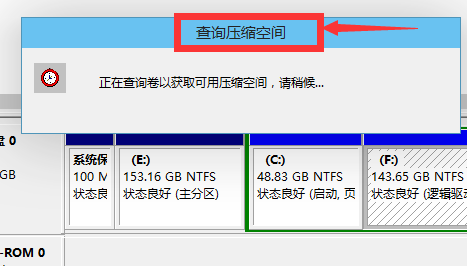 7. Klicken Sie hier einfach auf „Weiter“. Bild zeigen.
7. Klicken Sie hier einfach auf „Weiter“. Bild zeigen.
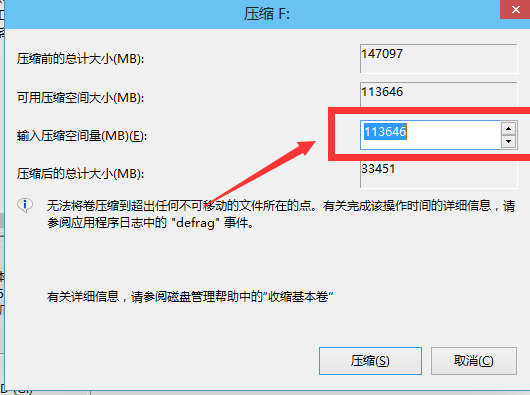 8. Dann geben wir die Größe des Volumens an und können die gewünschte Größe eingeben. Klicken Sie dann auf „Weiter“. Wie im Bild gezeigt
8. Dann geben wir die Größe des Volumens an und können die gewünschte Größe eingeben. Klicken Sie dann auf „Weiter“. Wie im Bild gezeigt
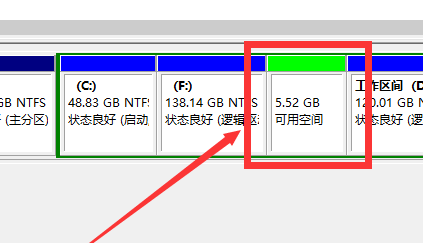 9 Wählen Sie für Ihr neu erstelltes einfaches Volume den Laufwerksbuchstaben aus. Wie im Bild gezeigt.
9 Wählen Sie für Ihr neu erstelltes einfaches Volume den Laufwerksbuchstaben aus. Wie im Bild gezeigt.
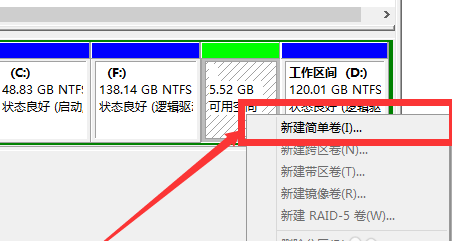 10. Wählen Sie dann das Festplattenformat für Ihr neu erstelltes einfaches Volume. Wie im Bild gezeigt.
10. Wählen Sie dann das Festplattenformat für Ihr neu erstelltes einfaches Volume. Wie im Bild gezeigt.
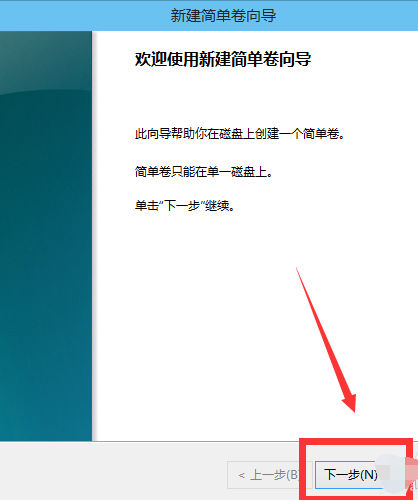 11. Zum Schluss klicken wir auf Fertig stellen. Warte einfach eine Weile. Wie im Bild gezeigt.
11. Zum Schluss klicken wir auf Fertig stellen. Warte einfach eine Weile. Wie im Bild gezeigt.
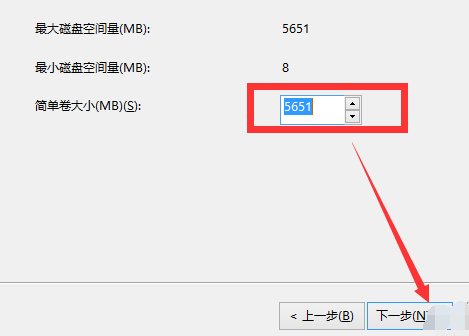 Weitere Informationen zu Systempartitionen:
Weitere Informationen zu Systempartitionen:
>>> Ist eine Partitionierung von Win10 erforderlich?
Das obige ist der detaillierte Inhalt vonSo partitionieren Sie vor dem Upgrade auf Windows 10. Für weitere Informationen folgen Sie bitte anderen verwandten Artikeln auf der PHP chinesischen Website!
 Mobile Festplattenpartitionssoftware
Mobile Festplattenpartitionssoftware
 Was sind die Konfigurationsparameter des Videoservers?
Was sind die Konfigurationsparameter des Videoservers?
 Einführung in das Linux-Betriebssystem
Einführung in das Linux-Betriebssystem
 Hauptanwendungen des Linux-Betriebssystems
Hauptanwendungen des Linux-Betriebssystems
 Die Rolle des Linux-Betriebssystems
Die Rolle des Linux-Betriebssystems
 Sammlung von Computer-Tastenkombinationen
Sammlung von Computer-Tastenkombinationen
 So stellen Sie eine MySQL-Datenbank wieder her
So stellen Sie eine MySQL-Datenbank wieder her
 Methoden zum Lesen und Schreiben von Java-DBF-Dateien
Methoden zum Lesen und Schreiben von Java-DBF-Dateien




