
Im Win7-System können wir Ordner im LAN freigeben. Nachdem die Freigabeeinstellungen abgeschlossen sind, können andere Computerbenutzer, die mit demselben LAN verbunden sind, unsere freigegebenen Ordner direkt am Netzwerkstandort des Computers öffnen Es folgt ein gemeinsamer Blick.

1. Geben Sie zuerst die Netzwerkeinstellungen ein und klicken Sie dann links auf „Erweiterte Freigabeeinstellungen ändern“

2. Erweitern Sie in den erweiterten Freigabeeinstellungen die Option „Öffentlich“. "Option, wie z. B. Wie in der Abbildung gezeigt.
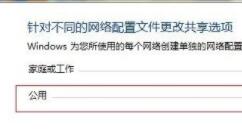
3. Aktivieren Sie „Passwortschutz deaktivieren“, wie im Bild gezeigt, speichern Sie dann die Einstellungen und beenden Sie den Vorgang.
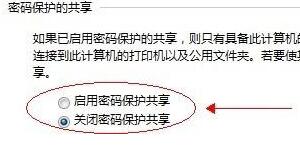
4. Klicken Sie dann mit der rechten Maustaste auf den Ordner, der freigegeben werden soll, öffnen Sie die Eigenschaften und wählen Sie „Erweiterte Freigabe“
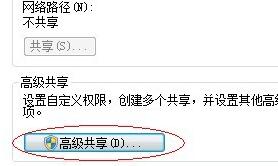
5. Klicken Sie dann auf „Diesen Ordner freigeben“. Klicken Sie auf die Kommentarspalte unten
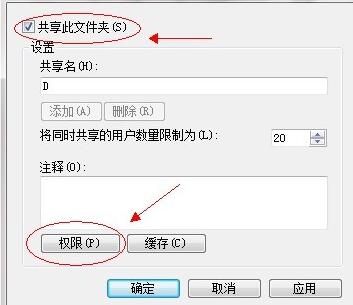
6. Wählen Sie oben den Benutzer „jeder“ aus und markieren Sie alle neuen unten als „Zulassen“
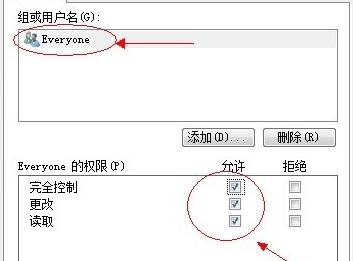
7. Gehen Sie dann zu dem Speicherort, der freigegeben werden muss, rechts -Klicken Sie, um die Eigenschaften des Datenträgers zu öffnen, und rufen Sie die Registerkarte „Sicherheit“ auf. Klicken Sie dann unter dem Gruppen- oder Benutzernamen auf „Hinzufügen“. Klicken Sie dann auf „Erweitert“. Geben Sie die erweiterten Optionen ein, wie im Bild gezeigt.
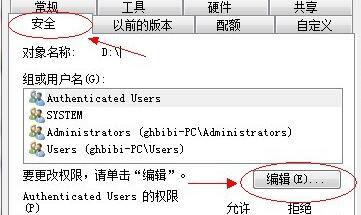
10. Sie müssen nicht woanders klicken, sondern wählen Sie einfach „Jetzt suchen“, wie im Bild gezeigt.
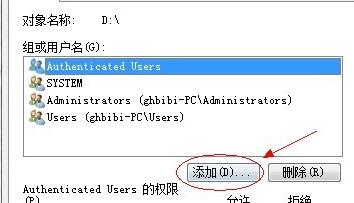
11. Suchen Sie den Benutzer „everyone“ und doppelklicken Sie, um ihn auszuwählen.
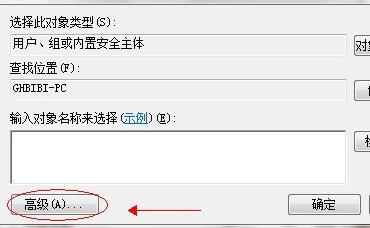
12. Dann können Sie sehen, dass alle zum Benutzer hinzugefügt wurden, und dann auf „OK“ klicken
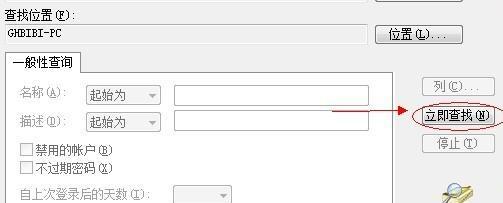
13. Wählen Sie dann „jeder“ und markieren Sie alle diese Berechtigungen als „Zulassen“
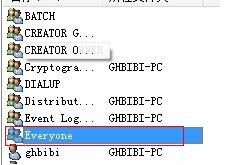
14. Gehen Sie dann zum Computer, klicken Sie mit der rechten Maustaste auf die leere Stelle und wählen Sie „Netzwerkstandort hinzufügen“
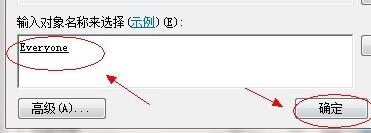
15. Wählen Sie den benutzerdefinierten Netzwerkstandort aus und klicken Sie auf „Weiter“
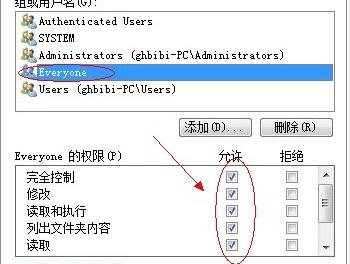
16. Als nächstes müssen Sie an einem solchen Speicherort den Link zum freigegebenen Ordner eingeben.
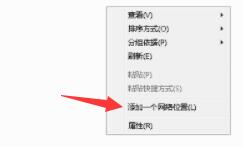
17. Schauen wir uns den Netzwerkpfad unter der Registerkarte „Freigabe“ des Datenträgers an, der freigegeben werden soll, und kopieren Sie ihn an die Adresse im Bild oben.
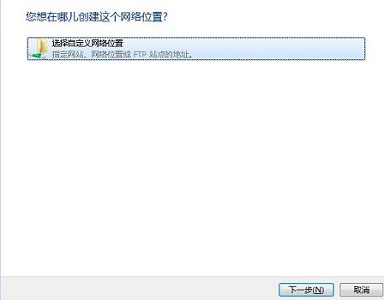
18. Klicken Sie dann auf „Weiter“, um die Einstellung abzuschließen, und klicken Sie abschließend auf „Fertig stellen“.
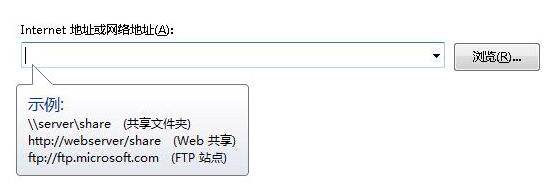
19 Nach Abschluss der Einstellung können andere Benutzer den freigegebenen Standort im „Netzwerkstandort“ finden Computerordner.
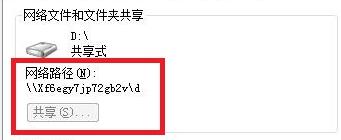
Das obige ist der detaillierte Inhalt vonErfahren Sie, wie Sie die Ordnerfreigabe unter Win7 einrichten. Für weitere Informationen folgen Sie bitte anderen verwandten Artikeln auf der PHP chinesischen Website!
 C-Sprache, sonst Verwendung der if-Anweisung
C-Sprache, sonst Verwendung der if-Anweisung
 Der Unterschied zwischen Server und Cloud-Host
Der Unterschied zwischen Server und Cloud-Host
 Welche Plug-Ins werden benötigt, damit vscode HTML ausführen kann?
Welche Plug-Ins werden benötigt, damit vscode HTML ausführen kann?
 So löschen Sie leere Seiten in Word
So löschen Sie leere Seiten in Word
 Verwendung von #include in der C-Sprache
Verwendung von #include in der C-Sprache
 Linux-Netzwerkkarte anzeigen
Linux-Netzwerkkarte anzeigen
 So lösen Sie das Problem, dass der DNS-Server nicht reagiert
So lösen Sie das Problem, dass der DNS-Server nicht reagiert
 So lesen Sie Dateien und konvertieren sie in Java in Strings
So lesen Sie Dateien und konvertieren sie in Java in Strings




