
Schriftarten sind für das Lesen und Durchsuchen von Inhalten auf dem Computerbildschirm von entscheidender Bedeutung. Wenn sich die Schriftarten des Win10-Systems plötzlich ändern, kann dies zu Unannehmlichkeiten bei unserer normalen Nutzung führen. Als Nächstes stellt Ihnen der Editor eine einfache Methode zum Wiederherstellen von Schriftarten im Win10-System vor.
1 Erstellen Sie zwei neue Textdokumente auf dem Desktop und benennen Sie sie: „msyh“ und „msyhbd“.
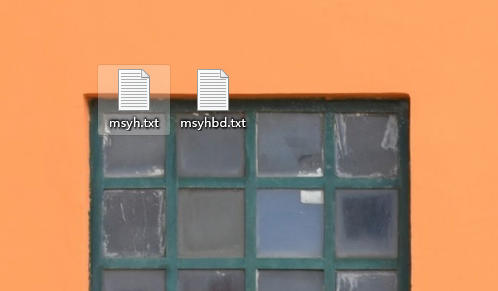
2. Öffnen Sie das „msyh“-Dokument, kopieren Sie den folgenden Inhalt und fügen Sie ihn ein: Windows Registry Editor Version 5.00[HKEY_LOCAL_MACHINESOFTWAREMicrosoftWindows NTCurrentVersionFonts]“Microsoft YaHei & Microsoft YaHei UI (TrueType)“ = „msyh.ttc“[HKEY_LOCAL_MACHINESOFTWAREMicrosoftWindows N TAktuell VersionFontSubstitutes]"Microsoft YaHei" = "msyh.ttc" "Microsoft YaHei UI" = "msyh.ttc".
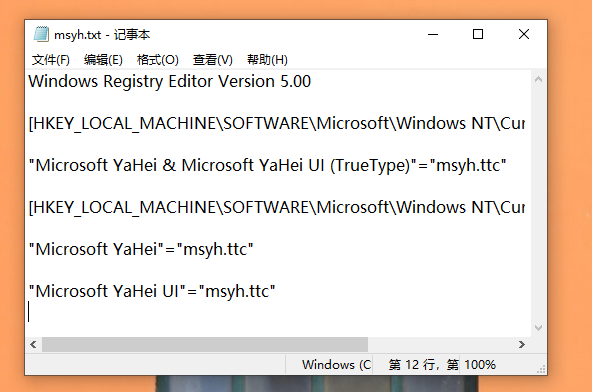
3. Öffnen Sie das Dokument „msyhbd“ erneut und kopieren Sie den folgenden Inhalt und fügen Sie ihn ein: Windows Registry Editor Version 5.00[HKEY_LOCAL_MACHINESOFTWAREMicrosoftWindows NTCurrentVersionFonts]“Microsoft YaHei Bold & Microsoft YaHei UI Bold (TrueType)“ = „msyhbd.ttc“ [HKEY_LOCAL_MACHINE SOFTWAREMicrosoftWindows NTCurrentVersionFontSubstitutes] „Microsoft YaHei“ = „msyhbd.ttc“ „Microsoft YaHei UI“ = „msyhbd.ttc“.
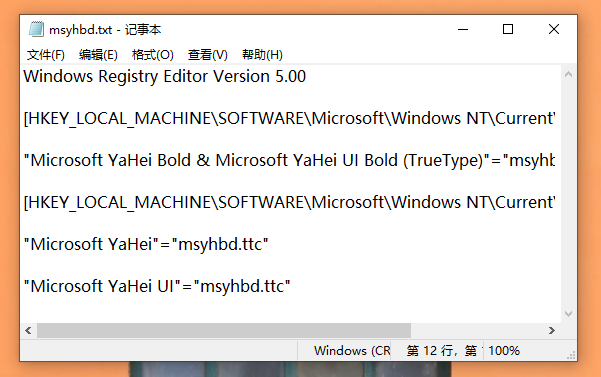
4. Speichern Sie nun diese beiden Dokumente und ändern Sie das Suffix in reg. Beispielsweise wird „msyh.txt“ in „msyh.reg“ geändert; „msyhbd.txt“ wird in „msyhbd.reg“ geändert.
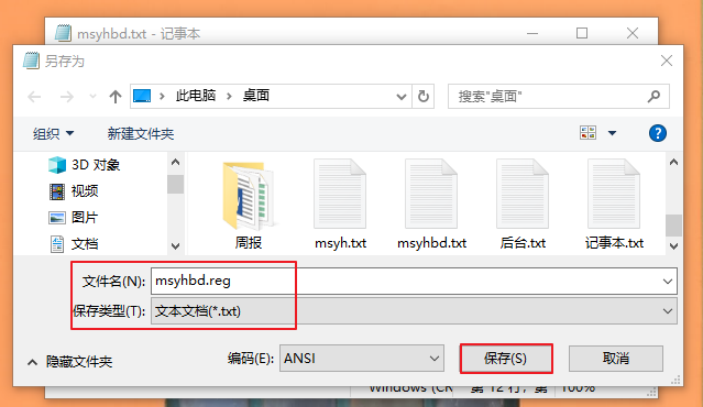
5. Doppelklicken Sie dann, um diese beiden Registrierungsdateien zu öffnen.
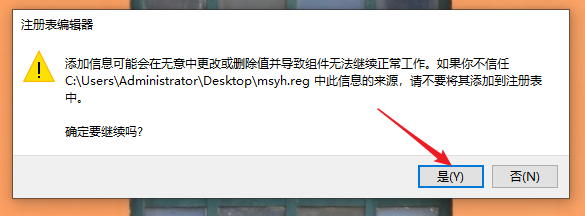
6. Halten Sie als Nächstes gleichzeitig die WIN-Taste + R-Taste gedrückt, um das laufende Programm aufzurufen, geben Sie „regedit“ ein und drücken Sie die Eingabetaste, um den Registrierungseditor zu öffnen.
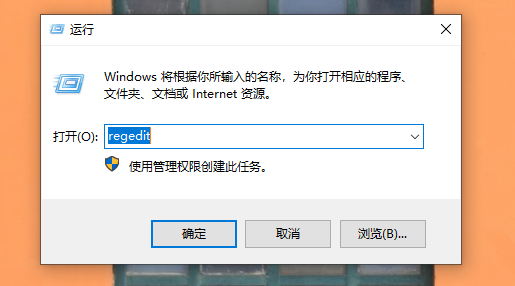
7. Erweitern Sie die Ordner in der angezeigten Reihenfolge und suchen Sie die Schriftarten. „ComputerHKEY_LOCAL_MACHINESOFTWAREMicrosoftWindowsNTCurrentVersionFonts“.
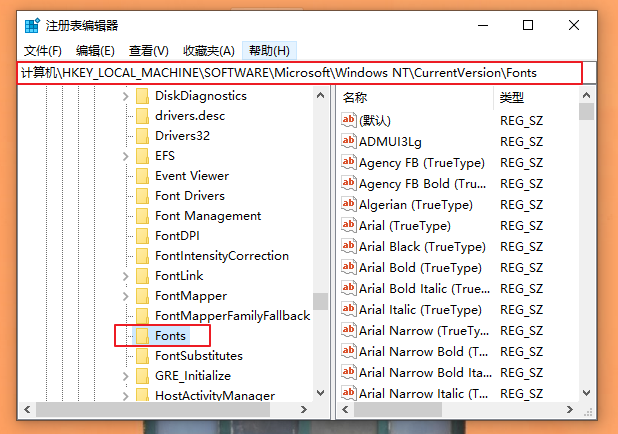
8. Hier sehen Sie die auf Ihrem Computer installierten Schriftarten, einschließlich der Schriftarten „Microsoft YaHei & Microsoft YaHei UI (TrueType)“ und „Microsoft YaHei Bold & Microsoft YaHei UI Bold (TrueType)“, die wir gerade hinzugefügt haben Unsere Schriftart wird in ihren ursprünglichen Zustand zurückversetzt.
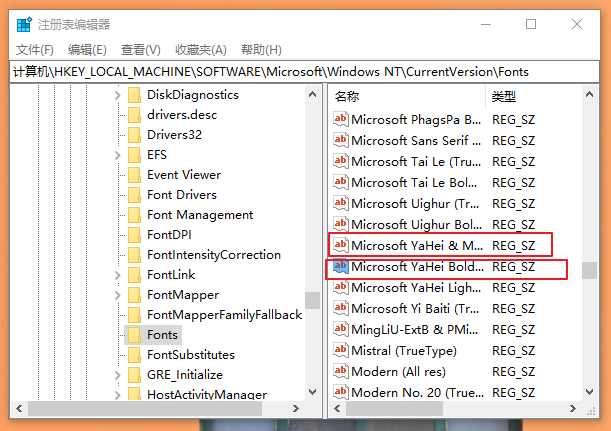
Das obige ist der detaillierte Inhalt vonWas soll ich tun, wenn sich die englische Schriftart in Windows 10 geändert hat?. Für weitere Informationen folgen Sie bitte anderen verwandten Artikeln auf der PHP chinesischen Website!
 Java-Multithread-Programmierung
Java-Multithread-Programmierung
 So kaufen Sie Dogecoin
So kaufen Sie Dogecoin
 Lösung zum Neustarten und Auswählen des richtigen Startgeräts
Lösung zum Neustarten und Auswählen des richtigen Startgeräts
 Verwendung der Update-Anweisung
Verwendung der Update-Anweisung
 Was ist der Befehl zum Löschen einer Spalte in SQL?
Was ist der Befehl zum Löschen einer Spalte in SQL?
 So richten Sie Textfelder in HTML aus
So richten Sie Textfelder in HTML aus
 Verwendung von ModifyMenu
Verwendung von ModifyMenu
 Einführung in die Verwendung des gesamten VBS-Codes
Einführung in die Verwendung des gesamten VBS-Codes




