
Befolgen Sie die folgenden Schritte, um Red Hat Podman über die Eingabeaufforderung oder Powershell auf Ihrem Windows-Computer zu installieren:
Zunächst müssen Sie dies sicherstellen Ihr Windows-System läuft mit den neuesten Updates, sodass es die Anforderungen für die Ausführung von Podman erfüllt. Sie sollten Windows 11 oder Windows 10 Version 1709 (Build 16299) oder höher verwenden und das Windows-Subsystem für Linux 2 (WSL 2) und die VM-Funktionen müssen aktiviert sein. Wenn sie noch nicht aktiviert sind, können Sie dies tun mit dem zweiten Schrittbefehl.
Öffnen wir Windows PowerShell oder die Eingabeaufforderung, um mit der Ausführung der erforderlichen Befehle zu beginnen.
Dazu klicken Sie mit der rechten Maustaste auf die Windows-Starttaste für 10 oder 11 und wählen Sie PowerShell (Admin) oder Terminal (Admin) aus, je nachdem, was verfügbar ist.
Danach führen Sie zunächst den folgenden Befehl aus, um die Funktion „WSL“ zu aktivieren: „dism.exe /online /enable-feature /featurename:Microsoft-Windows-Subsystem-Linux /all /norestart
Schritt 3: Podman unter Windows 10 oder 11 installieren
Nach dem Neustart des Systems öffnen Sie PowerShell als Administrator und verwenden Sie den angegebenen Winget-Befehl, um RedHat Podman unter
Windows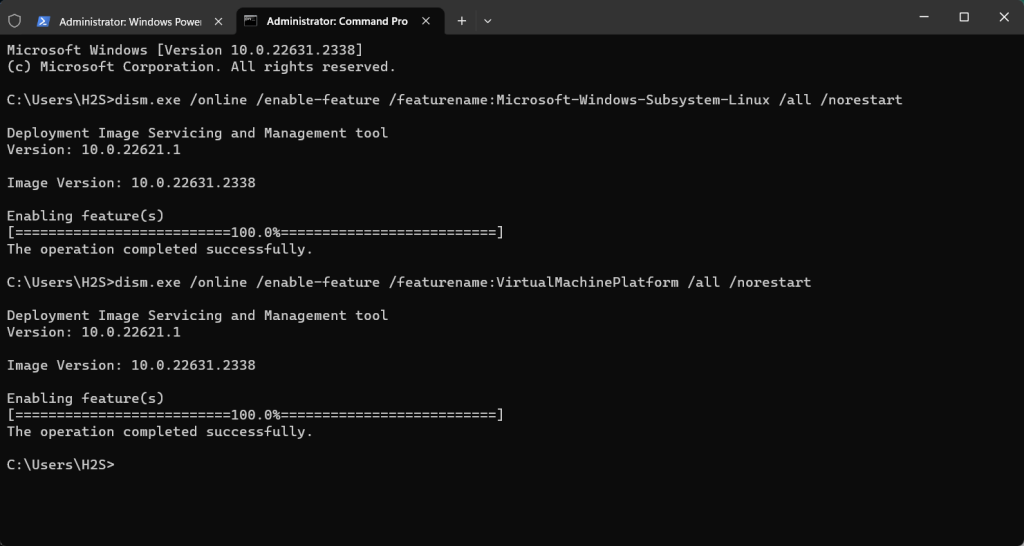
dism.exe /online /enable-feature /featurename:VirtualMachinePlatform /all /norestart
Schritt 4: Initialisieren Sie die Podman-MaschineSobald die Installation von Podman abgeschlossen ist, besteht der nächste Schritt darin, die Podman-Maschine zu initialisieren, die das zum Erstellen des Containers erforderliche Backend herunterlädt. Kurz gesagt: Es wird ein Linux-Betriebssystem importiert, um WSL einzurichten, sodass Podman den Container nativ wie auf jedem Linux-Computer ausführen kann. winget install RedHat.Podman
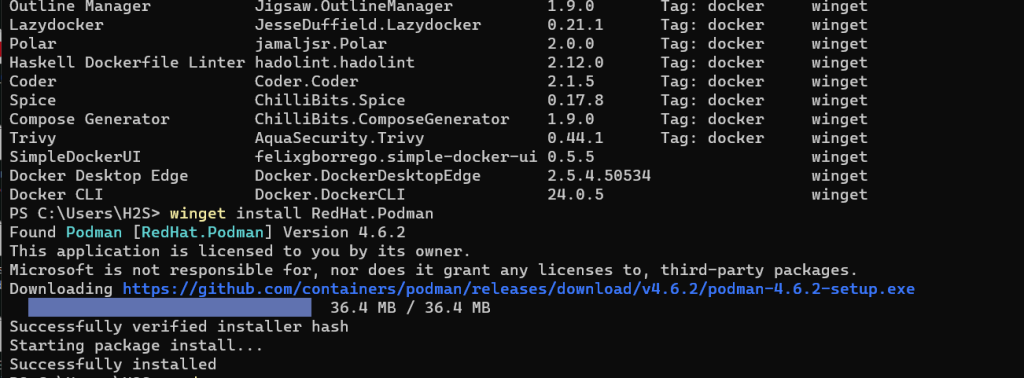 Schritt 5: Starten Sie die Podman-Maschine
Schritt 5: Starten Sie die Podman-Maschinepodman machine init
Schritt 6: Installation überprüfen
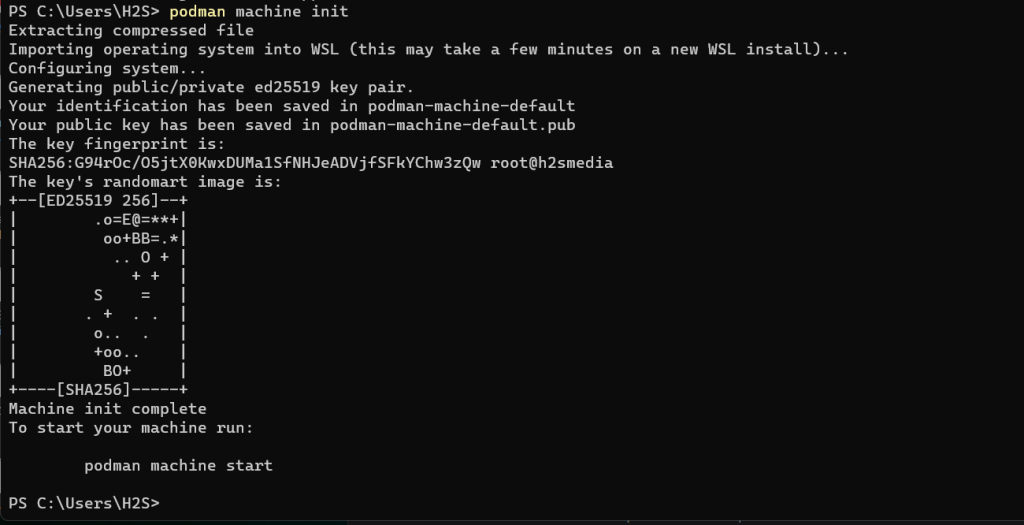
podman machine start
podman --version
podman pull ubuntu
podman images
podman run -it ubuntu /bin/bash
podman pull ubuntu:latest
podman ps
podman ps -a
podman run -it --rm ubuntu:latest /bin/bash
podman stop container_name_or_id
podman rm container_name_or_id
podman images
podman logs container_name_or_id
在正在运行的容器中运行命令,而无需启动新的 shell。
podman exec -it container_name_or_id /bin/bash
将容器的端口映射到主机端口。例如,这会将容器中的端口 80 映射到主机上的端口 8080。
podman run -d -p 8080:80 nginx:latest
显示 Pod 列表(Podman 用于管理容器组的概念)。
podman pod list
创建一个新容器并向其添加容器。
podman pod create --name mypod
将现有容器添加到容器。
podman pod container add mypod container_name_or_id
podman pod container remove mypod container_name_or_id
删除容器及其所有容器。
podman pod rm mypod
那些还想使用Powershell或命令提示符在Windows上删除Podman的人可以使用给定的命令:
以管理员身份运行命令终端,然后使用:
winget uninstall RedHat. Podman
Das obige ist der detaillierte Inhalt vonSo installieren Sie Redhat Podman unter Windows 10 oder 11 über CMD. Für weitere Informationen folgen Sie bitte anderen verwandten Artikeln auf der PHP chinesischen Website!




