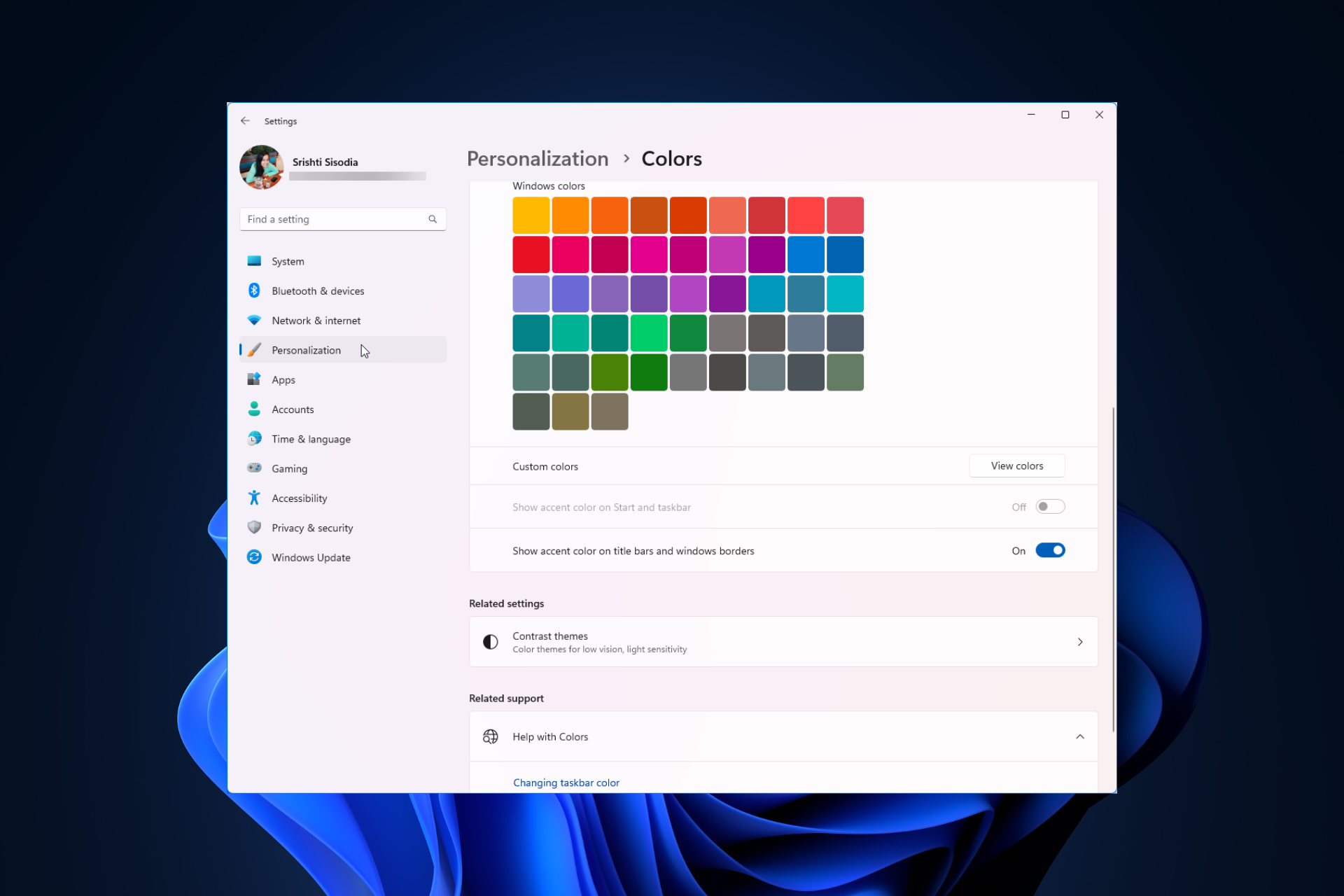
Windows 11 bringt frisches und elegantes Design in den Vordergrund; die moderne Benutzeroberfläche ermöglicht es Ihnen, feinste Details, wie z. B. Fensterränder, zu personalisieren und zu ändern.
In diesem Leitfaden besprechen wir Schritt-für-Schritt-Anleitungen, die Ihnen dabei helfen, eine Umgebung zu erstellen, die Ihrem Stil im Windows-Betriebssystem entspricht.
Wie ändere ich die Fensterrahmeneinstellungen?
- Drücken Sie +, um die App „Einstellungen“ zu öffnen. WindowsIGehen Sie zu Personalisierung und klicken Sie auf
Farben- Einstellungen. Farbeinstellungen für Fensterrahmen ändern Fenster 11" Breite="643" Höhe="500">
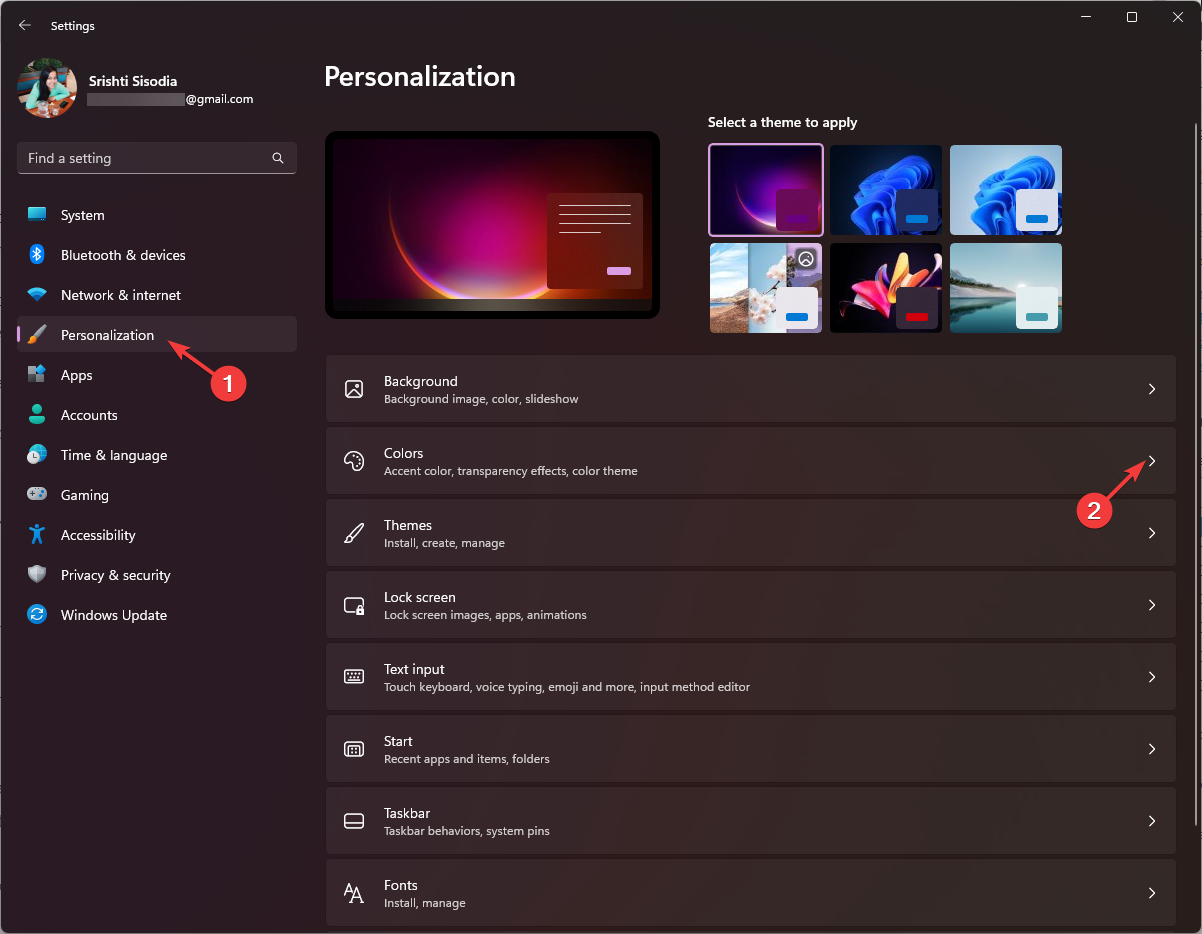 Suchen Sie die Option
Suchen Sie die Option Akzentfarbe auf Titelleiste und Fensterrändern anzeigen - und schalten Sie den Schalter daneben um.
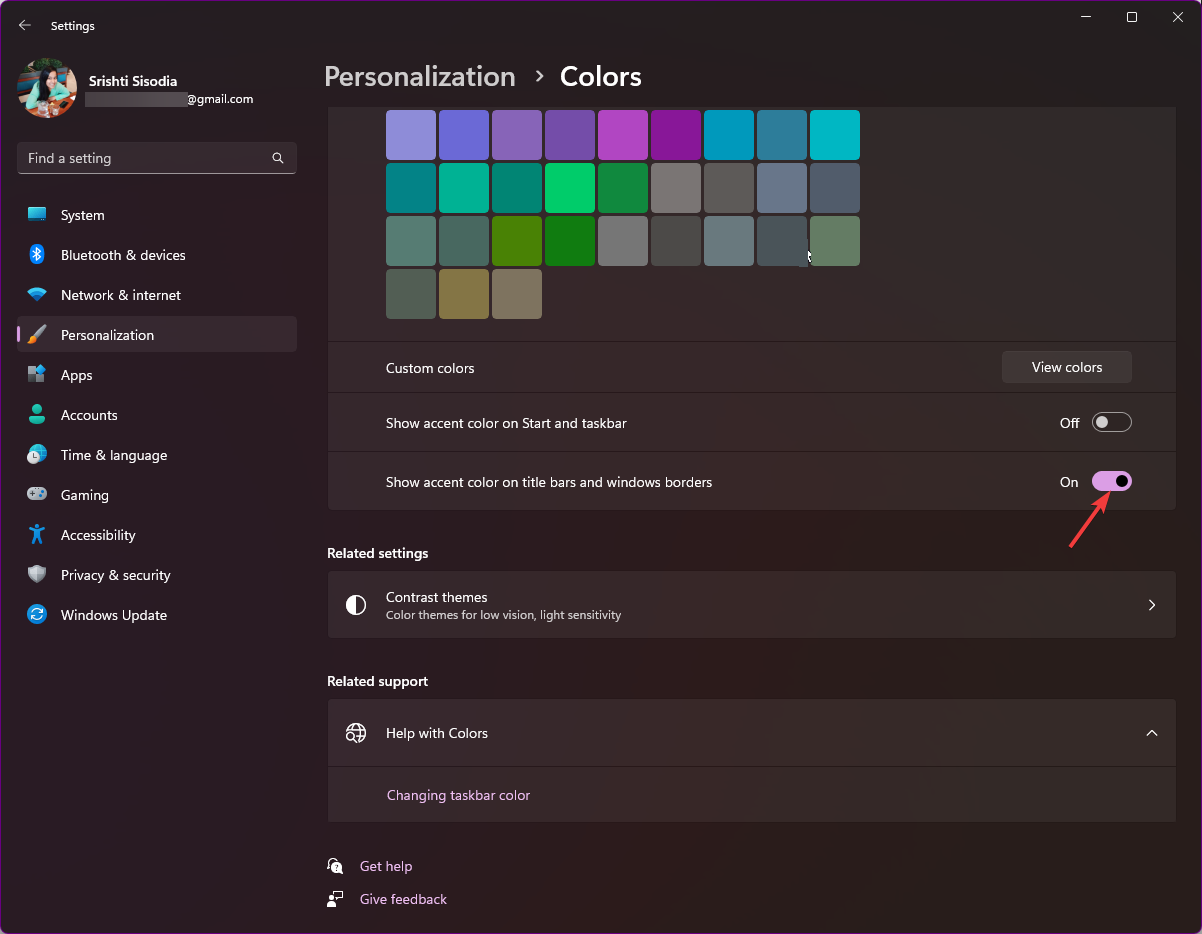 Zum Anzeigen Designfarbe im Startmenü und in der Taskleiste aktivieren: Aktivieren Sie den Schalter neben Designfarbe im Startmenü und in der Taskleiste anzeigen
Zum Anzeigen Designfarbe im Startmenü und in der Taskleiste aktivieren: Aktivieren Sie den Schalter neben Designfarbe im Startmenü und in der Taskleiste anzeigen
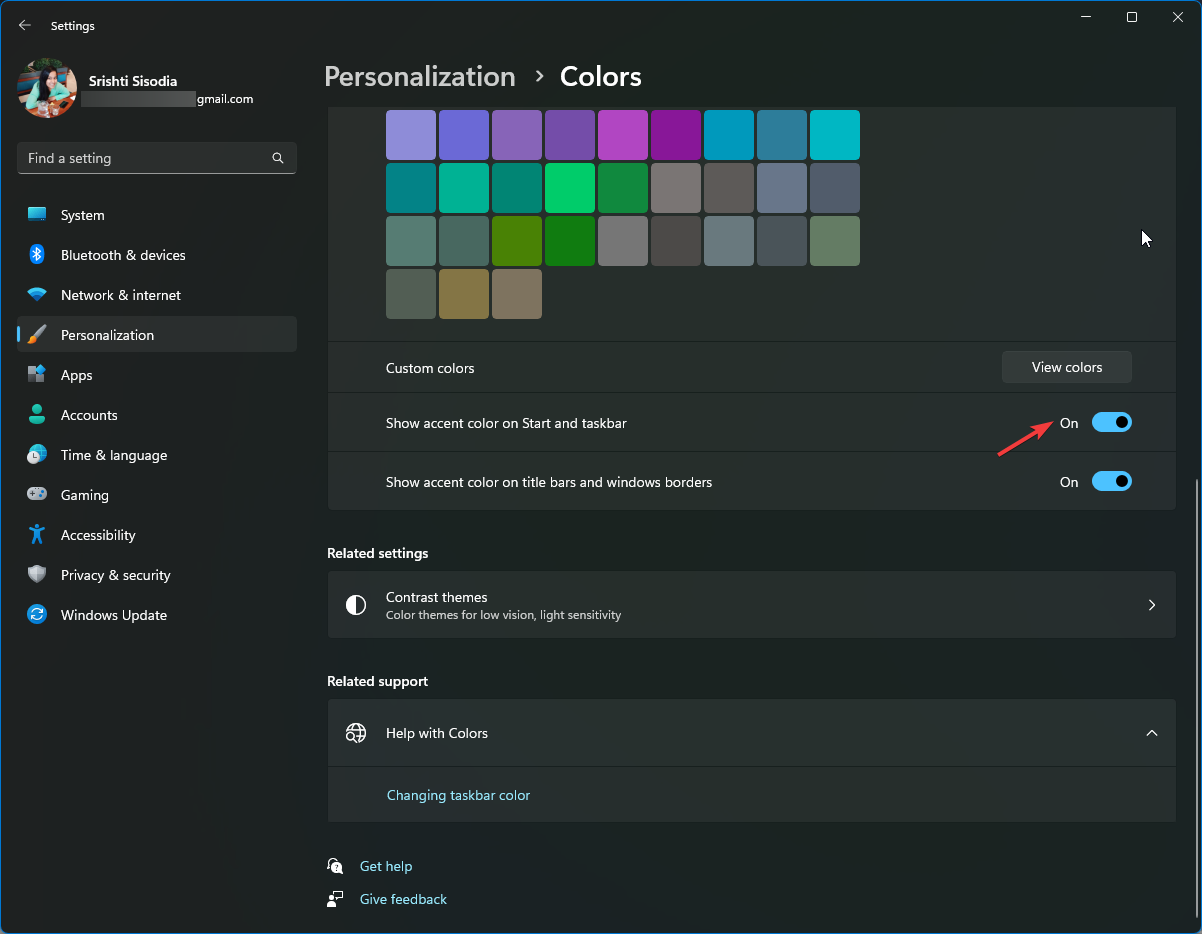
.
Wie ändere ich die Fensterrahmenfarbe unter Windows 11?
- Drücken Sie +, um Einstellungen zu öffnen. Gehen Sie anschließend zu Personalisierung und klicken Sie auf die Option Farben. WindowsI
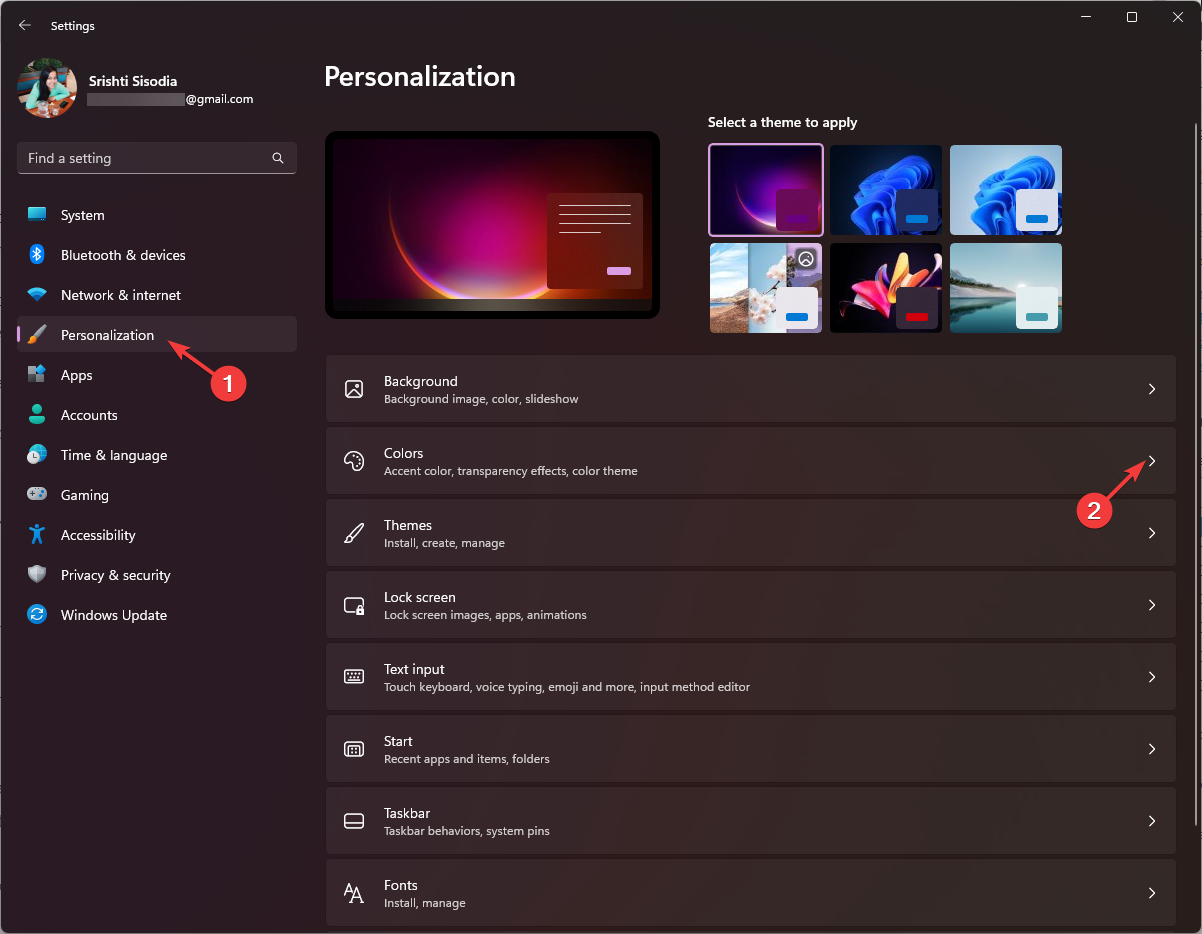 Farbänderung Fensterrahmeneinstellungen Fenster 11" Breite="643" Höhe="500">
Farbänderung Fensterrahmeneinstellungen Fenster 11" Breite="643" Höhe="500">
- Suchen Sie nach Akzenttextfarbe und wählen Sie Manuell aus der Dropdown-Liste.
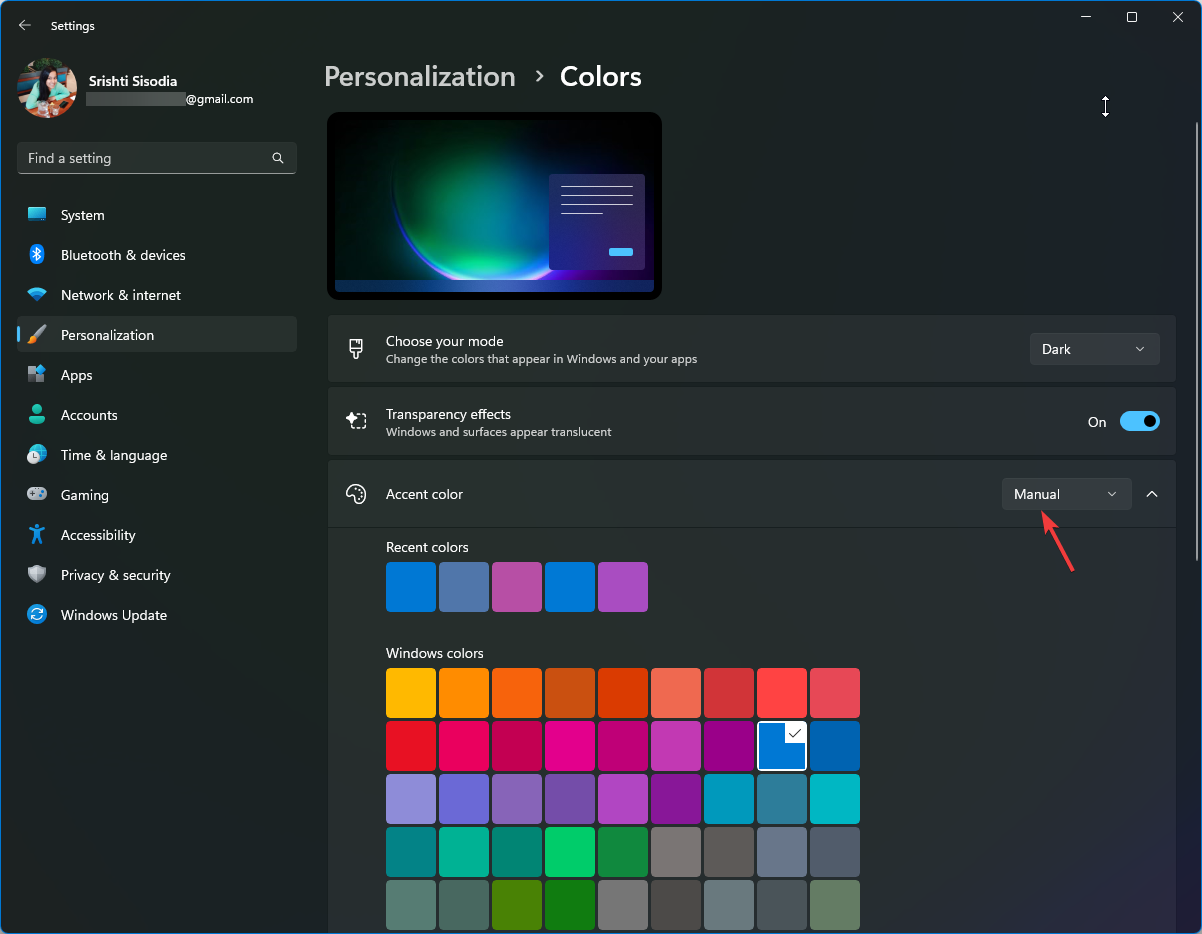
- aus Farbanpassung Wählen Sie die gewünschte Farbe auf der Tafel aus. Wenn Ihnen die Farben nicht gefallen, können Sie auf „Benutzerdefinierte Farben“ klicken und „Farben anzeigen“ auswählen. Bewegen Sie den Mauszeiger auf den Farbbereich und klicken Sie in den Bereich, um die Farbe auszuwählen. und wählen Sie. Klicken Sie auf
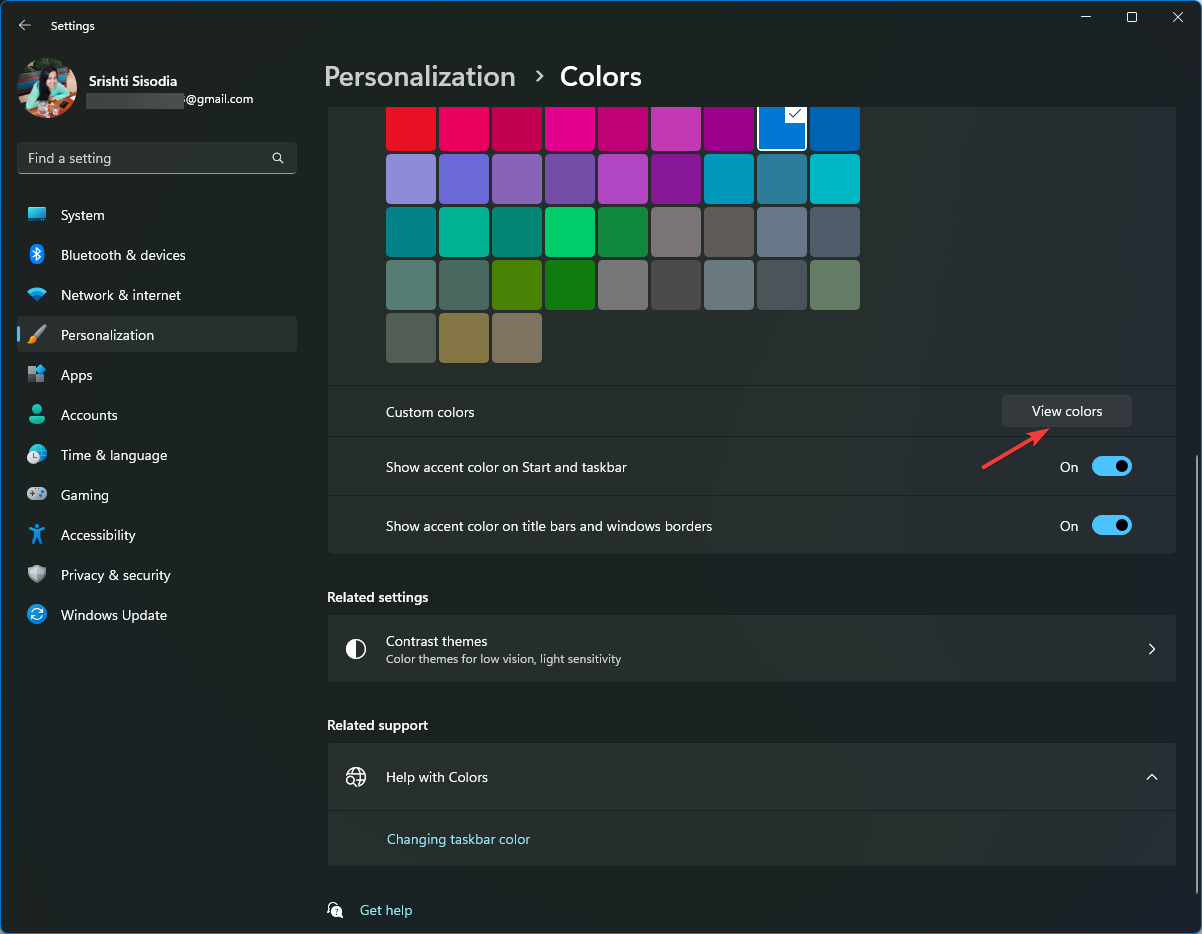 Fertig
Fertig und schließen Sie nun ein beliebiges Fenster, um die Farbänderung unter Windows 11 zu sehen. -
- Drücken Sie +, um „Ausführen“ zu öffnen "Dialogfeld. Windows
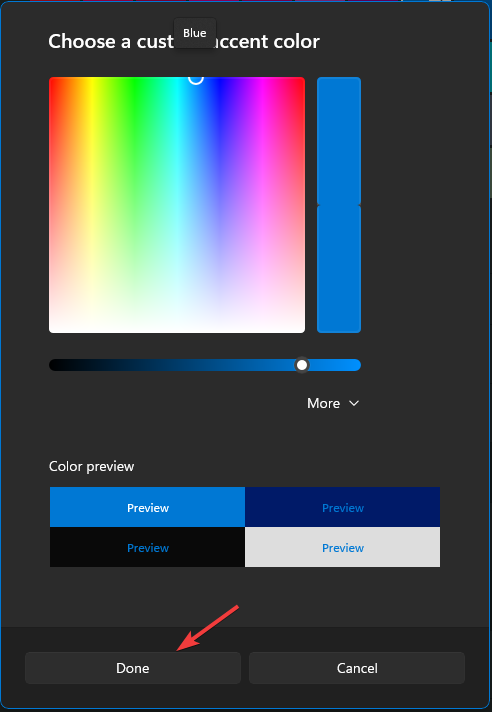
R
Geben Sie - regedit ein und klicken Sie auf OK, um den Registrierungseditor zu öffnen. Navigieren Sie zu diesem Pfad:
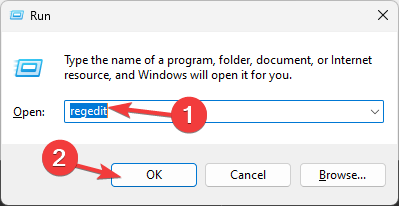 .
. - Finden Sie die Wählen Sie im rechten Bereich die Option „Rahmenbreite“ aus und doppelklicken Sie, um sie zu öffnen. Ändern Sie die Wertdaten
auf einen beliebigen Wert zwischen 0 und -750. Ändern Sie die - Wertdaten
<strong>ComputerHKEY_CURRENT_USERControl PanelDesktopWindowMetrics</strong> auf 0 und klicken Sie auf OK 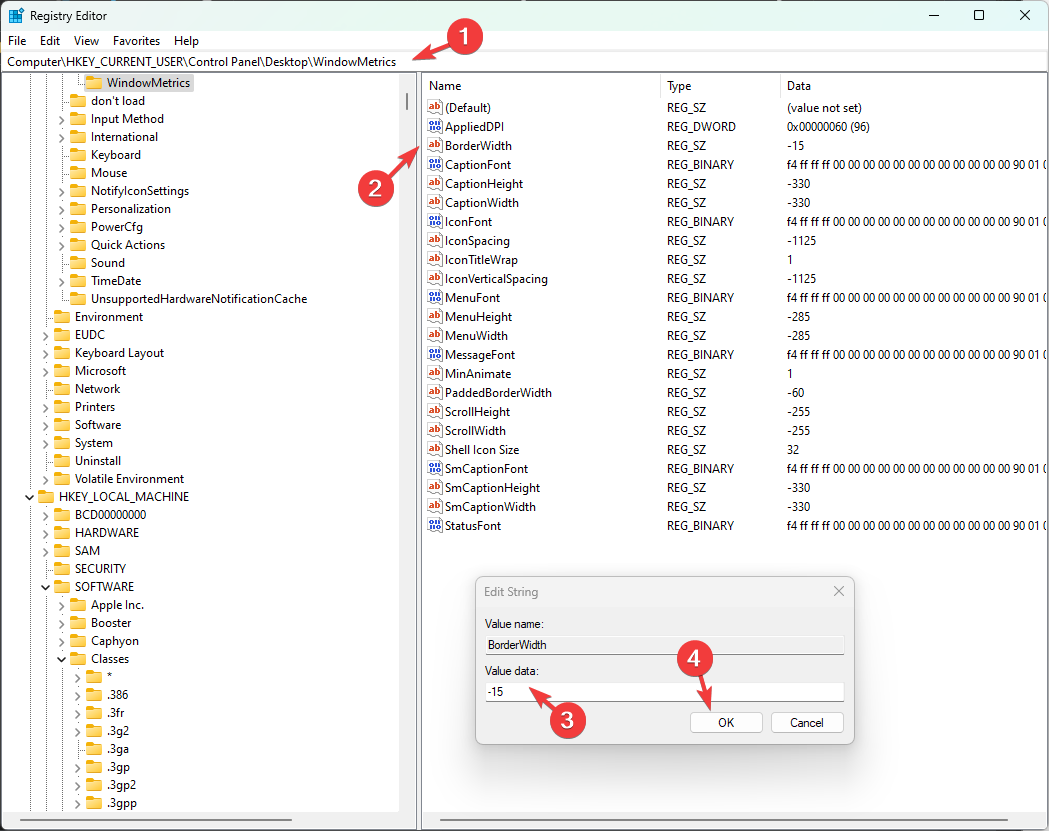
-
Windows 11. Zusätzliche Änderungen an Rändern
- Abgerundete Ecken – Windows 11 führt abgerundete Ecken für alle ein Fenster, einschließlich Titelleisten und Rahmen, die dem Betriebssystem ein zusammenhängendes Aussehen verleihen Neue Akzentfarbenfunktionen
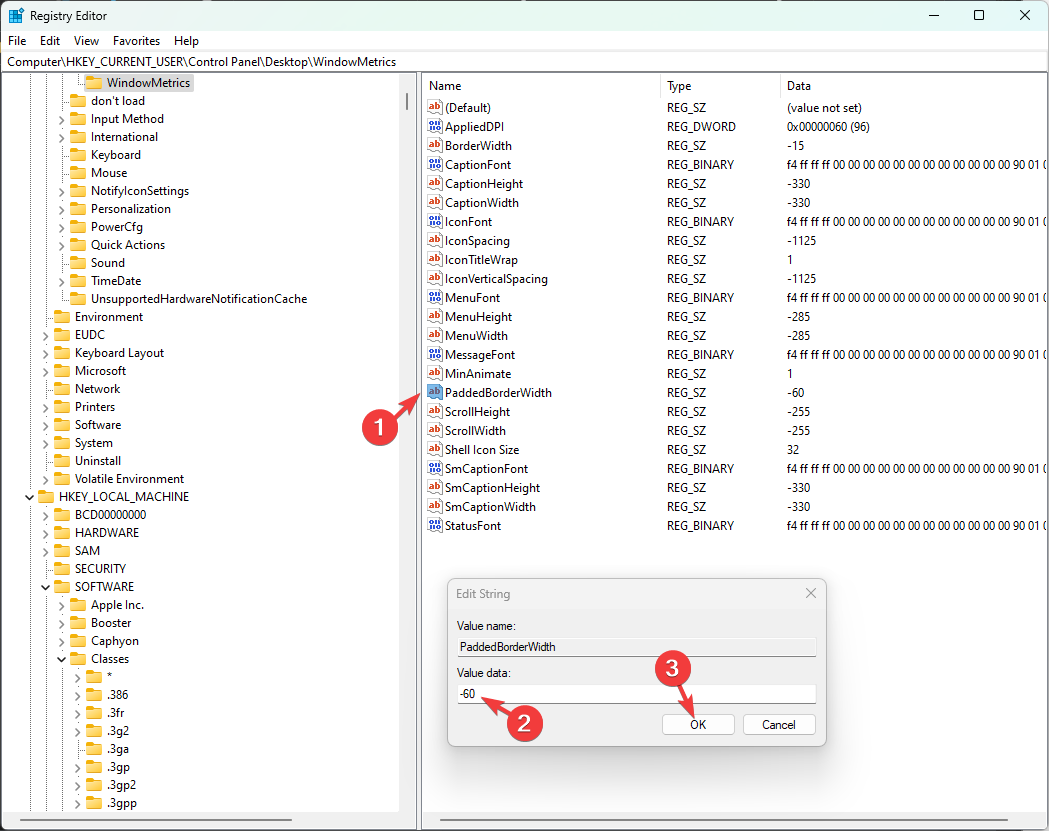 – Anpassen der Ränder und der Farbe der Titelleiste unabhängig vom ausgewählten Thema; Personalisierung >
– Anpassen der Ränder und der Farbe der Titelleiste unabhängig vom ausgewählten Thema; Personalisierung > , starten Sie dann Theme Colors und wählen Sie eine Farbe aus -
Dark Theme
– Drücken Sie dazu +, um
Settings
Das obige ist der detaillierte Inhalt vonSo passen Sie die Fensterrahmeneinstellungen unter Windows 11 an: Farbe und Größe ändern. Für weitere Informationen folgen Sie bitte anderen verwandten Artikeln auf der PHP chinesischen Website!

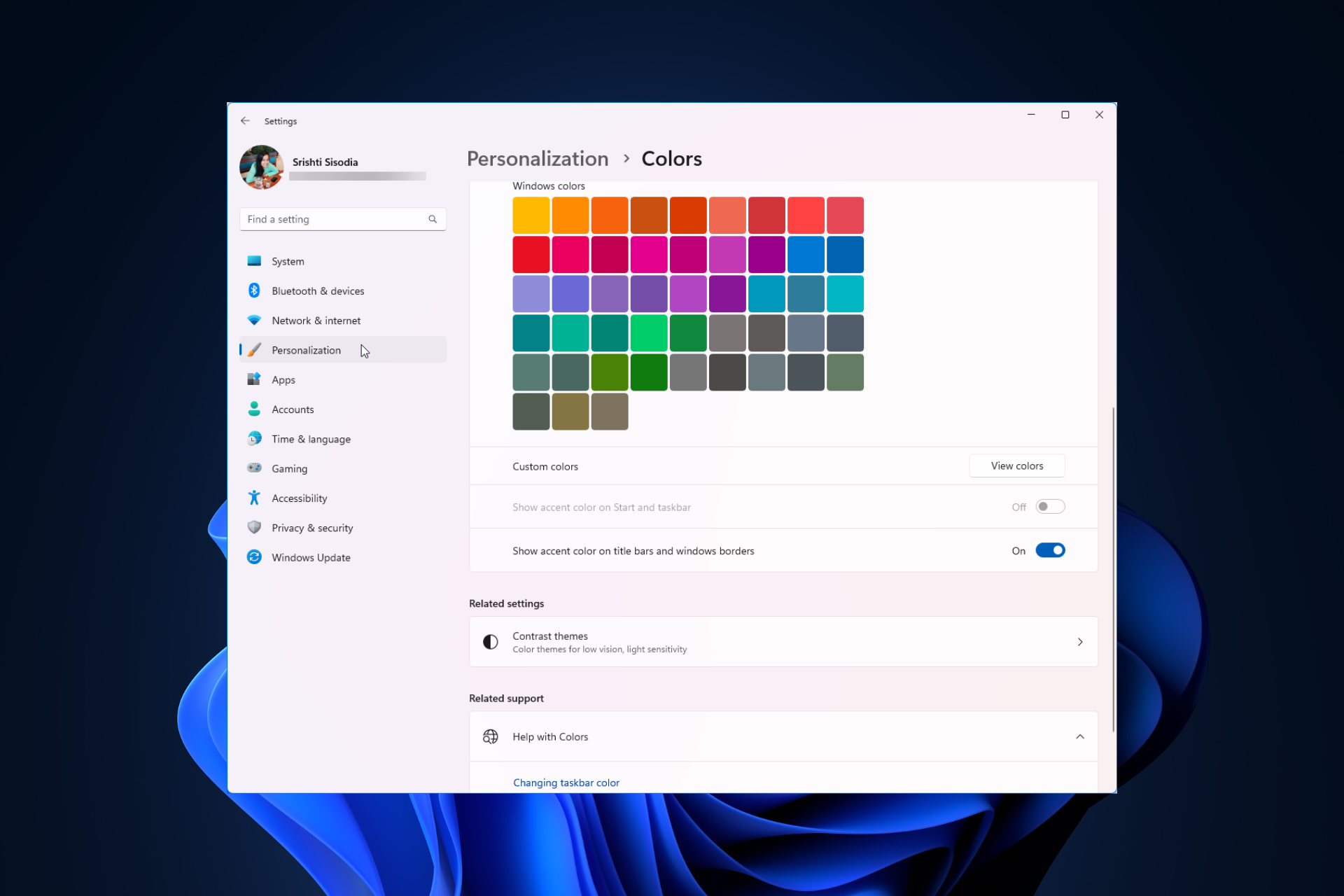
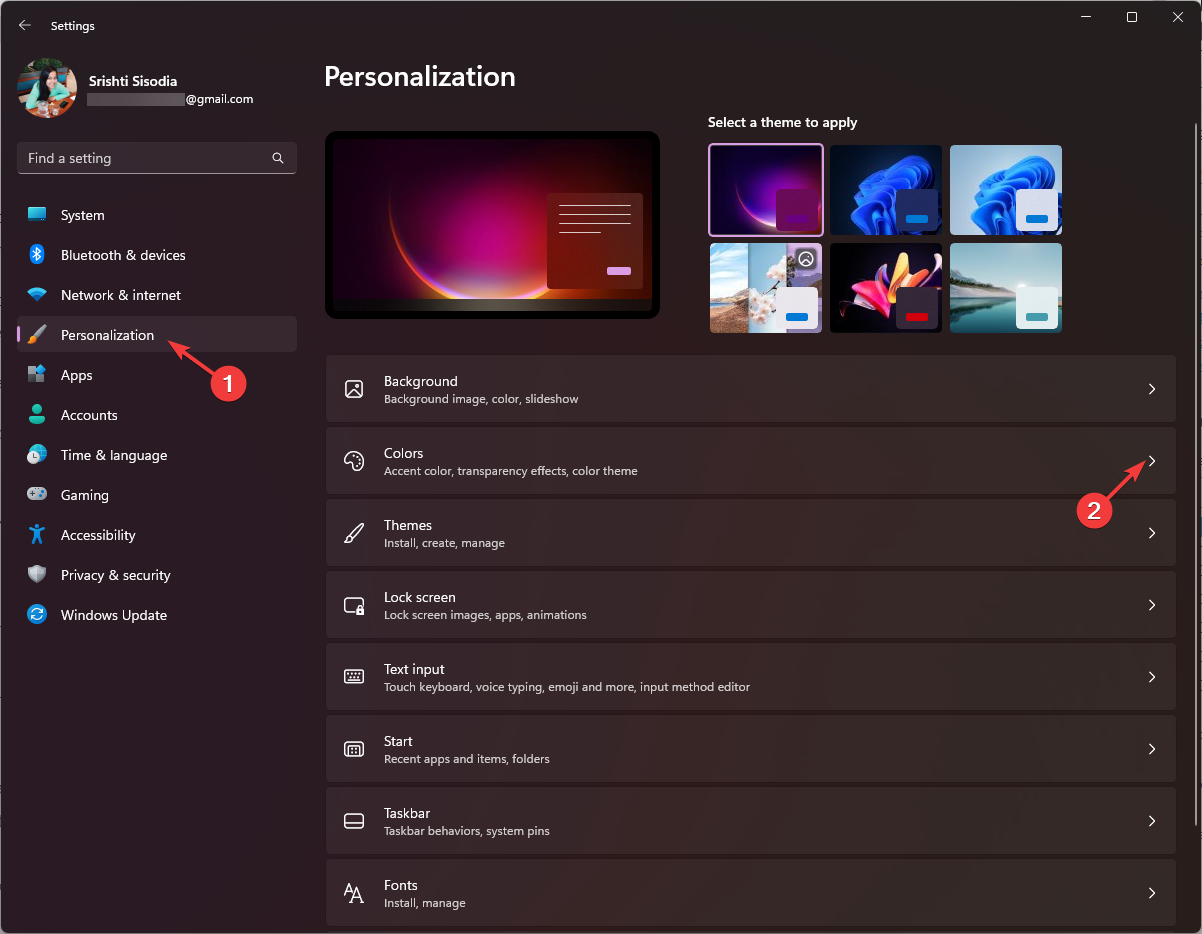 Suchen Sie die Option
Suchen Sie die Option 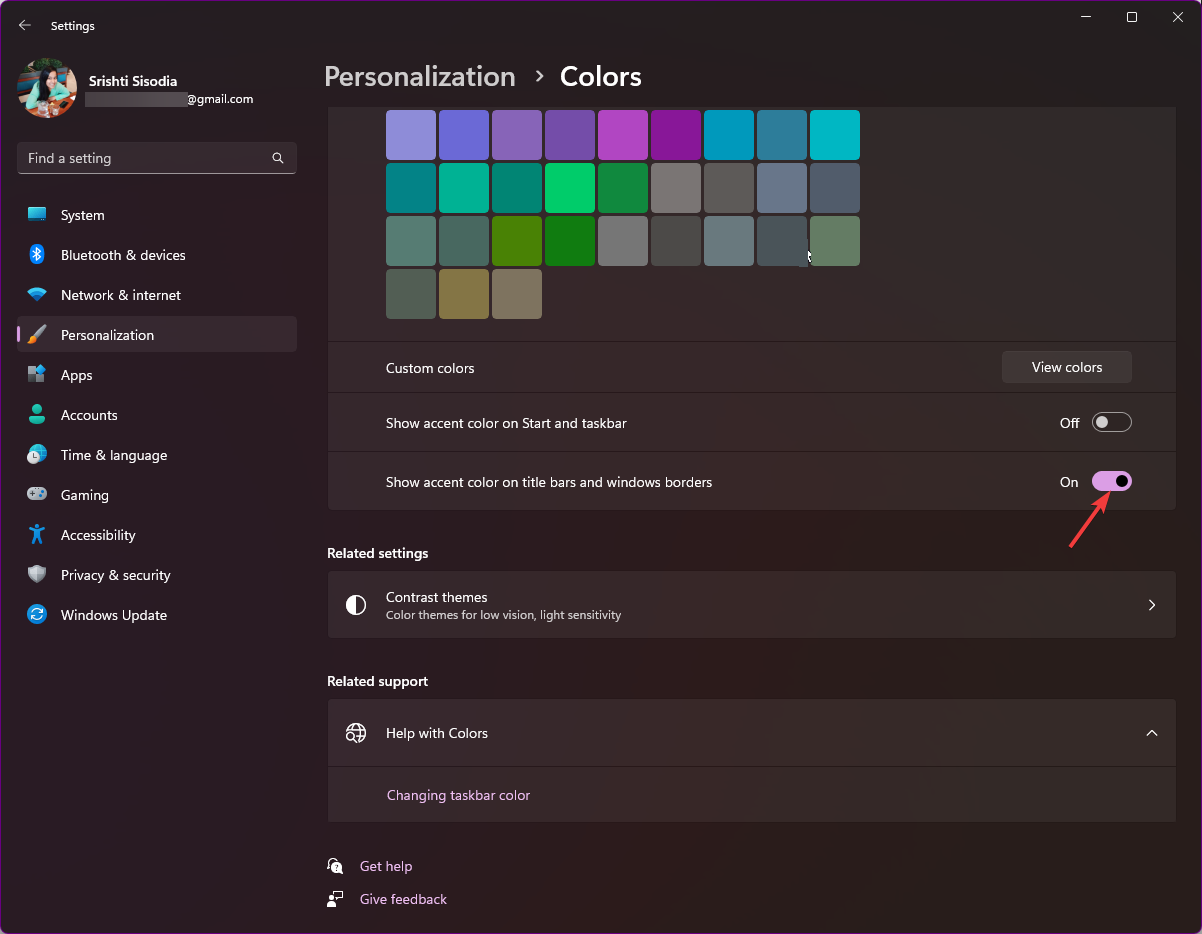 Zum Anzeigen Designfarbe im Startmenü und in der Taskleiste aktivieren: Aktivieren Sie den Schalter neben Designfarbe im Startmenü und in der Taskleiste anzeigen
Zum Anzeigen Designfarbe im Startmenü und in der Taskleiste aktivieren: Aktivieren Sie den Schalter neben Designfarbe im Startmenü und in der Taskleiste anzeigen 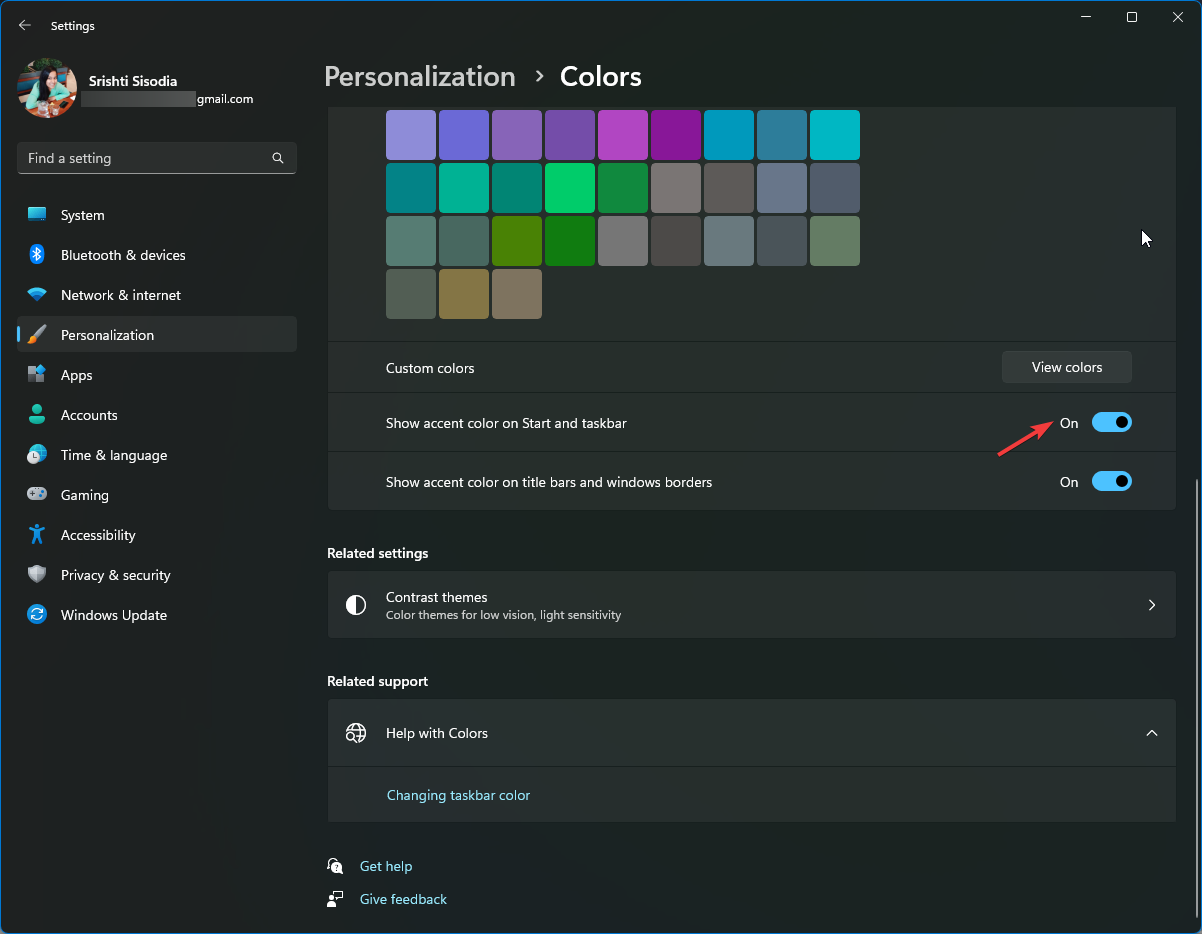
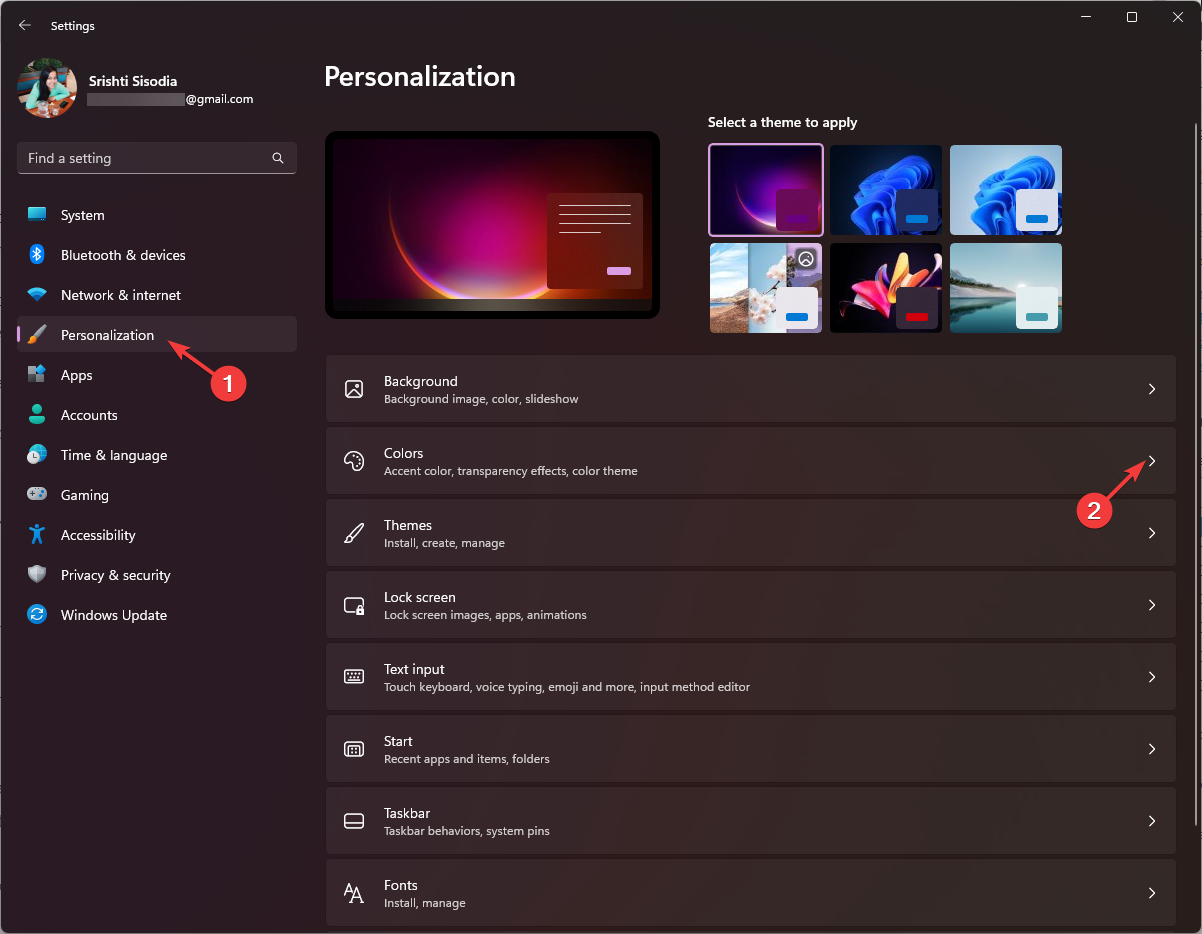 Farbänderung Fensterrahmeneinstellungen Fenster 11" Breite="643" Höhe="500">
Farbänderung Fensterrahmeneinstellungen Fenster 11" Breite="643" Höhe="500">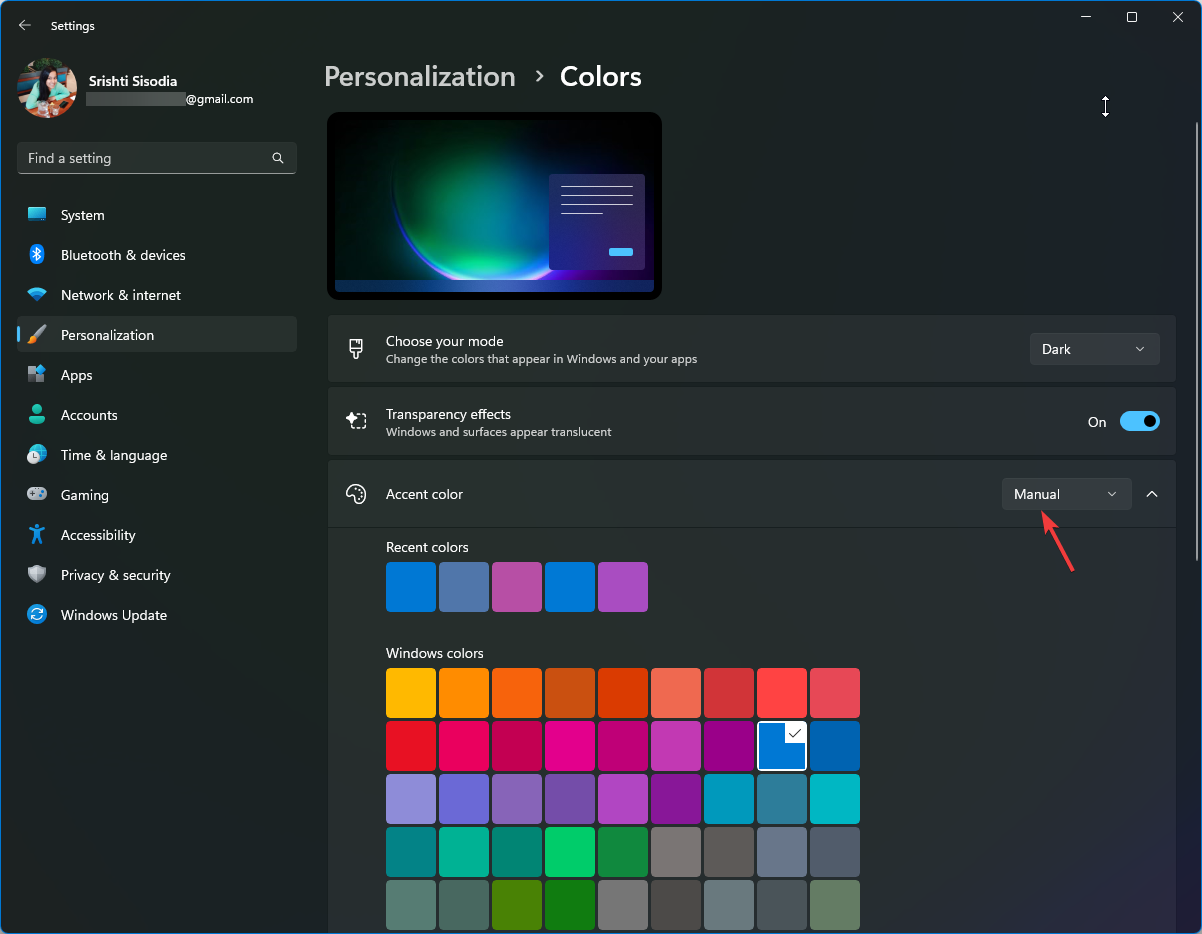
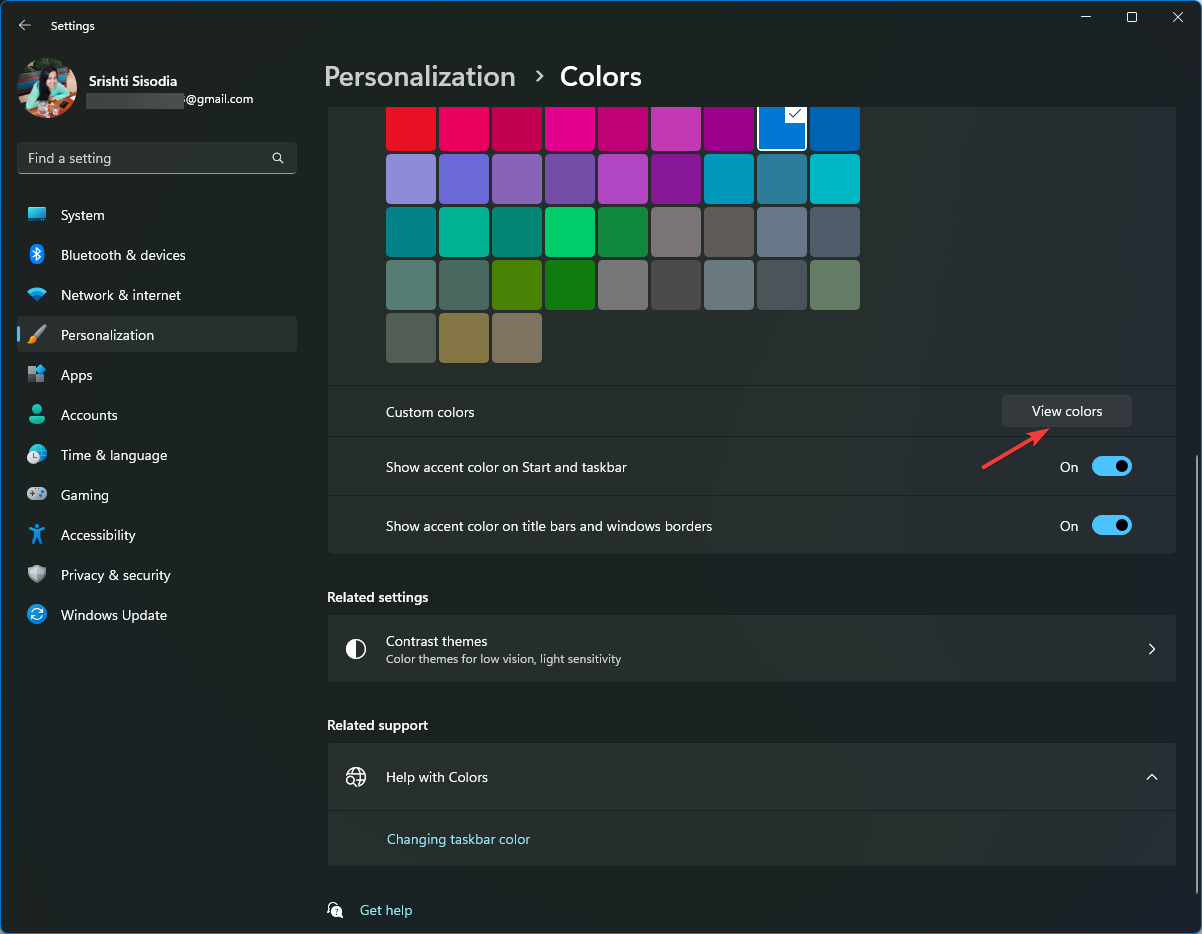 Fertig
Fertig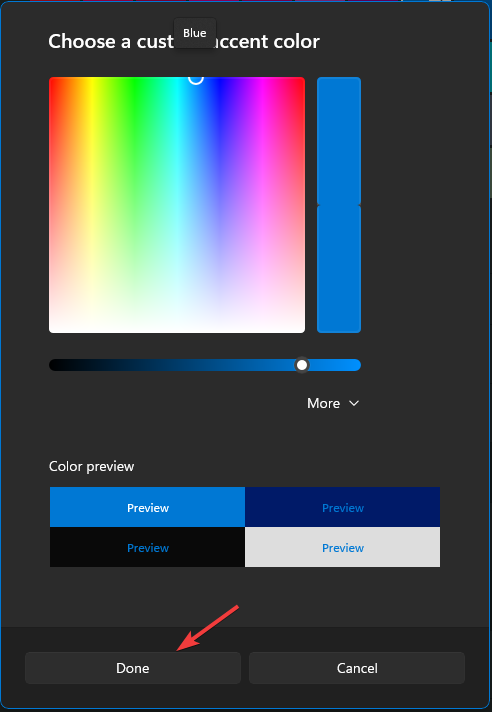
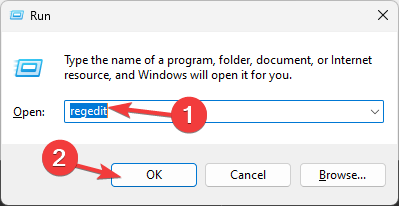 .
. 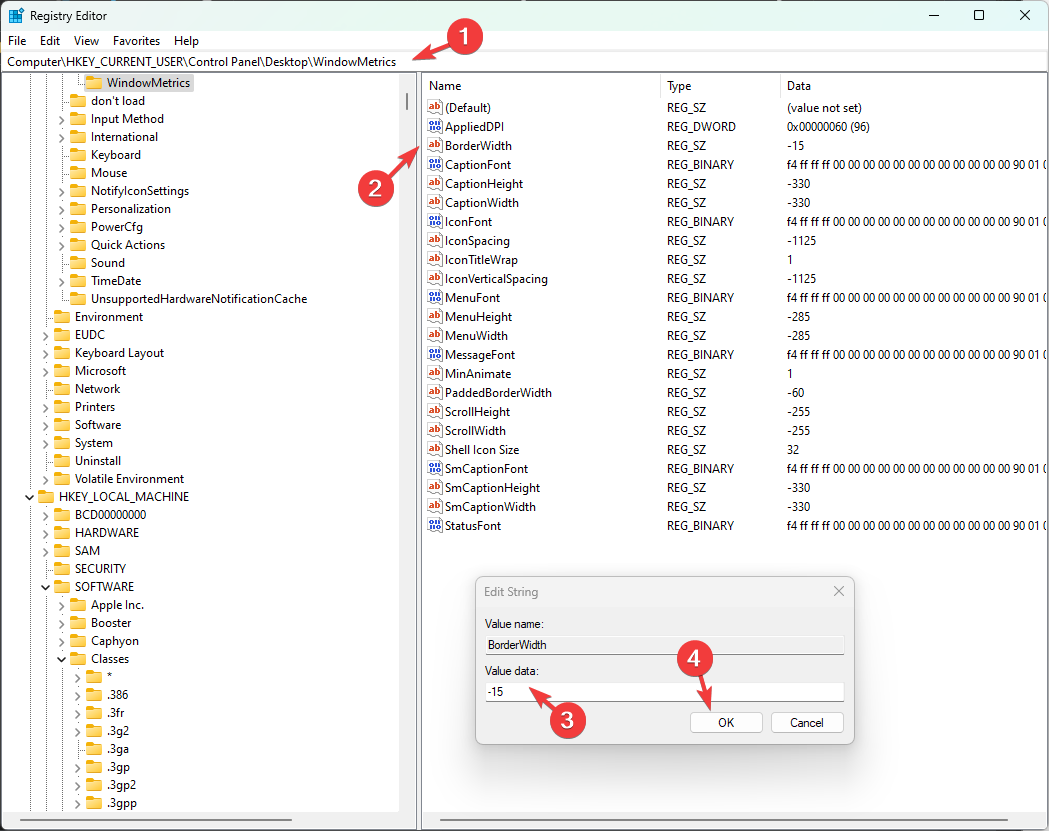
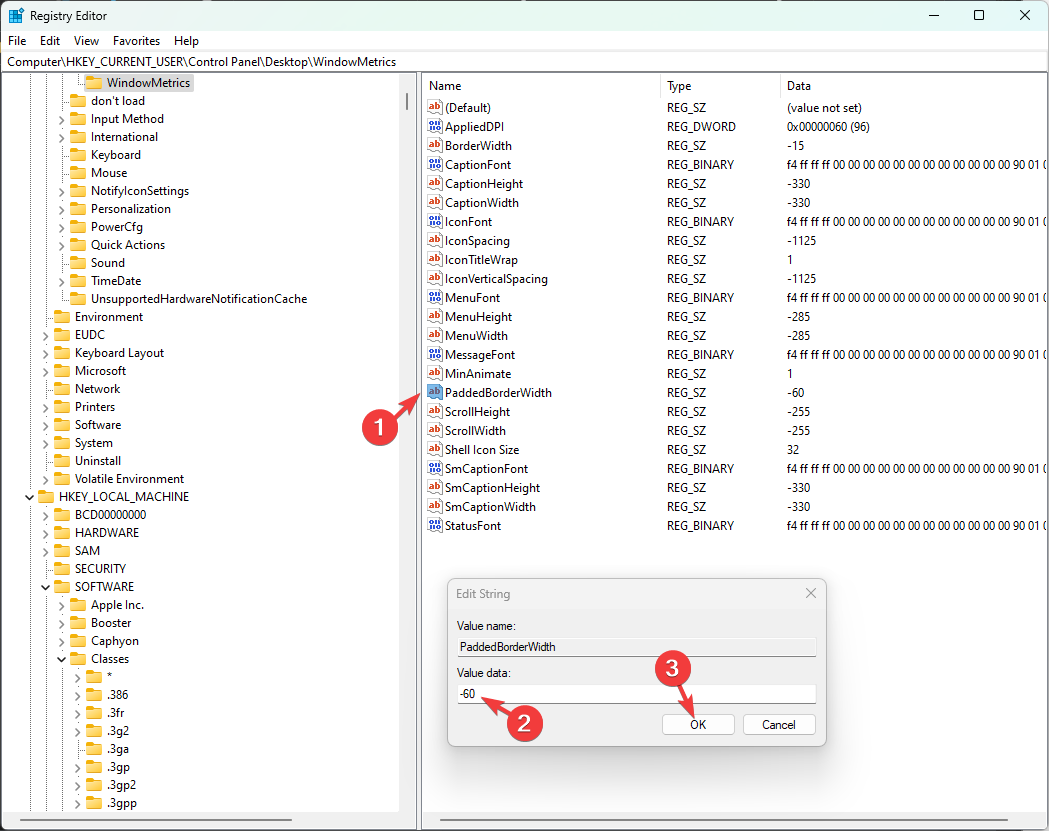 – Anpassen der Ränder und der Farbe der Titelleiste unabhängig vom ausgewählten Thema; Personalisierung >
– Anpassen der Ränder und der Farbe der Titelleiste unabhängig vom ausgewählten Thema; Personalisierung > 



