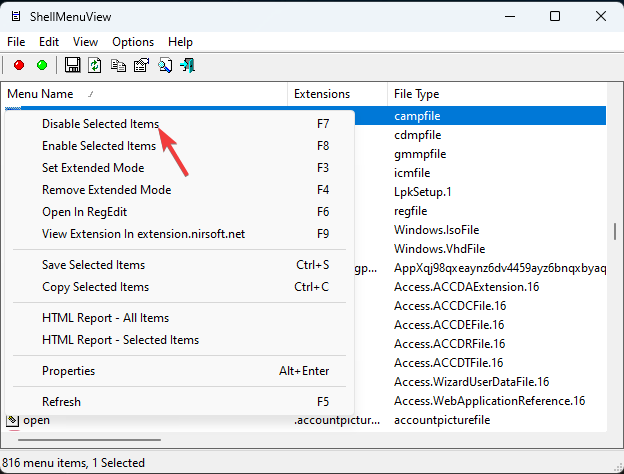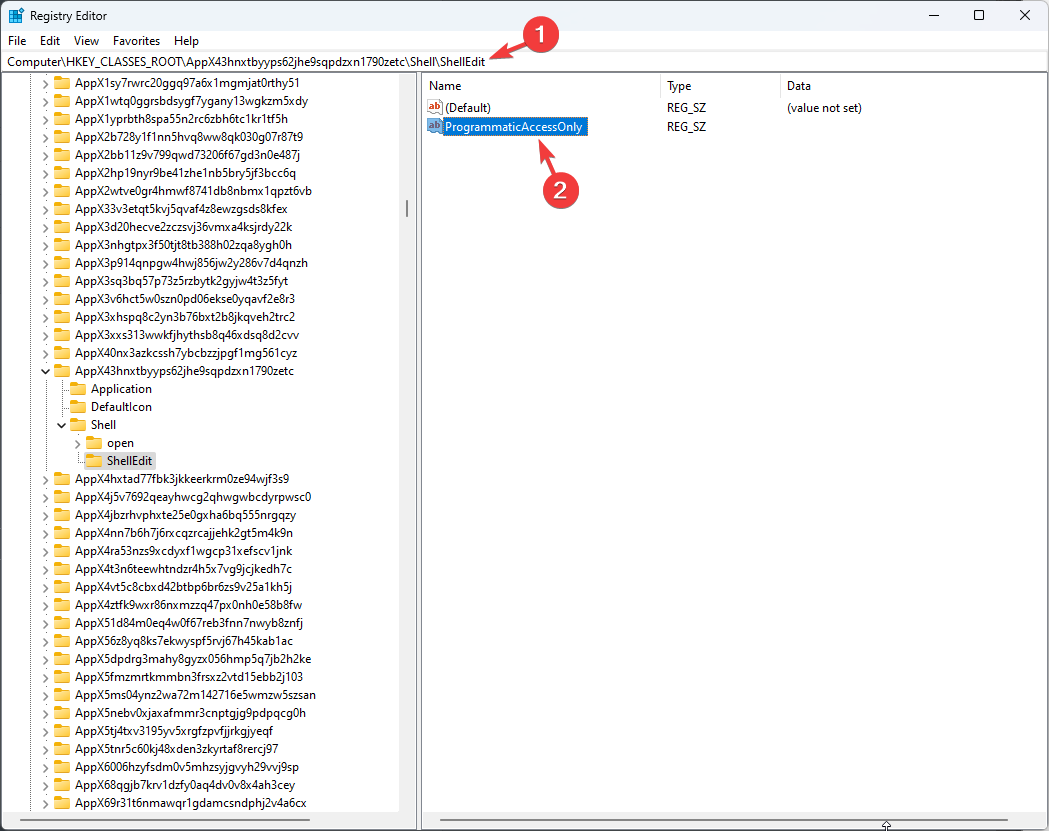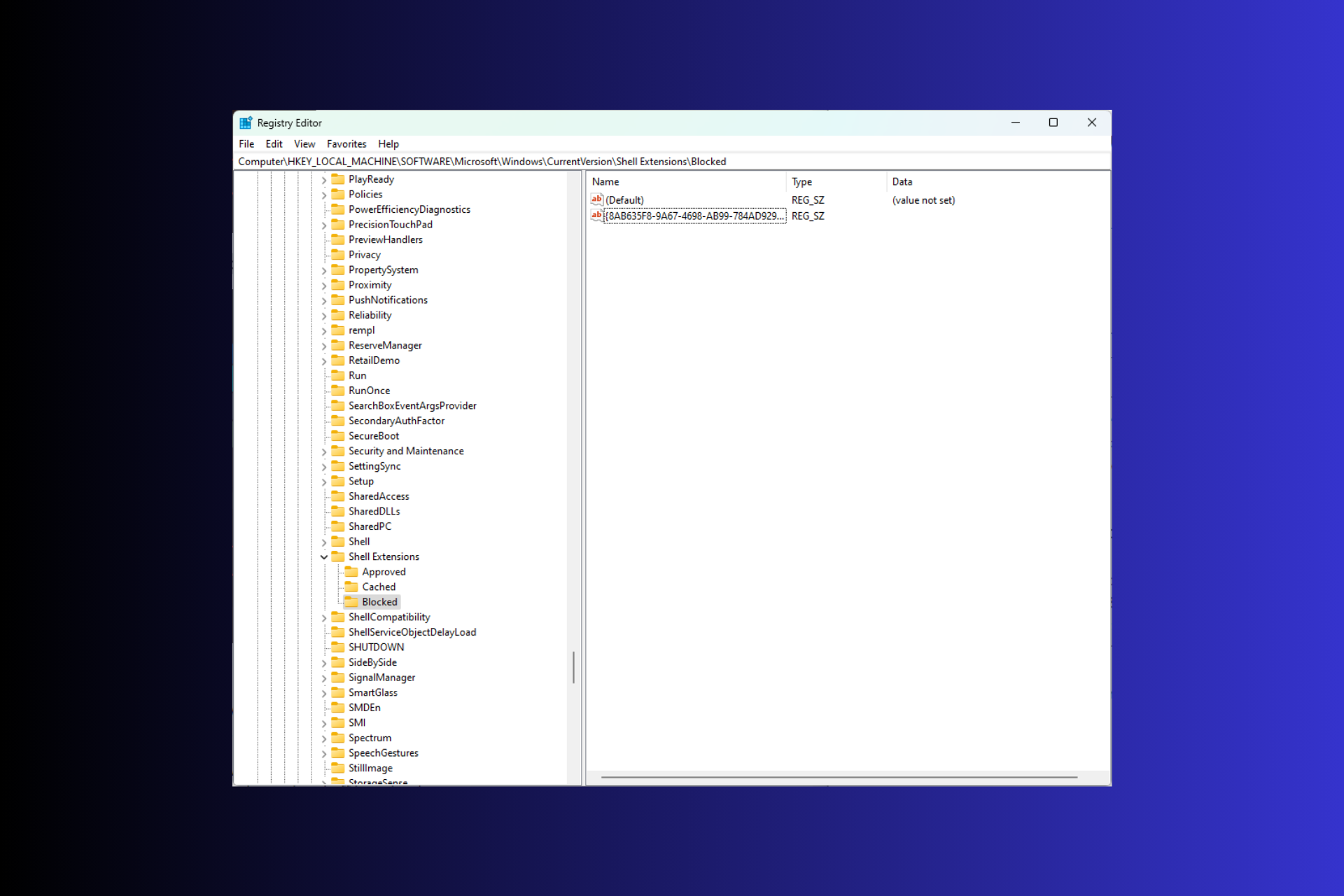
Wenn Sie mit der rechten Maustaste auf eine Bild- oder Videodatei klicken, erscheint ein Kontextmenü mit einer praktischen Liste von Optionen, aber manchmal enthält es unerwünschte Optionen, wie zum Beispiel die Bearbeitung mit Clipchamp.
Wenn Sie es entfernen möchten, um Ihr Benutzererlebnis unter Windows 11 zu verbessern, kann diese Anleitung helfen! Wir besprechen drei Methoden zusammen mit Schritt-für-Schritt-Anleitungen zum Entfernen dieser Videobearbeitungs-App-Option aus dem Kontextmenü mit der rechten Maustaste.
Ist Clipchamp mit Windows 11 installiert?
Im Windows 11 22H2 Update ist das Videoerstellungstool Clipchamp als vorinstallierte App auf Ihrem Computer verfügbar und kann zum Öffnen und Bearbeiten von Fotos und Videoclips verwendet werden. Sie greifen darauf wie auf jede andere installierte Anwendung über das Startmenü zu.
Bevor Sie mit den Schritten zum Anpassen von Kontextmenüelementen und zum Entfernen von Clipchamp fortfahren, stellen Sie sicher, dass Sie diese Prüfungen durchführen:
- Melden Sie sich mit einem Administratorkonto bei Ihrem Computer an.
- Wiederherstellungspunkte erstellen.
- Sichern Sie Ihre wichtigen Daten.
1. Verwenden Sie den Registrierungseditor
- Drücken Sie +, um das Dialogfeld „Ausführen“ zu öffnen. WindowsR
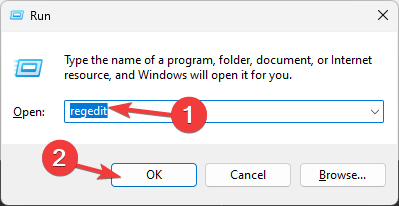
- Geben Sie regedit ein und klicken Sie auf OK, um den Registrierungseditor zu öffnen.
- Erstellen Sie zunächst ein Backup Ihrer Registrierungsdatei, gehen Sie zu „Datei“ und wählen Sie „Exportieren“. Benennen Sie im folgenden Fenster die .reg-Datei und speichern Sie sie an einem zugänglichen Ort.
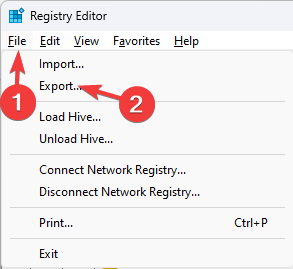 Export" width="293" style="max-width:90%">
Export" width="293" style="max-width:90%">
- Navigieren Sie nun zu diesem Pfad:
<code><strong>ComputerHKEY_LOCAL_MACHINESOFTWAREMicrosoftWindowsCurrentVersionShell Extensions</strong>ComputerHKEY_LOCAL_MACHINESOFTWAREMicrosoftWindowsCurrentVersionShell Extensions
-
Erweitern Sie die Shell-Erweiterung und suchen Sie nach „Blocked“. Wenn Nicht gefunden, klicken Sie mit der rechten Maustaste auf „Shell-Erweiterungen“, wählen Sie „Neu“ und dann „Schlüssel“ aus. Klicken Sie mit der rechten Maustaste auf „Blockieren“. Sobald Sie den Wert im rechten Bereich sehen, klicken Sie mit der rechten Maustaste darauf und wählen Sie
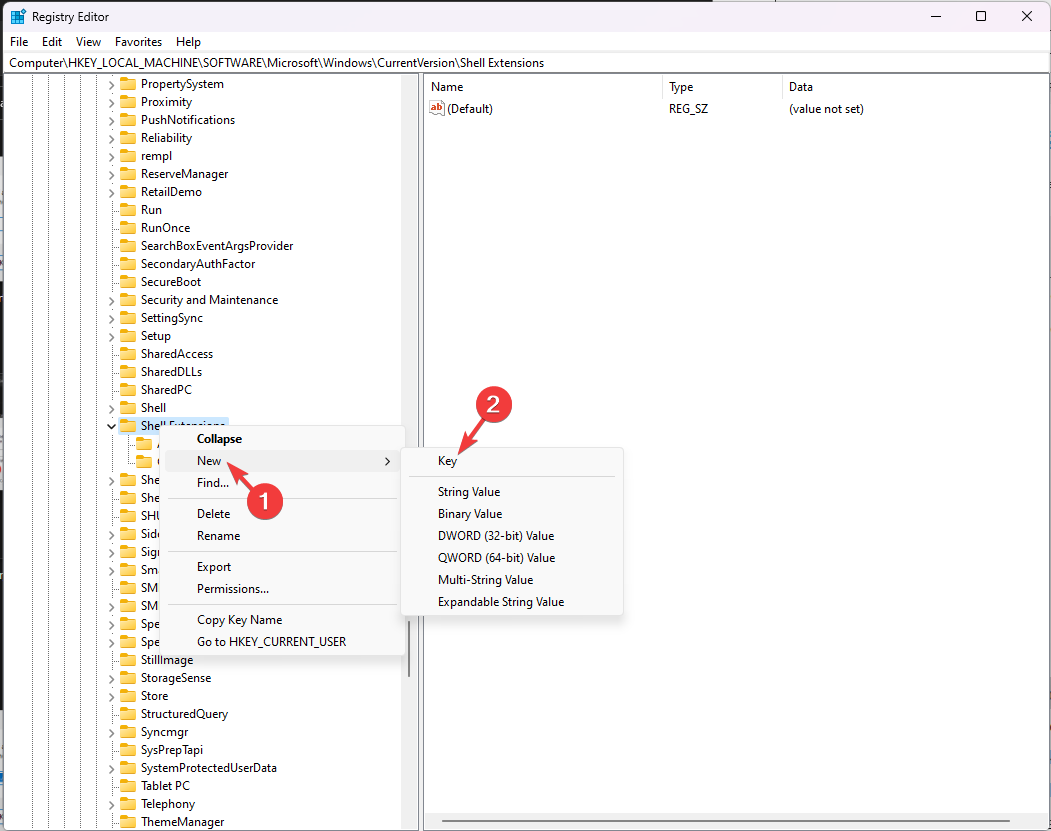 Nennen Sie ihn {8AB635F8-9A67-. 4698-AB99-784AD929F3B4}.
Nennen Sie ihn {8AB635F8-9A67-. 4698-AB99-784AD929F3B4}.
-
Schließen Sie den Registrierungseditor und starten Sie Ihren Computer neu Wenn Sie Ihren Computer nicht neu starten möchten, können Sie den Windows Explorer-Prozess wie folgt neu starten:
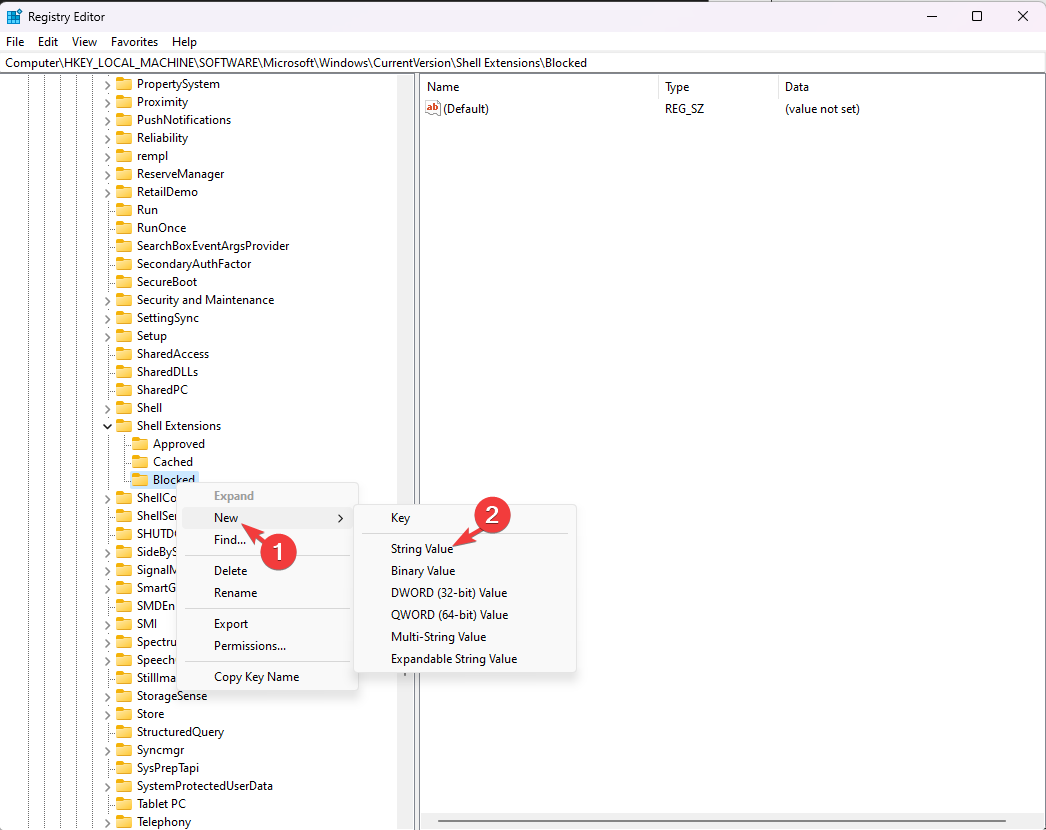
Drücken Sie + +, um - Task-Manager Strg
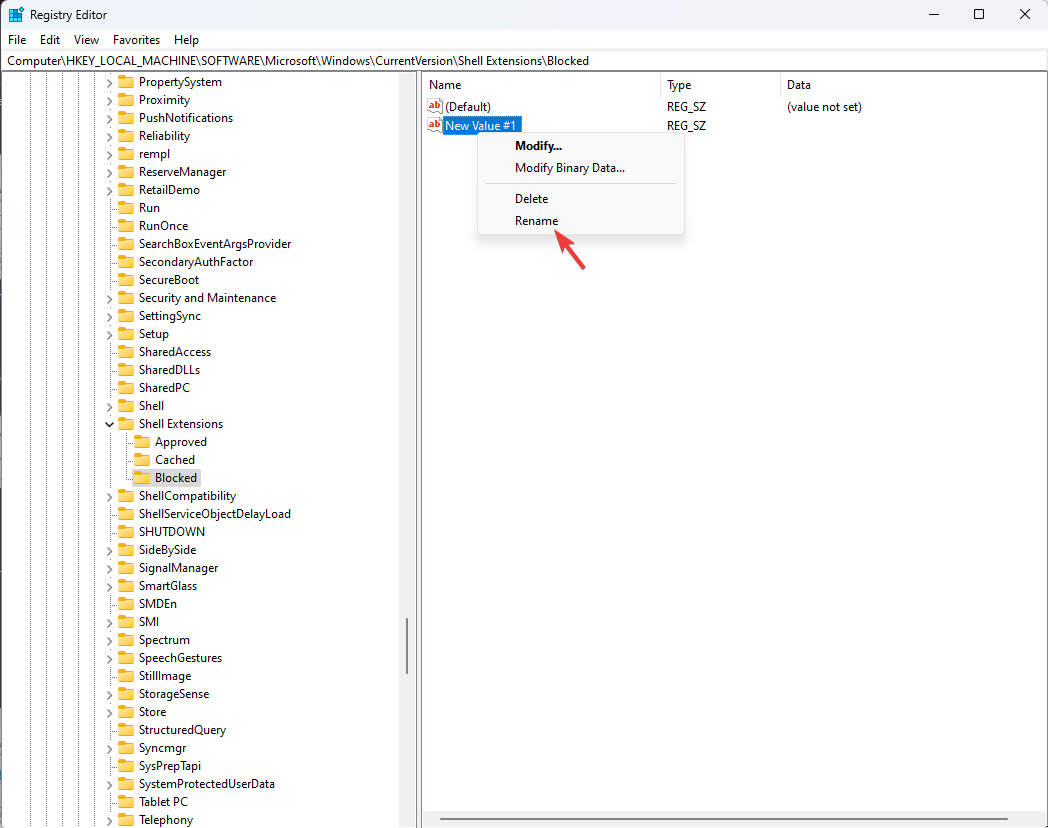 Umschalttaste
Umschalttaste
- Esc
Gehen Sie zu den Prozessen Klicken Sie auf der Registerkarte mit der rechten Maustaste auf
Windows Explorer- und wählen Sie Neu starten . Um Clipchamp aus dem Kontextmenü des aktuellen Benutzers zu entfernen, gehen Sie zu folgendem Pfad: Computer HKEY_CURRENT_USER Software Microsoft Windows Current Version Shell Extension und Befolgen Sie die genauen Anweisungen oben 2. Verwenden Sie die Einstellungen-App
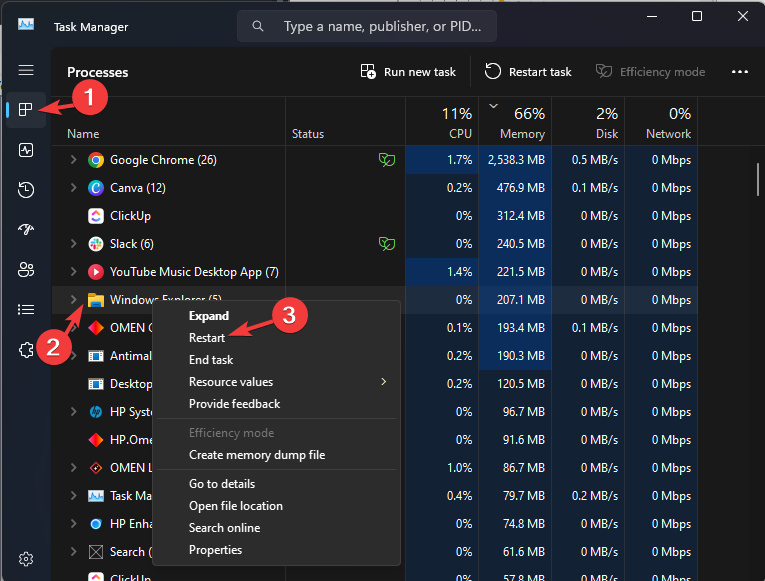 Bei dieser Methode müssen Sie die Clipchamp-App von Ihrem Computer entfernen, wenn Sie sie nicht verwenden
Bei dieser Methode müssen Sie die Clipchamp-App von Ihrem Computer entfernen, wenn Sie sie nicht verwenden .
- Drücken Sie +, um die App „Einstellungen“ zu öffnen. WindowsIGehen Sie zu Apps und wählen Sie
Installierte Apps- .
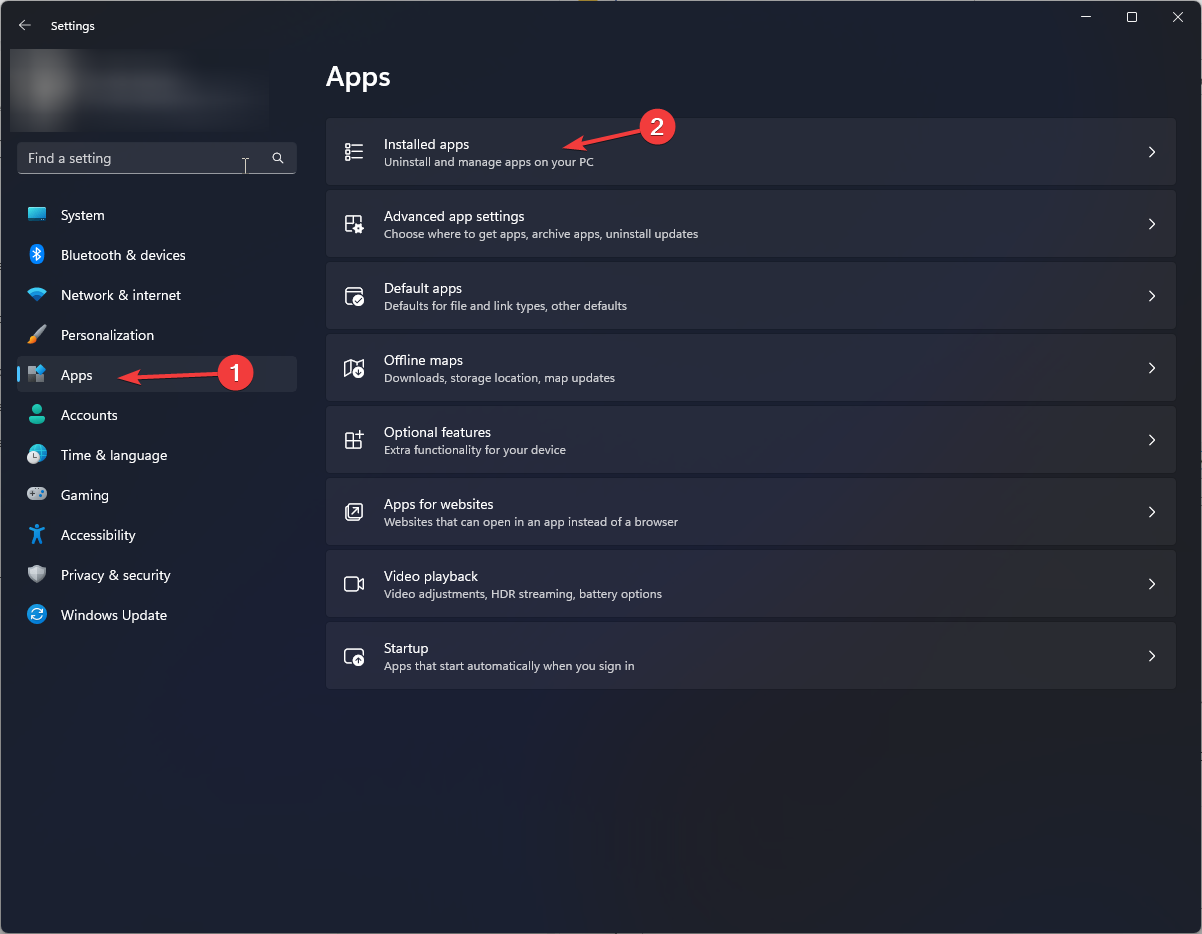 Scrollen Sie durch die Liste und suchen Sie nach
Scrollen Sie durch die Liste und suchen Sie nach Clipchamp- , klicken Sie auf die drei Punkte und wählen Sie Deinstallieren.
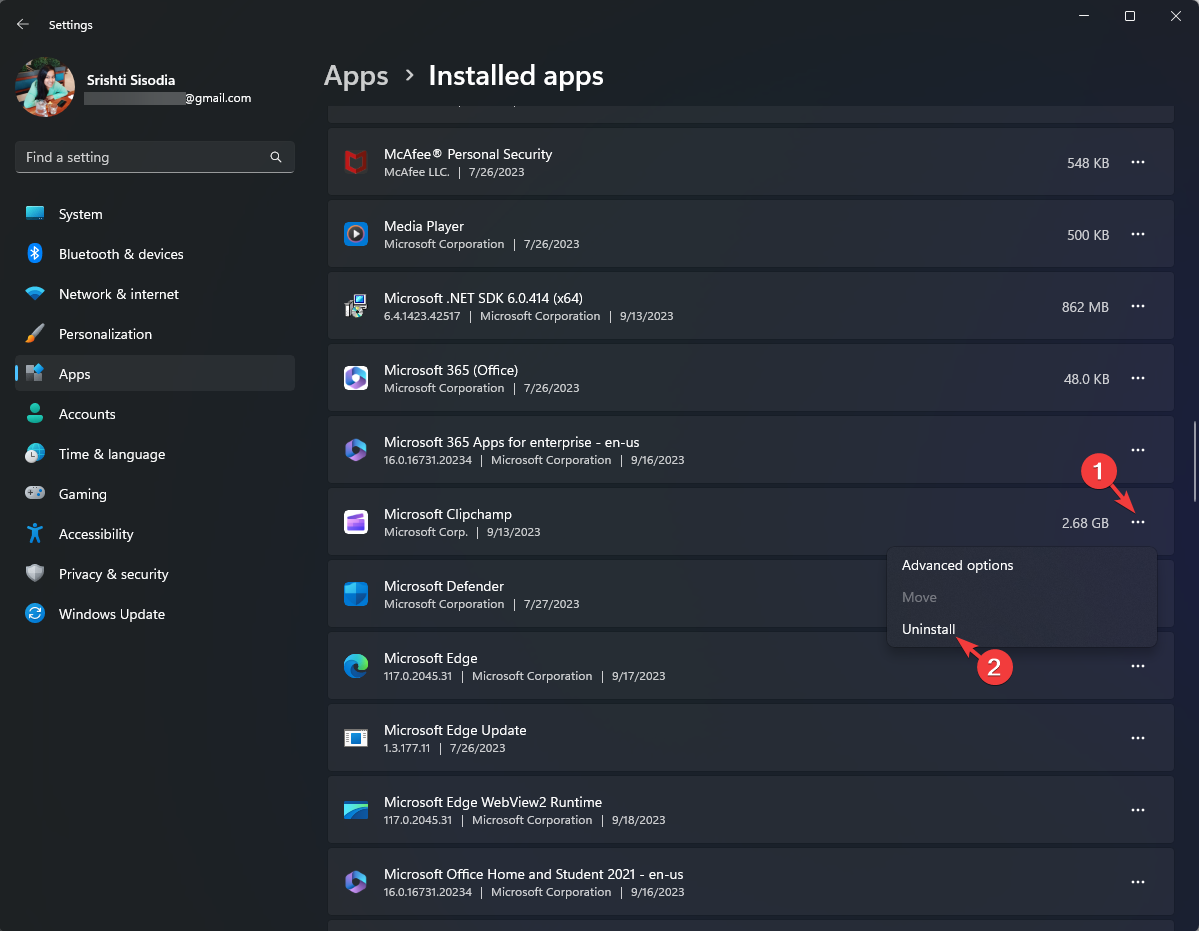 Folgen Sie den Anweisungen auf dem Bildschirm, um die App zu löschen.
Folgen Sie den Anweisungen auf dem Bildschirm, um die App zu löschen.
- Wenn Sie die App später erneut installieren möchten, können Sie dies über den Microsoft Store tun.
3. Verwenden Sie Anwendungen von Drittanbietern
Wenn Sie sich bei der Verwendung des Registrierungseditors nicht sicher sind oder die Video-Editor-Anwendung nicht vollständig deinstallieren möchten, um die Clipchamp-Bearbeitung unter Windows 11 zu entfernen, können Sie Anwendungen von Drittanbietern wie ShellMenuView verwenden Erledige es.
Betreten Sie die offizielle Website von Nirsoft und klicken Sie, um ShellMenuView herunterzuladen.
- Eine ZIP-Datei wird heruntergeladen. Klicken Sie mit der rechten Maustaste darauf und wählen Sie „Alle extrahieren“ aus. Wählen Sie im folgenden Fenster „Extrahierte Dateien anzeigen, wenn Sie fertig sind“ und klicken Sie auf „Extrahieren“.
-
ShellMenuView öffnet sich und zeigt eine Liste aller Kontextmenüeinträge auf Ihrem PC an. Suchen Sie „Mit Clipchamp bearbeiten“
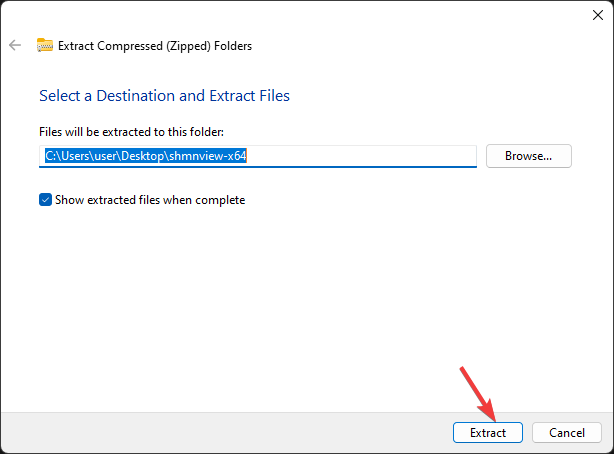 , klicken Sie mit der rechten Maustaste darauf und wählen Sie „Ausgewählte Elemente deaktivieren“.
, klicken Sie mit der rechten Maustaste darauf und wählen Sie „Ausgewählte Elemente deaktivieren“.
-
- Aber wenn Sie das neue Kontextmenü deaktivieren und das alte Menü von Windows 10 wiederherstellen möchten, lesen Sie diese Anleitung, um die schnellen Schritte zu finden. Editing with Paint 3D/Photo/Notepad++/Elements aus dem Kontextmenü entfernen
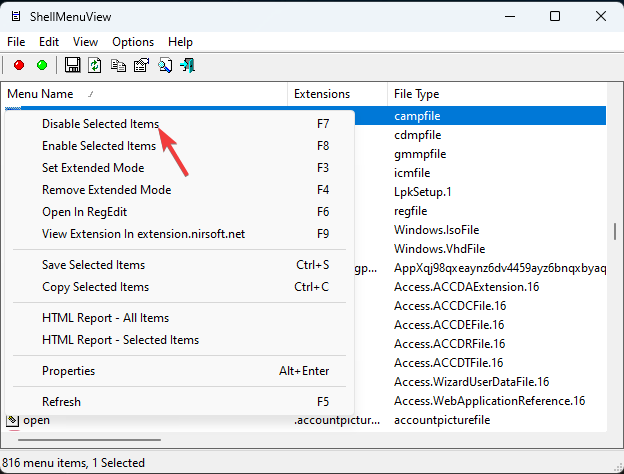
Editing with Notepad++ aus dem Kontextmenü entfernen Der kürzeste Weg, Editing with Notepad++ zu entfernen, besteht darin, die Anwendung zu deinstallieren. Möglicherweise möchten Sie dafür jedoch nicht das vorinstallierte Photo oder Paint 3D verwenden. Befolgen Sie daher diese Schritte:
1. Entfernen Sie „Fotobearbeitung verwenden“ aus dem Kontextmenü
Drücken Sie + > Geben Sie Registrierungsbearbeitung ein
und Klicken Sie auf OK.
R-
Navigieren Sie zu diesem Pfad:
<kbd>ComputerHKEY_CLASSES_ROOTAppX43hnxtbyyps62jhe9sqpdzxn1790zetcShellShellEdit</kbd>Rechtsklick auf den ShellEdit-Ordner und wählen Sie „ Neu- . >Str.“ ing value“ und benennen Sie ihn
<strong>ComputerHKEY_CLASSES_ROOTAppX43hnxtbyyps62jhe9sqpdzxn1790zetcShellShellEdit</strong>
- 右键单击 ShellEdit 文件夹,选择“新建>字符串值”,并将其命名为仅限编程访问
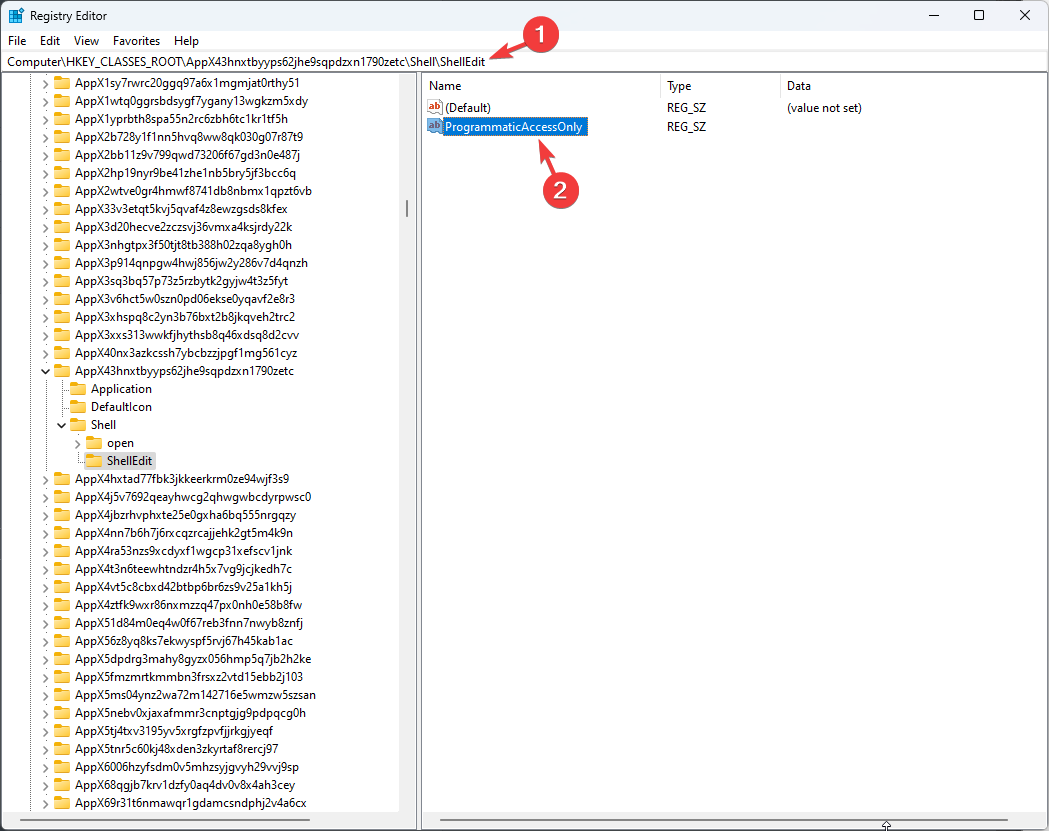
- 按 +> 类型注册表编辑器,然后单击确定。WindowsR
- 导航到此路径:
<strong>ComputerHKEY_LOCAL_MACHINESOFTWAREClassesSystemFileAssociations.jpgShell3D Edit</strong> Nur programmgesteuerter Zugriff -
Drücken Sie +> Geben Sie
Registrierungseditor ein und klicken Sie auf OK.
Windows🎜🎜R🎜🎜🎜 Navigieren Sie zu diesem Pfad: 🎜ComputerHKEY_LOCAL_MACHINESOFTWAREClassesSystemFileAssociations.jpgShell3D Edit🎜🎜🎜Klicken Sie mit der rechten Maustaste auf 3D-Bearbeiten und klicken Sie auf 🎜Löschen🎜. 🎜🎜🎜Wenn Sie das alte Rechtsklick-Menü mit allen Optionen auf einmal möchten, schauen Sie sich diese Anleitung an, um die einfachen Schritte zu finden. 🎜
Das obige ist der detaillierte Inhalt vonSo entfernen Sie die Option zum Bearbeiten mit Clips im Windows 11-Kontextmenü. Für weitere Informationen folgen Sie bitte anderen verwandten Artikeln auf der PHP chinesischen Website!

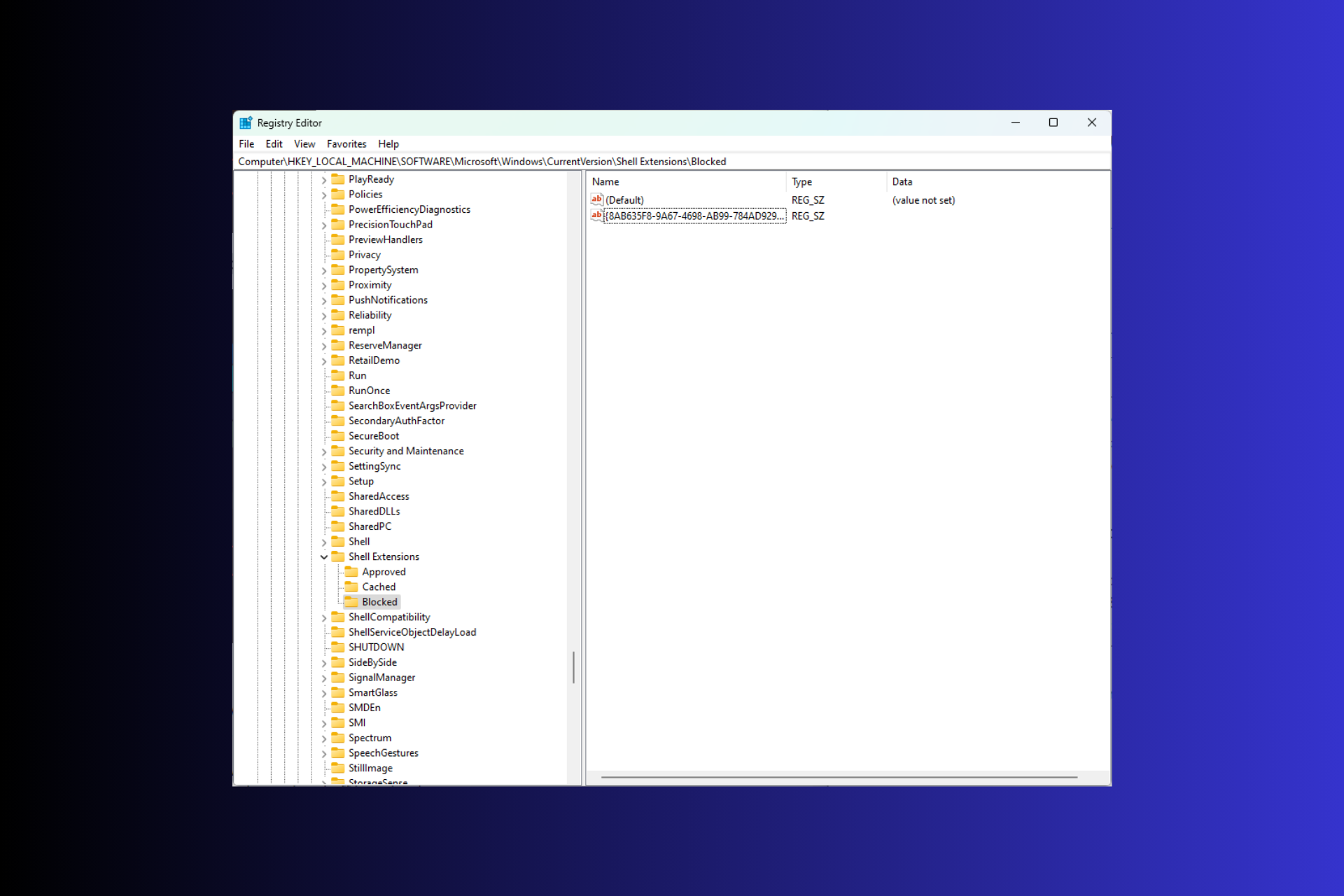
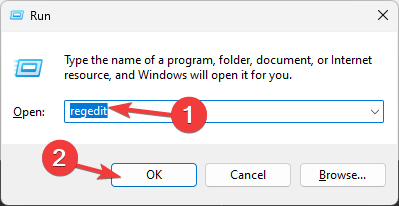
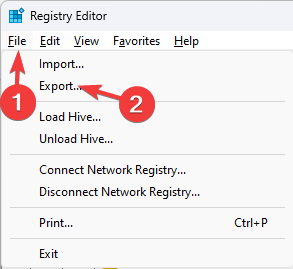 Export" width="293" style="max-width:90%">
Export" width="293" style="max-width:90%">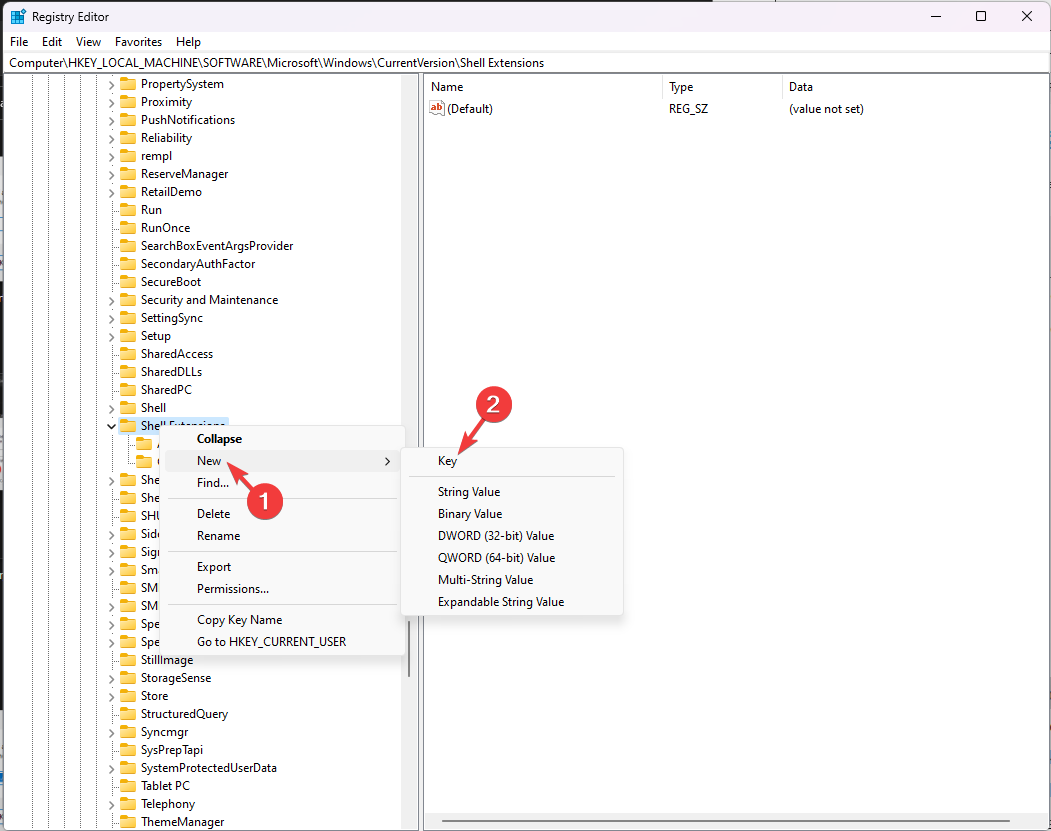 Nennen Sie ihn {8AB635F8-9A67-. 4698-AB99-784AD929F3B4}.
Nennen Sie ihn {8AB635F8-9A67-. 4698-AB99-784AD929F3B4}. 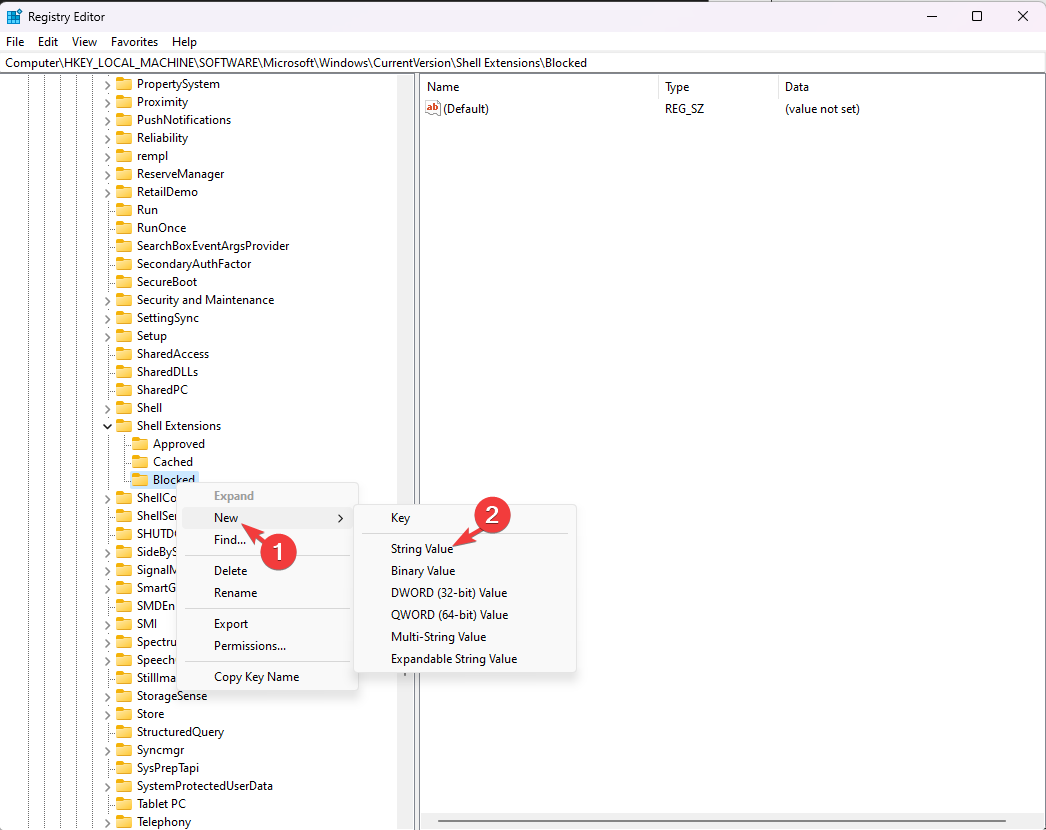
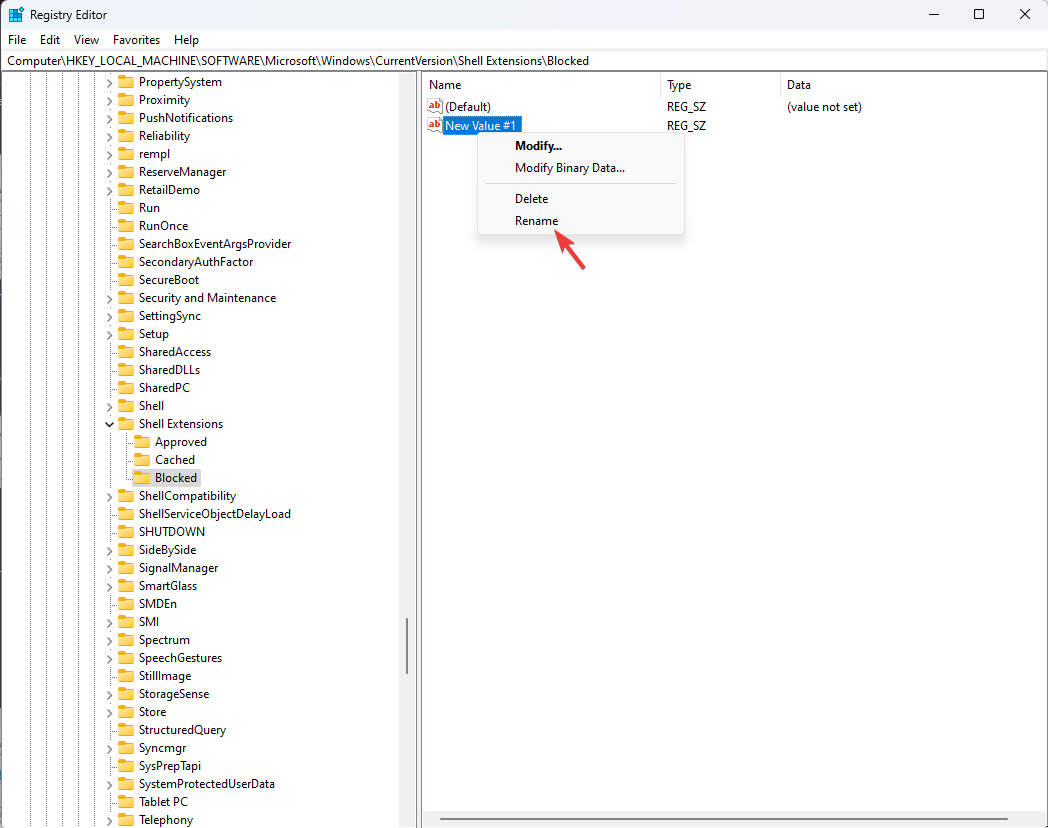 Umschalttaste
Umschalttaste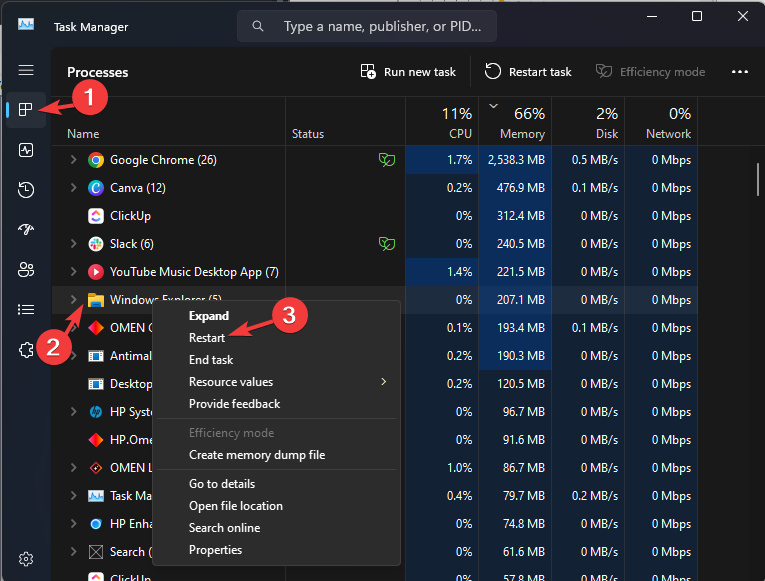 Bei dieser Methode müssen Sie die Clipchamp-App von Ihrem Computer entfernen, wenn Sie sie nicht verwenden
Bei dieser Methode müssen Sie die Clipchamp-App von Ihrem Computer entfernen, wenn Sie sie nicht verwenden 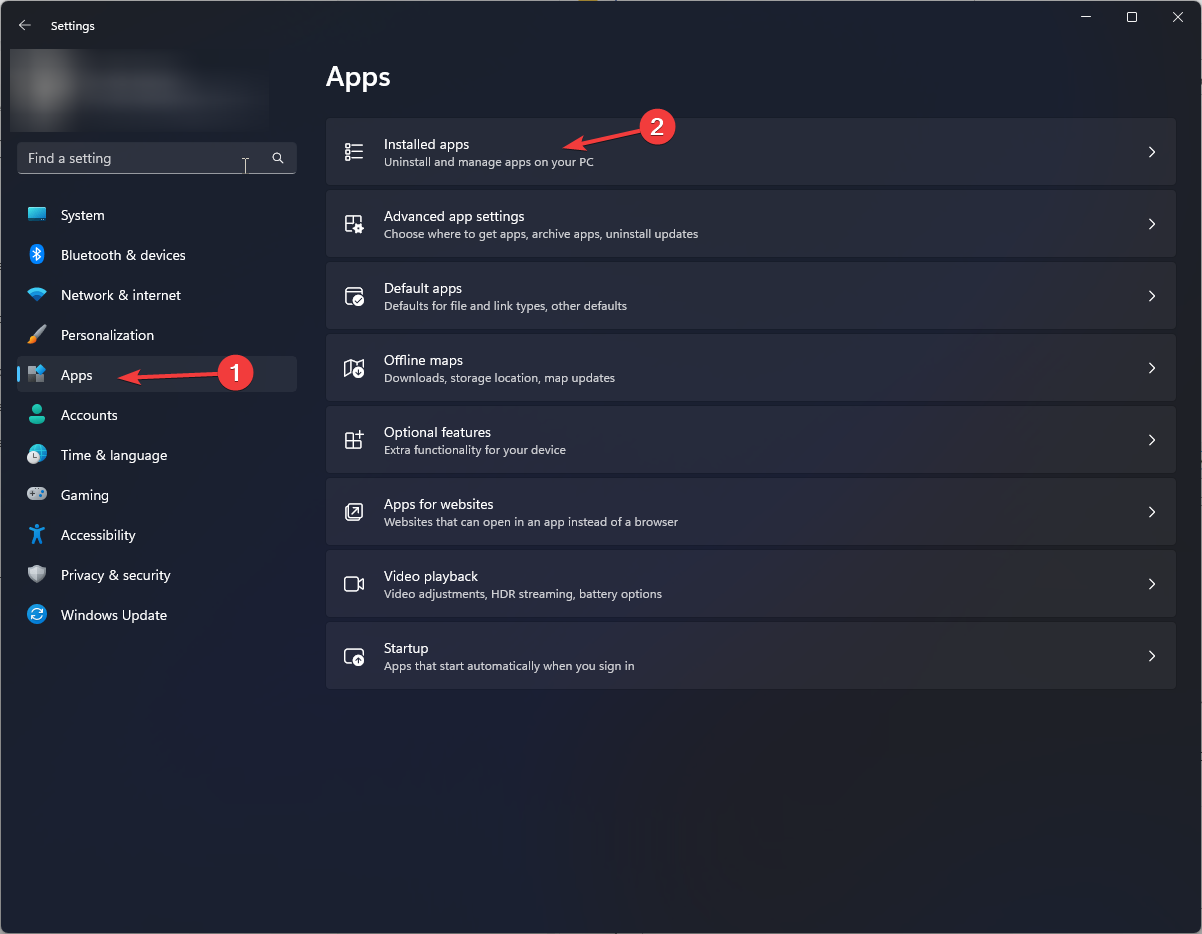 Scrollen Sie durch die Liste und suchen Sie nach
Scrollen Sie durch die Liste und suchen Sie nach 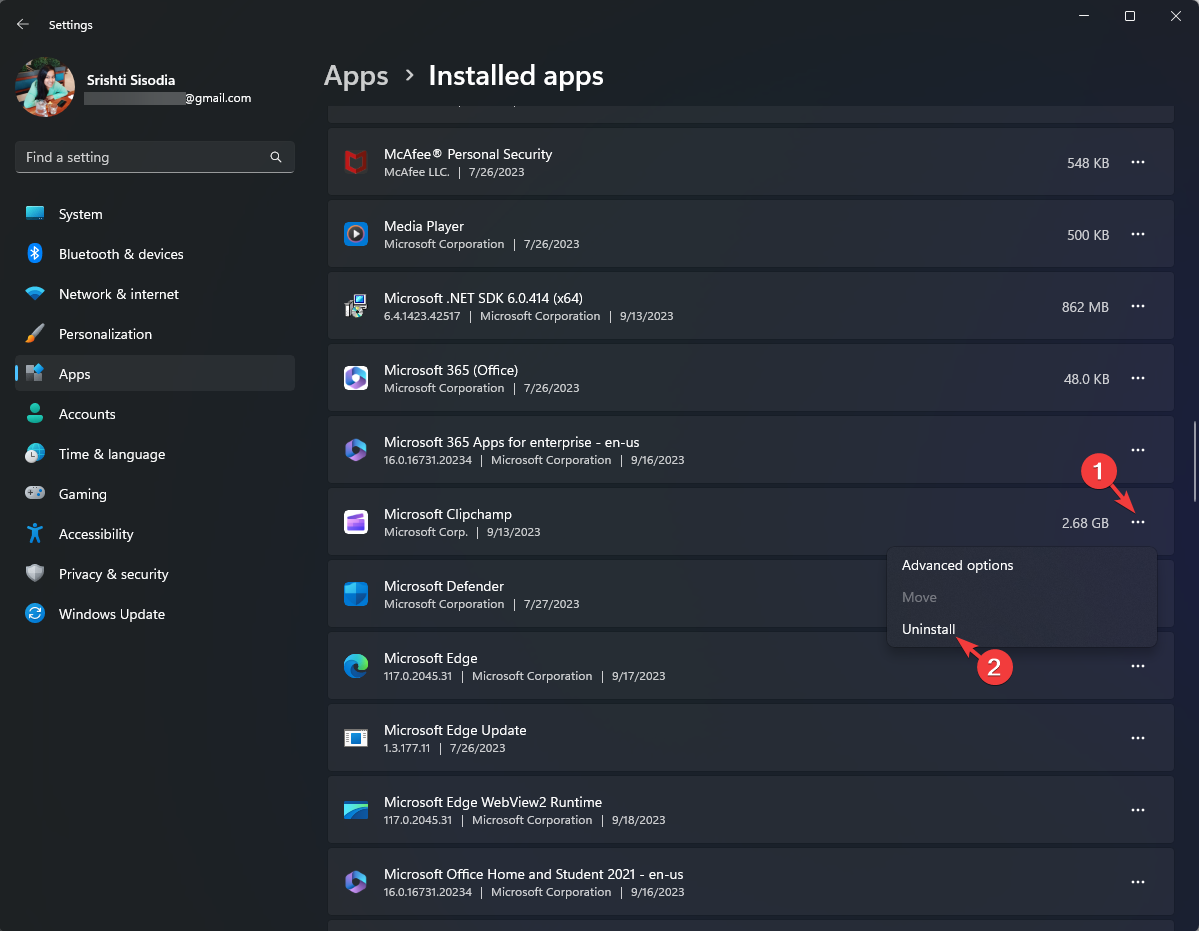 Folgen Sie den Anweisungen auf dem Bildschirm, um die App zu löschen.
Folgen Sie den Anweisungen auf dem Bildschirm, um die App zu löschen. 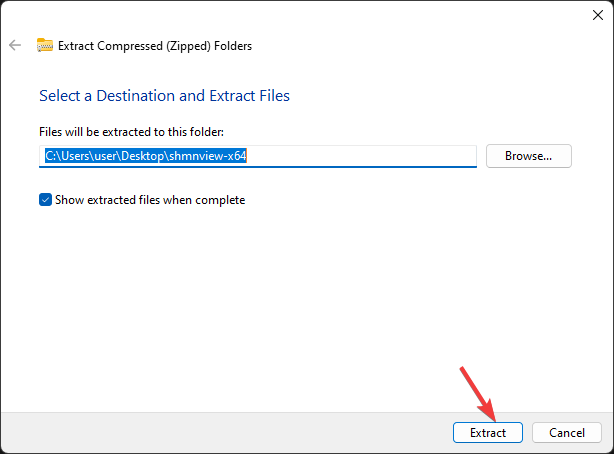 , klicken Sie mit der rechten Maustaste darauf und wählen Sie „Ausgewählte Elemente deaktivieren“.
, klicken Sie mit der rechten Maustaste darauf und wählen Sie „Ausgewählte Elemente deaktivieren“.