
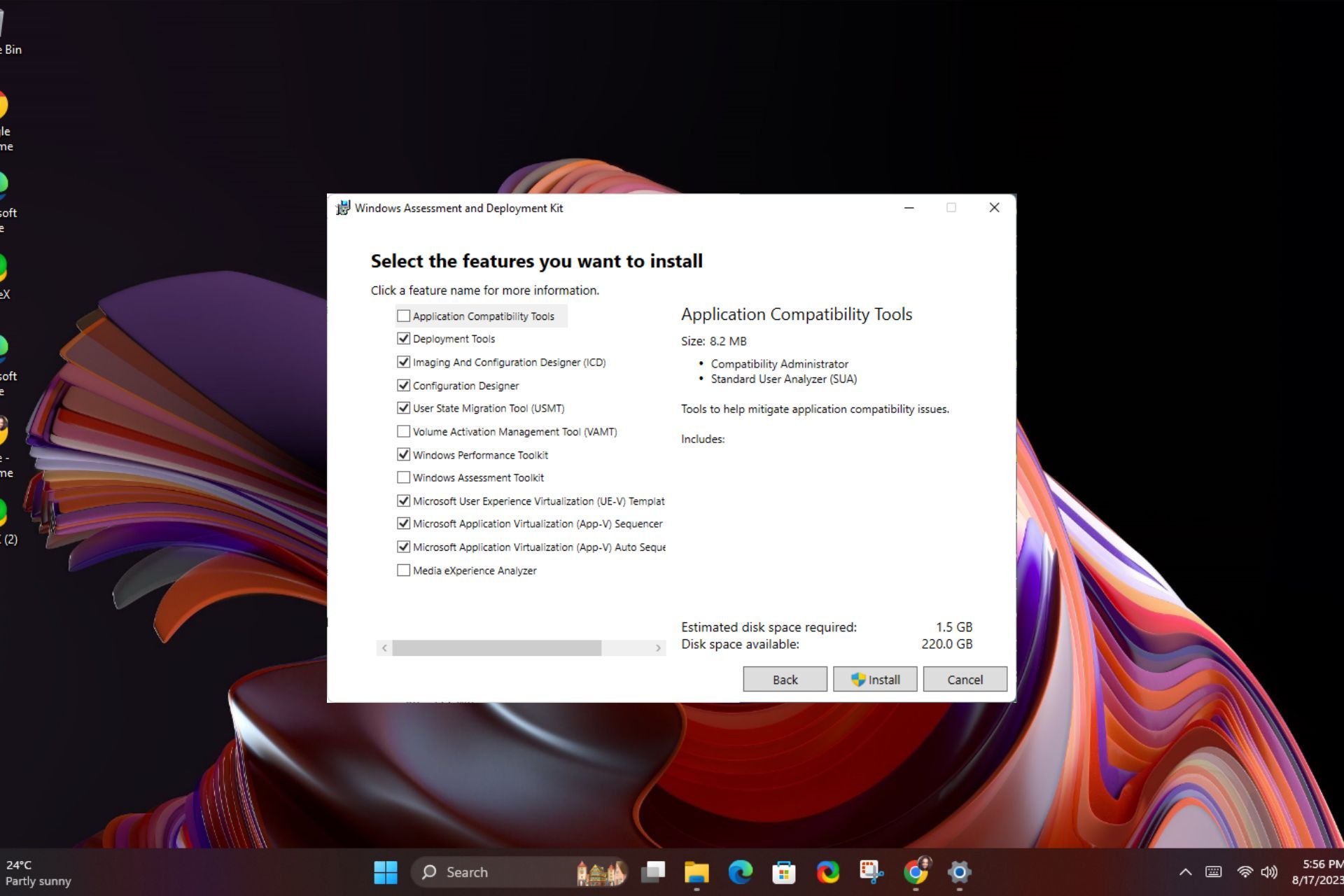
Sie haben sich entschieden, dass Sie Windows 11 installieren möchten, aber Ihr Gerät erfüllt nicht die strengen Systemanforderungen und Sie möchten keine Zeit damit verbringen, vor Ihrem Computer durch Dialogseiten zu klicken.
Es gibt einen besseren Weg. Sie können sich während des Installationsvorgangs entspannt zurücklehnen, ohne nach Informationen gefragt zu werden. Das ist das Schöne an der unbeaufsichtigten Installation von Windows 11, und wir zeigen Ihnen, wie das geht.
Was sind die Vorteile einer unbeaufsichtigten Installation?
Für die unbeaufsichtigte Installation ist keine Internetverbindung erforderlich, da Sie Windows offline installieren.
Dadurch wird verhindert, dass das System Sie dazu zwingt, ein Microsoft-Konto zu verwenden oder zu prüfen, ob Ihr Gerät die Systemanforderungen erfüllt.
Wenn Sie Windows 11 in einer anderen Sprache als Englisch installieren, wird diese Sprache wahrscheinlich nicht unterstützt.
Sie müssen die Installation in einer verfügbaren Sprache abschließen, bevor Sie die Spracheinstellungen auf Ihre bevorzugte Option ändern.
Da jede Kopie von Windows 11 über einen eigenen, eindeutigen Produktschlüssel verfügt, verwenden Sie einen universellen Volumenlizenzschlüssel für eine unbeaufsichtigte Installation.
Mit diesem einzigartigen Produktschlüssel können Sie dasselbe Produkt auf mehreren Computern installieren. Den Universal Volume License Key für die Windows-Version finden Sie auf der offiziellen Microsoft-Seite.
Da Windows 11 keine 32-Bit-Version hat, besteht die einzige Möglichkeit darin, 64-Bit zu wählen. Sie können jedoch weiterhin 64-Bit-Programme auf 32-Bit ausführen, indem Sie bestimmte Einstellungen anpassen.
Abschließend müssen Sie alle wichtigen Dateien sichern, da bei jeder Installation alles schief gehen kann.
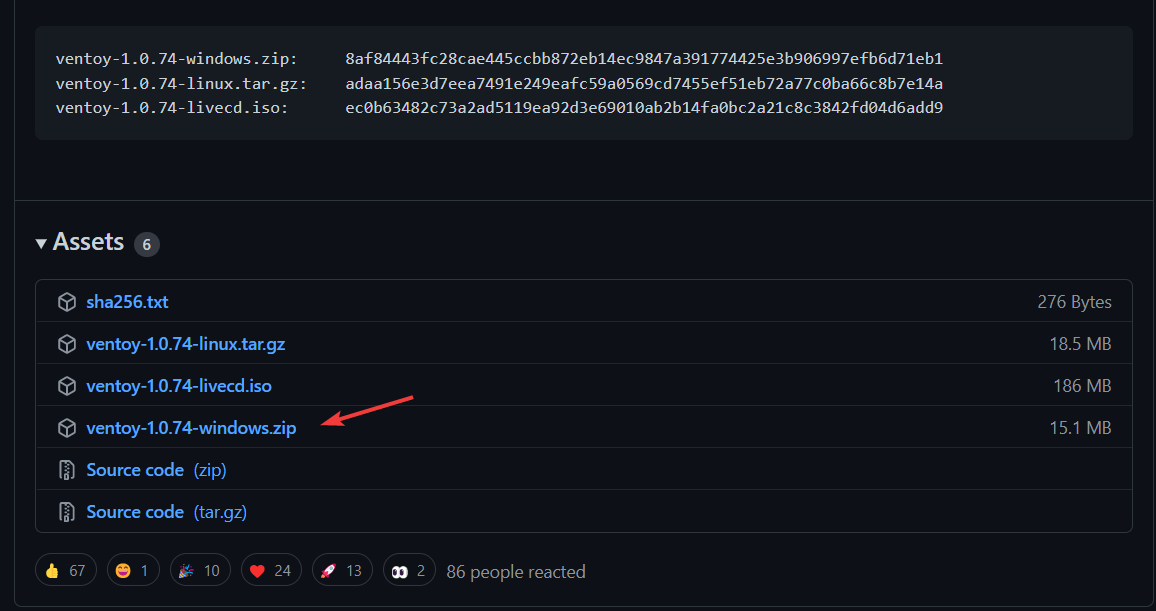
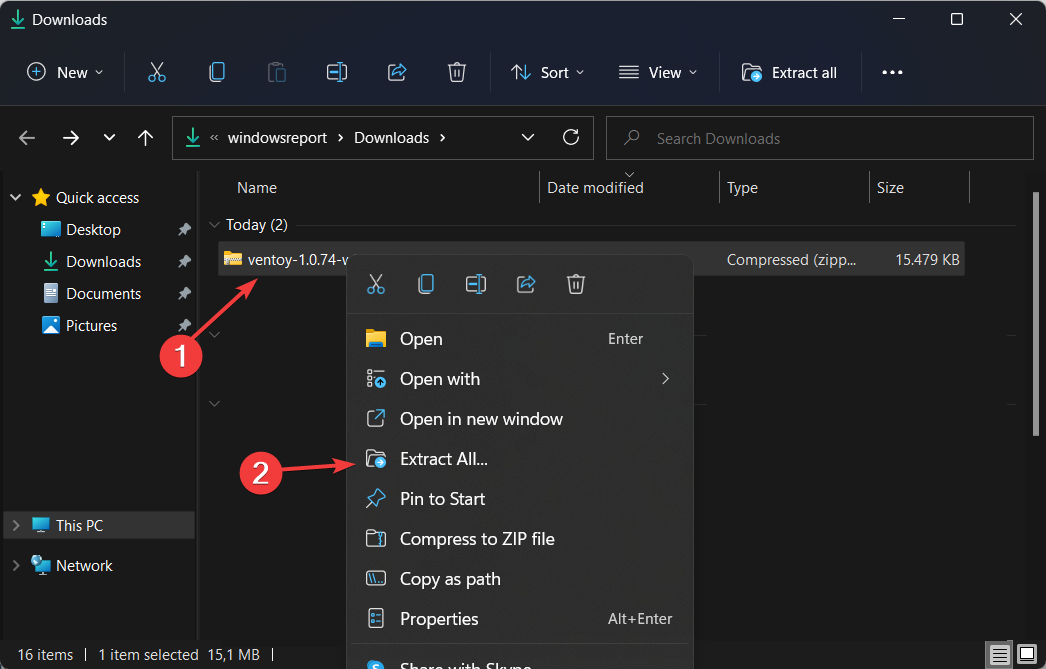
<code><strong>{ "control": [ { "VTOY_DEFAULT_MENU_MODE": "0" }, { "VTOY_TREE_VIEW_MENU_STYLE": "0" }, { "VTOY_FILT_DOT_UNDERSCORE_FILE": "1" }, { "VTOY_SORT_CASE_SENSITIVE": "0" }, { "VTOY_MAX_SEARCH_LEVEL": "max" }, { "VTOY_DEFAULT_SEARCH_ROOT": "/ISO" }, { "VTOY_MENU_TIMEOUT": "10" }, { "VTOY_DEFAULT_IMAGE": "/ISO/debian_netinstall.iso" }, { "VTOY_FILE_FLT_EFI": "1" }, { "VTOY_DEFAULT_KBD_LAYOUT": "QWERTY_USA" }, { "VTOY_WIN11_BYPASS_CHECK": "1" } ] }</strong>{ "control": [ { "VTOY_DEFAULT_MENU_MODE": "0" }, { "VTOY_TREE_VIEW_MENU_STYLE": "0" }, { "VTOY_FILT_DOT_UNDERSCORE_FILE": "1 " } , { "VTOY_SORT_CASE_SENSITIVE": "0" }, { "VTOY_MAX_SEARCH_LEVEL": "max" }, { "VTOY_DEFAULT_SEARCH_ROOT": "/ISO" }, { "VTOY_MENU_TIMEOUT": "10" }, { "VTOY_DEFAULT_IMAGE": " /ISO /debian_netinstall.iso" }, { "VTOY_FILE_FLT_EFI": "1" }, { "VTOY_DEFAULT_KBD_LAYOUT": "QWERTY_USA" }, { "VTOY_WIN11_BYPASS_CHECK": "1" } ] }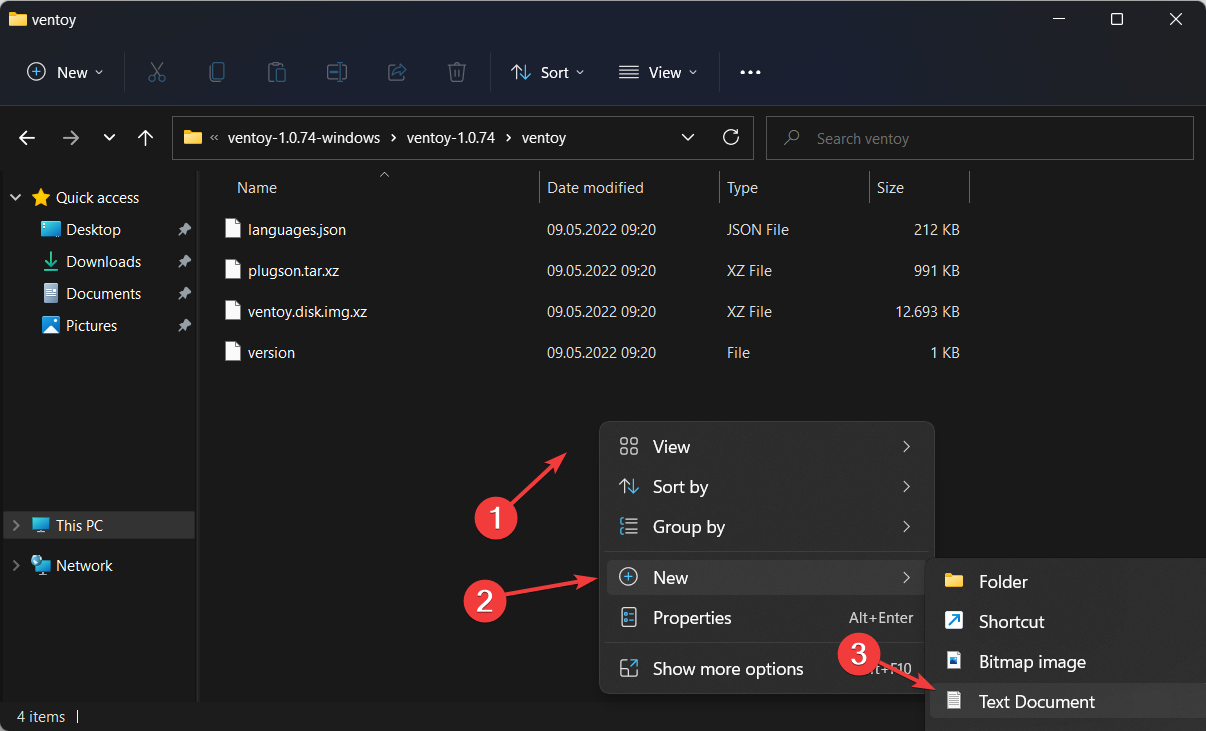
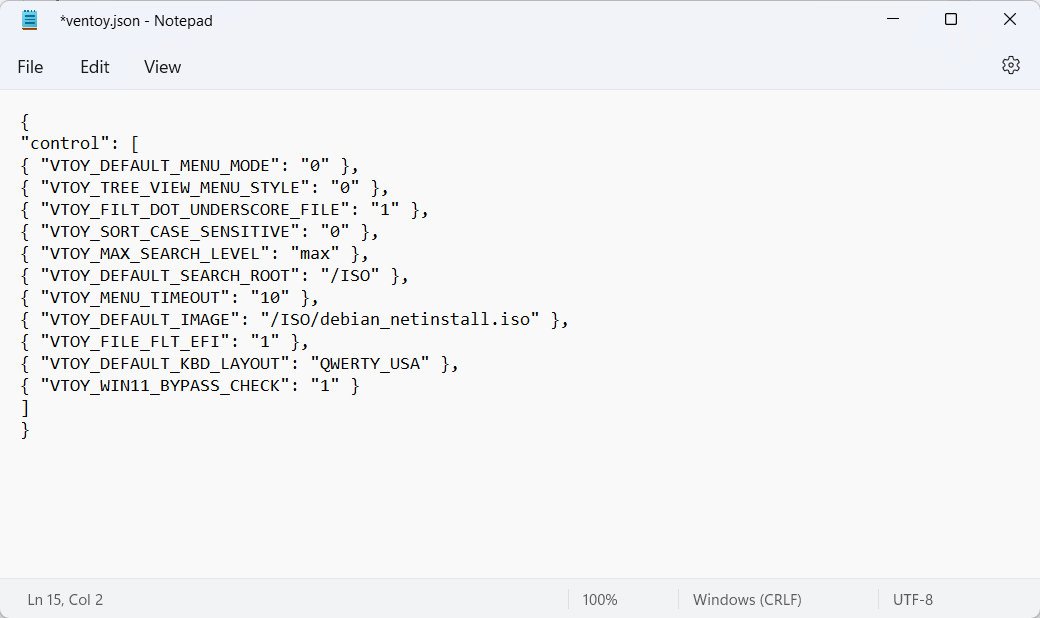 Durch Ändern der letzte Wenn der Parameter auf 1 gesetzt ist, kann der Computer bestimmte Registrierungsprüfungen vermeiden. Zum Beispiel Ventoy Secure Boot für Windows 11.
Durch Ändern der letzte Wenn der Parameter auf 1 gesetzt ist, kann der Computer bestimmte Registrierungsprüfungen vermeiden. Zum Beispiel Ventoy Secure Boot für Windows 11. 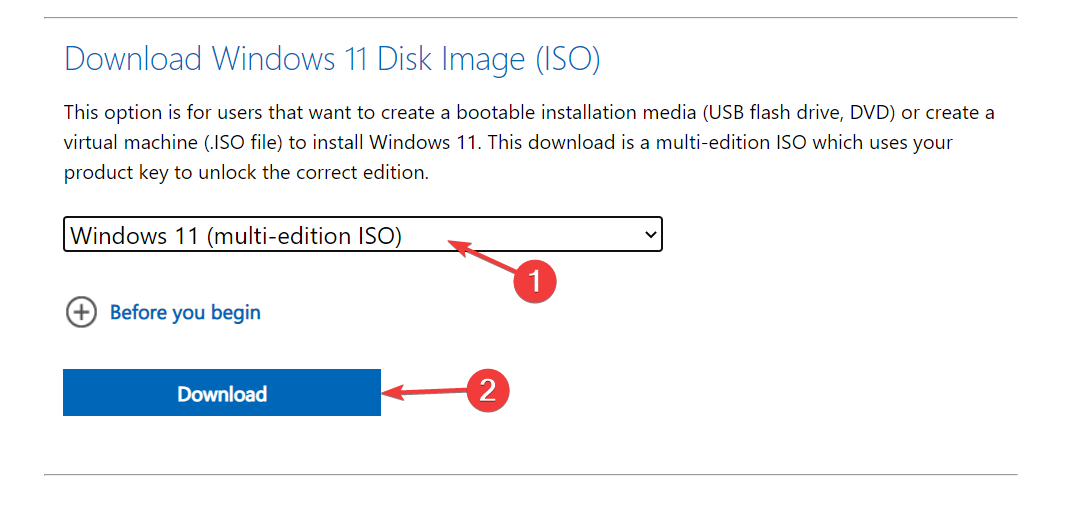 Gehen Sie jetzt zur Microsoft-Seite, um das Windows 11-Disk-Image ISO herunterzuladen.
Gehen Sie jetzt zur Microsoft-Seite, um das Windows 11-Disk-Image ISO herunterzuladen. 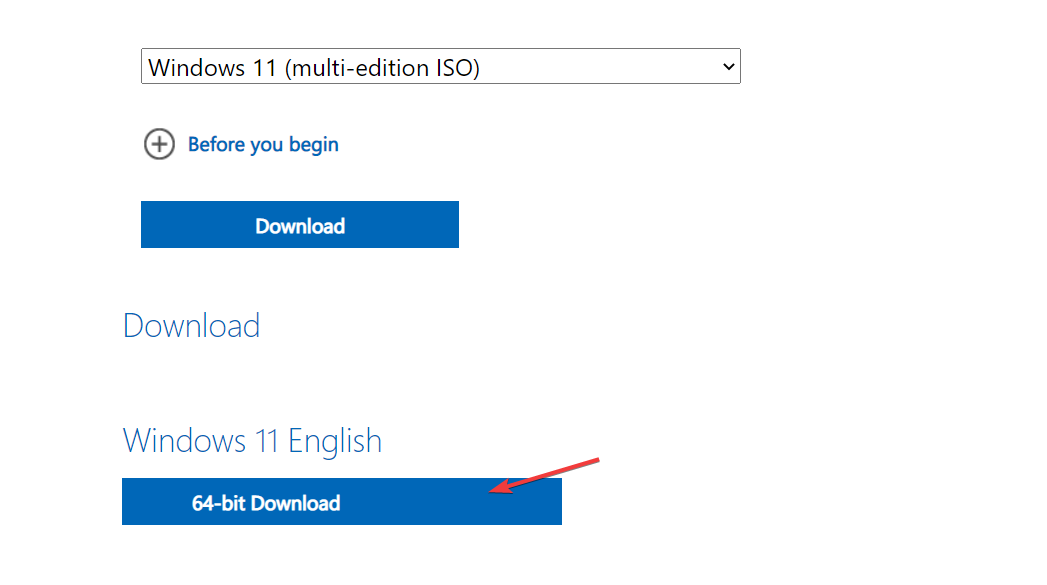 .
. 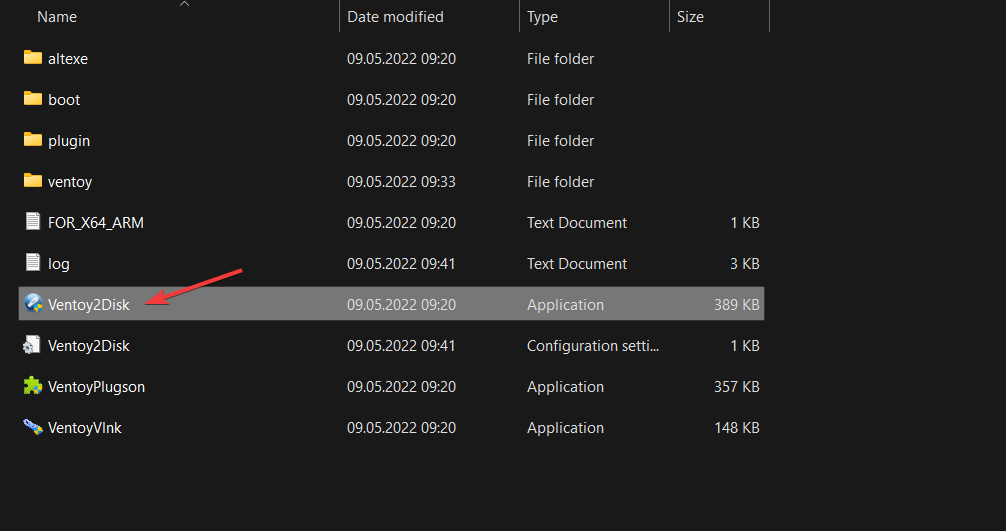 Als nächstes gehen Sie zurück zum extrahierten Ventoy-Ordner und doppelklicken auf die Ventoy2Disk-Datei. Stecken Sie dann das USB-Laufwerk ein, um es zu formatieren.
Als nächstes gehen Sie zurück zum extrahierten Ventoy-Ordner und doppelklicken auf die Ventoy2Disk-Datei. Stecken Sie dann das USB-Laufwerk ein, um es zu formatieren. 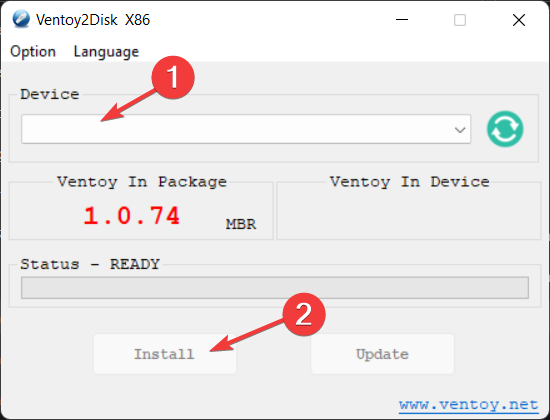
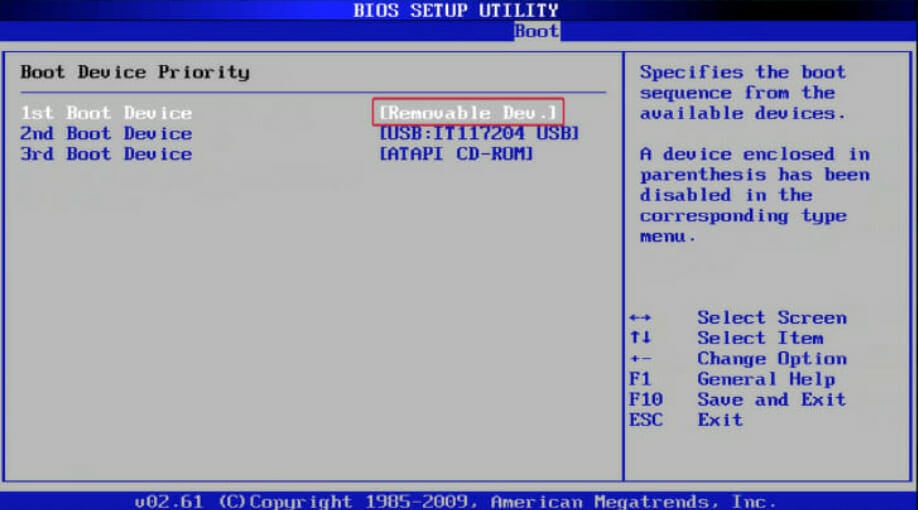
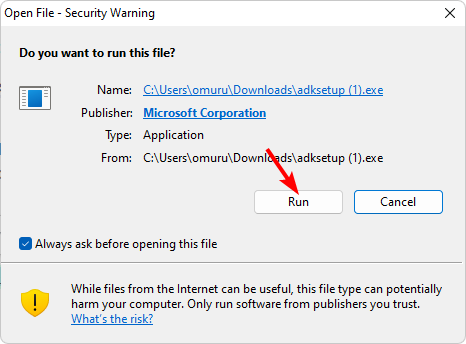
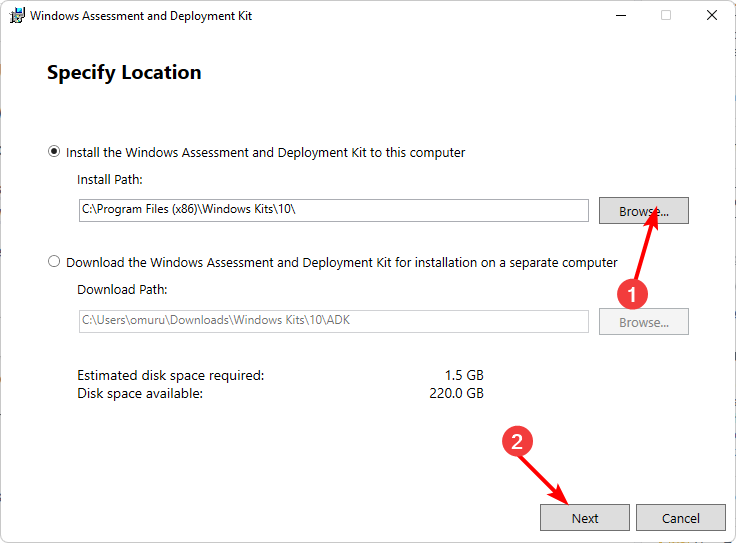
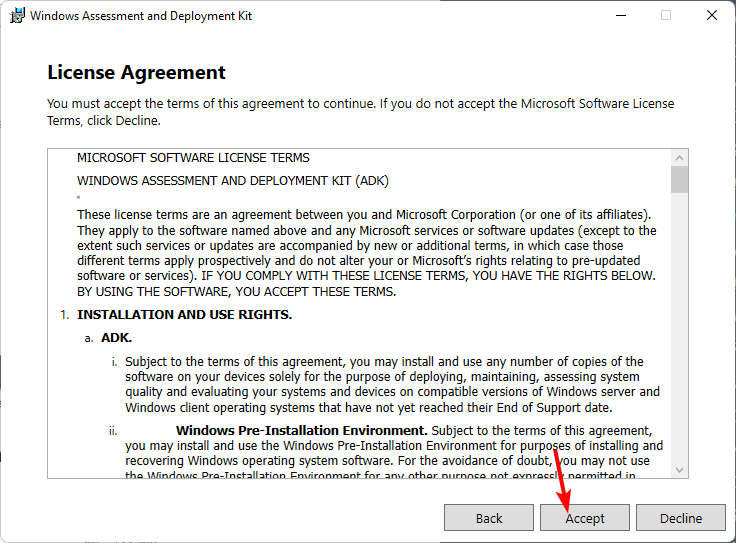
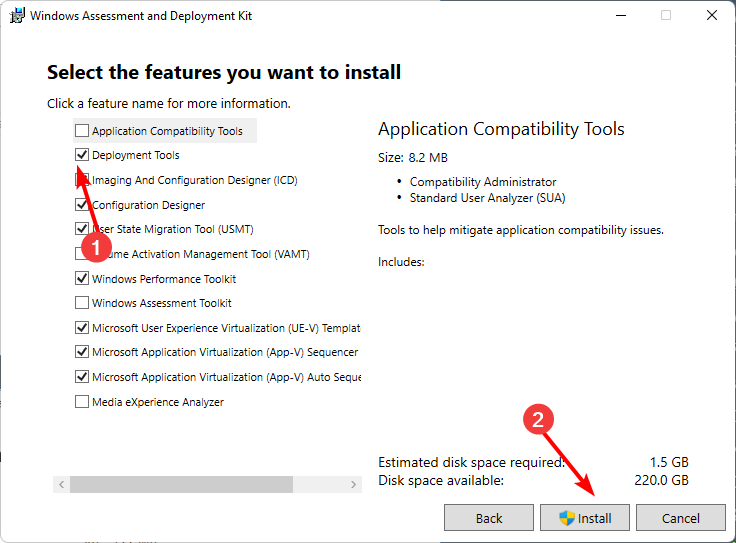 Klicken Sie auf Ihr
Klicken Sie auf Ihr 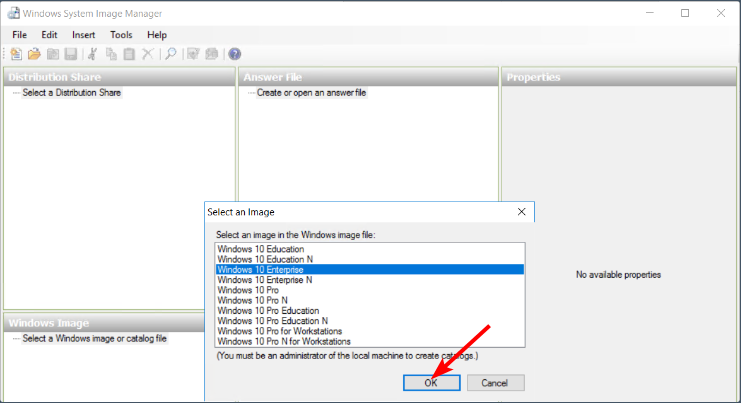 Klicken Sie anschließend auf „Antwortdatei erstellen oder öffnen > Neue Antwortdatei“.
Klicken Sie anschließend auf „Antwortdatei erstellen oder öffnen > Neue Antwortdatei“. 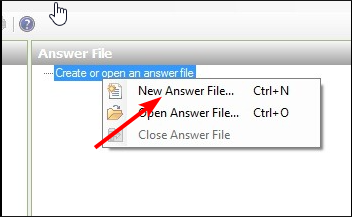 Erweitern Sie
Erweitern Sie 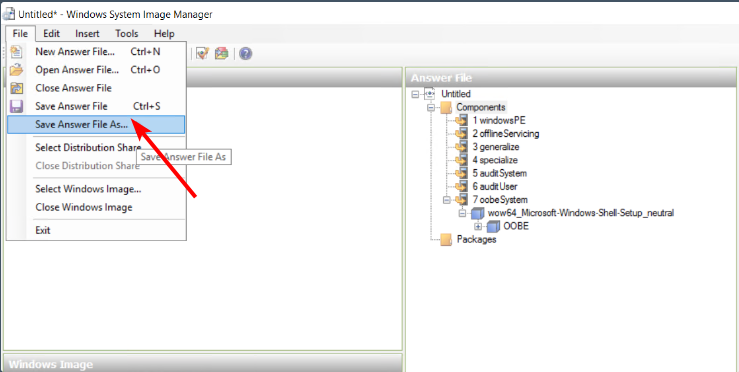 Fahren Sie Ihren PC herunter und legen Sie das bootfähige Laufwerk ein. Windows 11 sollte automatisch installiert werden.
Fahren Sie Ihren PC herunter und legen Sie das bootfähige Laufwerk ein. Windows 11 sollte automatisch installiert werden. Wenn man bedenkt, wie lange der Download von Windows 11 dauert, ist dies eine sehr beliebte Lösung, die nicht viel Zeit in Anspruch nimmt. Und mit Hilfe einiger automatisierter Tools sollte die Installationszeit deutlich verkürzt werden.
Es lohnt sich, diese Methode auszuprobieren, insbesondere wenn Sie mehrere Computer haben, die Sie gleichzeitig auf Windows 11 aktualisieren möchten.
Das obige ist der detaillierte Inhalt vonSo erstellen Sie eine unbeaufsichtigte Installation von Windows 11. Für weitere Informationen folgen Sie bitte anderen verwandten Artikeln auf der PHP chinesischen Website!
 Windows prüft den Portbelegungsstatus
Windows prüft den Portbelegungsstatus
 Überprüfen Sie die Portbelegungsfenster
Überprüfen Sie die Portbelegungsfenster
 Windows-Fotos können nicht angezeigt werden
Windows-Fotos können nicht angezeigt werden
 Überprüfen Sie den Status der belegten Ports in Windows
Überprüfen Sie den Status der belegten Ports in Windows
 Windows kann nicht auf den freigegebenen Computer zugreifen
Windows kann nicht auf den freigegebenen Computer zugreifen
 Automatisches Windows-Update
Automatisches Windows-Update
 Windows Boot Manager
Windows Boot Manager
 Tastenkombinationen für den Windows-Sperrbildschirm
Tastenkombinationen für den Windows-Sperrbildschirm




