

Wenn Sie während des Spielens eine Änderung der Farbsättigung bemerken, besteht eine gute Chance, dass Sie ein Problem mit Bildschirmrissen haben.
Es kann schwierig sein, die richtige Farbkombination zu finden, insbesondere wenn sie sich jedes Mal ändert. Hier finden Sie jedoch eine einfache Anleitung, um sicherzustellen, dass Ihre Farben durchgehend einheitlich sind.
Was bewirkt also, dass sich diese Farben während des Spiels ändern? In den meisten Fällen tritt dieses Problem auf, weil der Grafiktreiber nicht mit dem von Ihnen gespielten Spiel kompatibel ist. Für einige Spiele sind bestimmte Treiber erforderlich, damit sie ordnungsgemäß funktionieren. Ohne diese Treiber kann es zu einem schwarzen Bildschirm kommen. Eine weitere mögliche Ursache könnte Ihr Monitor sein. Wenn Sie einen älteren Monitor verwenden, auf dem keinerlei Kalibrierungssoftware installiert ist, sind die von Ihrem Monitor angezeigten Farben möglicherweise nicht die gleichen, wie sie sein sollten.
Wenn das Farbprofil beim Spielen eines Spiels unter Windows 11 geändert wurde, wie kann man das beheben?
1. Anzeigefarbeinstellungen zurücksetzen
Klicken Sie auf das Navigieren Sie zur Registerkarte „Erweitert“.
Navigieren Sie zur Registerkarte „Erweitert“. 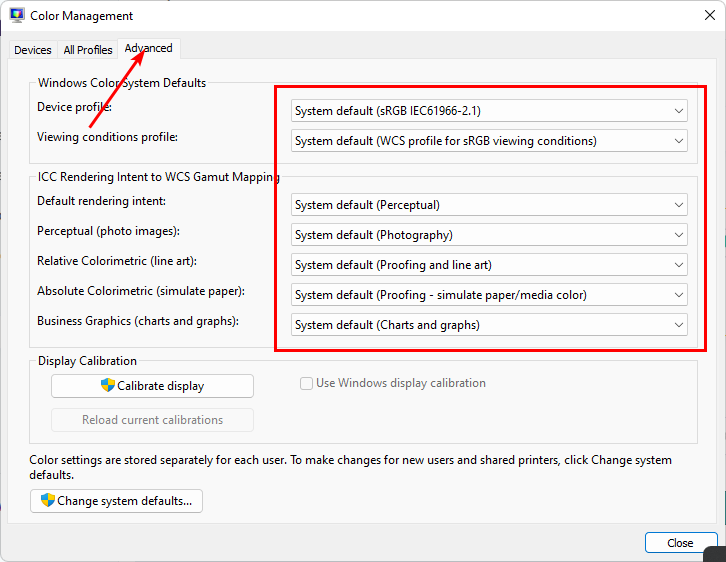
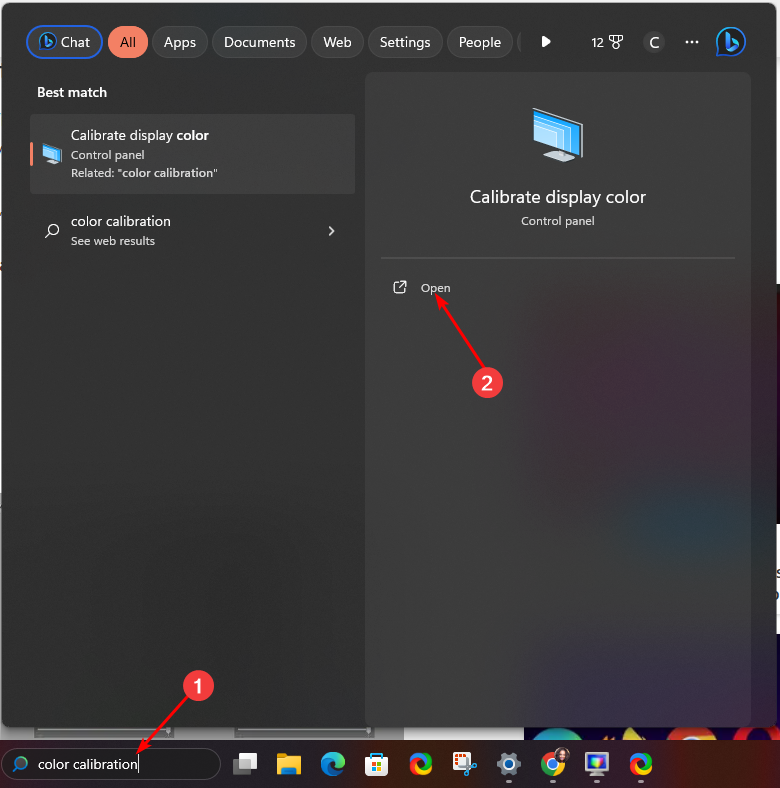
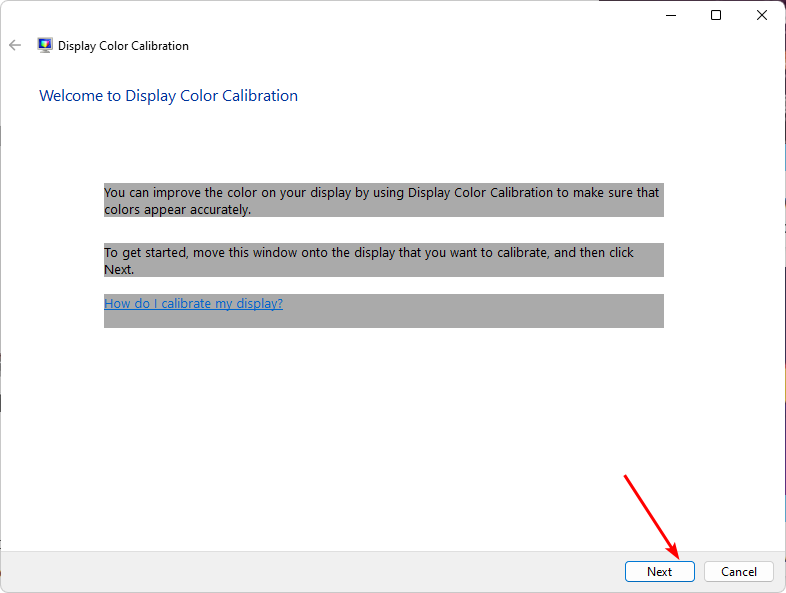
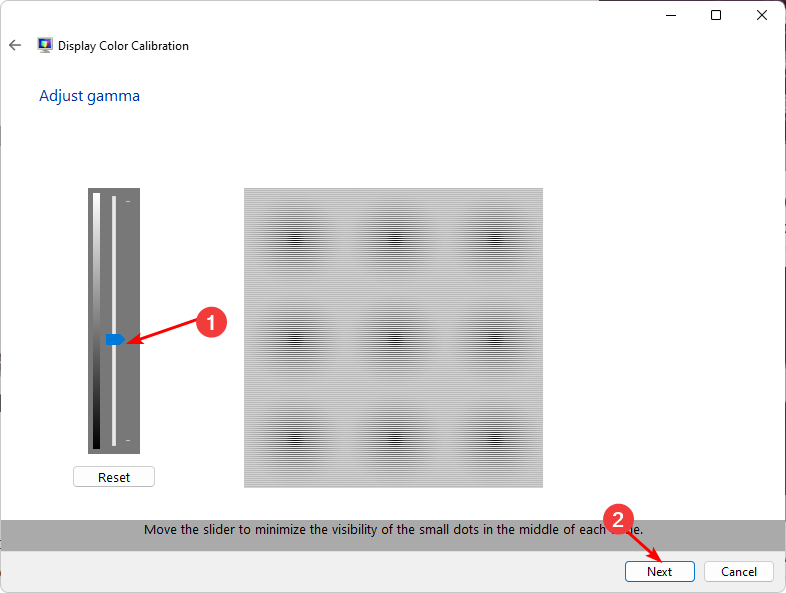 „Erweitert
„Erweitert  Als Standardprofil festlegen
Als Standardprofil festlegen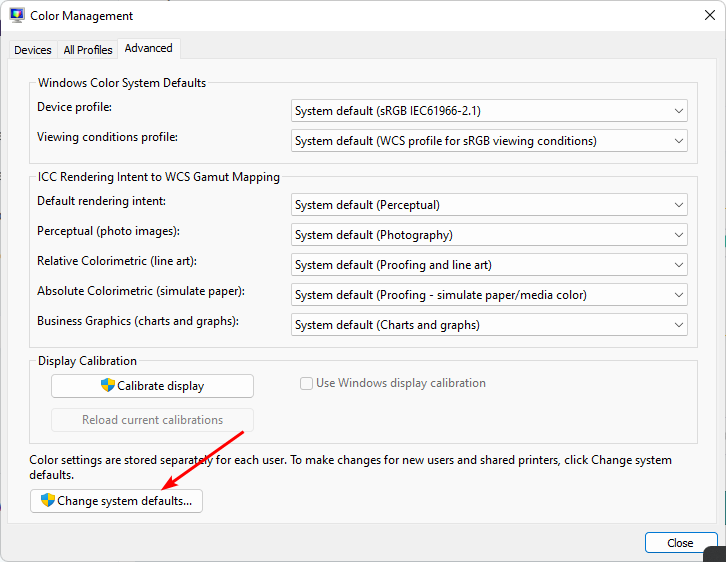 3. Grafikkarte aktualisieren
3. Grafikkarte aktualisieren 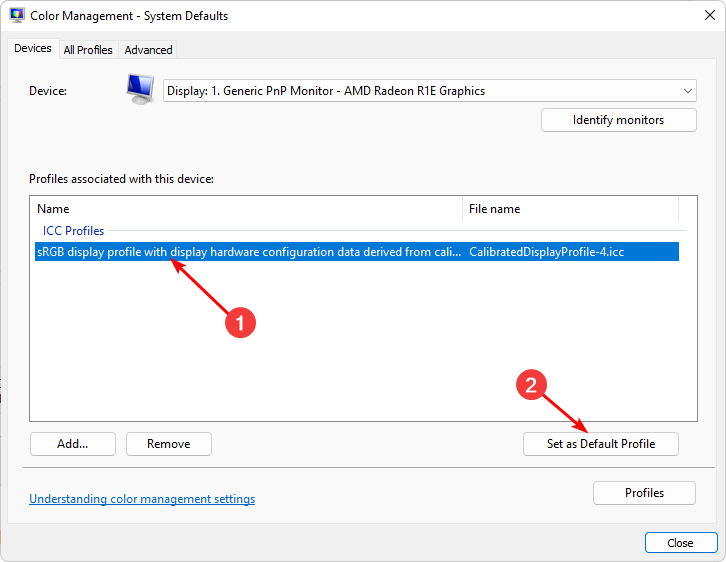 in die Suchleiste ein und klicken Sie auf Öffnen.
in die Suchleiste ein und klicken Sie auf Öffnen. 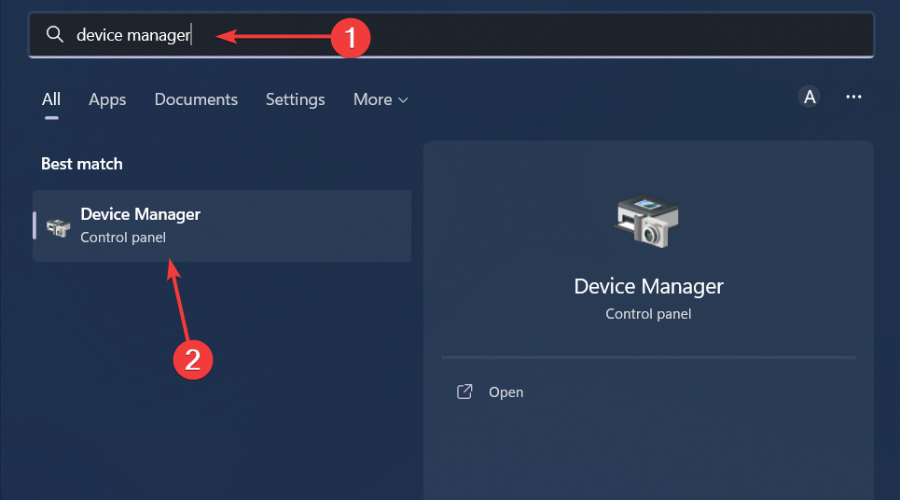 Automatisch nach Fahrern suchen
Automatisch nach Fahrern suchen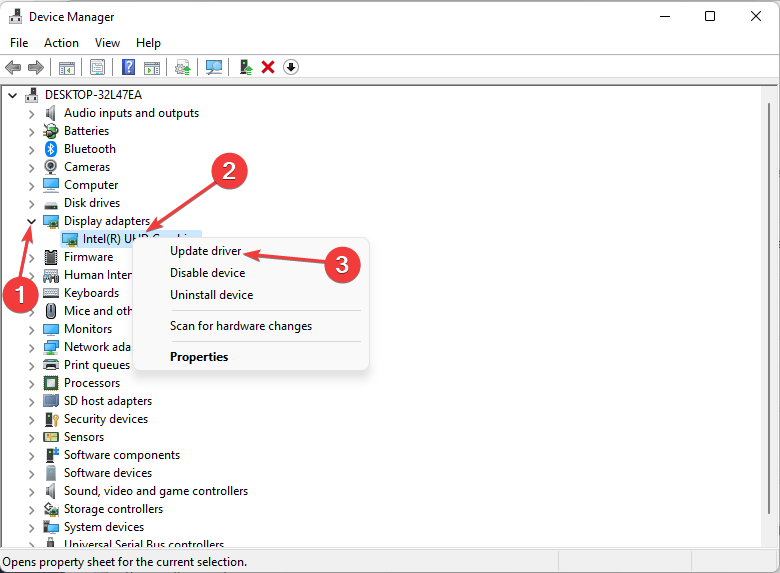 In manchen Fällen kann das manuelle Aktualisieren von Treibern immer noch problematisch sein, da Windows Ihnen manchmal den falschen Treiber zuordnet. Eine zuverlässigere Möglichkeit, den richtigen Treiber zu erhalten, ist die Verwendung eines automatisierten Tools.
In manchen Fällen kann das manuelle Aktualisieren von Treibern immer noch problematisch sein, da Windows Ihnen manchmal den falschen Treiber zuordnet. Eine zuverlässigere Möglichkeit, den richtigen Treiber zu erhalten, ist die Verwendung eines automatisierten Tools. Outbyte-Lösungen sind die besten im Spiel. Es enthält eine umfangreiche Datenbank, die Ihr System automatisch nach veralteten, beschädigten oder fehlenden Treibern durchsucht und Ihnen dann den richtigen Treiber zuordnet.
Stellen Sie sicher, dass Ihr System reibungslos läuft, und vermeiden Sie alle GPU-Treiberfehler, indem Sie einen vollständigen Treiberaktualisierungsassistenten verwenden, nämlich Outbyte Driver Updater, der die Arbeit für Sie erledigt. So aktualisieren Sie Ihre Treiber sicher: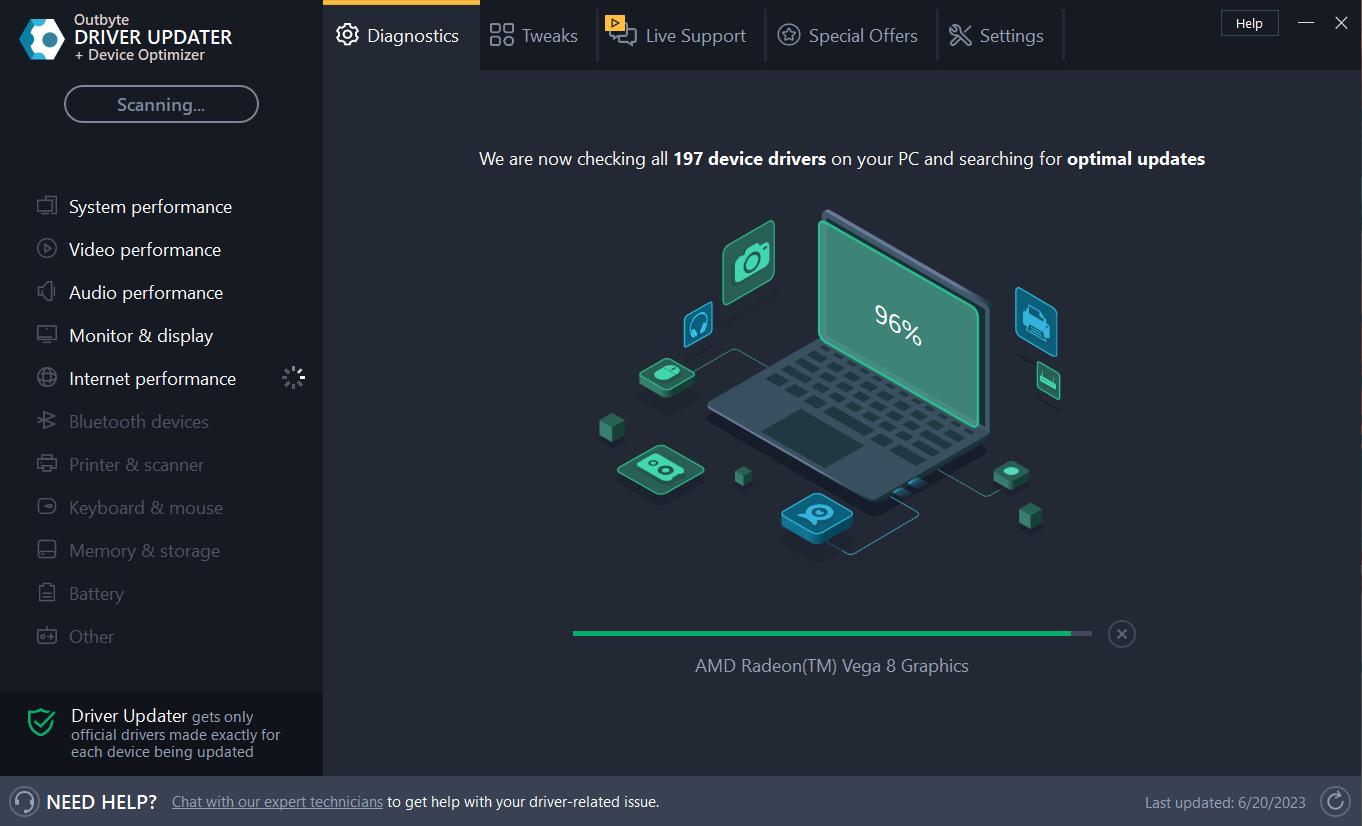
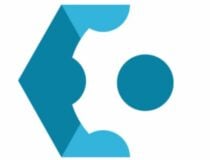
Halten Sie Ihre GPU in einwandfreiem Zustand, ohne sich über mögliche Treiberprobleme Gedanken machen zu müssen.
Kostenlose TestversionJetzt herunterladenHaftungsausschluss: Möglicherweise müssen Sie die App von der kostenlosen Version aktualisieren, um bestimmte Aktionen ausführen zu können.
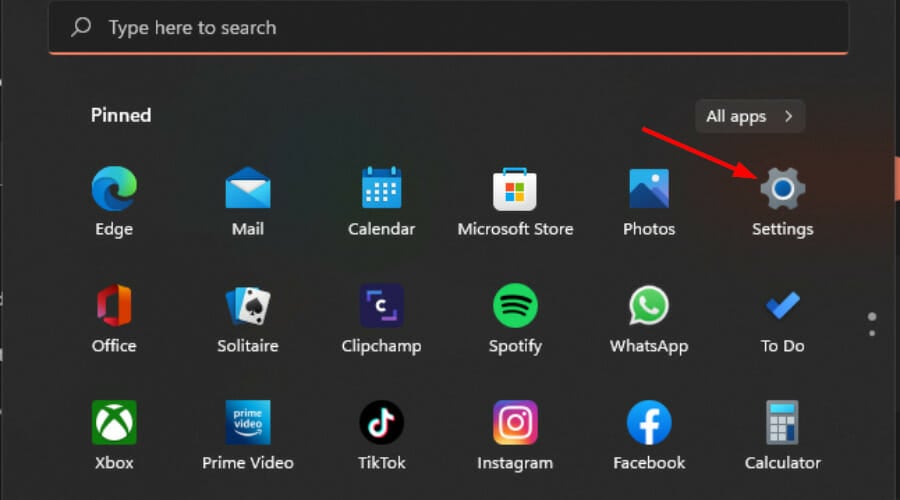
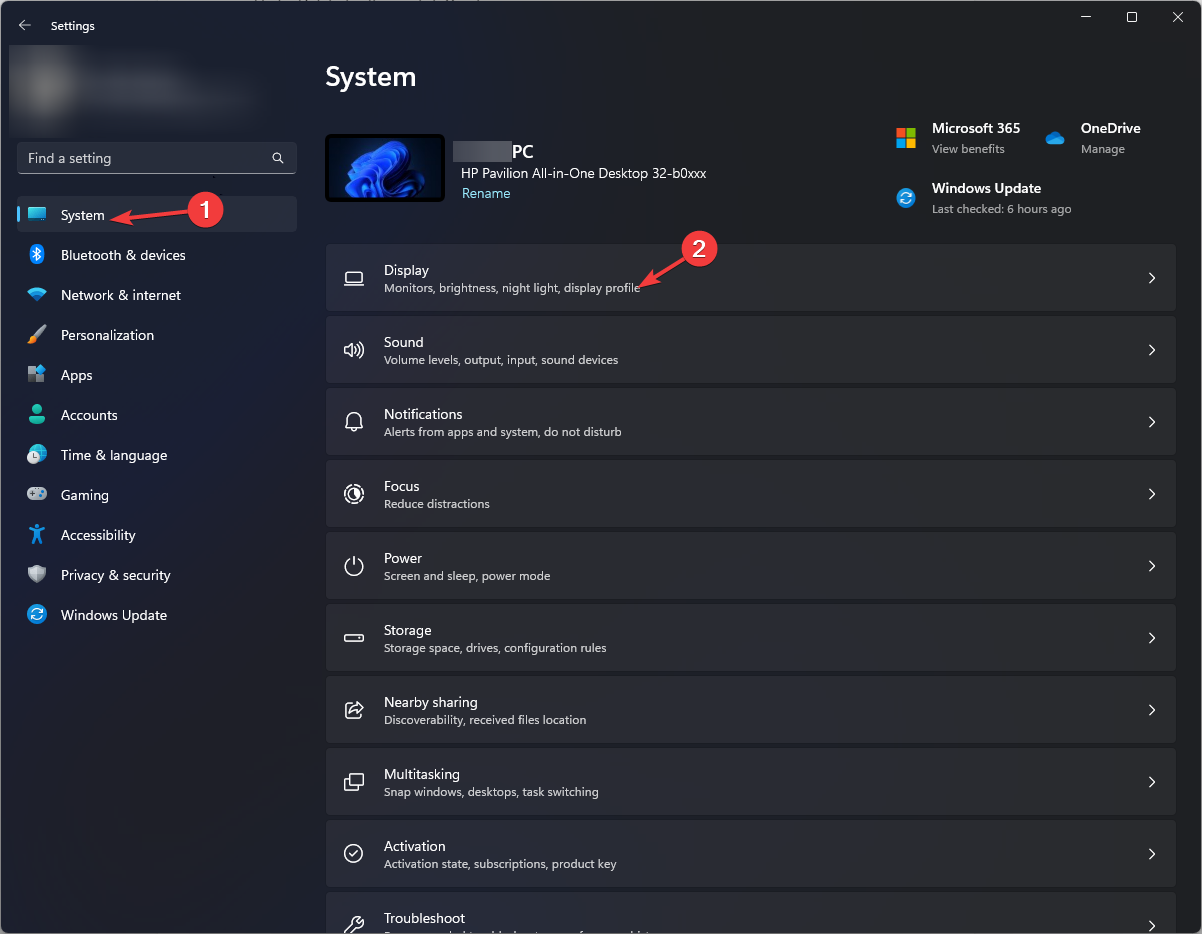
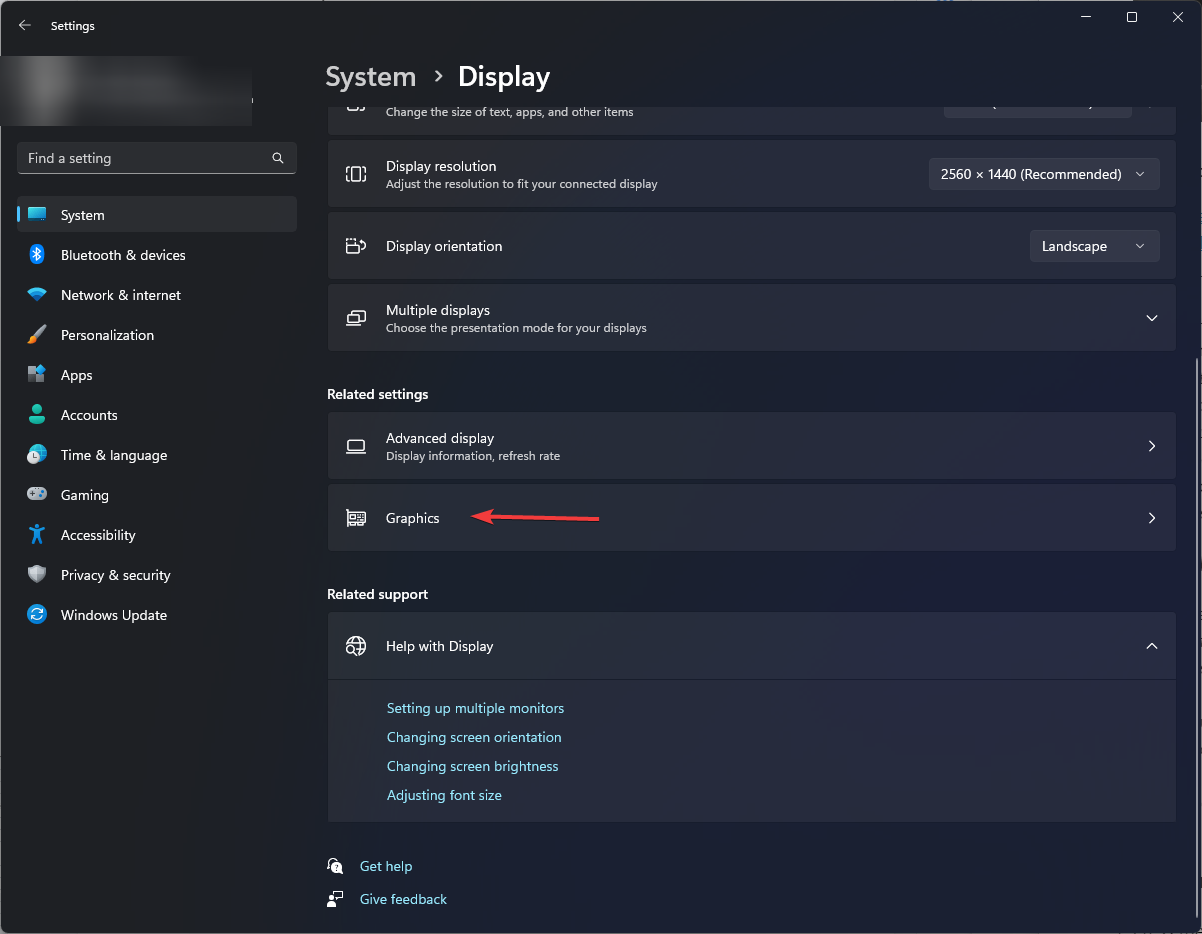
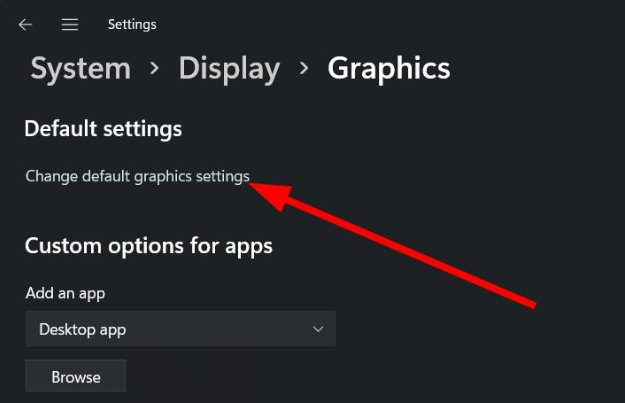
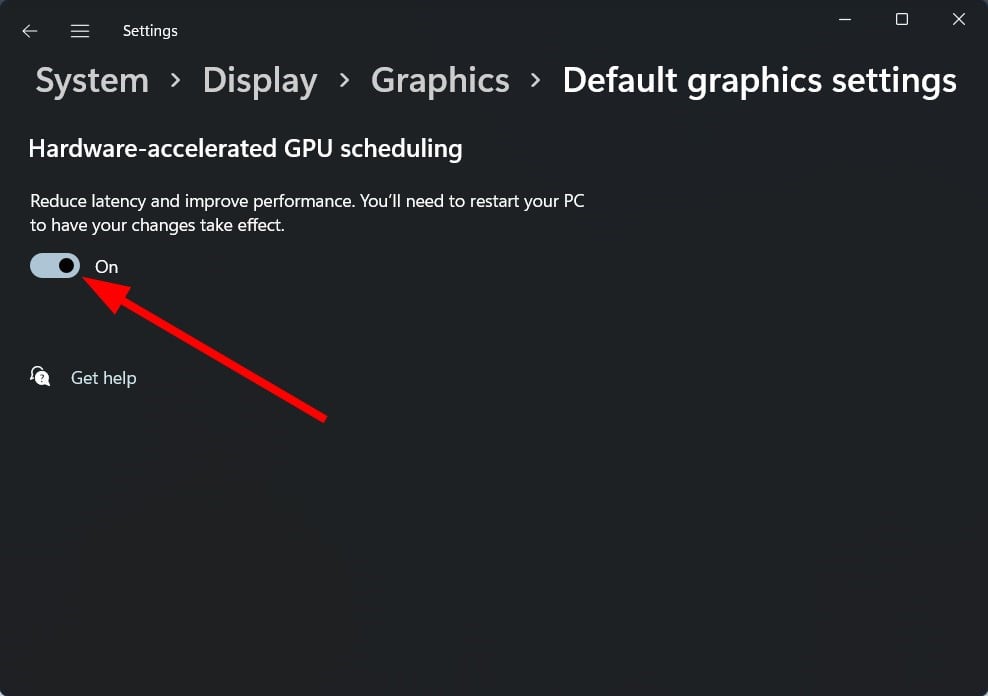
Während die Hardwarebeschleunigung dazu beiträgt, dass Spiele besser laufen und Verzögerungen und FPS-Einbrüche reduziert werden, kann es zu Problemen mit der Bildschirmfarbe kommen.
Wenn Ihre GPU für die Verarbeitung von Farben verantwortlich ist, können die Farben falsch oder ungenau sein, weil sie anders als üblich verarbeitet werden. Dies gilt insbesondere für ältere Monitore, die nicht dafür ausgelegt sind.
Obwohl Windows 11 als Anbieter der besten Spieleleistung gepriesen wird, müssen Sie dennoch einige Einstellungen anpassen, um die volle Leistungssteigerung zu erzielen.
Standardmäßig sind Funktionen wie DirectX 12 und HDR bereits aktiviert, der Rest liegt also ganz bei Ihnen, um Ihr Spiel zu optimieren. Zu den wichtigsten Spieleinstellungen, die Ihnen mit Sicherheit ein immersives Erlebnis bieten, gehören:
Auch ein guter Gaming-Laptop kann einen großen Unterschied machen. Wenn Sie jedoch einen preisgünstigen Laptop verwenden, empfehlen wir Ihnen, sich eine integrierte Grafikkarte anstelle einer dedizierten Grafikkarte zuzulegen.
Das liegt daran, dass sie tendenziell weniger Strom verbrauchen und weniger Wärme erzeugen als ihre speziellen Gegenstücke. Wenn Sie darauf bestehen, eine separate GPU zu verwenden, kann es beim Spielen aufgrund von Überhitzung zu einem weißen Bildschirm kommen.
So, da haben Sie es. Hoffentlich helfen Ihnen diese Tipps dabei, die Farbkalibrierung Ihres Monitors wieder auf den richtigen Weg zu bringen.
Das obige ist der detaillierte Inhalt vonFix: Farbänderungen in Windows 11-Spielen behoben. Für weitere Informationen folgen Sie bitte anderen verwandten Artikeln auf der PHP chinesischen Website!




