So implementieren Sie mit Vue Schreibmaschinenanimationseffekte

So verwenden Sie Vue, um Spezialeffekte für Schreibmaschinenanimationen zu implementieren
Schreibmaschinenanimationen sind ein häufiger und auffälliger Spezialeffekt, der häufig in Website-Titeln, Slogans und anderen Textanzeigen verwendet wird. In Vue können wir Schreibmaschinenanimationseffekte erzielen, indem wir benutzerdefinierte Vue-Anweisungen verwenden. In diesem Artikel wird detailliert beschrieben, wie Sie mit Vue diesen Spezialeffekt erzielen, und es werden spezifische Codebeispiele bereitgestellt.
Schritt 1: Vue-Projekt erstellen
Zuerst müssen wir ein Vue-Projekt erstellen. Mit der Vue-CLI können Sie schnell ein neues Vue-Projekt erstellen oder die Vue-Bibliothek manuell in die HTML-Datei einfügen. In diesem Artikel verwenden wir Vue CLI, um ein neues Projekt zu erstellen. Die spezifischen Schritte sind wie folgt:
- Vue CLI installieren: Öffnen Sie das Terminal und führen Sie den folgenden Befehl aus, um Vue CLI zu installieren.
npm install -g vue-cli - Neues Vue-Projekt erstellen: Führen Sie den folgenden Befehl aus, um ein neues Vue-Projekt zu erstellen.
vue create typing-effect - Geben Sie das Projektverzeichnis ein: Führen Sie den folgenden Befehl aus, um das Projektverzeichnis aufzurufen.
cd typing-effect
Schritt 2: Erstellen Sie eine benutzerdefinierte Anweisung
Als nächstes erstellen wir eine benutzerdefinierte Anweisung, um den Schreibmaschinenanimationseffekt zu erzielen. In Vue können Sie die Vue.directive-Methode verwenden, um benutzerdefinierte Anweisungen zu erstellen. Der spezifische Code lautet wie folgt:
- Erstellen Sie einen Direktivenordner unter dem src-Ordner.
-
Erstellen Sie eine typingEffect.js-Datei im Ordner „directives“ und fügen Sie den folgenden Code hinzu:
// typingEffect.js export default { inserted: function (el, binding) { let text = binding.value; let delay = el.dataset.delay; let index = 0; el.innerHTML = ''; function typeWriter() { if (index < text.length) { el.innerHTML += text.charAt(index); index++; setTimeout(typeWriter, delay); } } typeWriter(); } };
Schritt 3: Registrieren Sie die benutzerdefinierte Direktive
Als nächstes müssen wir die benutzerdefinierte Direktive registrieren, die wir gerade im Vue-Projekt erstellt haben. Fügen Sie den folgenden Code zur Datei main.js hinzu, um benutzerdefinierte Anweisungen zu registrieren.
// main.js
import Vue from 'vue'
import App from './App.vue'
import typingEffect from './directives/typingEffect'
Vue.directive('typing', typingEffect)
new Vue({
render: h => h(App),
}).$mount('#app')Schritt 4: Benutzerdefinierte Direktive verwenden
Da wir nun die benutzerdefinierte Direktive erstellt und registriert haben, können wir diese Direktive in der Vue-Komponente verwenden, um den Schreibmaschinenanimationseffekt zu implementieren.
Fügen Sie in der App.vue-Komponente den folgenden Code hinzu, um die Direktive zu verwenden:
<template>
<div>
<h1 v-typing.data-delay="2000">Hello, World!</h1>
</div>
</template>
<script>
export default {
name: 'App',
directives: {
typing: {
inserted: function (el, binding) {
let text = binding.value;
let delay = el.dataset.delay;
let index = 0;
el.innerHTML = '';
function typeWriter() {
if (index < text.length) {
el.innerHTML += text.charAt(index);
index++;
setTimeout(typeWriter, delay);
}
}
typeWriter();
}
}
}
}
</script>Im obigen Code steuern wir die Geschwindigkeit der Schreibmaschinenanimation über die V-Typing-Direktive und übergeben einen Datenverzögerungswert. In diesem Beispiel wenden wir den Text „Hello, World!“ auf den Befehl an und führen einen Schreibmaschineneffekt bei 2000 Millisekunden aus.
Schritt 5: Führen Sie das Projekt aus
Schließlich können wir das Vue-Projekt ausführen und die Schreibmaschinenanimationseffekte im Browser anzeigen.
Führen Sie den folgenden Befehl im Terminal aus, um das Vue-Projekt auszuführen:
npm run serve
Nachdem das Projekt erfolgreich ausgeführt wurde, können Sie http://localhost:8080 (Standardport ist 8080) im Browser besuchen, um die Schreibmaschinenanimationseffekte anzuzeigen.
Zusammenfassung
In diesem Artikel haben wir gelernt, wie man benutzerdefinierte Vue-Anweisungen verwendet, um Schreibmaschinenanimationseffekte zu implementieren. Indem wir benutzerdefinierte Direktiven erstellen und diese Direktiven in Vue-Komponenten verwenden, können wir unserer Website ganz einfach verschiedene dynamische Effekte hinzufügen. Ich hoffe, dieser Artikel hilft Ihnen zu verstehen, wie Sie mit Vue Schreibmaschinenanimationseffekte implementieren.
Referenzlink:
- Offizielle Website von Vue: https://vuejs.org/
- Offizielle Website von Vue CLI: https://cli.vuejs.org/
Das obige ist der detaillierte Inhalt vonSo implementieren Sie mit Vue Schreibmaschinenanimationseffekte. Für weitere Informationen folgen Sie bitte anderen verwandten Artikeln auf der PHP chinesischen Website!

Heiße KI -Werkzeuge

Undress AI Tool
Ausziehbilder kostenlos

Undresser.AI Undress
KI-gestützte App zum Erstellen realistischer Aktfotos

AI Clothes Remover
Online-KI-Tool zum Entfernen von Kleidung aus Fotos.

Clothoff.io
KI-Kleiderentferner

Video Face Swap
Tauschen Sie Gesichter in jedem Video mühelos mit unserem völlig kostenlosen KI-Gesichtstausch-Tool aus!

Heißer Artikel

Heiße Werkzeuge

Notepad++7.3.1
Einfach zu bedienender und kostenloser Code-Editor

SublimeText3 chinesische Version
Chinesische Version, sehr einfach zu bedienen

Senden Sie Studio 13.0.1
Leistungsstarke integrierte PHP-Entwicklungsumgebung

Dreamweaver CS6
Visuelle Webentwicklungstools

SublimeText3 Mac-Version
Codebearbeitungssoftware auf Gottesniveau (SublimeText3)
 Wie baue ich eine Komponentenbibliothek mit Vue?
Jul 10, 2025 pm 12:14 PM
Wie baue ich eine Komponentenbibliothek mit Vue?
Jul 10, 2025 pm 12:14 PM
Um eine VUE -Komponentenbibliothek zu erstellen, muss die Struktur rund um das Geschäftsszenario gestaltet werden und dem vollständigen Entwicklungs-, Testen- und Freigabungsprozess folgen. 1. Das strukturelle Design sollte nach Funktionsmodulen klassifiziert werden, einschließlich grundlegender Komponenten, Layoutkomponenten und Geschäftskomponenten. 2. Verwenden Sie SCSS- oder CSS -Variablen, um das Thema und den Stil zu vereinen. 3.. Vereinen Sie die Namenspezifikationen und führen Sie Eslint und schöner ein, um den konsistenten Codestil zu gewährleisten. V. 5. Verwenden Sie Vite und andere Tools, um als NPM -Pakete zu packen und Rollupoptions zu konfigurieren. 6. Befolgen Sie die SEMVER -Spezifikation, um Versionen und ChangeLogs beim Veröffentlichen zu verwalten.
 So verwenden Sie PHP, um eine Q & A -Community -Plattform zu entwickeln, detaillierte Erläuterung des interaktiven Monetisierungsmodells mit PHP -Community
Jul 23, 2025 pm 07:21 PM
So verwenden Sie PHP, um eine Q & A -Community -Plattform zu entwickeln, detaillierte Erläuterung des interaktiven Monetisierungsmodells mit PHP -Community
Jul 23, 2025 pm 07:21 PM
1. Die erste Wahl für die Kombination aus Laravel Mysql Vue/React in der PHP -Entwicklungsfrage und der Antwortgemeinschaft ist die erste Wahl für die Kombination aus Laravel Mysql Vue/React aufgrund ihrer Reife im Ökosystem und der hohen Entwicklungseffizienz; 2. Die hohe Leistung erfordert Abhängigkeit von Cache (REDIS), Datenbankoptimierung, CDN und asynchronen Warteschlangen; 3. Die Sicherheit muss mit Eingabefilterung, CSRF -Schutz, HTTPS, Kennwortverschlüsselung und Berechtigungssteuerung erfolgen. V.
 KOSTENLOSER Eingang zur Website Fertiger Produktressourcen. Komplettes Vue -Ferd -Produkt wird dauerhaft online angezeigt
Jul 23, 2025 pm 12:39 PM
KOSTENLOSER Eingang zur Website Fertiger Produktressourcen. Komplettes Vue -Ferd -Produkt wird dauerhaft online angezeigt
Jul 23, 2025 pm 12:39 PM
In diesem Artikel wurde eine Reihe von Fertigproduktressourcen-Websites der Top-Ebene für VUE-Entwickler und -Lernende ausgewählt. Über diese Plattformen können Sie massive qualitativ hochwertige Vue-Projekte kostenlos online stöbern, lernen und sogar wiederverwenden, wodurch Ihre Entwicklungsfähigkeiten und Projektpraxisfunktionen schnell verbessert werden.
 So entwickeln Sie das KI -Intelligentformsystem mit PHP -PHP -Intelligent -Formular und Analyse
Jul 25, 2025 pm 05:54 PM
So entwickeln Sie das KI -Intelligentformsystem mit PHP -PHP -Intelligent -Formular und Analyse
Jul 25, 2025 pm 05:54 PM
Bei der Auswahl eines geeigneten PHP -Frameworks müssen Sie nach den Projektanforderungen umfassend berücksichtigen: Laravel ist für die schnelle Entwicklung geeignet und bietet eloquentorm- und Blade -Vorlagenmotoren, die für den Datenbankbetrieb und das dynamische Formrending bequem sind. Symfony ist flexibler und für komplexe Systeme geeignet. CodeIgniter ist leicht und für einfache Anwendungen mit hohen Leistungsanforderungen geeignet. 2. Um die Genauigkeit von KI-Modellen sicherzustellen, müssen wir mit einem qualitativ hochwertigen Datentraining, einer angemessenen Auswahl von Bewertungsindikatoren (wie Genauigkeit, Rückruf, F1-Wert), regelmäßiger Leistungsbewertung und Modellabstimmung und sicherstellen, dass die Codequalität durch Testen und Integrationstests der Code sichergestellt wird, um die Eingabedaten kontinuierlich zu überwachen. 3.. Viele Maßnahmen sind erforderlich, um die Privatsphäre der Benutzer zu schützen: Verschlüsseln und speichern sensible Daten (wie AES
 Wie erstelle ich eine Vue -Anwendung für die Produktion?
Jul 09, 2025 am 01:42 AM
Wie erstelle ich eine Vue -Anwendung für die Produktion?
Jul 09, 2025 am 01:42 AM
Die Bereitstellung von VUE -Anwendungen in Produktionsumgebungen erfordert eine Optimierung der Leistung, die Gewährleistung der Stabilität und die Verbesserung der Ladegeschwindigkeit. 1. Verwenden Sie VUECLI oder VITE, um eine Produktionsversion zu erstellen, ein DIST -Verzeichnis zu generieren und die richtigen Umgebungsvariablen festzulegen. 2. Wenn Sie den Verlaufsmodus von Vuerouter verwenden, müssen Sie den Server so konfigurieren, dass er in ideen.html fallback ist. 3. Bereitstellen Sie das DIM -Verzeichnis in Nginx/Apache, netlify/vercel oder kombinieren Sie die CDN -Beschleunigung; 4. Aktivieren Sie die Gzip -Komprimierung und den Browser -Caching -Strategien, um die Belastung zu optimieren. 5. Implementieren Sie faule Ladekomponenten, führen Sie UI-Bibliotheken auf Bedarf ein, aktivieren Sie HTTPS, verhindern Sie XSS-Angriffe, fügen Sie CSP-Headers hinzu und beschränken Sie die SDK-Domain-Namen von Drittanbietern, um die Sicherheit zu verbessern.
 So verwenden Sie PHP zum Implementieren von KI -Inhaltsempfehlungssystemen PHP Intelligenter Inhaltsverteilungsmechanismus
Jul 23, 2025 pm 06:12 PM
So verwenden Sie PHP zum Implementieren von KI -Inhaltsempfehlungssystemen PHP Intelligenter Inhaltsverteilungsmechanismus
Jul 23, 2025 pm 06:12 PM
1. PHP führt hauptsächlich Datenerfassung, API -Kommunikation, Geschäftsregel, Cache -Optimierung und Empfehlungsanzeige im KI -Inhaltsempfehlungssystem aus, anstatt eine direkte komplexe Modelltraining durchzuführen. 2. Das System sammelt Benutzerverhalten und Inhaltsdaten über PHP, ruft Back-End-AI-Dienste (wie Python-Modelle) auf, um Empfehlungsergebnisse zu erhalten, und verwendet Redis-Cache, um die Leistung zu verbessern. 3.. Grundlegende Empfehlungsalgorithmen wie die kollaborative Filterung oder die Ähnlichkeit von Inhalten können eine leichte Logik in PHP implementieren, aber groß angelegte Computing hängt immer noch von professionellen AI-Diensten ab. 4. Die Optimierung muss auf Echtzeit, Kaltstart, Vielfalt und Feedback-geschlossene Schleife achten. Zu den Herausforderungen gehören eine hohe Leistung der Parallelität, die Stabilität der Modellaktualisierung, die Einhaltung von Daten und die Interpretierbarkeit der Empfehlungen. PHP muss zusammenarbeiten, um stabile Informationen, Datenbank und Front-End zu erstellen.
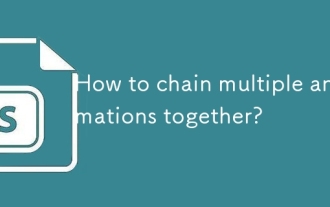 Wie kann man mehrere Animationen anketten?
Jul 05, 2025 am 01:59 AM
Wie kann man mehrere Animationen anketten?
Jul 05, 2025 am 01:59 AM
Damit mehrere Animationen nacheinander spielen können, können Sie Verzögerungen durch das Animationsverzögen von CSS festlegen, um eine einfache Verkettung zu erzielen. Verwenden Sie JavaScript, um Ereignisse oder SetTimeout für dynamische Steuerung anzuhören. Oder verwenden Sie die Timeline -Funktionen von Animationsbibliotheken wie GSAP, um Animationen in Ordnung zu bringen. 1. Die CSS -Methode realisiert die sequentielle Wiedergabe durch Hinzufügen eines Verzögerungswerts, der der Dauer der vorherigen Animation zur nachfolgenden Animation entspricht, die für einfache Szenen geeignet ist. 2. Die JS -Methode löst die nächste Animation aus, indem sie das Animationend -Ereignis anhören oder SETTimeOut verwenden, was flexibel und steuerbar ist, aber Kompatibilität erfordert. 3.. Animationsbibliotheken wie GSAP bieten Zeitlinienfunktionen, mit denen komplexe Animationssequenzen und Unterstützungsintervalle und überlappende Effekte problemlos verwaltet werden können. Achten Sie auf die Verzögerung der Berechnung
 Vue Free Fertig -Produkt -Ressourceneingangseingang kostenlos fertige Produktwebsite Navigation
Jul 23, 2025 pm 12:42 PM
Vue Free Fertig -Produkt -Ressourceneingangseingang kostenlos fertige Produktwebsite Navigation
Jul 23, 2025 pm 12:42 PM
Für VUE-Entwickler ist ein hochwertiges fertiges Projekt oder eine qualitativ hochwertige Vorlage ein leistungsstarkes Tool, um schnell neue Projekte zu starten und Best Practices zu lernen. In diesem Artikel wurden mehrere Top-Vue-Portale für fertige Produktressourcen und Website-Navigation ausgewählt, damit Sie die Front-End-Lösungen finden, die Sie effizient benötigen, unabhängig davon, ob es sich um ein Back-End-Verwaltungssystem, eine UI-Komponentenbibliothek oder Vorlagen für bestimmte Geschäftsszenarien handelt.







