
Möchten Sie Ihre WordPress-Website von Grund auf erstellen?
Vielleicht hat sich Ihre Website ernsthaft verirrt und Sie möchten lieber alles löschen, als jeden Fehler manuell zu beseitigen. Vielleicht möchten Sie sich von Ihrer alten Website trennen und sie als brandneue Website neu starten. Oder vielleicht haben Sie Ihr Konto verwendet, um verschiedene WordPress-Themes und -Plugins auszuprobieren, und jetzt sind Sie endlich bereit, ernsthaft mit der Erstellung Ihrer Website zu beginnen.
Warum sollten Sie sich die Mühe machen, WordPress zu löschen und es dann von Grund auf neu zu installieren, wenn Sie einfach auf die Schaltfläche „Zurücksetzen“ klicken können?
In diesem Artikel werde ich zwei Methoden vorstellen, mit denen Sie die Zeit zurückdrehen und WordPress in den Auslieferungszustand zurückversetzen können, ohne WordPress löschen und neu installieren zu müssen. p>
Wenn Sie WordPress von Grund auf installieren möchten, erfahren Sie in unserer vollständigen Anleitung, wie das geht.
Wenn Sie eine WordPress-Website zurücksetzen, werden alle ihre Dateien und Datenbanken in ihrem ursprünglichen Zustand wiederhergestellt.
Es gibt unzählige Gründe, warum Sie WordPress zurücksetzen möchten, aber einige häufige sind:
Bevor Sie Ihre Website auf die Werkseinstellungen zurücksetzen, sollten Sie überlegen, ob es eine weniger radikale Lösung gibt, die die gewünschten Ergebnisse liefert, ohne den gesamten Website-Inhalt zu löschen.
1. Sie möchten Ihre Website auf eine neue Domain umziehen
Wenn Sie immer noch Ihren ursprünglichen Domainnamen verwenden, spiegelt dieser möglicherweise nicht mehr genau Ihre Website wider. Es ist auch möglich, dass Ihre Website viel größer geworden ist, als Sie ursprünglich erwartet hatten, und Sie befürchten, dass Ihr unbeschwerter, lustiger Domainname die Menschen daran hindert, Sie ernst zu nehmen.
Während Sie
alle Ihre Inhalte auf eine neue Website migrieren und dann die ursprüngliche Website zurücksetzen können, ist dies ein komplexer, mehrstufiger Prozess, der die Suchmaschinenoptimierung (SEO) und Leistung Ihrer Website beeinträchtigen kann.Anstatt Inhalte zu migrieren, sollten Sie eine neue Domain registrieren und dann alle Instanzen der alten Domain durch den neuen Domainnamen ersetzen. Dann richten Sie einfach einige 301-Weiterleitungen ein und Besucher werden automatisch zu Ihrer glänzenden neuen Domain weitergeleitet.
Dieser Vorgang ist nicht nur viel einfacher als eine vollständige Migration und ein Zurücksetzen von WordPress, sondern trägt auch dazu bei, die SEO Ihrer Website zu schützen und sicherzustellen, dass Ihre Website weiterhin einen hohen Rang in den wichtigsten Suchergebnissen von Google einnimmt.2. Sie möchten alle Inhalte von Ihrer Website löschen
Manchmal möchten Sie vielleicht alle Seiten und Beiträge von Ihrer Website löschen – zum Beispiel, wenn Sie Ihren Blog neu starten. Während das Zurücksetzen Ihres WordPress
Sie müssen WordPress nicht zurücksetzen, Sie können
alle
Seiten und/oder Beiträge mit nur wenigen Klicks löschen:Wählen Sie im linken Menü von WordPress
Beiträge > Alle Beiträge
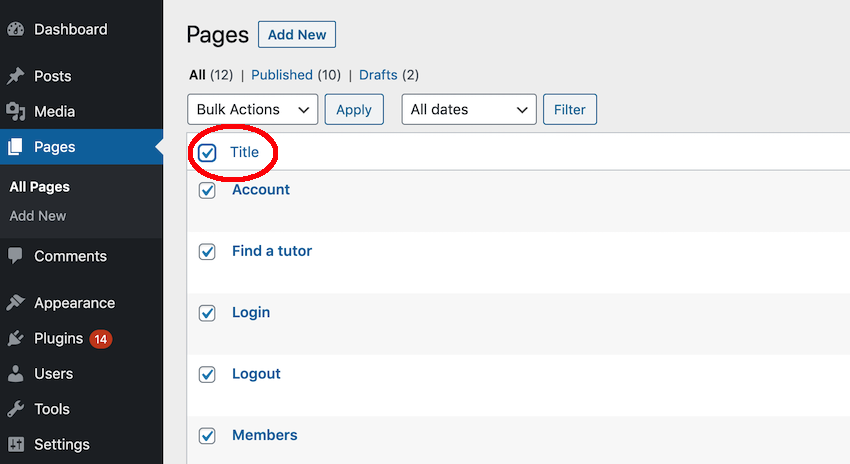 Öffnen Sie das Dropdown-Menü „Batch-Aktionen“ und wählen Sie „In den Papierkorb verschieben“ aus.
Öffnen Sie das Dropdown-Menü „Batch-Aktionen“ und wählen Sie „In den Papierkorb verschieben“ aus.
Auch wenn Sie jeden Teil Ihrer Website komplett überarbeiten möchten, müssen Sie nicht alles löschen und von vorne beginnen! Oftmals können Sie das Erscheinungsbild Ihrer Website komplett ändern, indem Sie einfach zu einem neuen Theme wechseln.
Wenn Sie verschiedene Themes testen möchten, ohne Ihre Besucher zu verwirren, können Sie mit dem kostenlosen Theme Switcha-Plugin mit Themes experimentieren und gleichzeitig Ihr aktuelles Theme jedem Besucher Ihrer Website anzeigen.
Sie haben also über die Alternativen nachgedacht und beschlossen, Ihre WordPress-Website zurückzusetzen. Bevor Sie jedoch auf die Schaltfläche „Reset“ klicken, empfiehlt es sich, ein Backup zu erstellen.
Das Zurücksetzen Ihrer Website mag jetzt wie die perfekte Lösung erscheinen, aber es besteht immer die Möglichkeit, dass Sie alte Inhalte benötigen. Wenn Sie Ihre Website zurücksetzen, ohne ein Backup zu erstellen, gehen alle diese Inhalte für immer verloren.
Mit dem in WordPress integrierten Export-Tool können Sie schnell und einfach eine Kopie aller Ihrer Beiträge, Seiten, Kommentare, Kategorien und Tags herunterladen. Das Exporttool generiert eine XML-Datei, die den gesamten Inhalt sowie einen Verweis auf die Bilddatei der Website enthält. Diese Zitate funktionieren nur, wenn sie auf Bilder verweisen, die online öffentlich verfügbar sind (z. B. Bilder, die auf anderen Websites gehostet werden). Im Allgemeinen sollten Sie alle Ihre Bilder verlieren, wenn Sie Ihre Website zurücksetzen. Daher ist es jetzt an der Zeit, alle Bilder herunterzuladen, die Sie behalten möchten.
Vor dem Exportieren von Inhalten ist es eine gute Idee, Ihre Website zu bereinigen, da dies dazu beiträgt, einen reibungslosen, fehlerfreien Import zu gewährleisten, wenn Sie vorherige Inhalte wiederherstellen müssen. Insbesondere wird empfohlen, alle als Spam markierten Kommentare zu löschen und alle ausstehenden Kommentare zu genehmigen, um sicherzustellen, dass die exportierte XML-Datei so sauber wie möglich ist.
Wenn Sie bereit sind, Ihre Inhalte zu exportieren:
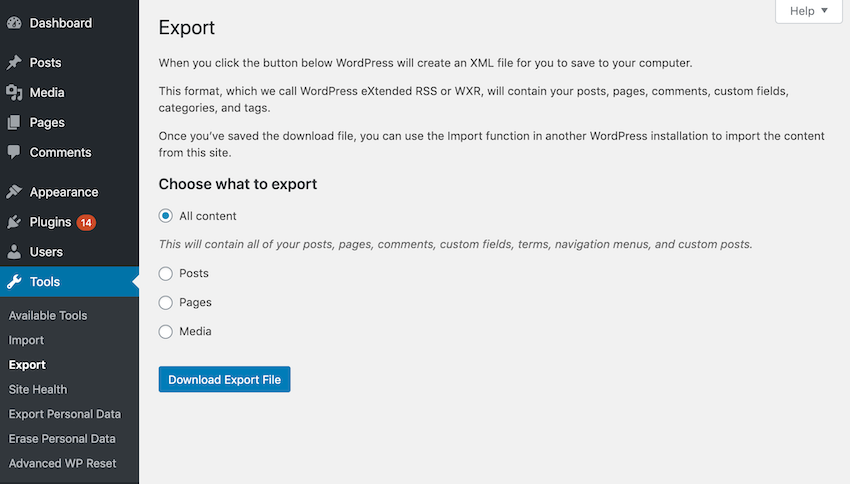
Wählen Sie Exportdatei herunterladen.
Alle Ihre Inhalte werden jetzt als XML-Dateien heruntergeladen.
Wenn Sie diesen Inhalt jederzeit wiederherstellen möchten, importieren Sie einfach die XML-Datei in Ihre WordPress-Site:
WordPress stellt jetzt alle Ihre alten Inhalte wieder her.
Der einfachste Weg, Ihre WordPress-Website zurückzusetzen, ist die Verwendung eines Plugins.
Es gibt viele kostenlose Plugins, die eine Reset-Funktion bieten, aber für dieses Tutorial verwende ich das Premium-WordPress-Reset-Plugin, das Ihre WordPress-Datenbank in ihren ursprünglichen Zustand zurückversetzt und dabei alle Inhalte und Anpassungen entfernt.
Durch einen erweiterten WordPress-Reset werden keine Ihrer Themes oder Plugins gelöscht, diese werden jedoch deaktiviert, sodass Sie immer noch ein frisches, sofort einsatzbereites Erlebnis erhalten. Zum Zeitpunkt des Verfassens dieses Artikels unterstützt der erweiterte WordPress-Reset keine Multisite.
Während die Installation eines Plugins nur zum Zurücksetzen Ihrer WordPress-Site übertrieben erscheinen mag, ist das manuelle Zurücksetzen von WordPress ein mehrstufiger Prozess, sodass Ihnen dieses Plugin eine Menge Zeit und möglicherweise einige Kopfschmerzen ersparen kann!
So setzen Sie Ihre Website mit einem Premium-WordPress-Reset-Plugin zurück:
in das Textfeld ein. 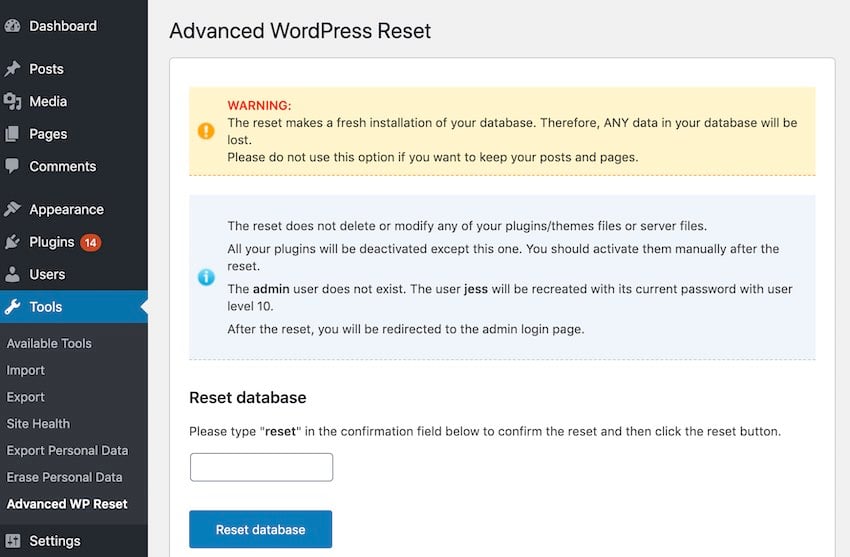
Datenbank zurücksetzen.
Sobald das Zurücksetzen abgeschlossen ist, werden Sie aufgefordert, sich bei Ihrem Administratorkonto anzumelden und Ihre WordPress-Website ist einsatzbereit!So setzen Sie WordPress ohne Plugin zurück
In den meisten Fällen ist es sinnvoll, Ihre Website mithilfe eines Plugins zurückzusetzen – das geht schneller und einfacher und die Wahrscheinlichkeit schwerwiegender Fehler ist geringer! Aber selbst wenn Sie ein Plugin verwenden, ist es dennoch hilfreich zu verstehen, was das Plugin hinter den Kulissen tut, falls beim Zurücksetzen Ihrer Website Probleme auftreten.
Der Vorgang zum manuellen Zurücksetzen von WordPress hängt von Ihrem Hosting-Anbieter, der Konfiguration Ihrer Website und den Tools ab, mit denen Sie sie verwalten. Im Allgemeinen benötigen Sie jedoch einen FTP-Client (File Transfer Protocol) und eine Hosting-Verwaltung Tools wie phpMyAdmin oder cPanel.
In diesem letzten Abschnitt werde ich die Schritte skizzieren, die Sie normalerweise unternehmen würden, um Ihre Website manuell zurückzusetzen.
Zuerst müssen Sie die MySQL-Datenbank Ihrer Website löschen, wodurch alle Einstellungen und Inhalte Ihrer Website dauerhaft gelöscht werden.
Sie können diese Datenbank mit Hosting-Verwaltungstools löschen. Wenn Sie beispielsweise cPanel verwenden, können Sie alle Datenbanken finden, indem Sie zu „Datenbanken > MySQL-Datenbanken“ navigieren. Sobald Sie Ihre WordPress-Datenbank identifiziert haben, notieren Sie sich den Namen und klicken Sie auf „Löschen“. Neue Datenbank erstellen Ihre WordPress-Website wird ohne Datenbank nicht geladen, daher müssen Sie nach dem Löschen der alten Datenbank eine neue erstellen.
Wählen Sie das Symbol „MySQL-Datenbank-Assistent“ und dann „Neue Datenbank erstellen“ aus.
Nennen Sie diese Datenbank mit demselben Namen wie die Datenbank, die Sie gerade gelöscht haben.
Klicken Sie bei gedrückter Strg-Taste auf die Datei wp-config.php
und wählen SieAnsicht
.Der Ordner wp-content
sollte die Ordner
pluginsUm diese leere Website in eine voll funktionsfähige Website umzuwandeln, müssen Sie das WordPress-Installationsskript ausführen: Geben Sie die URL Ihrer Website in die Adressleiste ein, drücken Sie aber noch nicht die Eingabetaste. Fügen Sie Folgendes zu Ihrer URL hinzu: /wp-admin/install.php
Enter
-Taste drücken.Geben Sie Ihrer Website im nächsten Bildschirm einen Titel und erstellen Sie einen Benutzernamen.
Hier sind einige der meistverkauften und aufstrebenden WordPress-Themes und -Plugins im Jahr 2020.
Das obige ist der detaillierte Inhalt vonEine Anleitung zum Zurücksetzen Ihrer WordPress-Website. Für weitere Informationen folgen Sie bitte anderen verwandten Artikeln auf der PHP chinesischen Website!




