
Um dieses Tutorial abzuschließen, müssen Benutzer über Folgendes verfügen:
Hier verwenden wir PowerShell zur Installation des Azure CLI-Tools, jedoch mit der Eingabeaufforderung. Die Schritte wird das Gleiche sein. Öffnen Sie also zunächst alle Dateien, die Sie verwenden möchten, mit Administratorberechtigungen.
Klicken Sie dazu auf die Windows-Schaltfläche Start und suchen Sie nach PowerShell, bewegen Sie dann den Mauszeiger darüber und wählen Sie die Option „Als Administrator ausführen“.
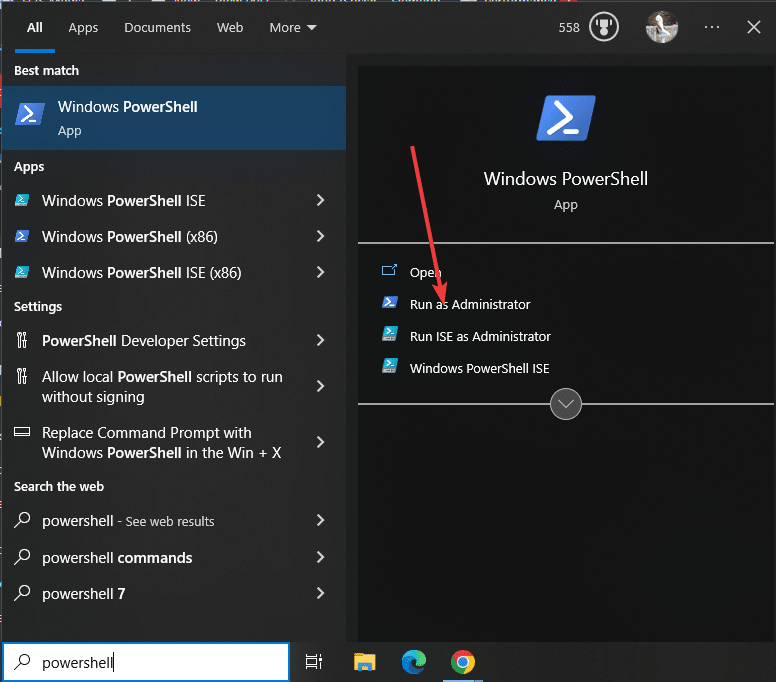
Die Hauptmotivation dieses Tutorials besteht darin, Azure unter Windows nur über die Befehlszeile zu installieren. Daher werden wir keine Website besuchen, um die ausführbare Datei dieses CLI-Tools zu erhalten. So wie Linux haben wir auch in Windows 10- und 11-Systemen einen Paketmanager, auch bekannt als „Winget“. Um zu überprüfen, ob es verfügbar ist, führen Sie den angegebenen Befehl aus. Die Versionsnummer wird in der Ausgabe angezeigt.
winget -v
In diesem Schritt führen wir den Befehl „winget“ aus, der nicht nur die neuesten verfügbaren Einstellungen des Azure CLI-Tools herunterlädt, sondern diese sogar installiert, ohne dass der Benutzer eingreifen muss.
winget install Microsoft.AzureCLI
Nach Abschluss der Installation schließen Sie zunächst die PowerShell oder Eingabeaufforderung, die zur Installation verwendet wurde. Öffnen Sie es dann erneut, damit wir den Pfad zum installierten Azure CLI-Tool auf unserem System ermitteln können. Wenn Sie fertig sind, geben Sie den angegebenen Befehl in CMD oder Powershell ein und es wird nicht nur die einzige aktuelle Version des Tools bereitgestellt, sondern auch das Erweiterungsverzeichnis für Azure CLI.
az --version
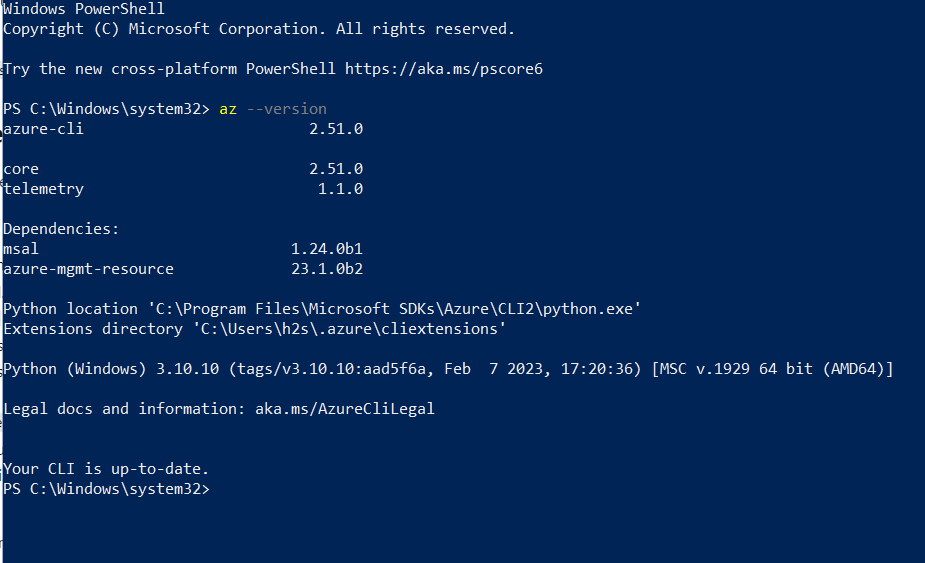
Das Entfernen von Azure CLI von Windows ist auch sehr einfach, wenn Sie das Befehlsterminal nicht verwenden müssen. Verwenden Sie denselben Winget-Paketmanager, verwenden Sie dieses Mal jedoch den Parameter „uninstall“.
winget uninstall Microsoft.AzureCLI

Jetzt haben wir Azure CLI unter Windows installiert, allerdings nur mit CLI. Sie können außerdem die offizielle Dokumentation auf der Microsoft-Website für dieses Tool lesen, um Azure-Ressourcen zu verwalten, Aufgaben zu automatisieren und Cloud-Management-Workflows zu optimieren.
Das obige ist der detaillierte Inhalt vonVerwenden Sie unter Windows 11 oder 10 Powershell oder CMD, um die Azure CLI zu installieren. Für weitere Informationen folgen Sie bitte anderen verwandten Artikeln auf der PHP chinesischen Website!
 Linux finden
Linux finden
 Was ist die CDN-Beschleunigungssoftware?
Was ist die CDN-Beschleunigungssoftware?
 Einführung in CLI-Befehle
Einführung in CLI-Befehle
 Was ist der Befehl zum Löschen einer Spalte in SQL?
Was ist der Befehl zum Löschen einer Spalte in SQL?
 Welche Methoden gibt es, Crawler zu verhindern?
Welche Methoden gibt es, Crawler zu verhindern?
 WAN-Zugriffseinstellungen
WAN-Zugriffseinstellungen
 Was soll ich tun, wenn die sekundäre Webseite nicht geöffnet werden kann?
Was soll ich tun, wenn die sekundäre Webseite nicht geöffnet werden kann?
 Welche Datenkonvertierungsmethoden gibt es in Golang?
Welche Datenkonvertierungsmethoden gibt es in Golang?




