
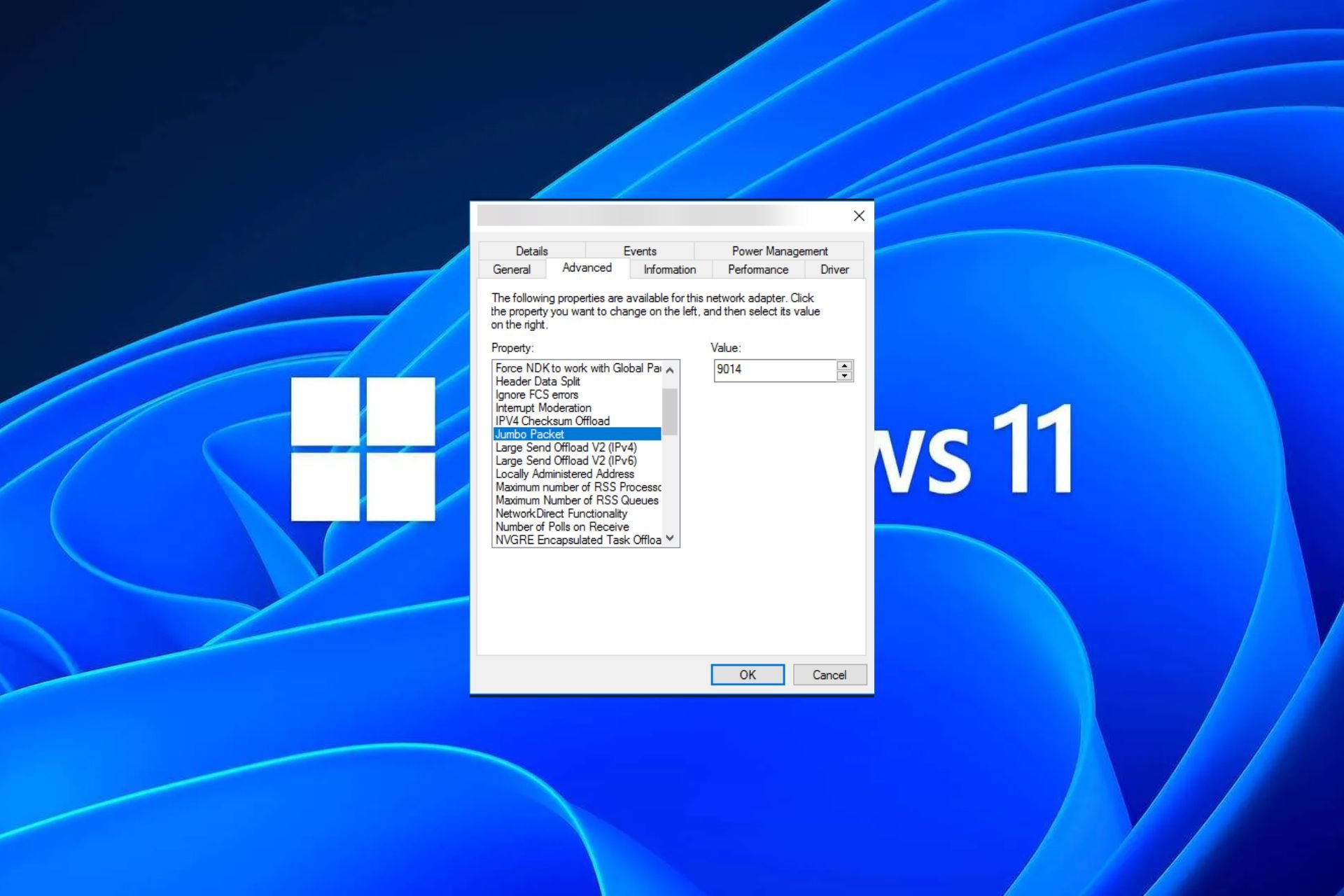
Wenn Sie unter Windows 11 plötzlich eine langsame Internetverbindung feststellen und alle Tricks ausprobiert haben, liegt das wahrscheinlich nicht an Ihrem Netzwerk, sondern an Ihrer Maximum Transmission Unit (MTU).
Probleme können auftreten, wenn Ihr System Daten mit der falschen MTU-Größe sendet oder empfängt. In diesem Artikel erfahren Sie, wie Sie die MTU-Größe unter Windows 11 ändern, um eine reibungslose und unterbrechungsfreie Internetverbindung zu gewährleisten.
Die Standard-MTU-Größe in Windows 11 beträgt 1500, was der maximal zulässige Wert ist. MTU steht für Maximum Transmission Unit. Dies ist die maximale Paketgröße, die im Netzwerk gesendet oder empfangen werden kann.
Jedes netzwerkfähige Gerät hat eine maximal akzeptable MTU-Größe. Werden diese Grenzwerte überschritten, hat dies Konsequenzen.
Wenn Ihre MTU-Größe beispielsweise zu hoch eingestellt ist, können Fehler wie der Xbox 360-MTU-Fehler auftreten. In diesem Fall gibt es nur zwei Möglichkeiten. Sie können das Paket fallen lassen oder es in mehrere kleinere Pakete aufteilen.
Fragmentierung ist die beliebteste Option, da Router keine Pakete verarbeiten können, die größer als ihre maximale Übertragungseinheit sind. Dadurch wird der Netzwerk-Overhead erhöht und die Leistung verringert.
Der Ripple-Effekt macht sich auf verschiedene Weise bemerkbar, z. B. wenn E-Mails nicht vollständig ankommen, Probleme beim Herstellen einer Verbindung zu bestimmten Websites oder Pufferung bei Streaming-Diensten wie Netflix auftreten.
Während eine größere MTU bedeutet, dass mehr Daten in jedem Paket übertragen werden können, besteht der Nachteil darin, dass die Übertragung der Pakete länger dauert.
Sie müssen also die Anforderungen Ihres Geräts verstehen, da eine Erhöhung oder Verringerung der MTU-Größe die Netzwerkleistung verbessern oder verringern kann.
Wenn Sie große Datenmengen über eine Netzwerkverbindung übertragen, kann die Reduzierung der MTU-Größe dazu beitragen, die Übertragungsgeschwindigkeit zu erhöhen, da weniger Pakete gesendet werden müssen.
Wenn jedoch die über die Netzwerkverbindung übertragene Datenmenge geringer ist, kann eine Erhöhung der MTU-Größe Ihnen dabei helfen, mehr Pakete in kürzerer Zeit zu senden.
Da Sie nun die Faktoren verstanden haben, die sich auf die MTU-Größe auswirken, erfahren Sie hier, wie Sie einige dieser Einstellungen für eine optimale Internetleistung anpassen.
Bevor Sie die folgenden Schritte ausführen, beachten Sie bitte Folgendes:
<strong>netsh interface ipv4 show subinterfaces</strong>
Das Ändern der MTU kann zu Problemen mit Anwendungen und Diensten führen. Einige Anwendungen können möglicherweise nicht mit anderen Geräten im Netzwerk kommunizieren, wenn sie für die Verwendung einer anderen MTU-Einstellung konfiguriert sind.
So passen Sie Ihre MTU-Einstellungen an:
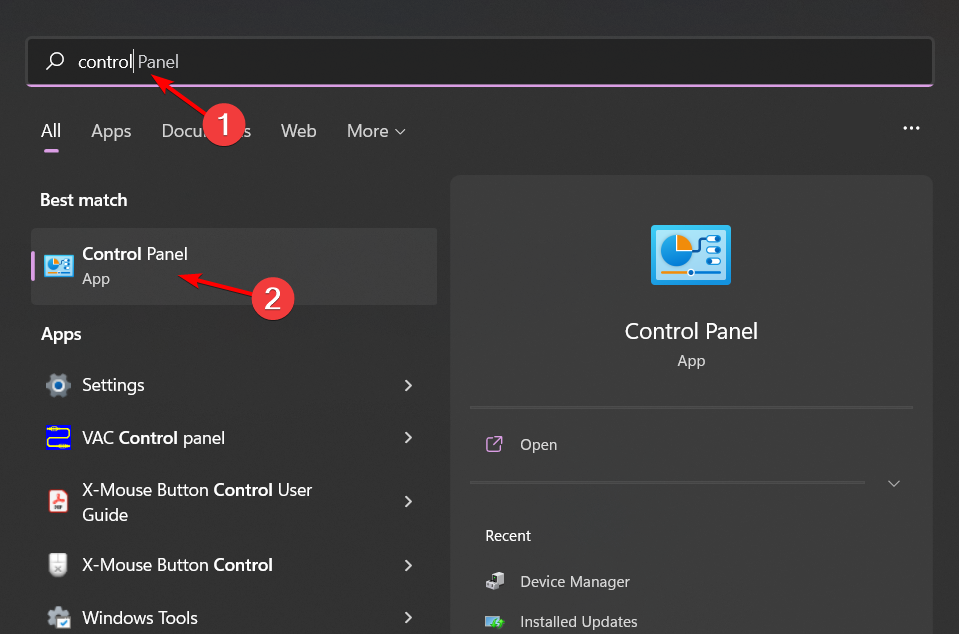
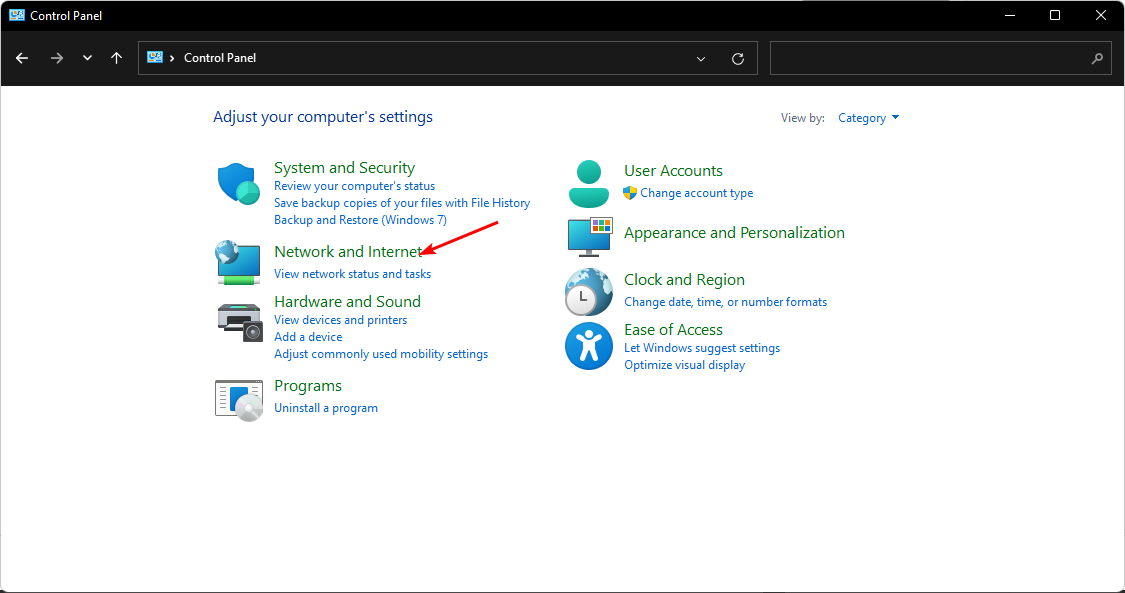 Klicken Sie anschließend auf Ihren WLAN-Adapter und wählen Sie „Eigenschaften“ aus.
Klicken Sie anschließend auf Ihren WLAN-Adapter und wählen Sie „Eigenschaften“ aus. 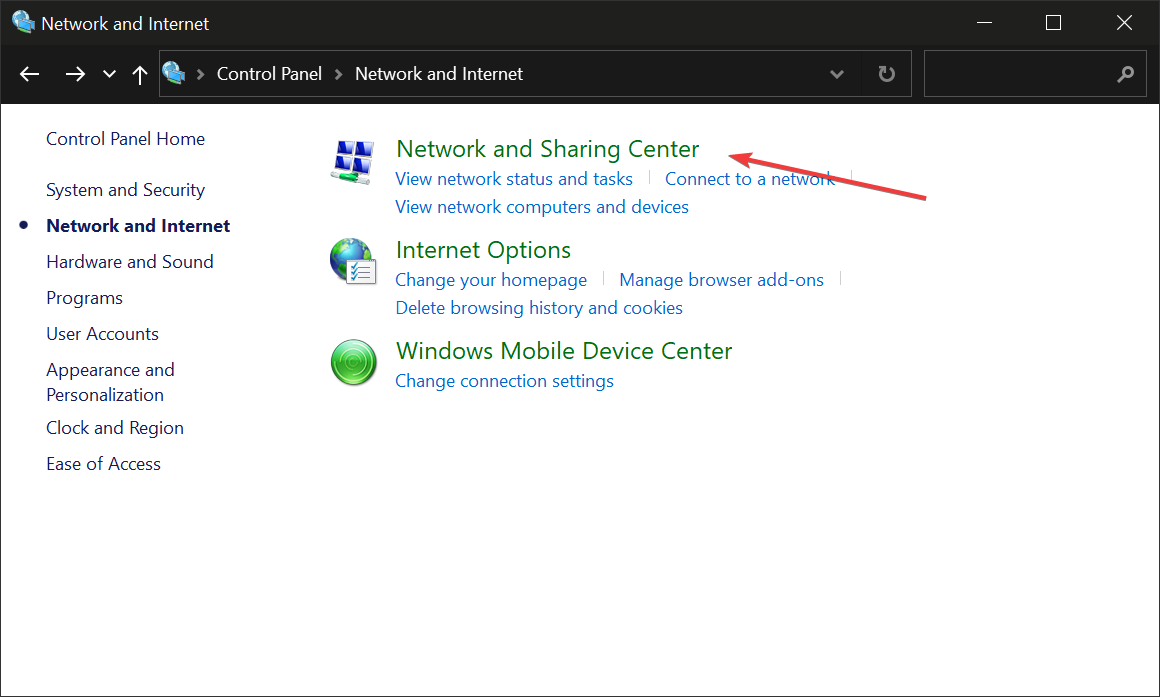 Drücken Sie die Schaltfläche Konfigurieren.
Drücken Sie die Schaltfläche Konfigurieren. 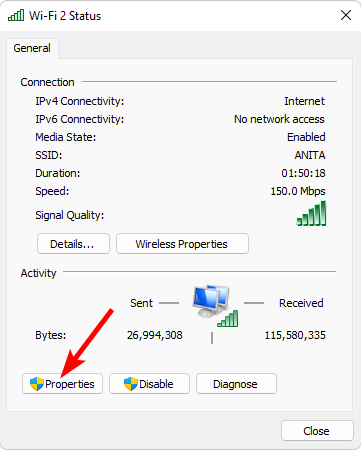 , suchen Sie unter
, suchen Sie unter 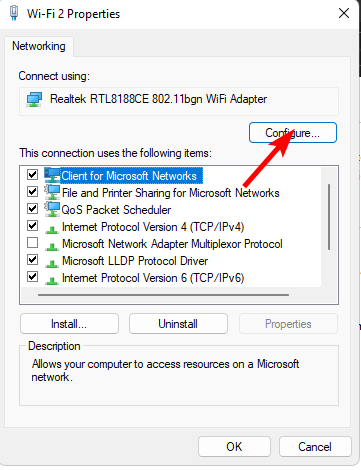 J
J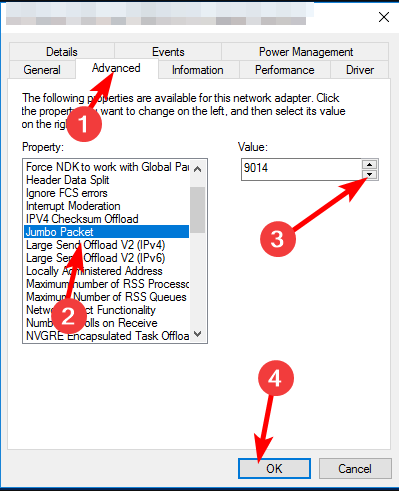 Öffnen
Öffnen Notieren Sie sich die Schnittstelle, die Sie ändern möchten, und geben Sie den nächsten Befehl ein. Denken Sie daran, den Subschnittstellennamen durch den von Ihnen notierten Subschnittstellennamen zu ersetzen und
Notieren Sie sich die Schnittstelle, die Sie ändern möchten, und geben Sie den nächsten Befehl ein. Denken Sie daran, den Subschnittstellennamen durch den von Ihnen notierten Subschnittstellennamen zu ersetzen und <strong>netsh interface ipv4 set subinterface <subinterface name> </strong>So überprüfen Sie Änderungen und stellen eine optimale Leistung sicher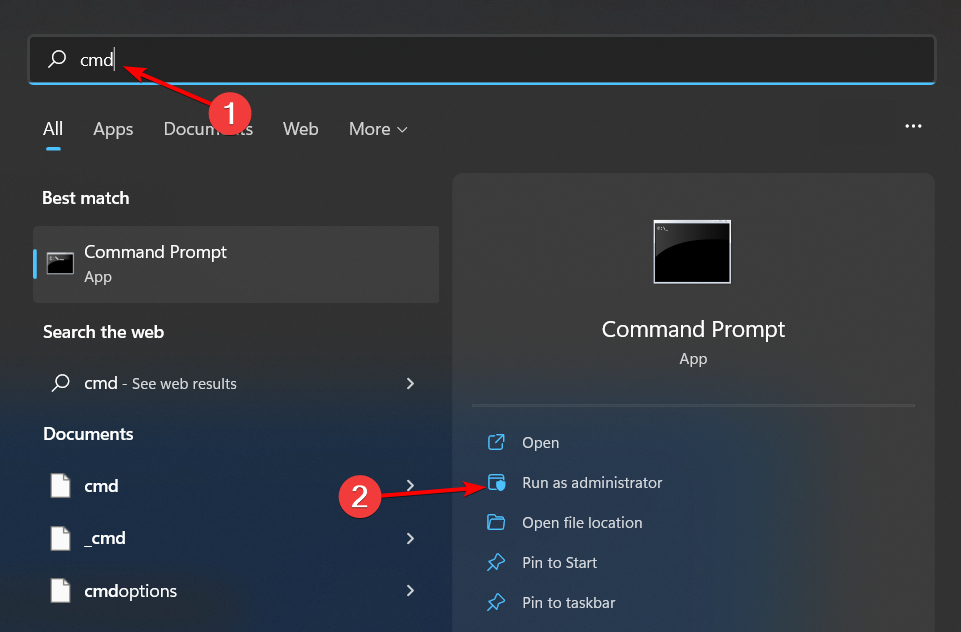
<strong>netsh interface ipv4 show subinterfaces</strong>
<strong>netsh interface ipv4 set subinterface <subinterface name> mtu=9000 store=persistent</strong>
Das obige ist der detaillierte Inhalt vonSo passen Sie die MTU-Größe unter Windows 11 an. Für weitere Informationen folgen Sie bitte anderen verwandten Artikeln auf der PHP chinesischen Website!
 Eigenschaften des Netzwerks
Eigenschaften des Netzwerks
 Netzwerkkabel ist abgezogen
Netzwerkkabel ist abgezogen
 Was passiert, wenn ich keine Verbindung zum Netzwerk herstellen kann?
Was passiert, wenn ich keine Verbindung zum Netzwerk herstellen kann?
 So verwenden Sie PHP Sleep
So verwenden Sie PHP Sleep
 Welche Suchseiten gibt es?
Welche Suchseiten gibt es?
 Welche Währung ist STAKE?
Welche Währung ist STAKE?
 Warum das Deaktivieren automatischer Updates in Windows 11 ungültig ist
Warum das Deaktivieren automatischer Updates in Windows 11 ungültig ist
 So überprüfen Sie den MD5-Wert
So überprüfen Sie den MD5-Wert




