
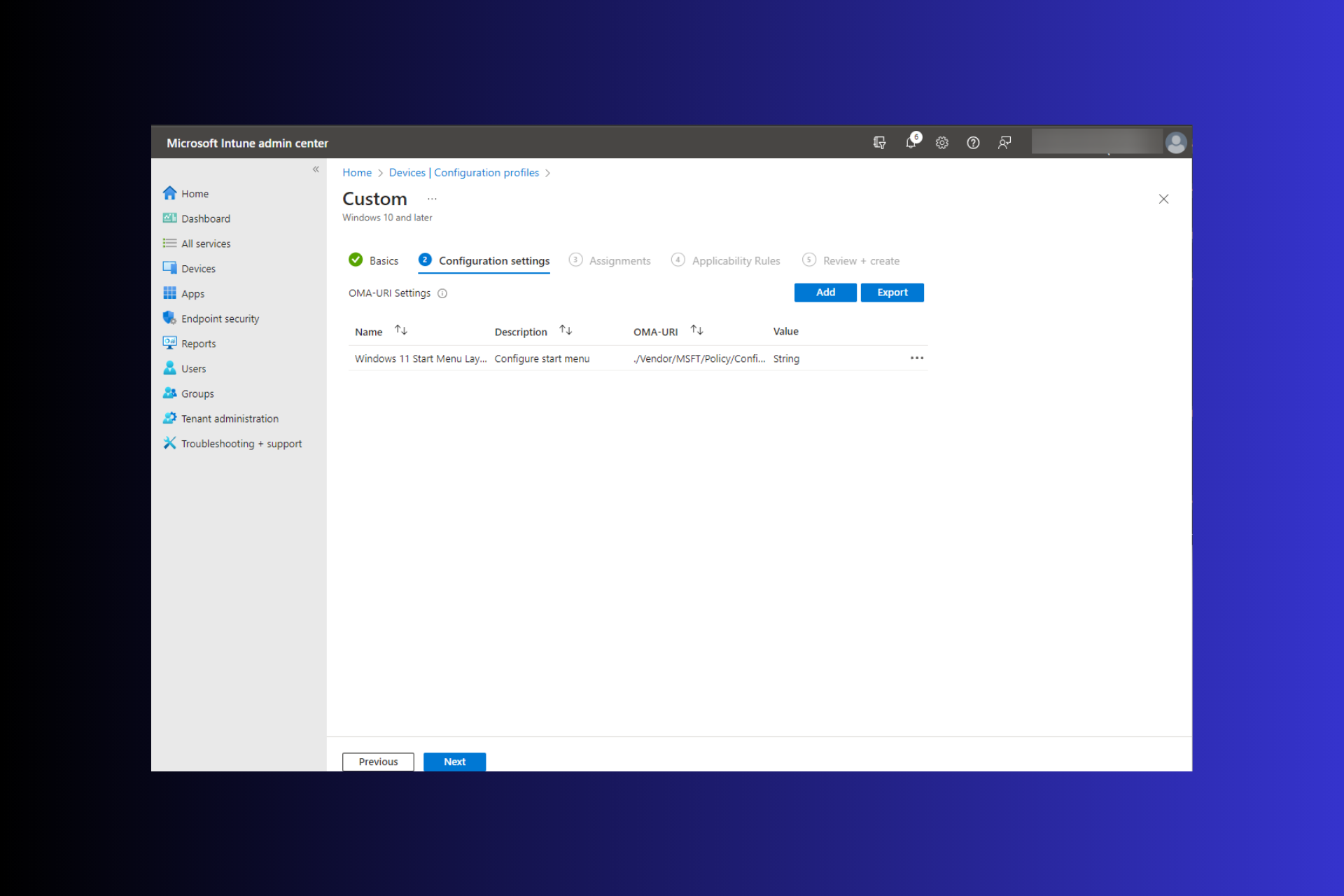
In Windows 11 wurde das Startmenü neu gestaltet und verfügt im Gegensatz zum Vorgänger, der über Ordner, Apps und Gruppen verfügte, über einen vereinfachten Satz von Apps, die in einem Seitenraster angeordnet sind.
Sie können das Layout Ihres Startmenüs anpassen und es auf andere Windows-Geräte importieren und exportieren, um es nach Ihren Wünschen zu personalisieren.
In dieser Anleitung besprechen wir Schritt-für-Schritt-Anleitungen zum Importieren des Startlayouts unter Windows 11, um das Standardlayout anzupassen.
Import Start Layout ist ein Cmdlet, das in Windows 10 und früheren Versionen verwendet wird, um ein benutzerdefiniertes Layout für das Startmenü in ein bereitgestelltes Windows-Image zu importieren.
Wenn Sie diesen Befehl ausführen, um ein Layout zu importieren, wird dazu eine XML-Datei verwendet, die Anwendungen, Gruppen, Ordner und Anwendungssymbole unterschiedlicher Größe enthält. Sobald der Befehl ausgeführt wird, ersetzt er die aktuelle Startmenükonfiguration für das Standardbenutzerkonto.
Unter Windows 11 funktionieren die Dinge jedoch nicht auf die gleiche Weise. Sie können das Startmenü-Layout weiterhin mit Export-StartLayout exportieren, um die Konfiguration in einem JSON-Dateiformat zu erhalten, das nicht mit dem Cmdlet Import-StartLayout importiert werden kann, da es sich nicht um eine XML-Datei handelt.
Stattdessen können andere Methoden wie die Verwendung des Mobile Device Managers, Microsoft Intune oder das Kopieren der start.bin-Datei im Benutzerprofil verwendet werden, um das gewünschte Ergebnis zu erzielen.
Das Ändern des Startmenü-Layouts ist hilfreich für Administratoren, die ein benutzerdefiniertes Startmenü basierend auf den Präferenzen des Kunden oder der Organisation erstellen möchten.
Es stellt sicher, dass Benutzer Zugriff auf relevante und am häufigsten verwendete Anwendungen in den Startmenüoptionen ihres Computers haben, um Unordnung zu vermeiden.
Neben dem Layout bringt Windows 11 auch viele weitere Änderungen mit sich, wie z. B. die Position des Startmenüs. Wenn Ihnen die neuere Anordnung nicht gefällt, können Sie das Startmenü mit wenigen Handgriffen nach links verschieben.
Bevor wir zu den detaillierten Schritten zum Anpassen des Startmenüs kommen, sind hier einige Voraussetzungsprüfungen, die Sie durchführen müssen:
Wenn alles fertig ist, lesen Sie die Anweisungen zum Importieren des Standard-Startmenülayouts.
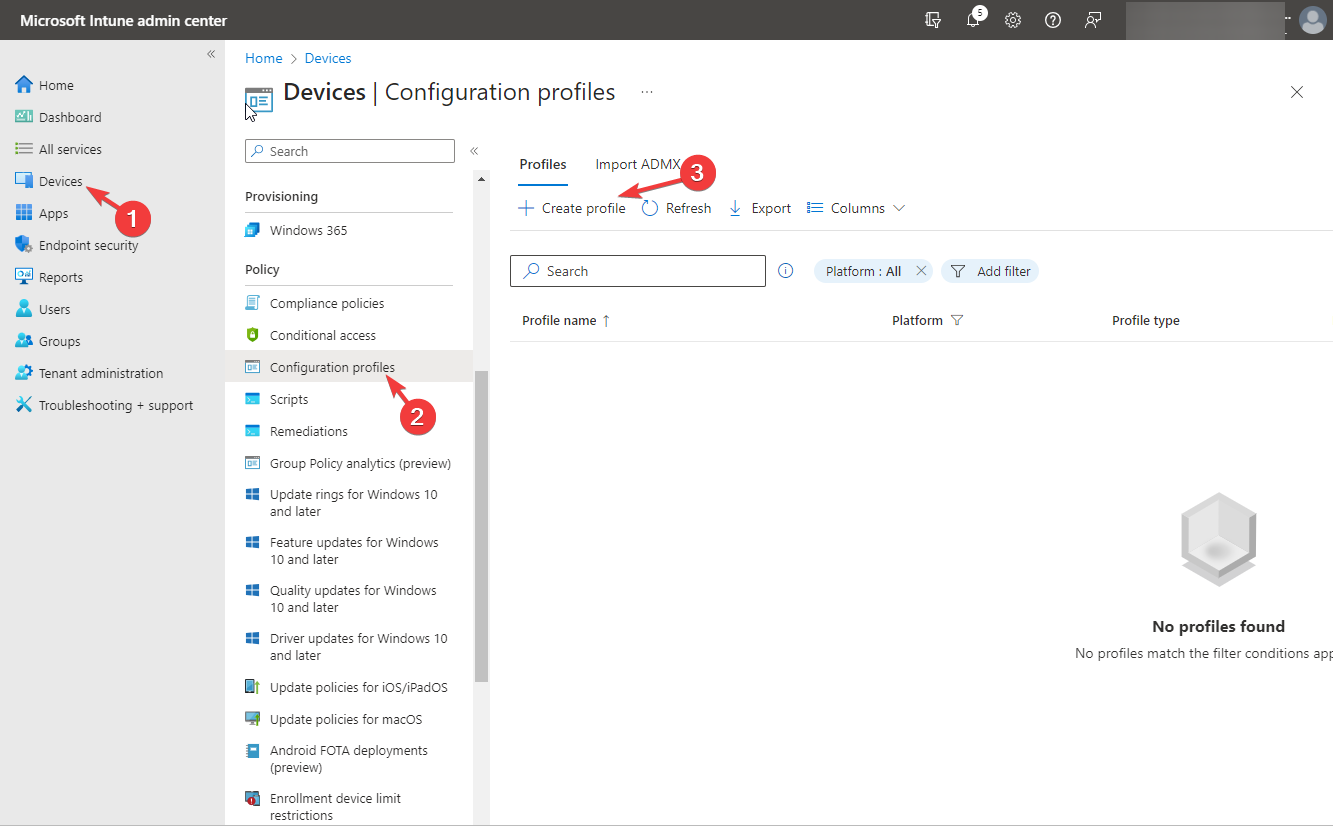
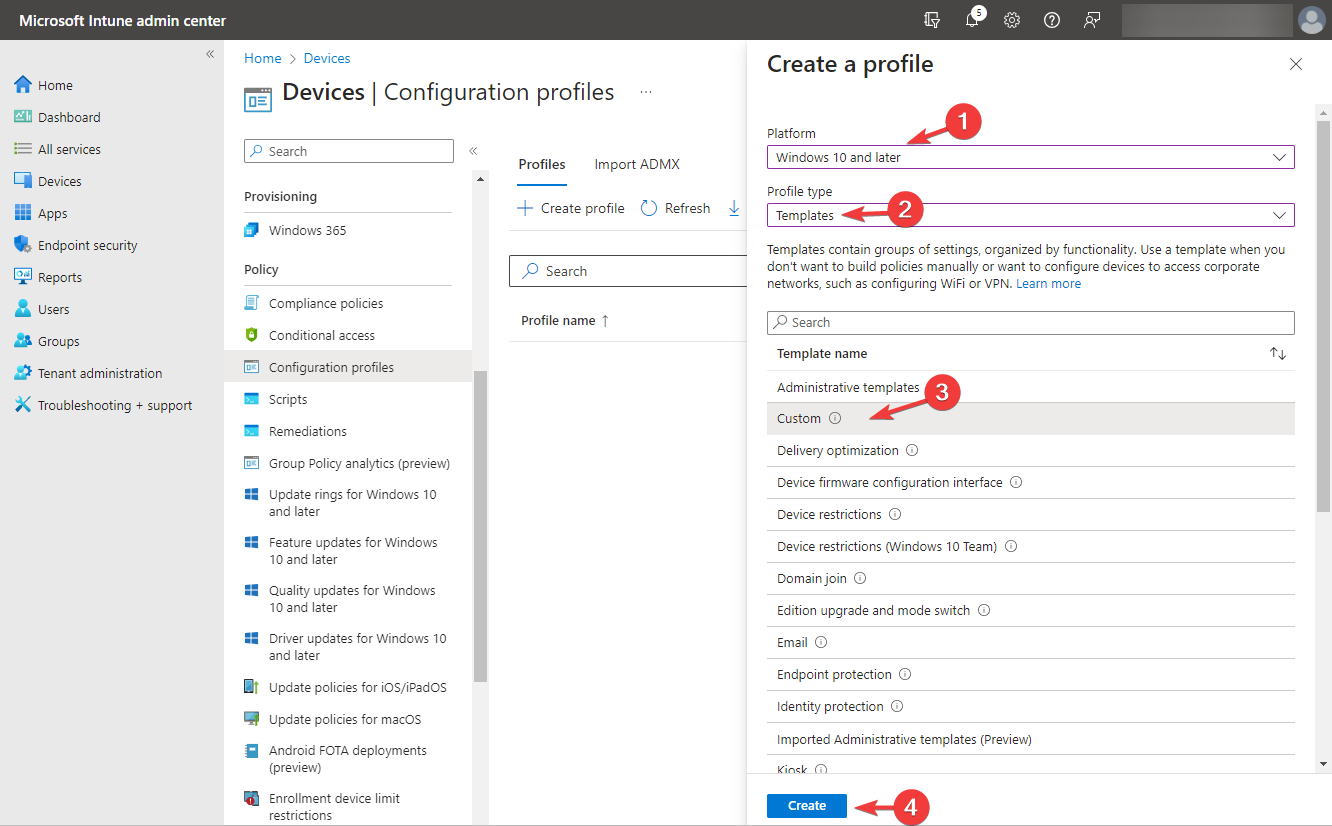 .
. 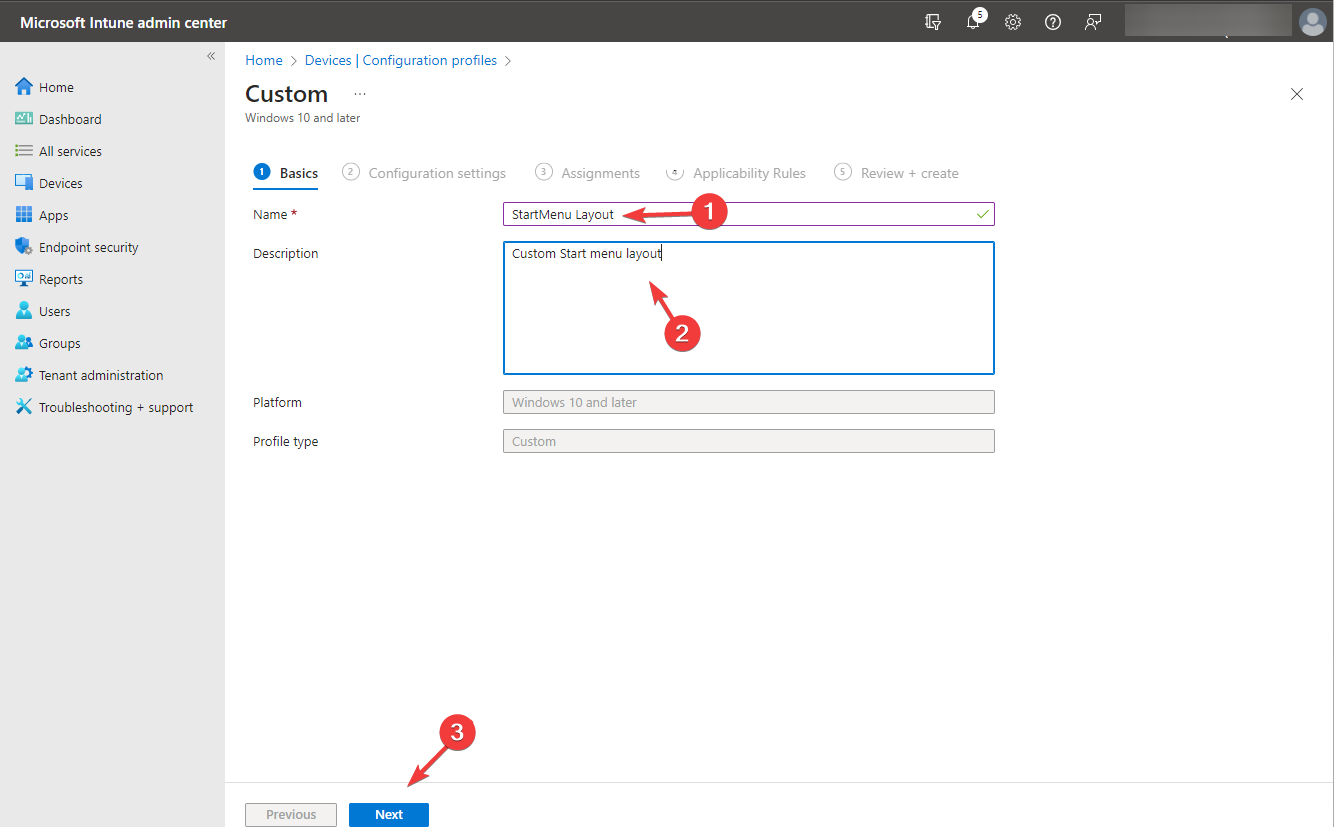 aus und klicken Sie auf die Schaltfläche
aus und klicken Sie auf die Schaltfläche 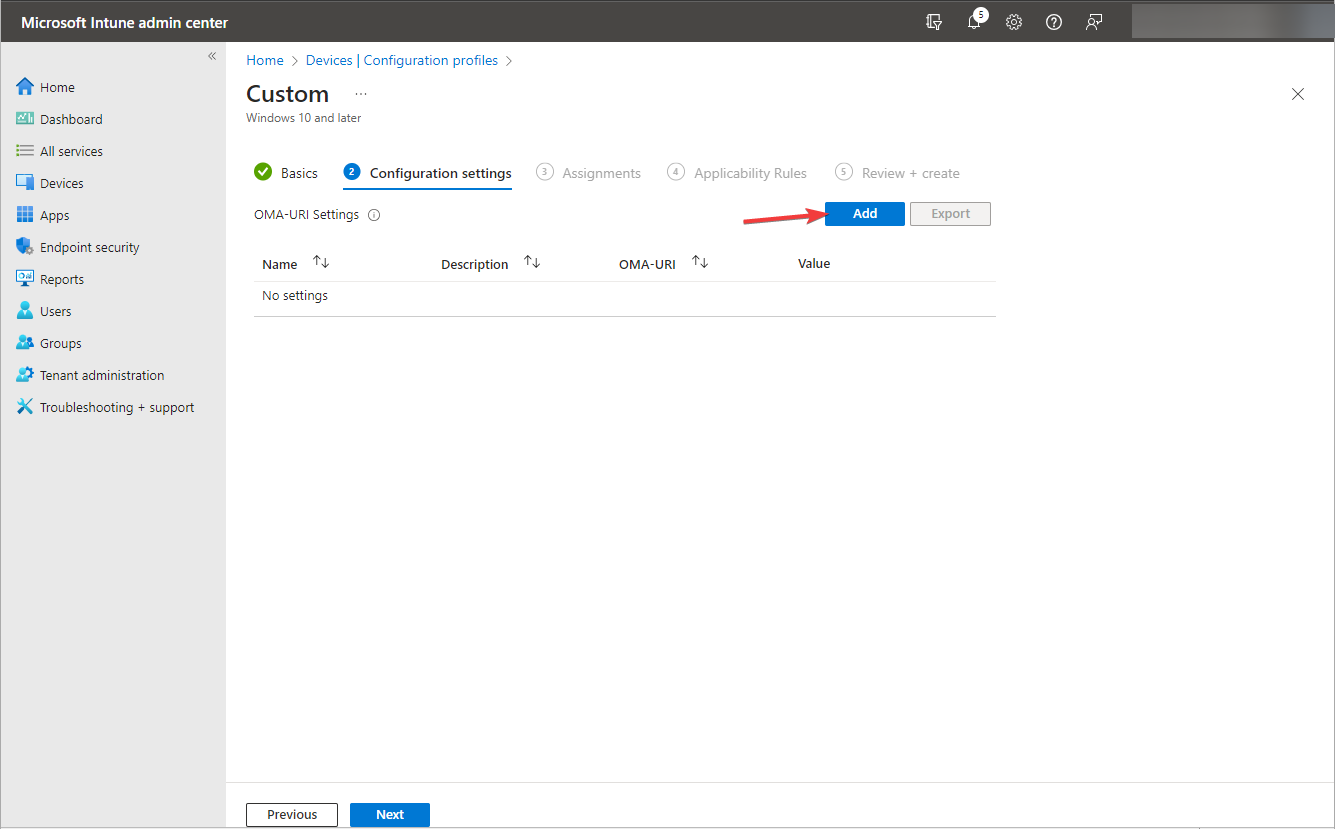
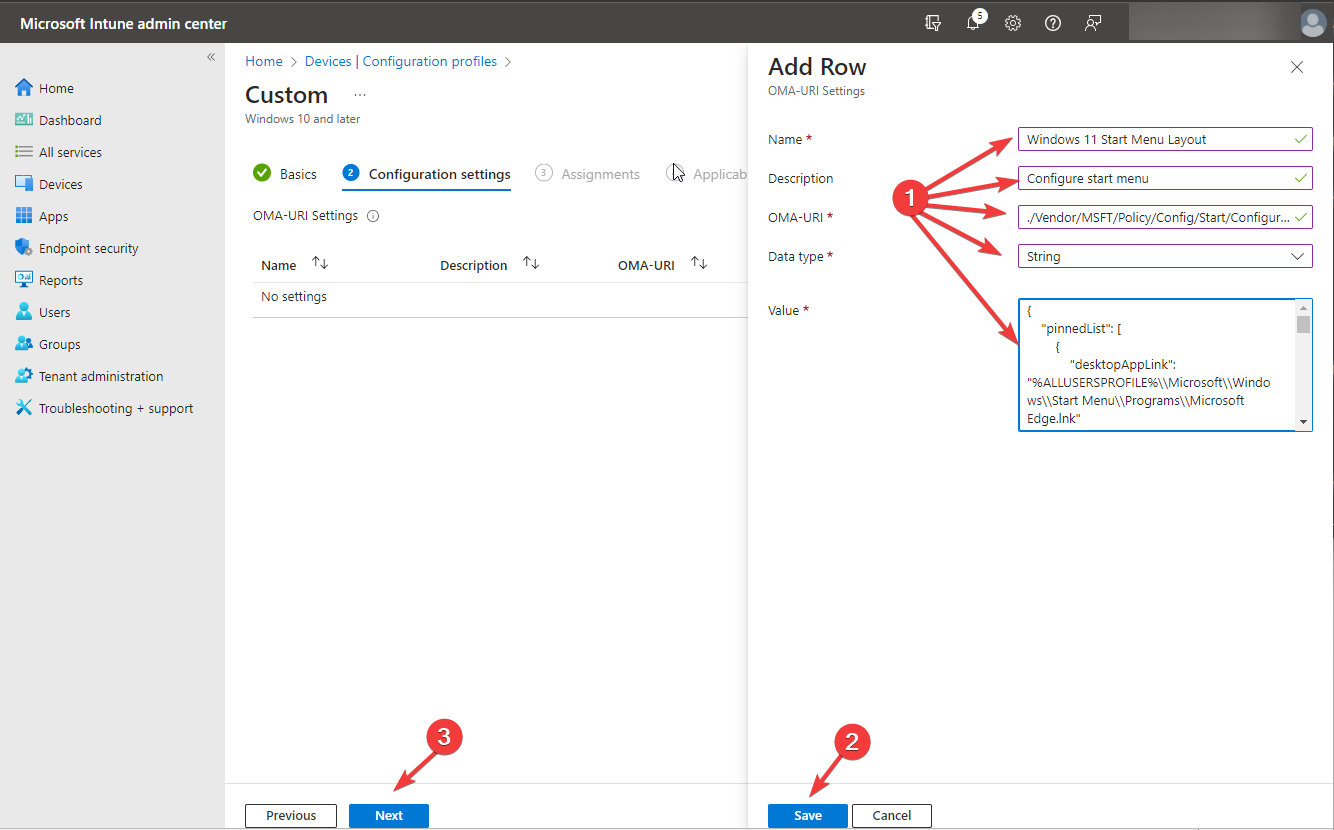
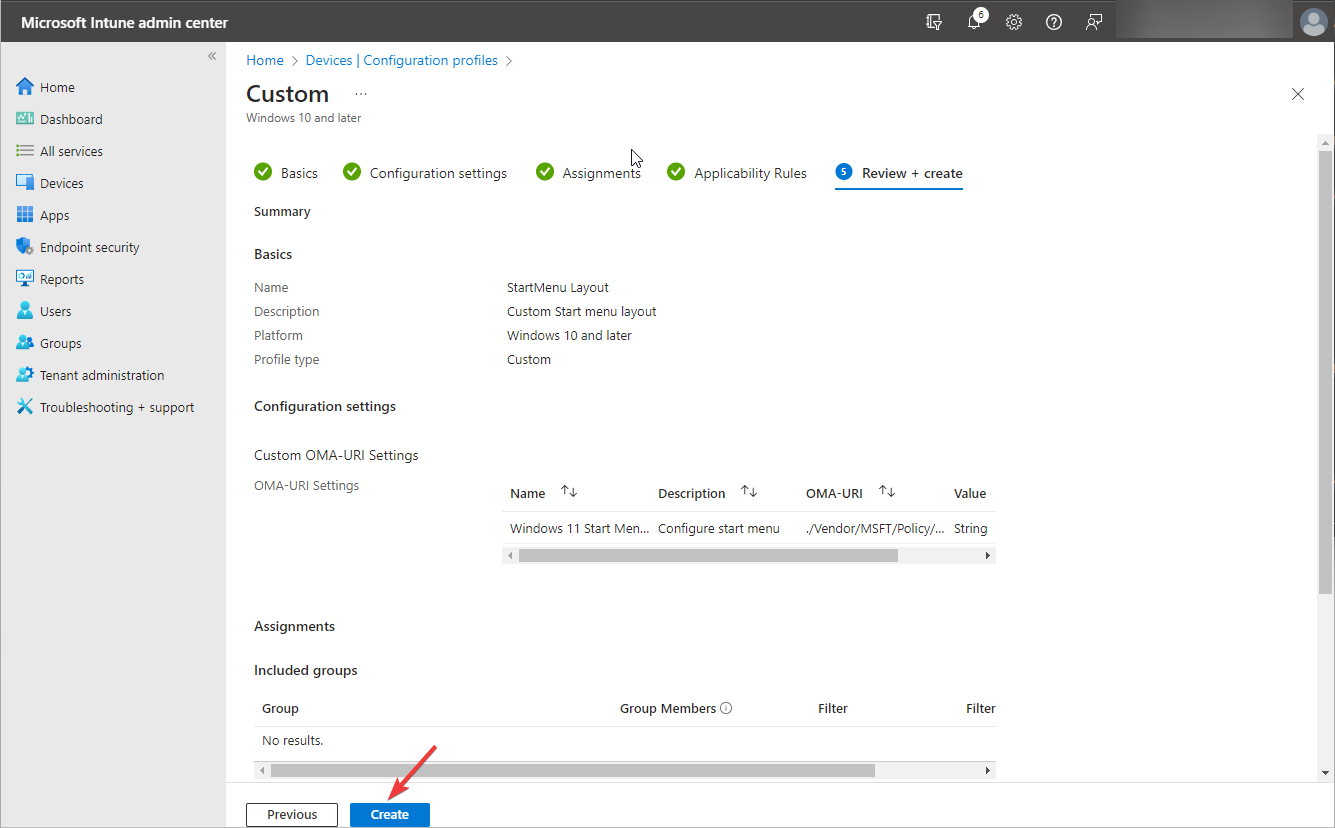
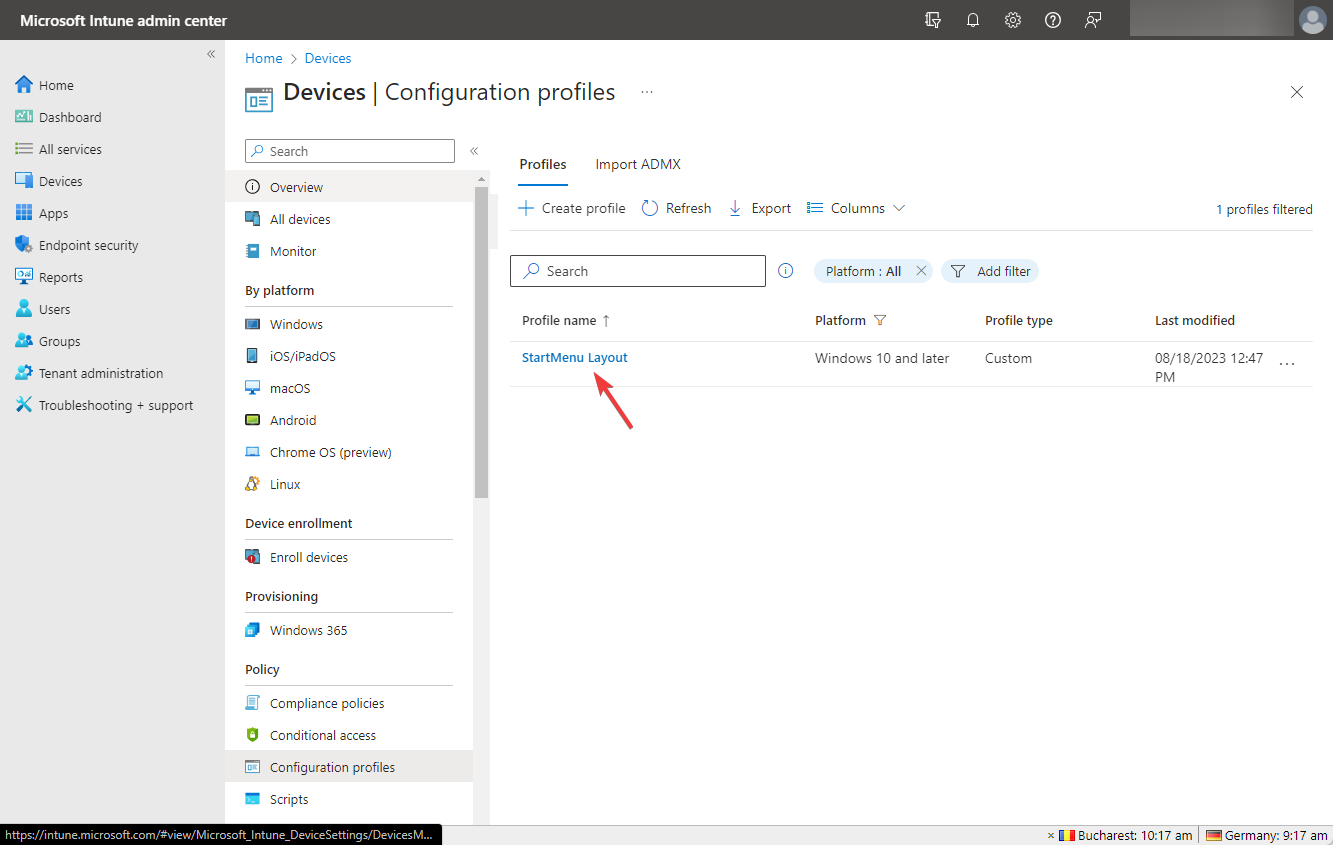 und klicken Sie auf Bearbeiten.
und klicken Sie auf Bearbeiten. 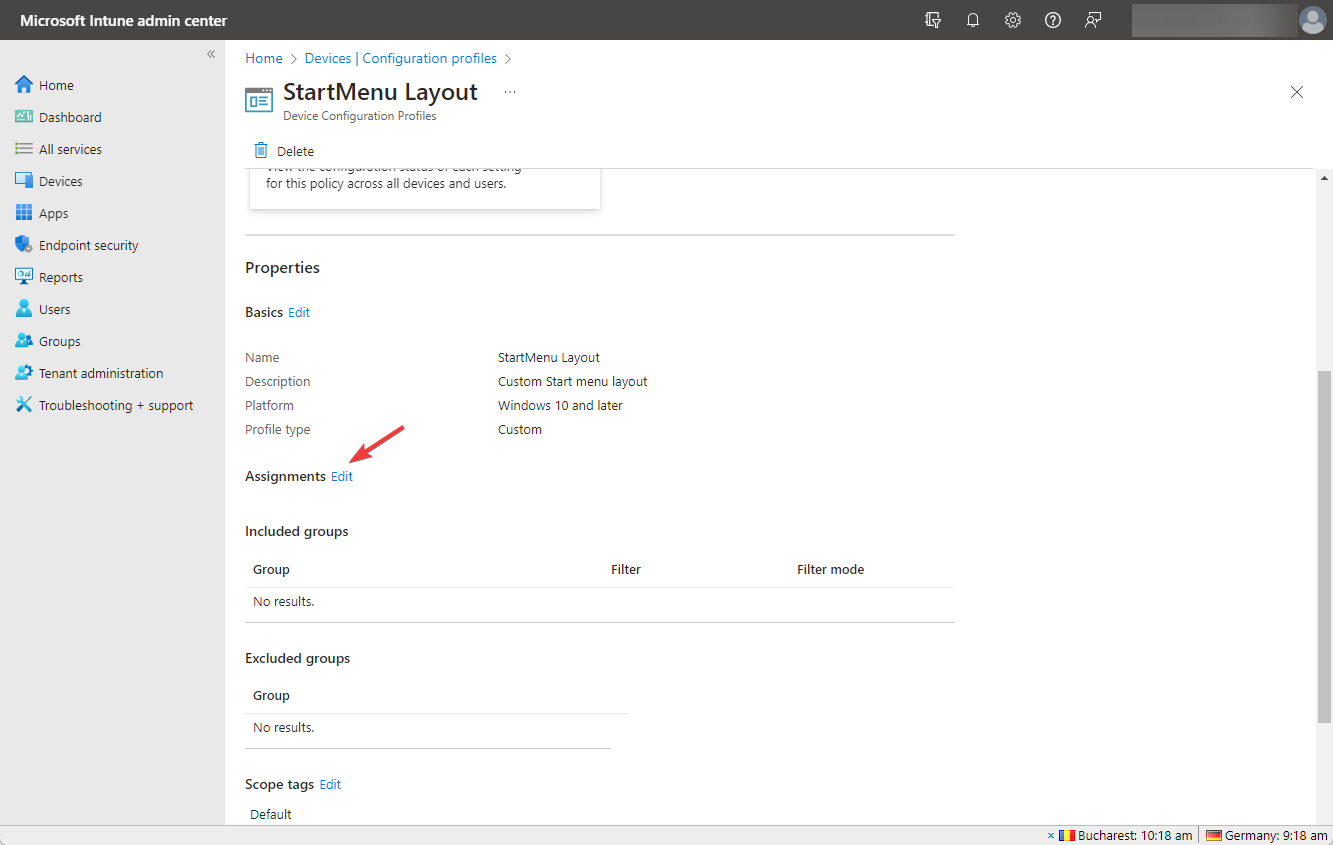 “.
“. 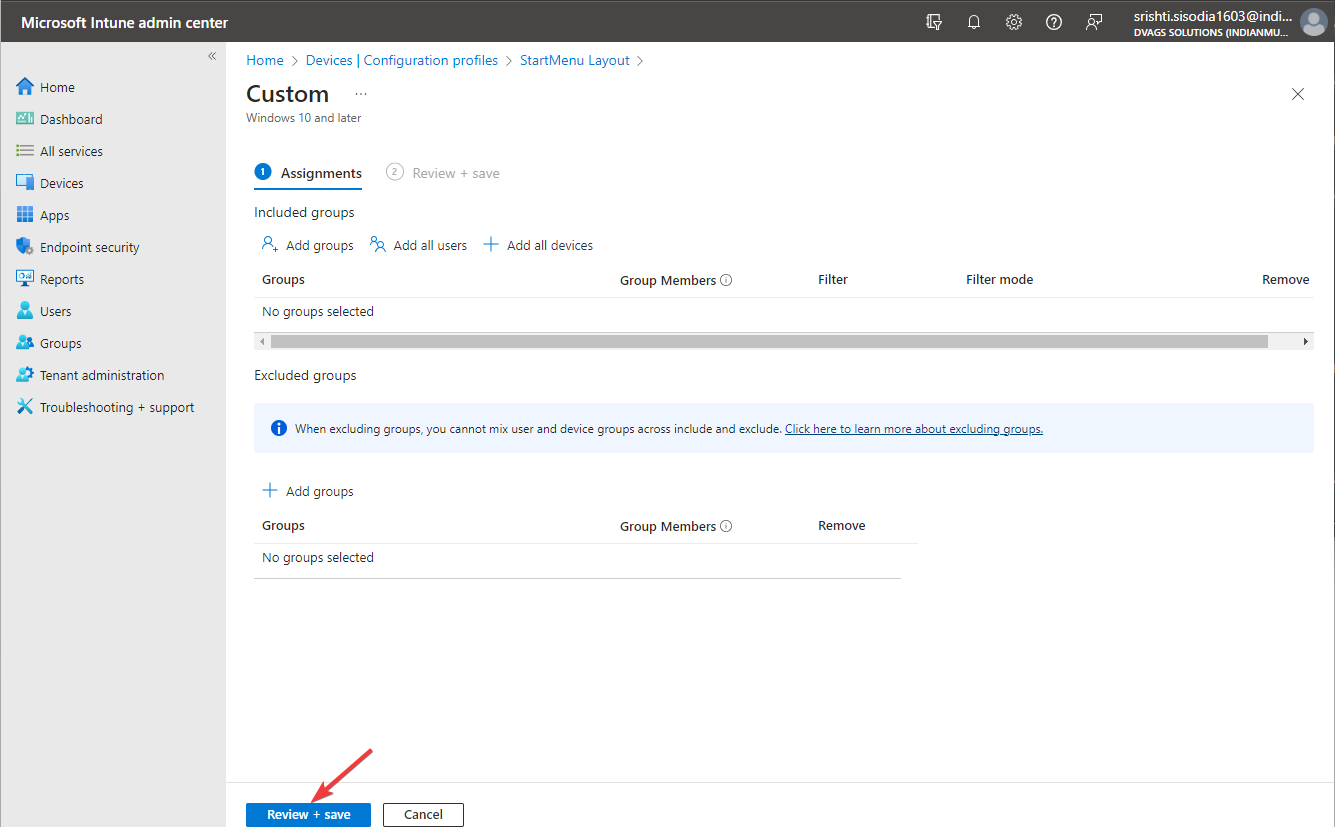
Außerdem weist der Gruppenrichtlinienansatz von Windows 10 bei den neuesten Windows-Versionen Einschränkungen auf.
Wenn Sie an die klassische Ansicht von Windows 10 gewöhnt sind und auch nach dem Upgrade auf Windows 11 dabei bleiben möchten, lesen Sie diese Anleitung, um zu erfahren, wie Sie Windows 11 auf die klassische Ansicht umstellen.
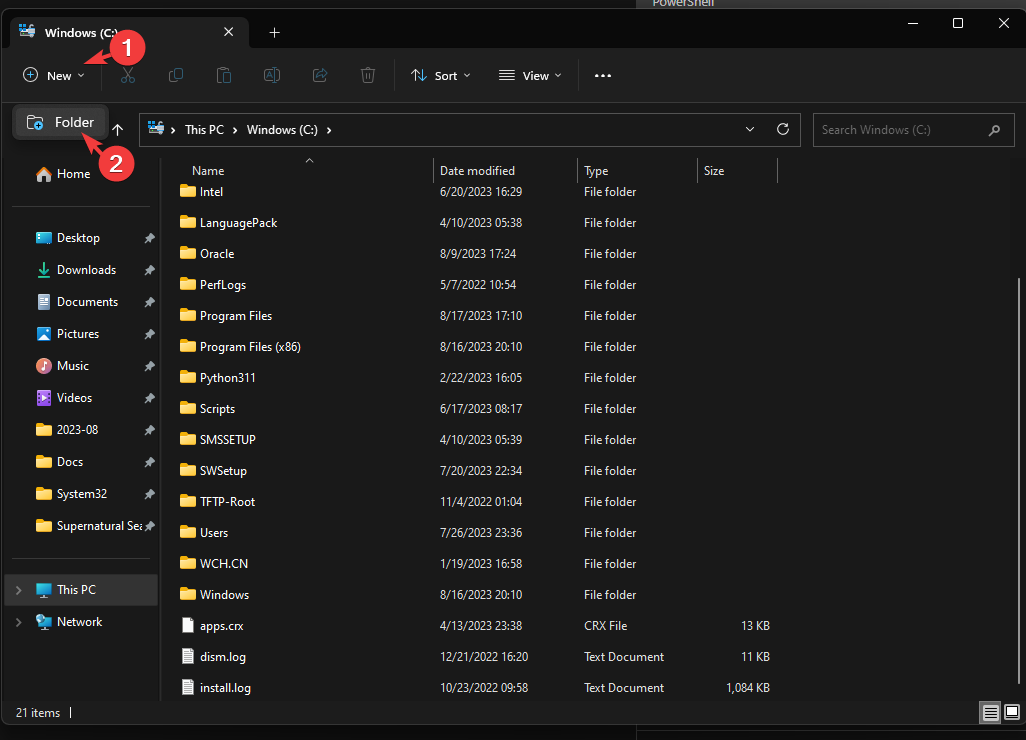
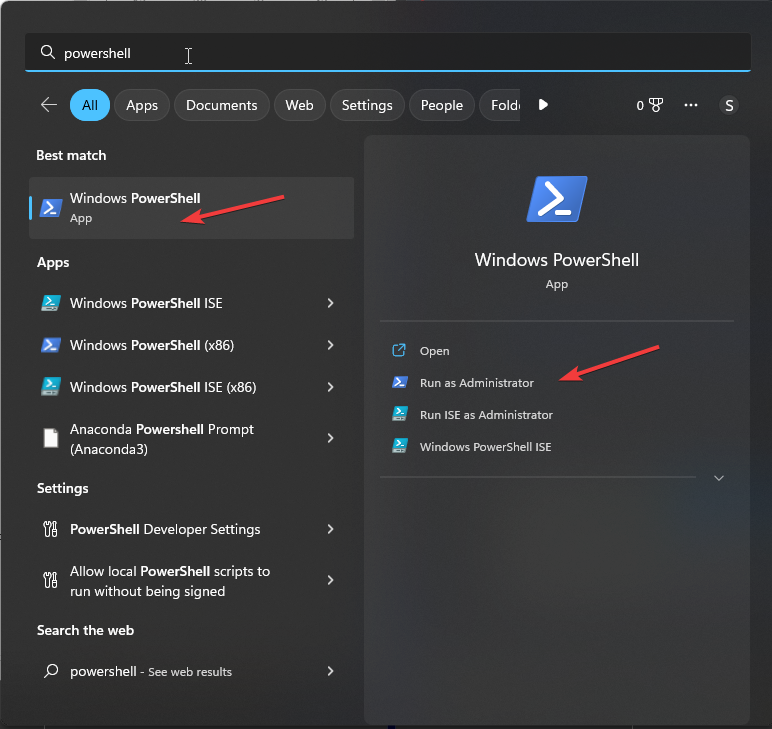 Jetzt kopieren Sie den folgenden Befehl, fügen ihn ein, um das Startmenü-Layout zu exportieren, und drücken Sie die Eingabetaste:
Jetzt kopieren Sie den folgenden Befehl, fügen ihn ein, um das Startmenü-Layout zu exportieren, und drücken Sie die Eingabetaste: <strong>Export-StartLayout -Path "C:LayoutsLayoutModification.json."</strong>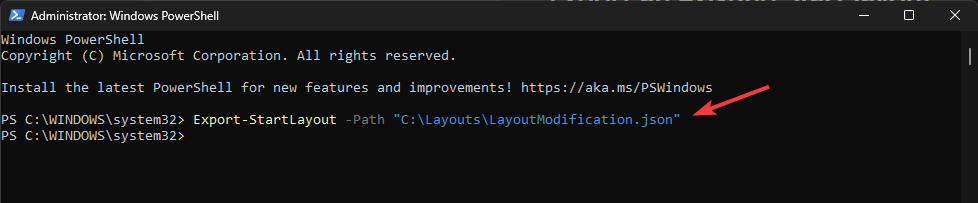
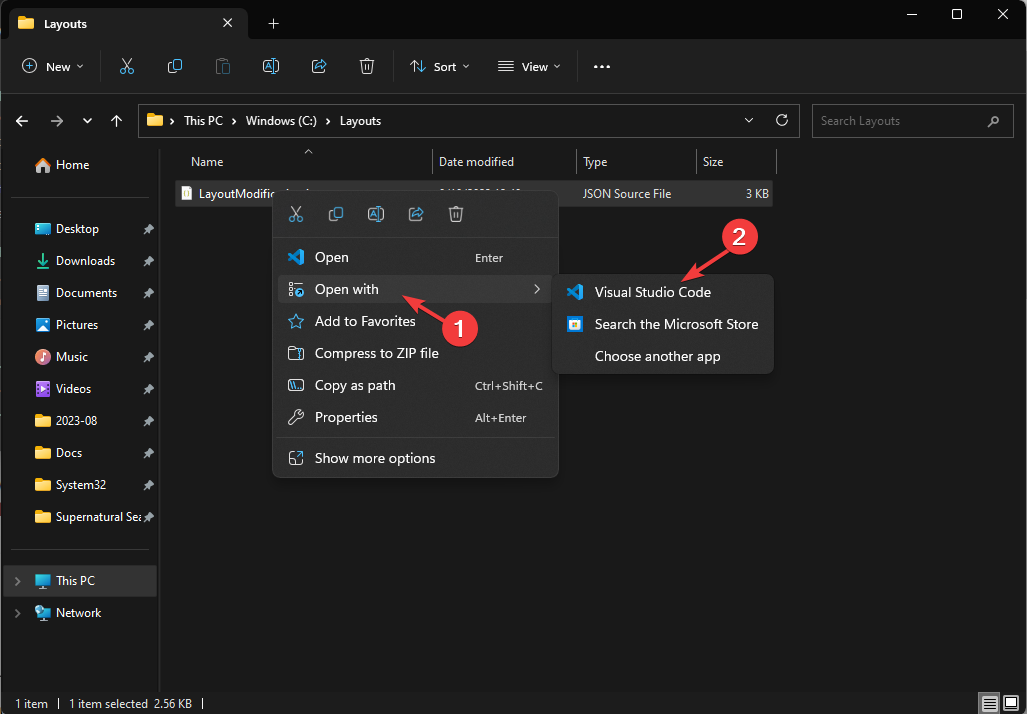
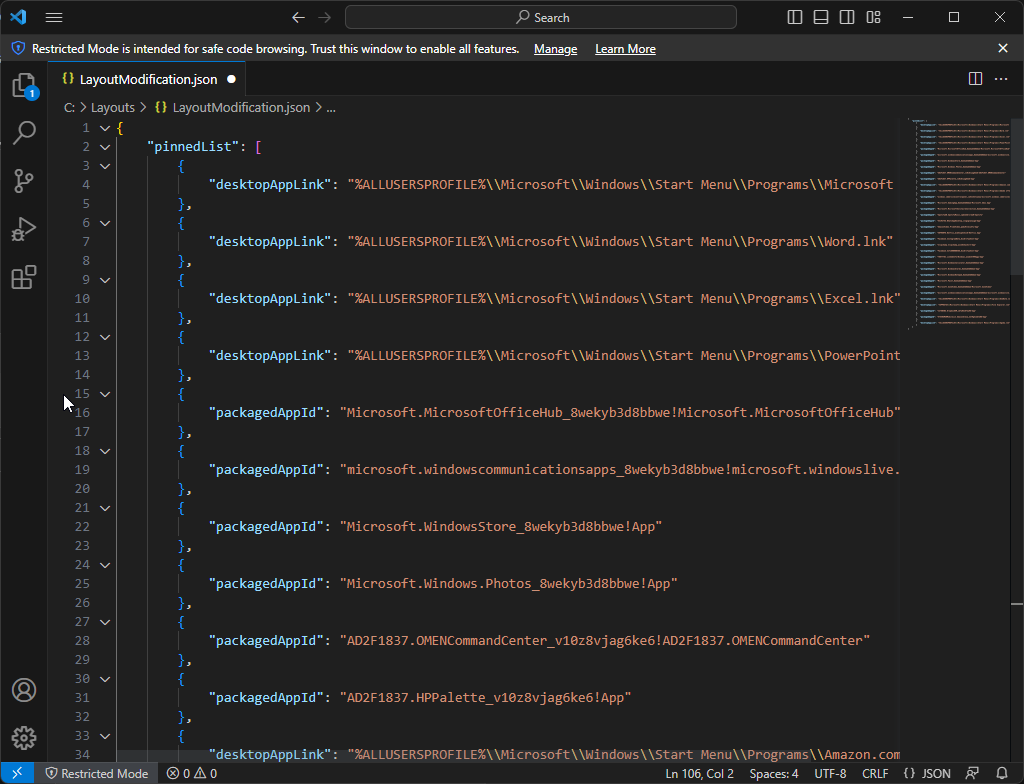
Das obige ist der detaillierte Inhalt vonWindows 11: Der einfache Weg, Startlayouts zu importieren und zu exportieren. Für weitere Informationen folgen Sie bitte anderen verwandten Artikeln auf der PHP chinesischen Website!
 Ist es legal, Bitcoin auf Huobi.com zu kaufen und zu verkaufen?
Ist es legal, Bitcoin auf Huobi.com zu kaufen und zu verkaufen?
 So überprüfen Sie den Download-Verlauf auf TikTok
So überprüfen Sie den Download-Verlauf auf TikTok
 Kernelpanic-Lösung
Kernelpanic-Lösung
 Konfigurieren Sie die Java-Laufzeitumgebung
Konfigurieren Sie die Java-Laufzeitumgebung
 regulärer Perl-Ausdruck
regulärer Perl-Ausdruck
 So lösen Sie Probleme beim Parsen von Paketen
So lösen Sie Probleme beim Parsen von Paketen
 So beheben Sie einen Skriptfehler
So beheben Sie einen Skriptfehler
 So funktioniert der TCP-Drei-Wege-Handshake
So funktioniert der TCP-Drei-Wege-Handshake