So überprüfen Sie, ob der Port in Windows geöffnet ist
So überprüfen Sie, ob der Port in Windows geöffnet ist: 1. Verwenden Sie die Eingabeaufforderung oder PowerShell. 2. Verwenden Sie die Firewall-Einstellungen. 3. Verwenden Sie Tools von Drittanbietern.

In Windows-Betriebssystemen gibt es verschiedene Methoden, mit denen Sie feststellen können, ob ein Port geöffnet ist. Im Folgenden sind einige der am häufigsten verwendeten Methoden aufgeführt:
1. Verwenden Sie die Eingabeaufforderung oder PowerShell
, um ein Eingabeaufforderungsfenster (oder PowerShell) zu öffnen, und geben Sie einen der folgenden Befehle ein, um zu sehen, ob der Port geöffnet ist:
a) Verwenden Sie den Befehl „netstat“, um die Ports anzuzeigen, auf denen Verbindungen hergestellt wurden:
netstat-ano
Dieser Befehl zeigt alle Portinformationen an, auf denen Verbindungen hergestellt wurden. Sie können „Lokal“ überprüfen Spalte „Adresse“, um zu bestätigen, ob der Port geöffnet ist. Wenn der Port verwendet wird, finden Sie in der Spalte „PID“ auch die Prozess-ID, die den Port belegt.
b) Verwenden Sie den Befehl „telnet“, um zu testen, ob ein bestimmter Port geöffnet ist:
telnet
Um beispielsweise zu testen, ob Port 80 geöffnet ist, können Sie den folgenden Befehl ausführen:
telnet127.0.0.180
Wenn in der Befehlszeile „Already Connect“ angezeigt wird, bedeutet dies, dass der Port geöffnet ist.
Hinweis: In den neuesten Windows-Versionen ist der Telnet-Client nicht standardmäßig installiert. Wenn Sie auf „telnet Fehler „Kein interner oder externer Befehl...“, bitte installieren Sie den Telnet-Client manuell. Sie finden die Option „Windows-Funktionen ein- oder ausschalten“ auf der Registerkarte „Programme und Funktionen“ und überprüfen Telnet hier . Nur der Kunde.
2. Firewall-Einstellungen verwenden
Windows-Betriebssysteme verfügen normalerweise über eine integrierte Firewall-Funktionalität. Sie können feststellen, ob ein Port blockiert oder zugelassen ist, indem Sie Ihre Firewall-Einstellungen überprüfen. Hier sind die Schritte, um Ihre Firewall-Einstellungen anzuzeigen:
a) Öffnen Sie die Systemsteuerung und wählen Sie die Option „Windows Defender Firewall“ (oder „Windows Firewall“).
b) Wählen Sie im linken Bereich „Erweiterte Einstellungen“ aus.
c) Klicken Sie im neu geöffneten Fenster auf „Eingehende Regeln“.
d) Im rechten Fenster sehen Sie alle konfigurierten Eingangsregeln. Suchen Sie einen bestimmten Port, indem Sie scrollen oder die Suchfunktion verwenden, und überprüfen Sie dann den Status des Ports (ob er durch eine Regel zugelassen, blockiert oder deaktiviert ist).
3. Verwenden Sie Tools von Drittanbietern
Zusätzlich zu den oben genannten Methoden können Sie auch einige Tools von Drittanbietern verwenden, um zu überprüfen, ob der Port geöffnet ist. Im Folgenden sind einige häufig verwendete Tools aufgeführt:
a) PortQry: PortQry ist ein von Microsoft bereitgestelltes Befehlszeilentool, mit dem der Status eines bestimmten Ports abgefragt werden kann. Das Tool kann heruntergeladen und verwendet werden.
b) Nmap: Nmap ist ein Open-Source-Tool zur Netzwerkerkennung und Sicherheitsbewertung. Es kann Hosts und Ports im Netzwerk scannen und detaillierte Host- und Serviceinformationen bereitstellen.
Zusammenfassung:
Sie können ganz einfach über die Eingabeaufforderung (oder PowerShell), Firewall-Einstellungen oder Tools von Drittanbietern überprüfen, ob ein Port in Ihrem Windows-Betriebssystem geöffnet ist. Ganz gleich, ob Sie sich die Ports ansehen, die Verbindungen hergestellt haben, oder den Status eines bestimmten Ports testen möchten, die oben genannten Methoden können Ihnen bei der Erledigung Ihrer Aufgabe helfen. .
Das obige ist der detaillierte Inhalt vonSo überprüfen Sie, ob der Port in Windows geöffnet ist. Für weitere Informationen folgen Sie bitte anderen verwandten Artikeln auf der PHP chinesischen Website!

Heiße KI -Werkzeuge

Undress AI Tool
Ausziehbilder kostenlos

Undresser.AI Undress
KI-gestützte App zum Erstellen realistischer Aktfotos

AI Clothes Remover
Online-KI-Tool zum Entfernen von Kleidung aus Fotos.

Clothoff.io
KI-Kleiderentferner

Video Face Swap
Tauschen Sie Gesichter in jedem Video mühelos mit unserem völlig kostenlosen KI-Gesichtstausch-Tool aus!

Heißer Artikel

Heiße Werkzeuge

Notepad++7.3.1
Einfach zu bedienender und kostenloser Code-Editor

SublimeText3 chinesische Version
Chinesische Version, sehr einfach zu bedienen

Senden Sie Studio 13.0.1
Leistungsstarke integrierte PHP-Entwicklungsumgebung

Dreamweaver CS6
Visuelle Webentwicklungstools

SublimeText3 Mac-Version
Codebearbeitungssoftware auf Gottesniveau (SublimeText3)
 Windows stoppt dauerhaft das System -Update
Aug 12, 2025 pm 08:24 PM
Windows stoppt dauerhaft das System -Update
Aug 12, 2025 pm 08:24 PM
Dauerhaft stoppen Windows-System-Updates: Verwenden Sie den Gruppenrichtlinieneditor: Doppelklicken Sie auf die Einstellungen auf "automatische Aktualisierung" und wählen Sie "Deaktiviert". Verwenden des Registrierungseditors: Legen Sie den Datenwert von "NoautoupDate" auf "1" fest. Vorteile: Beenden Sie die zukünftigen Updates vollständig und freien Speicherplatz. Nachteile: Erhöhte Sicherheitsrisiken, Funktionsverlust und Inkompatibilitätsprobleme. Hinweis: Verwenden Sie erst nach dem Verständnis der Risiken für die Konsequenzen verantwortlich.
 Warum können Sie nicht auf das Internet zugreifen, wenn Sie eine Verbindung zu einem drahtlosen Netzwerk herstellen? Überprüfen Sie diese 4 häufigen Gründe
Aug 12, 2025 pm 08:57 PM
Warum können Sie nicht auf das Internet zugreifen, wenn Sie eine Verbindung zu einem drahtlosen Netzwerk herstellen? Überprüfen Sie diese 4 häufigen Gründe
Aug 12, 2025 pm 08:57 PM
Das drahtlose Netzwerk zeigt an, dass es angeschlossen ist, aber nicht auf das Internet zugreifen kann, ist ein Problem, auf das viele Menschen bei der Verwendung elektronischer Geräte häufig begegnen. Obwohl das Wi-Fi-Signal voll ist, aber die Webseite kann nicht geöffnet werden oder Video kann nicht angezeigt werden. Was ist das Problem? Machen Sie sich keine Sorgen, Treiber organisiert heute eine vollständige Reihe von Fehlerbehebung und Lösungen für Sie, damit Sie die Netzwerkverbindungen schnell wiederherstellen können. Lassen Sie uns gemeinsam ~ 1 darüber lernen. Ein Router oder ein Router, der über eine lange Zeit abnormal läuft, kann aufgrund von Wärme, Cache -Akkumulation oder Systemausfall einen Leistungsverschlechterung aufweisen. Wenn LightMaster die Kommunikation mit dem Server des Bedieners verliert, kann es nicht in der Lage sein, auf das Internet zugreifen zu können, auch wenn das Gerät angibt, dass es mit Wi-Fi verbunden ist. 1. Starten Sie das Netzwerkgerät neu: Stecken Sie den Router und die optische Katze aus. 2. Überprüfen Sie die Einstellungen
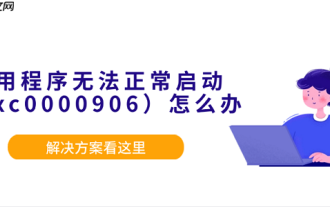 Was soll ich tun, wenn die Anwendung nicht normal starten kann (0xC0000906)? Sehen Sie die Lösung hier
Aug 13, 2025 pm 06:42 PM
Was soll ich tun, wenn die Anwendung nicht normal starten kann (0xC0000906)? Sehen Sie die Lösung hier
Aug 13, 2025 pm 06:42 PM
Beim Öffnen der Software oder des Spiels erscheint plötzlich eine Eingabeaufforderung, dass "die Anwendung nicht normal starten kann (0xc0000906" ", und viele Benutzer werden verwirrt und wissen nicht, wo sie anfangen sollen. Tatsächlich werden die meisten dieser Fehler durch Beschädigung von Systemdateien oder fehlende Laufzeitbibliotheken verursacht. Beeilen Sie sich nicht, das System neu zu installieren. Dieser Artikel bietet Ihnen mehrere einfache und effektive Lösungen, mit denen Sie das Programm schnell wiederherstellen können. 1. Was ist der Fehler von 0xC0000906? Der Fehlercode 0xc0000906 ist eine häufige Start -Ausnahme in Windows -Systemen, was normalerweise bedeutet, dass das Programm die erforderlichen Systemkomponenten oder die Ausführungsumgebung beim Ausführen nicht laden kann. Dieses Problem tritt häufig beim Ausführen großer Software oder Spiele auf. Zu den Hauptgründe gehören: Die erforderliche Laufzeitbibliothek ist nicht installiert oder beschädigt. Das Software -Installationspaket ist endlos
 Was tun, wenn die Taskleiste am Ende von Win10 nicht antwortet? 6 Reparaturmethoden
Aug 12, 2025 pm 09:24 PM
Was tun, wenn die Taskleiste am Ende von Win10 nicht antwortet? 6 Reparaturmethoden
Aug 12, 2025 pm 09:24 PM
Keine Antwort beim Klicken auf die Win10 -Taskleiste? Das Startmenü kann nicht geöffnet werden? Symbole können nicht umgeschaltet werden? Diese scheinbar kleinen Probleme sind problematisch. In diesem Artikel wurde 6 praktische Lösungen zusammengestellt, die den Neustart des Explorers, die Reparatur von Systemkomponenten durch PowerShell, Fehlerbehebung von Treiberausnahmen und andere Methoden, mit denen Sie den normalen Gebrauch schnell wiederherstellen können, abdeckt. Methode 1: Die Neustart der Windows Explorer -Taskleiste ist Teil des Explorers. Sobald der Prozess steckt oder abstürzt, verliert die Taskleiste auch ihre Antwort. Betriebsprozess: 1. Drücken Sie die Verknüpfungstaste Strg Shift ESC, um den Task -Manager zu starten. 2. Suchen Sie im Prozess "Windows Explorer" und klicken Sie mit der rechten Maustaste, um "Neustart" auszuwählen. 3. Warten Sie, bis der Desktop aktualisiert wird. Testen Sie, ob die Taskleiste wiederhergestellt ist
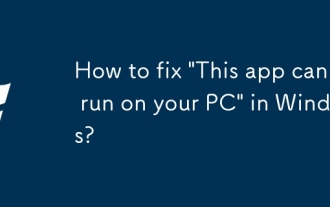 Wie kann ich in Windows 'Diese App können Sie nicht auf Ihrem PC ausgeführt' beheben?
Aug 14, 2025 pm 08:28 PM
Wie kann ich in Windows 'Diese App können Sie nicht auf Ihrem PC ausgeführt' beheben?
Aug 14, 2025 pm 08:28 PM
Runthe.exefileasadministratorbyright-klickingAntageSelecting "Runasadministrator"; ifSuccessful, dauerhaftesablethisBygoingtoproperties → Kompatibilitättab → Überprüfen Sie "RunThiSProgramasAdministrator" → → → → → → 2.EnableCompatibilityModeFormorderProproProProProPro
 Win11 Computer plötzlich schwarzer Bildschirm, aber immer noch läuft. Wiederherstellungsmethode mit schwarzem Bildschirm ohne Anzeige
Aug 12, 2025 pm 09:03 PM
Win11 Computer plötzlich schwarzer Bildschirm, aber immer noch läuft. Wiederherstellungsmethode mit schwarzem Bildschirm ohne Anzeige
Aug 12, 2025 pm 09:03 PM
Häufige Gründe für den schwarzen Bildschirm des Computers, aber dennoch sind Treiberprobleme, Hardwareverbindungsfehler oder Grafikkartenschäden. Die Lösungen sind gezwungen, neu zu starten, die Überwachungsverbindung zu überprüfen, verschiedene Monitore oder Ports auszuprobieren, den Grafikkartentreiber zu aktualisieren oder zurückzurollen, einen abgesicherten Modus einzugeben, um Softwarekonflikte zu beheben, Hardware wie Grafikkarte und Speicher zu überprüfen, zu bestätigen, dass das BIOS korrekt eingestellt ist, und das System wiederherstellen. Wenn Sie Software- und Hardwareprobleme unterscheiden möchten, können Sie im abgesicherten Modus testen, den Startprozess beobachten, diagnostische Tools verwenden, die Hardware ersetzen und abnormale Klänge des Computers anhören. Um ein Wiederauftreten zu verhindern, halten Sie den Treiber auf dem neuesten Stand, installieren Sie die echte Software, pflegen das System regelmäßig, achten Sie auf die Stabilität der Wärmeabteilung und des Netzteils, vermeiden Sie Übertakten, Sicherung von Daten und Überwachung der Hardwaretemperatur.
 192.168.10.1 Anmeldungsportal (Periode Routing/ASUS -Management -Seite)
Aug 12, 2025 pm 10:18 PM
192.168.10.1 Anmeldungsportal (Periode Routing/ASUS -Management -Seite)
Aug 12, 2025 pm 10:18 PM
Stellen Sie zunächst sicher, dass das Gerät mit dem Wi-Fi des Zielrouters oder über ein Netzwerkkabel verbunden ist. 2. Geben Sie http://192.168.10.1 in die Browser -Adressleiste ein und drücken Sie die Eingabetaste. 3. Geben Sie den richtigen Benutzernamen und das richtige Kennwort ein (Standard ist häufig Admin/Administrator oder anzeigen Sie die Rückseite des Routers). 4. Wenn es nicht geöffnet werden kann, prüfen Sie, ob es mit dem falschen Netzwerk verbunden ist, bestätigen Sie die richtige IP -Adresse (Sie können das Standard -Gateway über IPConfig anzeigen), den Router neu starten, den Browser ändern oder die Firewall ausschalten. 5. Nach dem Anmeldung können Sie das Wi-Fi-Name-Kennwort ändern, Sicherheitsoptionen festlegen, die Portweiterleitung konfigurieren, Gastnetzwerk aktivieren, Firmware usw. aktualisieren; 6. Wenn Sie Ihr Passwort vergessen, können Sie die Werkseinstellungen durch Drücken und Halten des Router-Reset-Lochs für 5-10 Sekunden zurücksetzen. Alle Konfigurationen werden jedoch gelöscht.
 Wie rufe ich den Laptop ohne Klang an? Schritte zur Wiederherstellung der Klanglosigkeit des Apple -Laptops mit einem Klick wiederher
Aug 14, 2025 pm 06:48 PM
Wie rufe ich den Laptop ohne Klang an? Schritte zur Wiederherstellung der Klanglosigkeit des Apple -Laptops mit einem Klick wiederher
Aug 14, 2025 pm 06:48 PM
Laptop still? Einfache Fehlerbehebung und Lösung! Laptops sind ein Muss für die tägliche Arbeit und das Studium, aber manchmal begegnen sie stille Probleme. Dieser Artikel wird ausführlich die gemeinsamen Ursachen und Lösungen für die Laptop -Stille analysieren. Methode 1: Überprüfen Sie zunächst die Lautstärke- und Audiogeräteverbindung und prüfen Sie, ob die Systemvolumeneinstellung normal ist. Schritt 1: Klicken Sie auf das Symbol "Taskleisten -Volumen", um zu bestätigen, dass der Volume -Schieberegler nicht gedämpft ist und das Volumen angemessen ist. Schritt 2: Überprüfen Sie im Volumenbedienfeld die Einstellungen "Hauptvolumen" und "Mikrofon", um sicherzustellen, dass das Volumen aller Anwendungen korrekt angepasst wurde. Schritt 3: Wenn Sie Kopfhörer oder externe Lautsprecher verwenden, überprüfen Sie bitte, dass das Gerät korrekt verbunden und eingeschaltet ist. Methode 2: Audio aktualisieren oder zurücksetzen, das vom Audiofahrer veraltet oder beschädigt ist






