
Wenn die Überlauffunktion der Windows 11-Taskleiste ihre Funktion verliert, verlieren Benutzer wichtige Anpassungsoptionen. Dank dieser Funktion können Sie ganz einfach beliebig viele Anwendungen zur Taskleiste hinzufügen und starten.
Obwohl dieses Problem frustrierend sein kann, ist es nicht besonders schwer zu lösen. In dieser umfassenden Anleitung haben wir narrensichere Methoden vorbereitet, damit die Taskleisten-Überlauffunktion wieder ordnungsgemäß funktioniert.
Wie Benutzer berichteten, gibt es mehrere Faktoren, die dazu führen können, dass der Taskleistenüberlauf unter Windows 11 nicht funktioniert. Hier sind einige nennenswerte Gründe:
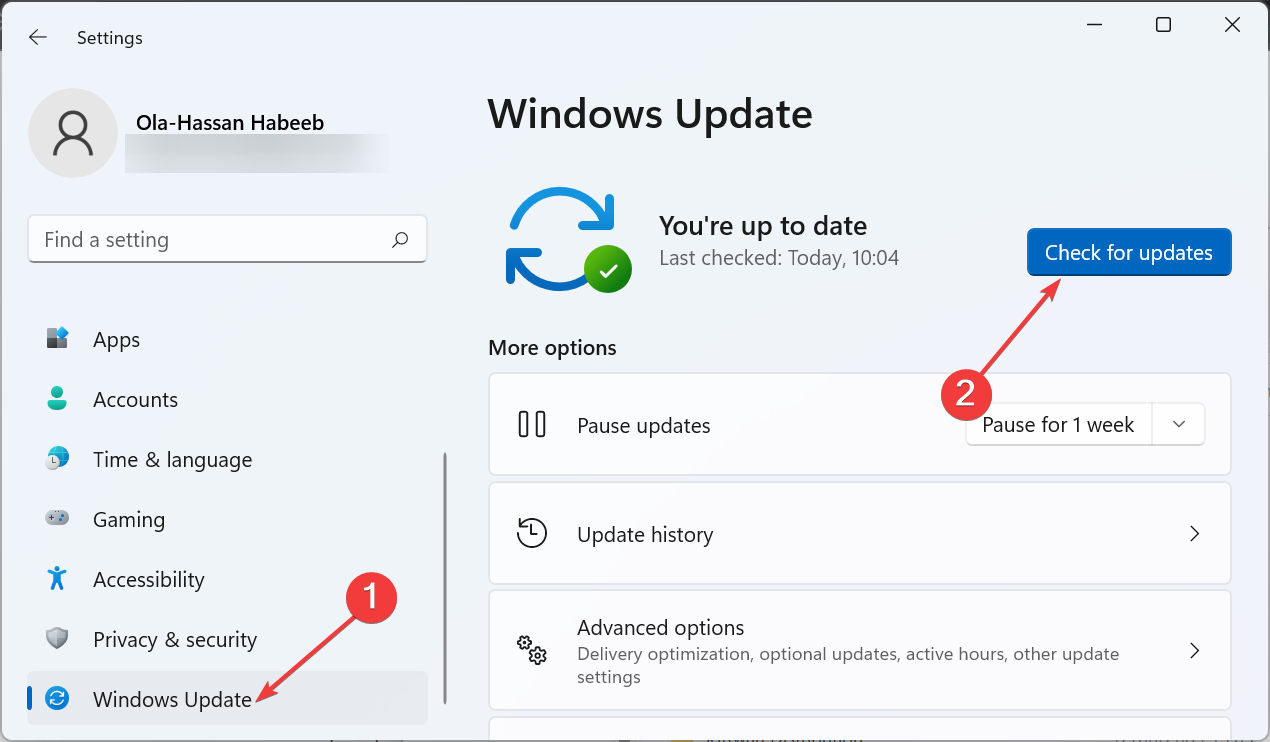
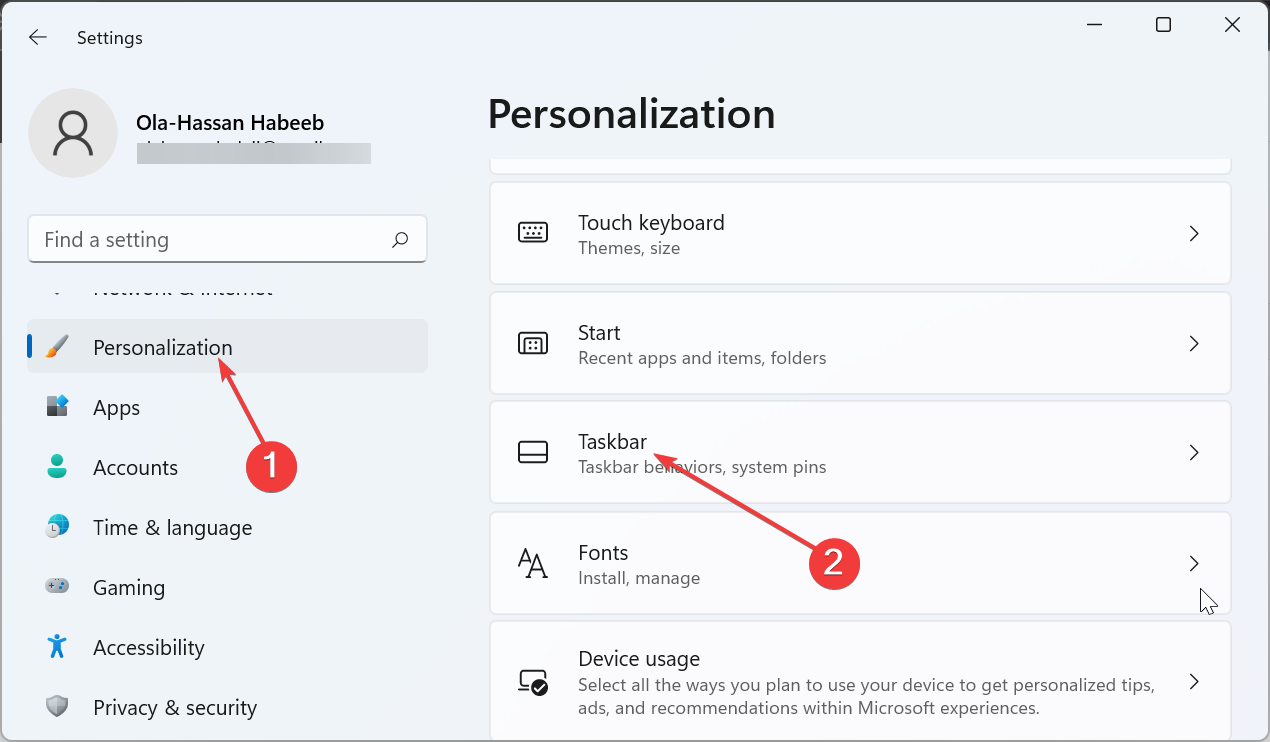
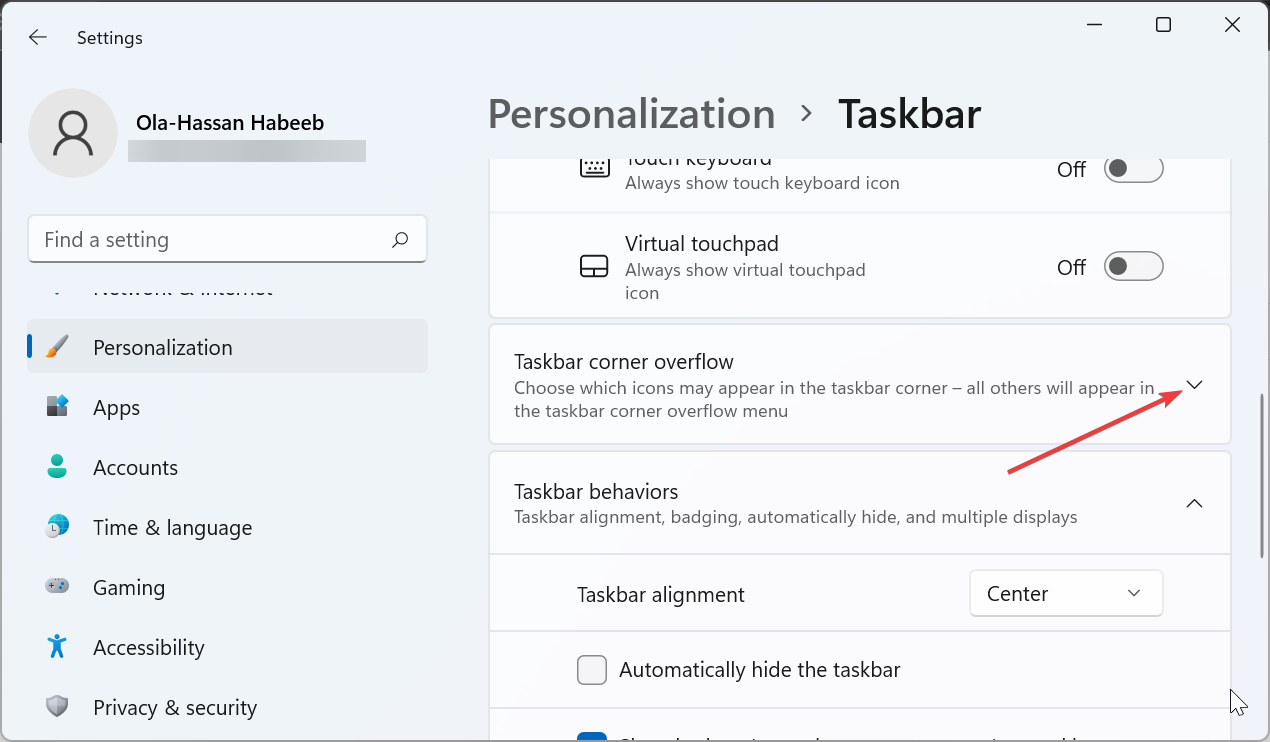
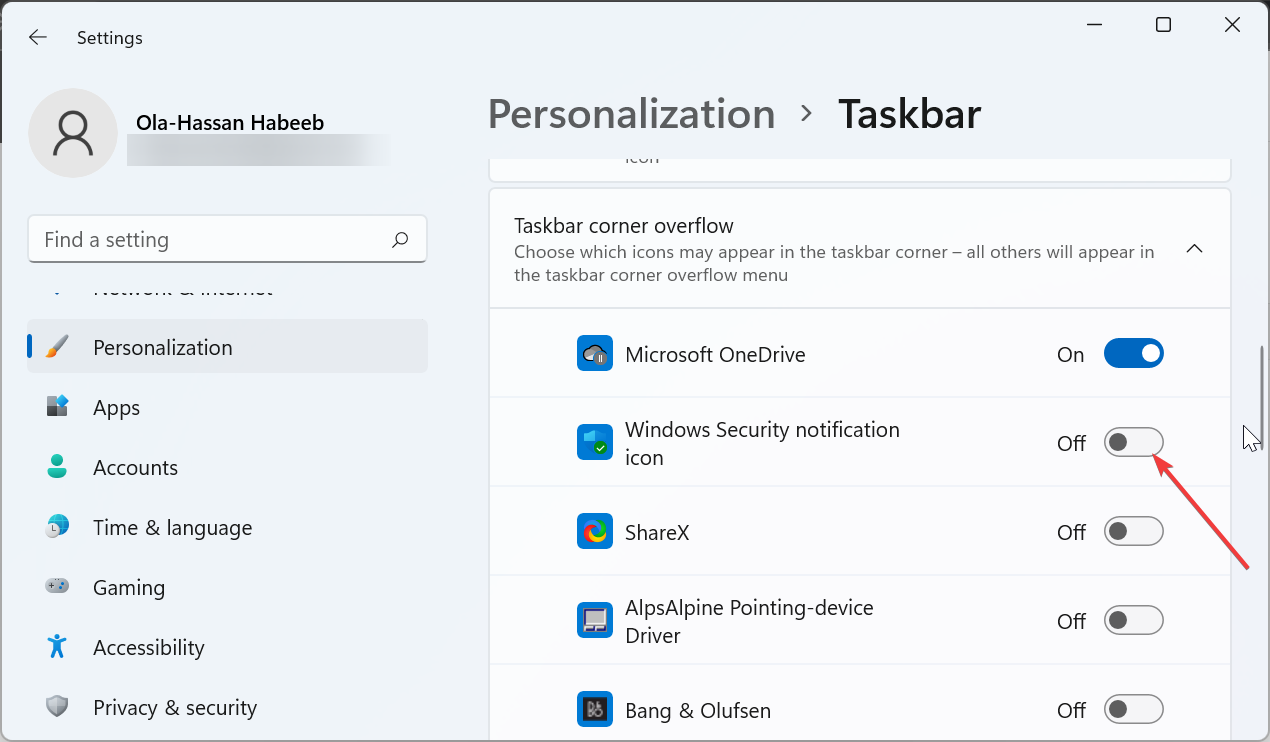
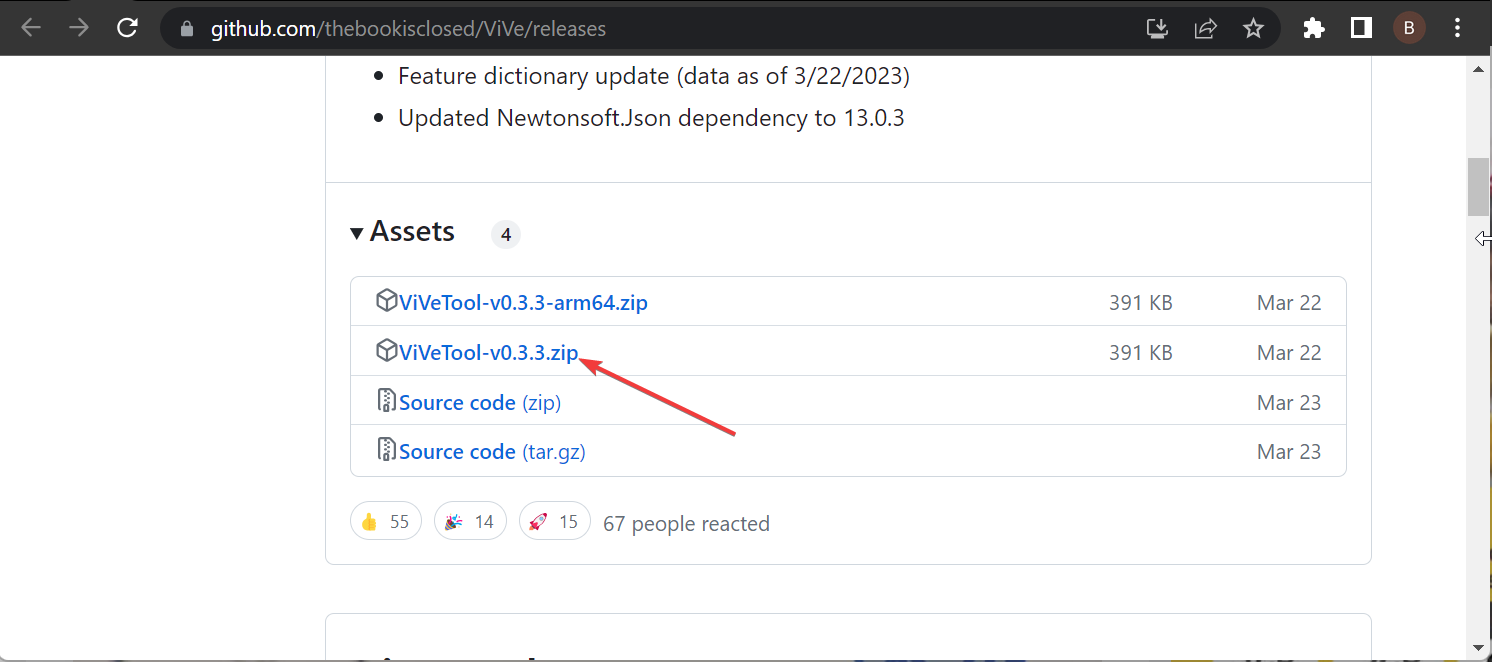
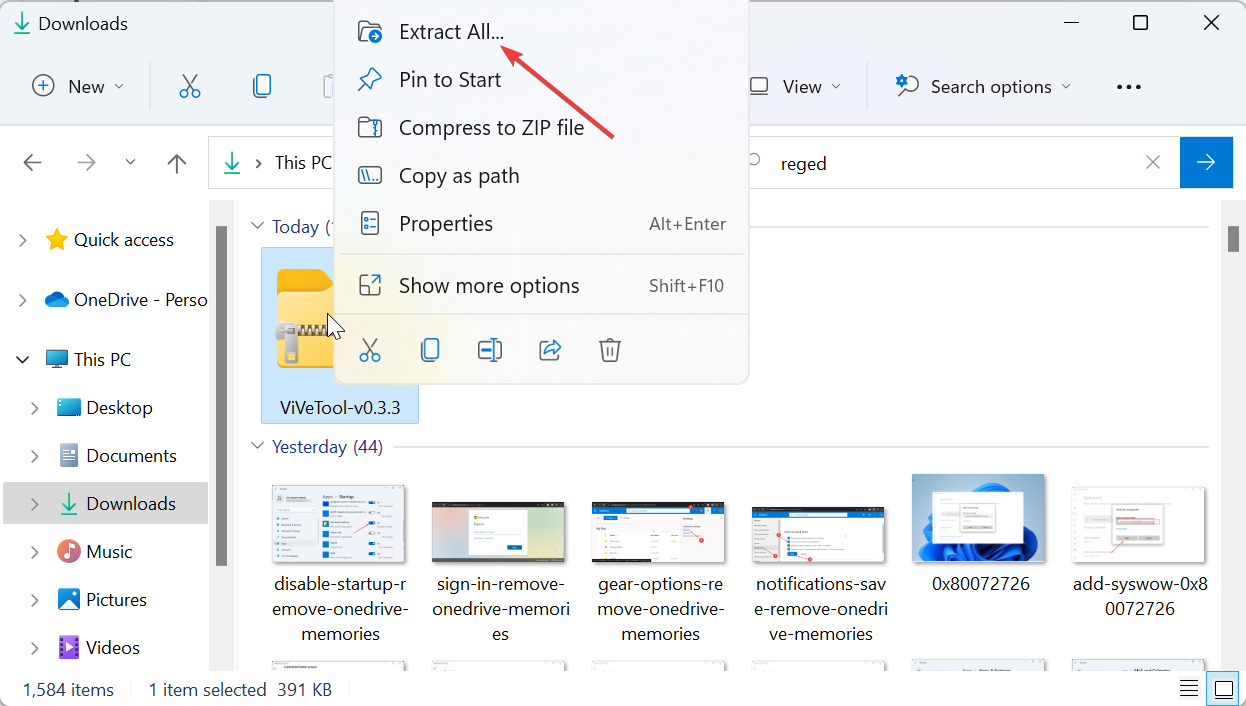
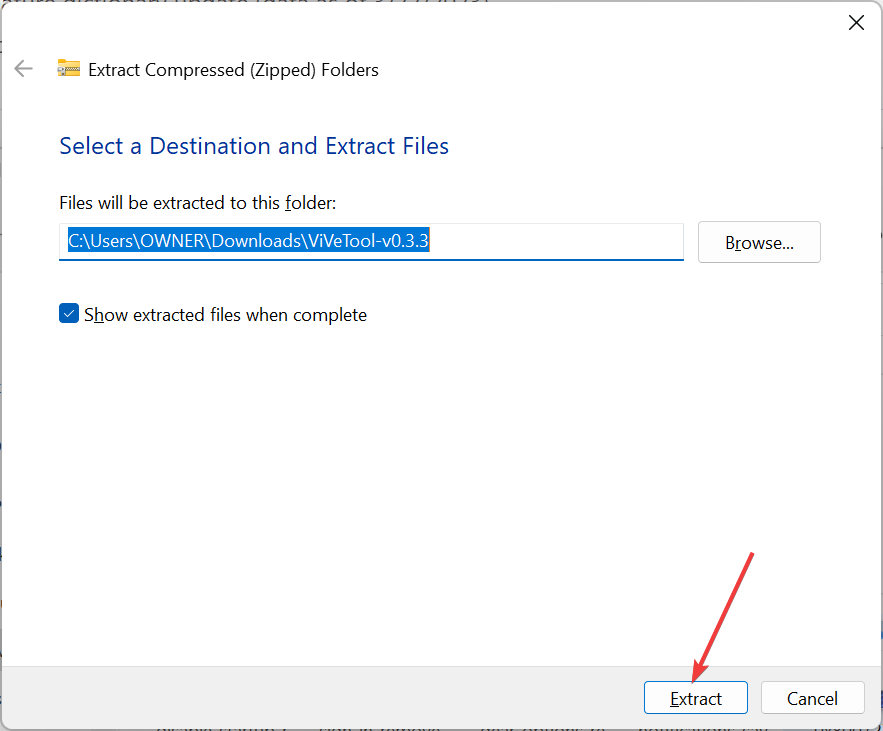
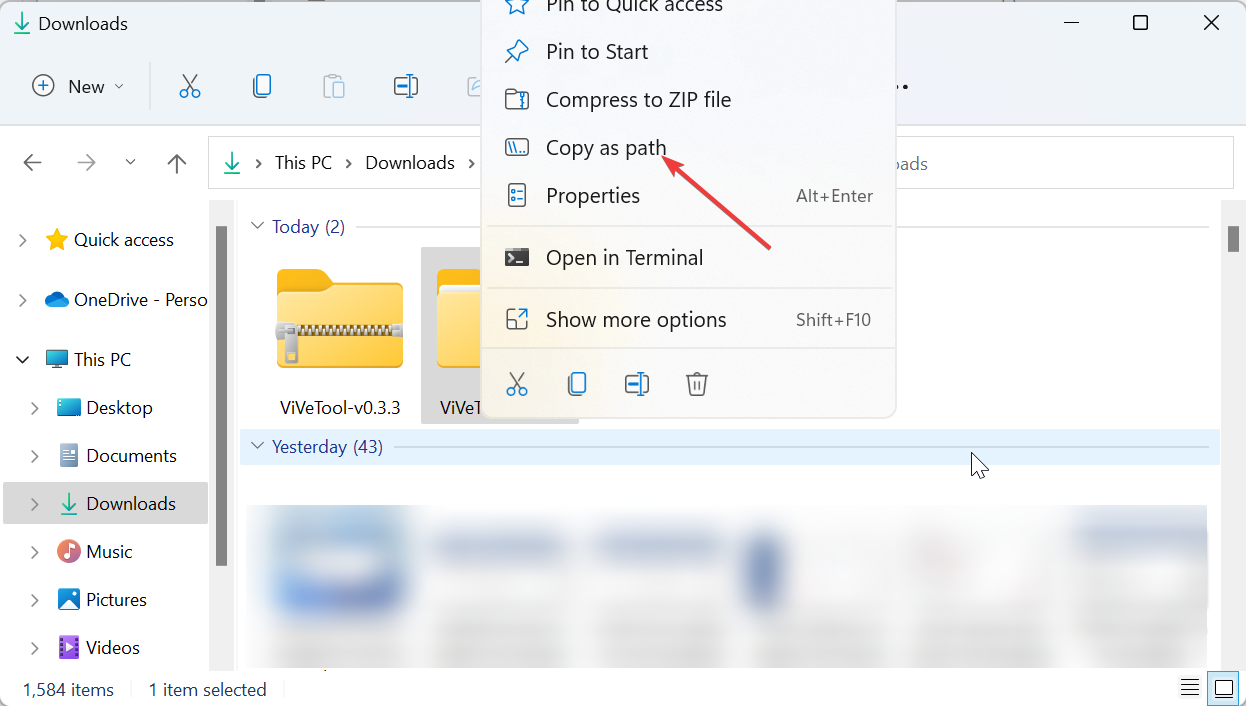
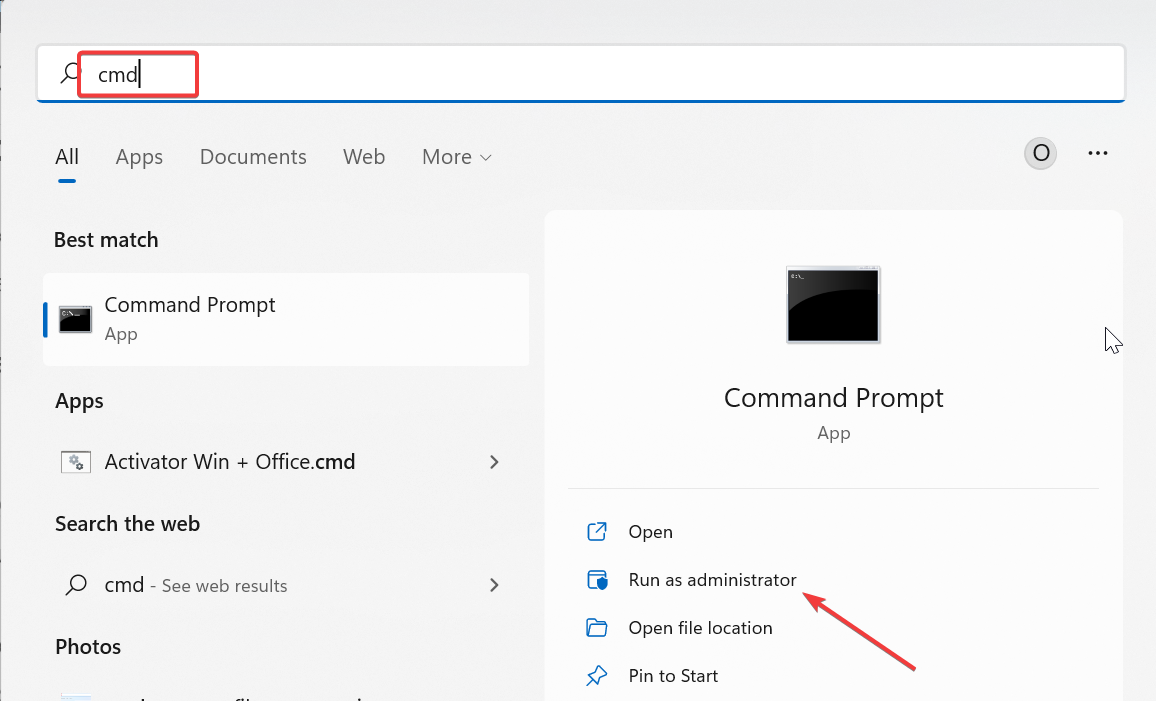
<code><strong>cd pathcopied</strong>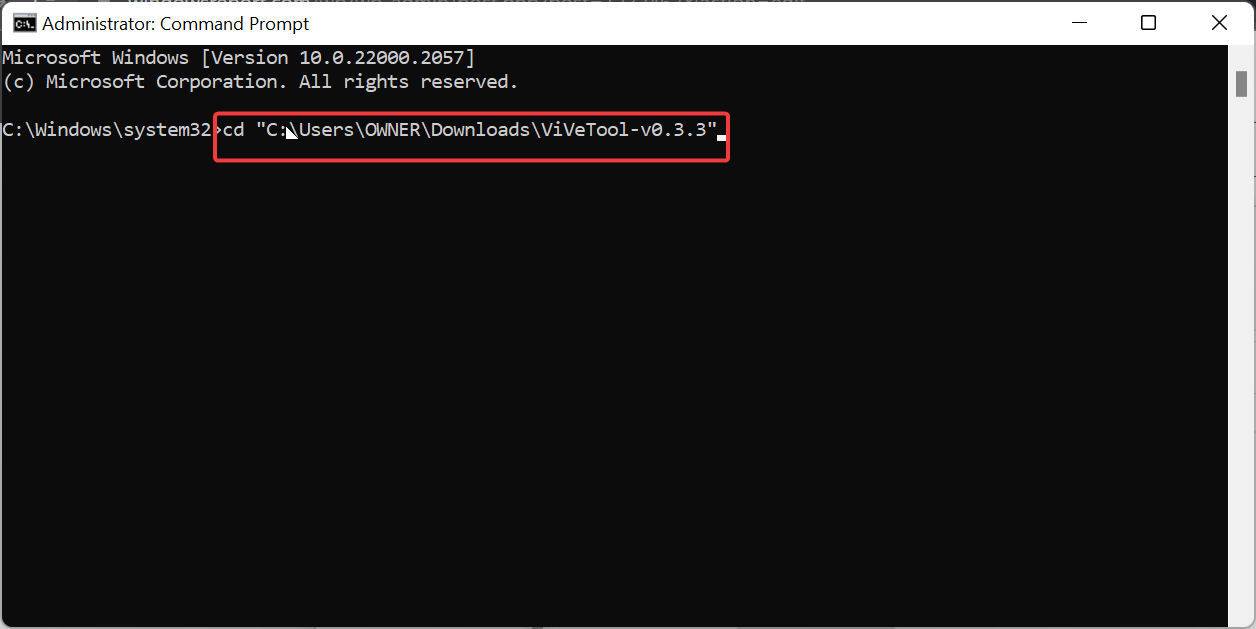
<strong>vivetool /enable /id:35620393</strong>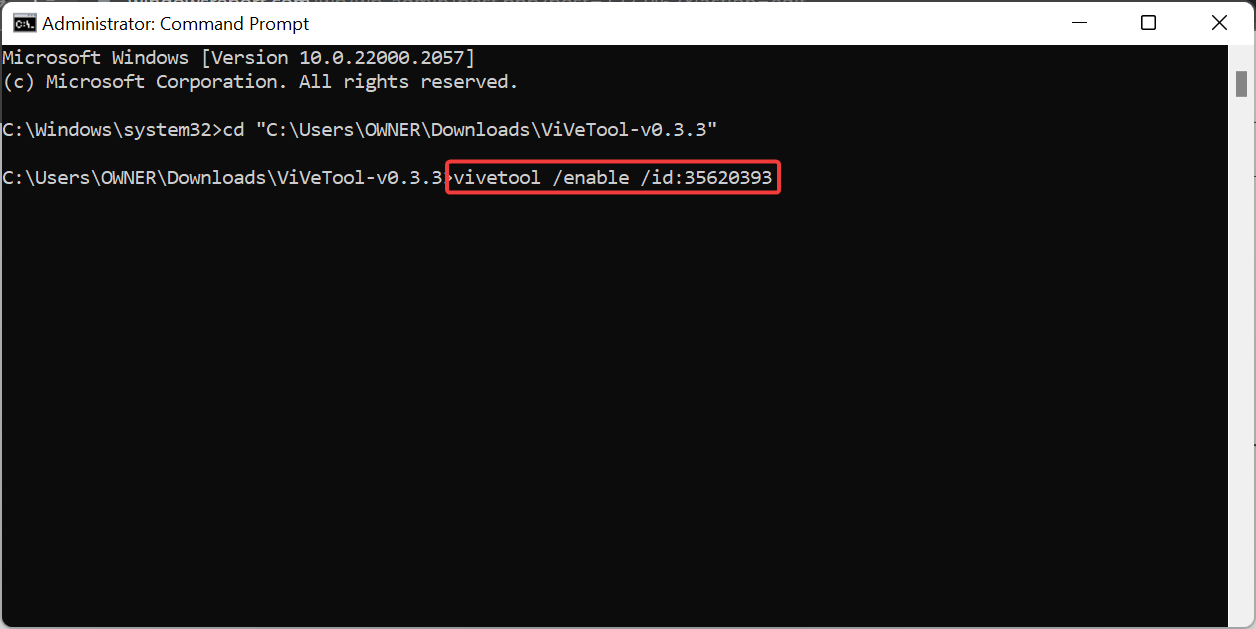
<strong>vivetool /enable /id:35620394</strong>cd pathcopied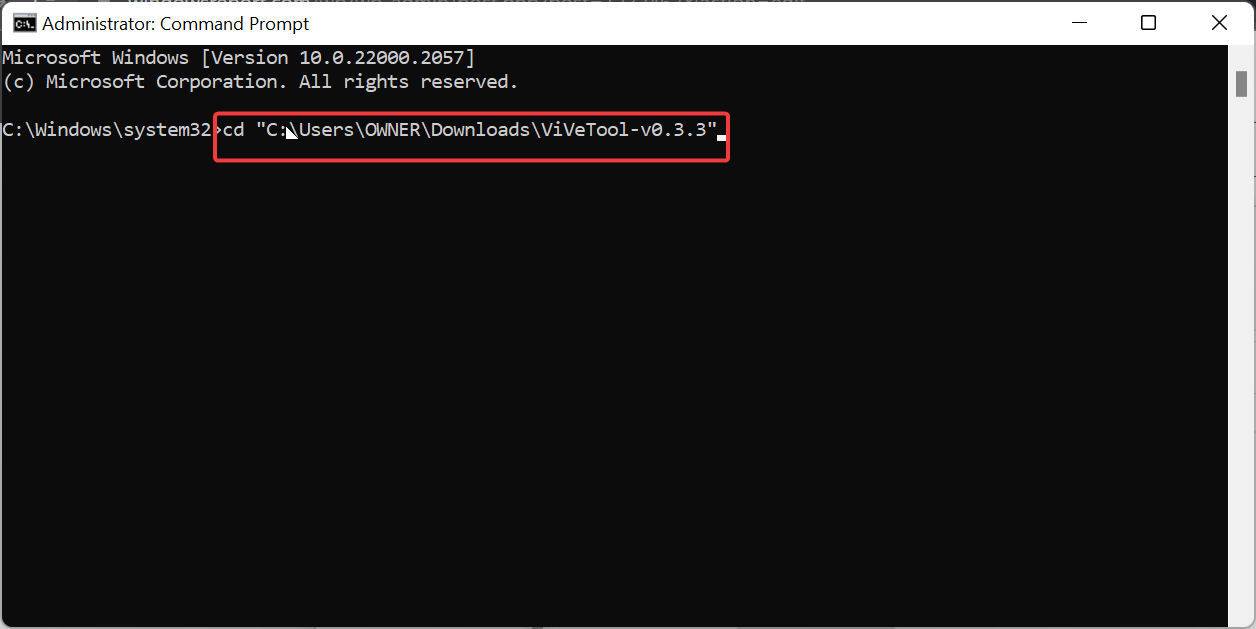
Als nächstes geben Sie den folgenden Befehl ein und drücken Sie
Enter
nach jedem Aktivieren des Taskleistenüberlaufs:

🎜vivetool /enable /id:35620394🎜🎜🎜Endlich , starten Sie Ihren PC neu. 🎜🎜🎜In einigen älteren Windows 11-Versionen funktioniert der Taskleistenüberlauf möglicherweise nicht richtig, obwohl er in der Einstellungen-App aktiviert wurde. In diesem Fall können Sie die ViVeTool-Software verwenden, um es zu aktivieren. 🎜🎜Um die Funktion später zu deaktivieren, führen Sie die Befehle in den Schritten 7 und 8 aus, ersetzen Sie jedoch in Schritt 8 „aktiviert“ durch „deaktiviert“. 🎜🎜Wir sind am Ende dieser umfassenden Anleitung zum Beheben des Überlaufs der Windows 11-Taskleiste angelangt, wenn er nicht funktioniert. Das Problem sollte nun beim Verlauf auf Ihrem PC liegen, sofern Sie die oben genannten Schritte sorgfältig befolgt haben. 🎜Das obige ist der detaillierte Inhalt vonFix: Taskleistenüberlauf funktioniert unter Windows 11 nicht. Für weitere Informationen folgen Sie bitte anderen verwandten Artikeln auf der PHP chinesischen Website!
 So vergleichen Sie den Dateiinhalt zweier Versionen in Git
So vergleichen Sie den Dateiinhalt zweier Versionen in Git
 Vorteile des Spring Boot Frameworks
Vorteile des Spring Boot Frameworks
 binäre Arithmetik
binäre Arithmetik
 So schließen Sie das von window.open geöffnete Fenster
So schließen Sie das von window.open geöffnete Fenster
 Lösung für fehlgeschlagenes WIN10-Update
Lösung für fehlgeschlagenes WIN10-Update
 Was ist Leerverkauf?
Was ist Leerverkauf?
 Verwendung von Wechselstromschützen
Verwendung von Wechselstromschützen
 Der Unterschied zwischen ++a und a++ in der C-Sprache
Der Unterschied zwischen ++a und a++ in der C-Sprache




