
Ich glaube, einige Computer-Enthusiasten haben virtuelle Maschinen verwendet. Die am häufigsten verwendete ist jedoch die virtuelle Maschine von VMware. Heute stellen wir Ihnen jedoch eine andere Methode zur Verwendung einer virtuellen Maschine vor und zeigen Ihnen, wie Sie virtuelle Maschinen aktivieren Win10-Maschine.
1. Drücken Sie die Tastenkombination Win + R, um Ausführen zu öffnen, geben Sie die Steuerung ein und drücken Sie die Eingabetaste oder OK, um das Bedienfeld zu öffnen.
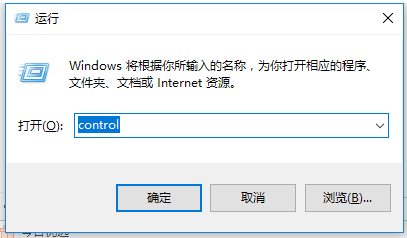
2. Drücken Sie unter allen Systemsteuerungselementen auf den Ansichtsmodus in der oberen rechten Ecke, um große Symbole anzuzeigen, und suchen Sie dann nach „Programme und Funktionen“. Klicken Sie im Fenster „Programme und Funktionen“ auf links, um Windows-Funktionen zu aktivieren oder zu deaktivieren.
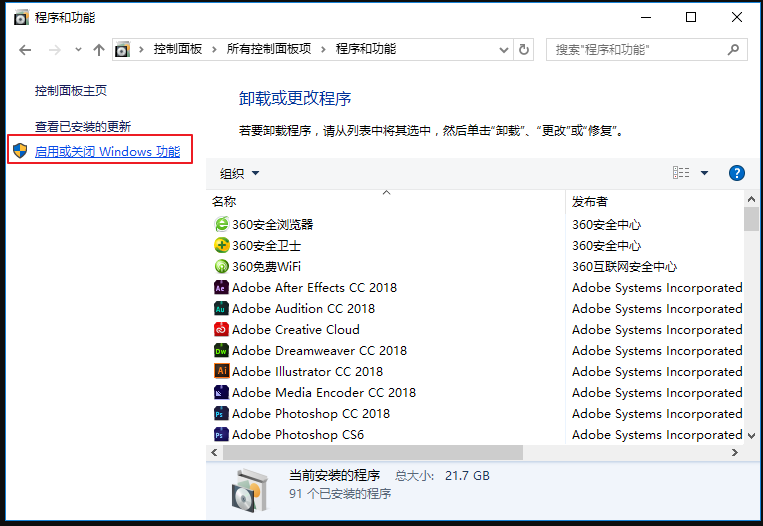
3. Aktivieren Sie im Windows-Funktionsfenster Hyper-V, das System weist relevante Hardware und Software zu, warten Sie eine Weile und vergessen Sie dann nicht, den Computer neu zu starten.
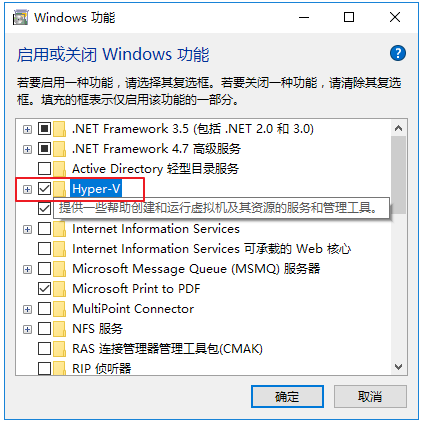
4. Klicken Sie nach dem Neustart des Computers auf das Startmenü und wir können den neu hinzugefügten Hyper-V-Manager finden. Wählen Sie nach dem Ausführen den lokalen Computer als Server aus und erstellen Sie eine neue virtuelle Maschine.
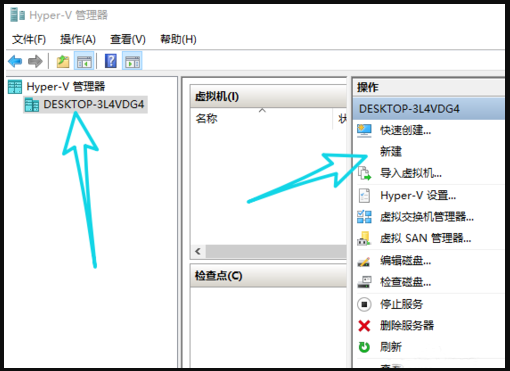
5. Beim Erstellen einer neuen virtuellen Maschine müssen Sie einige Parameter konfigurieren. Die wichtigsten sind die Einstellung der Speichergröße, die Auswahl des Betriebssystems usw. Die Speichergröße sollte den lokalen Computerspeicher nicht überschreiten und auch nicht zu klein sein, mindestens 2G. Darüber hinaus müssen Sie relevante Systemabbilder vorbereiten. Sie können diese auf der lokalen Festplatte oder der mobilen Festplatte ablegen, sofern Sie den Pfad finden.
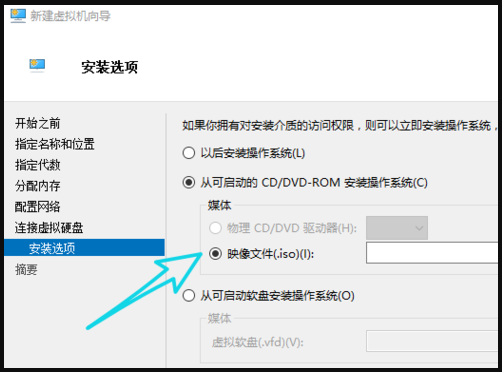
6. Als nächstes erfolgt die Netzwerkkonfiguration. Der Zweck besteht darin, sicherzustellen, dass die virtuelle Maschine das lokale Netzwerk nutzen und auf das Internet zugreifen kann. Klicken Sie rechts auf den Virtual Machine Switching Manager, wählen Sie das externe Netzwerk aus und klicken Sie auf OK.
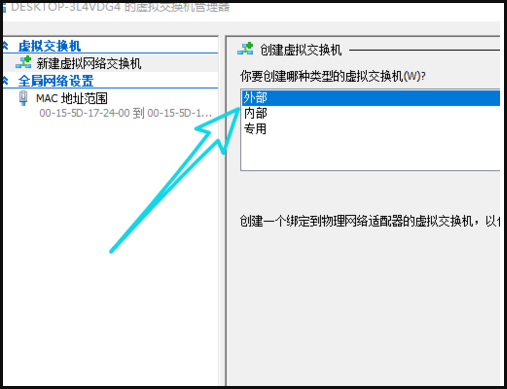
7. Während der Konfiguration des Netzwerks der virtuellen Maschine wird die Verbindung zum lokalen Computer getrennt. Bitte stellen Sie die Verbindung wieder her. Wenn nach der Konfiguration des Netzwerks beim erneuten Herstellen einer Verbindung mit dem Netzwerk ein blauer Bildschirm auf dem Computer erscheint, bedeutet dies, dass die Computerhardware nicht ausreicht und diese nicht unterstützt. Das bedeutet, dass Sie nur den Computer wechseln können.
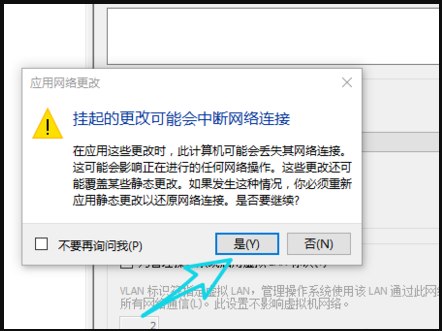
8. Nachdem alles erledigt ist, klicken Sie mit der rechten Maustaste auf den Namen der virtuellen Maschine und wählen Sie „Mit virtueller Maschine verbinden“. Dadurch wird der normale Systeminstallationsprozess gestartet.
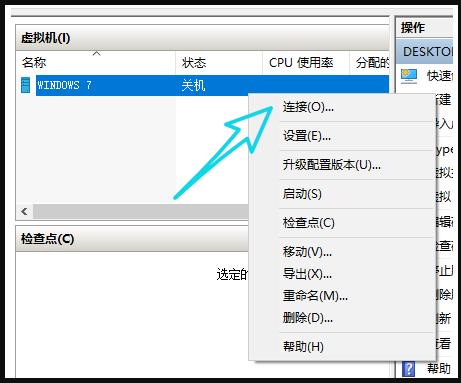
Die oben aufgeführten Schritte zum Aktivieren virtueller Maschinen in Win10 können Sie schnell und einfach ausprobieren aus.
Das obige ist der detaillierte Inhalt vonSo verwenden Sie die mit Win10 gelieferte virtuelle Maschine. Für weitere Informationen folgen Sie bitte anderen verwandten Artikeln auf der PHP chinesischen Website!
 So überprüfen Sie tote Links auf Ihrer Website
So überprüfen Sie tote Links auf Ihrer Website
 Was bedeutet Open-Source-Code?
Was bedeutet Open-Source-Code?
 Einstellungen der Java-Umgebungsvariablen
Einstellungen der Java-Umgebungsvariablen
 Welche Verzeichnissuchmaschinen gibt es?
Welche Verzeichnissuchmaschinen gibt es?
 Aktueller Ripple-Preis
Aktueller Ripple-Preis
 So geben Sie das Laufwerk D mit cmd ein
So geben Sie das Laufwerk D mit cmd ein
 Welche Plattform ist besser für den Handel mit virtuellen Währungen?
Welche Plattform ist besser für den Handel mit virtuellen Währungen?
 Verwendung der Sprintf-Funktion in PHP
Verwendung der Sprintf-Funktion in PHP




