
Nach der Arbeit schauen wir uns gelegentlich Videos an. Wir spielen Spiele, aber manchmal schauen wir uns auch Videos an. Der Monitortreiber reagierte nicht mehr und wurde während des Spielens erfolgreich wiederhergestellt. Wenn Sie nicht wissen, wie Sie mit dem Problem umgehen sollen, dass der Win7-Monitortreiber nicht mehr reagiert, lesen Sie bitte die folgenden Lösungen!
1. Installieren oder aktualisieren Sie den Grafikkartentreiber.
1. Führen Sie die Treiber-Assistent-Software aus. Die Hauptoberfläche wird angezeigt und Sie klicken auf „Jetzt erkennen“.

2. Wechseln Sie zur Treiberverwaltungsoption und klicken Sie auf Grafikkarten-Upgrade.
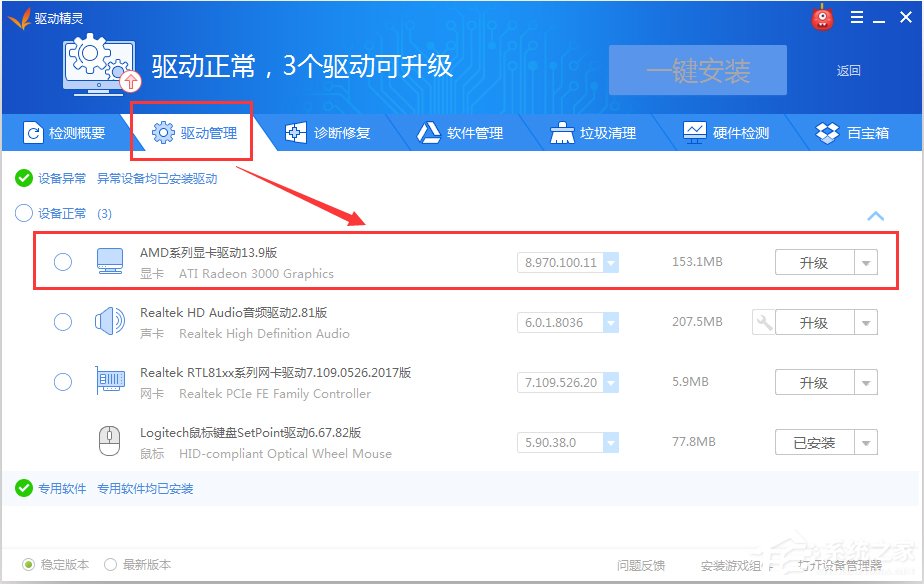
2. Deaktivieren Sie visuelle Effekte.
1. Öffnen Sie die Start-Systemsteuerung – Leistungsinformationen und Tools.
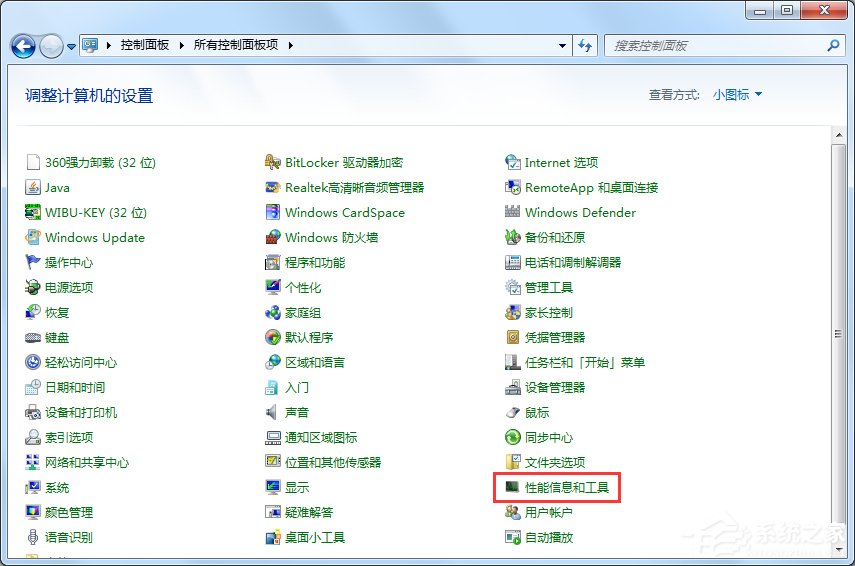
2. Klicken Sie links, um den visuellen Effekt anzupassen.
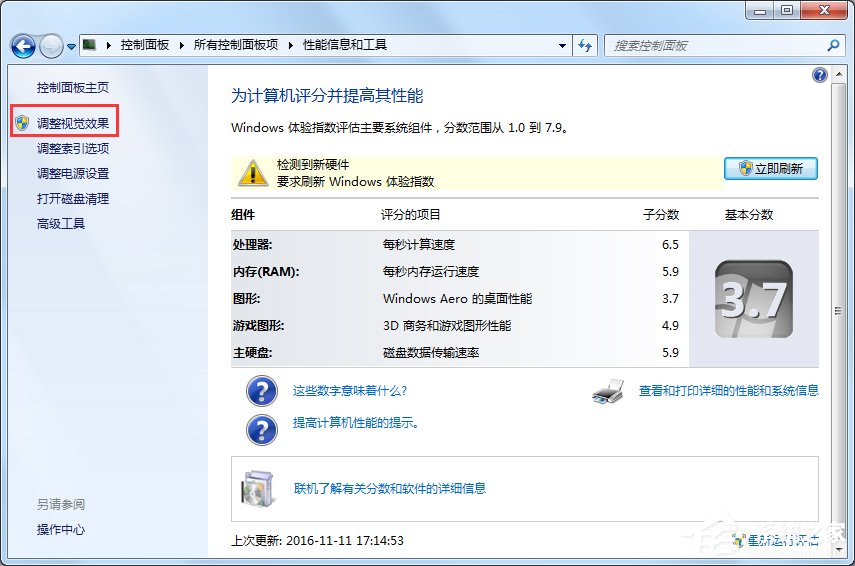
3. Das Fenster mit den Leistungsoptionen wird angezeigt. Klicken Sie auf die Registerkarte „Visuelle Effekte“, wählen Sie „Für beste Leistung anpassen“ und klicken Sie auf „OK“.
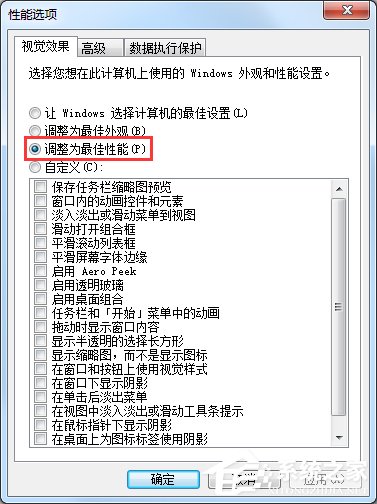
3. Deaktivieren Sie die Timeout-Erkennung und Wiederherstellungsfunktion.
1. Geben Sie regedit in das Suchfeld des Startmenüs ein und klicken Sie in den Suchergebnissen auf das Programm regedit.exe.
2. Erweitern Sie den folgenden spezifischen Registrierungsschlüssel HKEY_LOCAL_MACHINESYSTEMCurentControlsetControlGraphicsDrivers.
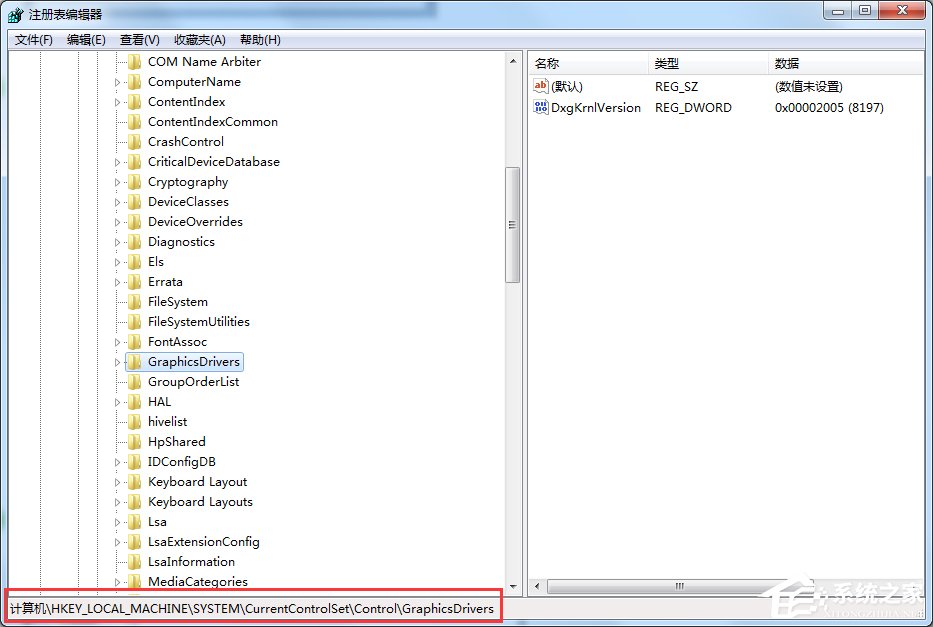
3. Klicken Sie mit der rechten Maustaste, um ein neues DWORD-Wertelement „Mausgrafiktreiber“ zu erstellen.
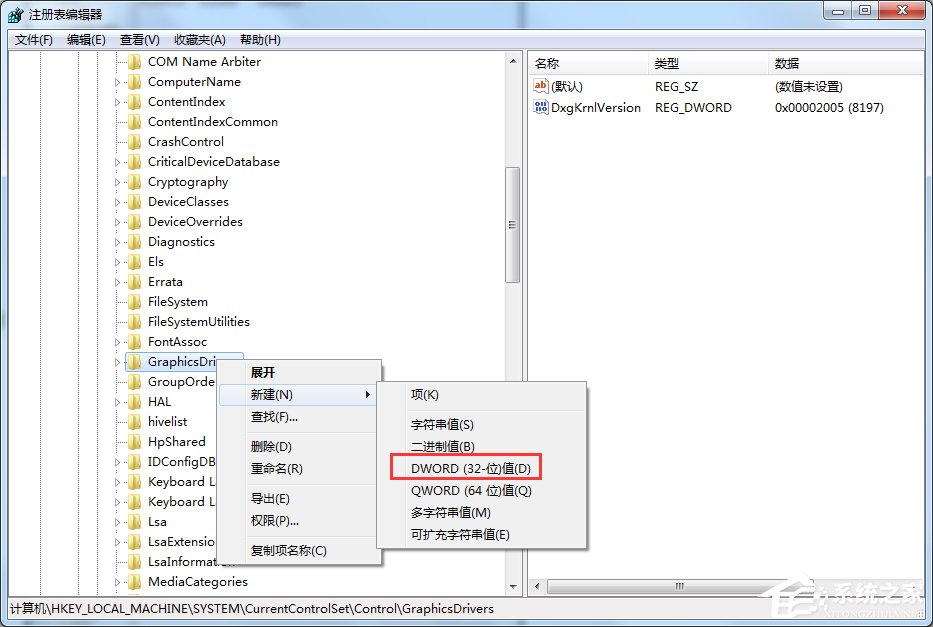
4. Klicken Sie mit der rechten Maustaste, um den neuen Wert Nr. 1 des rechten Fensters umzubenennen, und geben Sie Tdrleveloff als Namen ein.
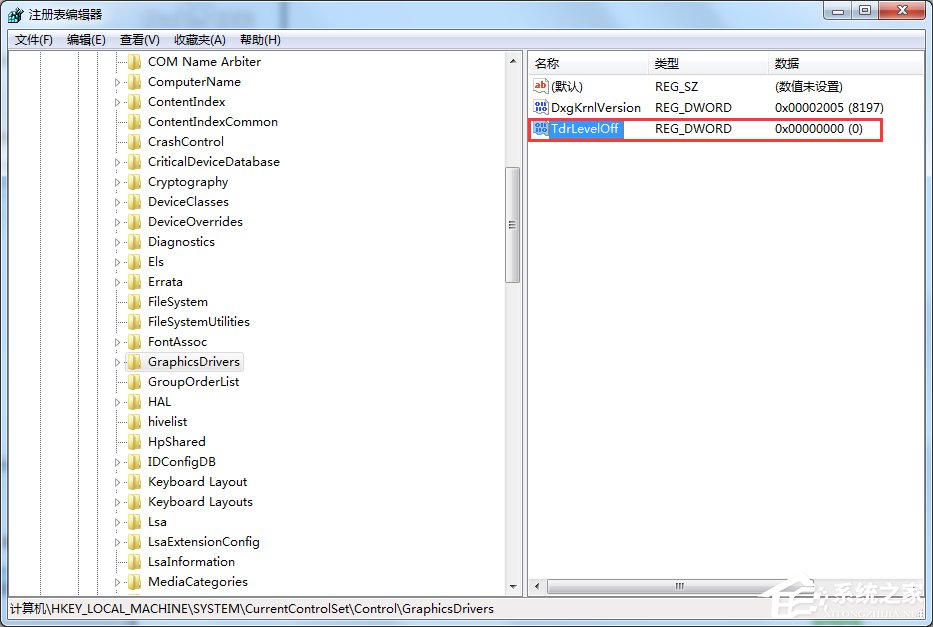
5. Doppelklicken Sie, um den Tdrleveloff-Wert zu öffnen, und stellen Sie sicher, dass der Datenwert 0 ist.
Das Obige ist die Lösung zur Wiederherstellung, nachdem der Win7-Monitortreiber nicht mehr reagiert. Wir können zunächst den Grafiktreiber neu installieren oder aktualisieren, dann visuelle Effekte deaktivieren und schließlich die Timeout-Erkennung und -Wiederherstellung deaktivieren.
Das obige ist der detaillierte Inhalt vonLösung zur Wiederherstellung, nachdem der Win7-Monitortreiber nicht mehr reagiert. Für weitere Informationen folgen Sie bitte anderen verwandten Artikeln auf der PHP chinesischen Website!
 So installieren Sie den Treiber
So installieren Sie den Treiber
 Wird die Bitcoin-Inschrift verschwinden?
Wird die Bitcoin-Inschrift verschwinden?
 HTML-Webseitenproduktion
HTML-Webseitenproduktion
 Warum kann ich Pinterest nicht öffnen?
Warum kann ich Pinterest nicht öffnen?
 Was sind die Grundeinheiten der C-Sprache?
Was sind die Grundeinheiten der C-Sprache?
 So lösen Sie zu viele Anmeldungen
So lösen Sie zu viele Anmeldungen
 So deaktivieren Sie den Echtzeitschutz im Windows-Sicherheitscenter
So deaktivieren Sie den Echtzeitschutz im Windows-Sicherheitscenter
 Überprüfen Sie den Status der belegten Ports in Windows
Überprüfen Sie den Status der belegten Ports in Windows




