
Unter normalen Umständen speichern wir Dateien in verschiedenen Partitionen des Computers, um die Klassifizierung und Organisation zu erleichtern. Einige Benutzer stellen jedoch fest, dass es auf ihrem Win7-System relativ wenige Festplattenpartitionen gibt, und möchten daher die Anzahl der Festplattenpartitionen auf Win7 erhöhen. Der folgende Editor erklärt im Detail, wie man die Festplatte im Win7-System partitioniert.
Die spezifischen Schritte sind wie folgt:
1. Klicken Sie mit der rechten Maustaste auf [Computer] auf dem Computerdesktop und klicken Sie dann in den Optionen auf [Verwalten].
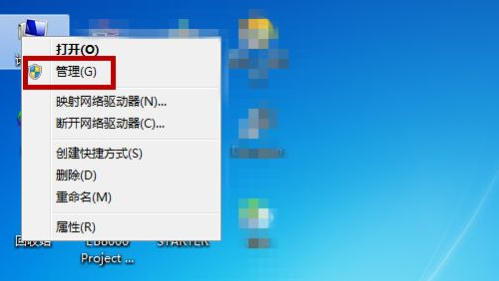
2. Klicken Sie dann links in der Verwaltungsoberfläche auf die aktuelle Festplatte des Computers. Klicken Sie mit der rechten Maustaste auf die Festplatte, die Sie partitionieren möchten.
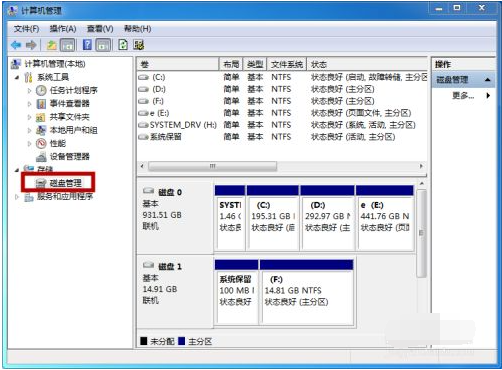
3. Klicken Sie auf [Volume komprimieren].

4. Stellen Sie die Größe der konfigurierbaren Partitionsfestplatte ein (darf den Maximalwert nicht überschreiten) und klicken Sie nach der Einstellung auf [Komprimieren].
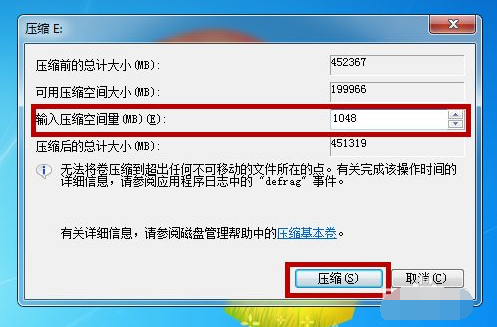
5. Nachdem die Komprimierung abgeschlossen ist, können wir in der Datenträgerverwaltung einen zusätzlichen Datenträger sehen. Klicken Sie mit der rechten Maustaste auf den Datenträger.
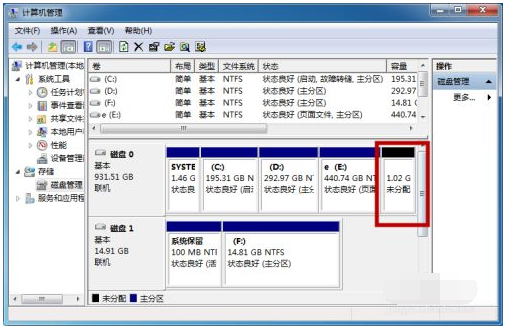
6. Klicken Sie auf [Neues einfaches Volume].
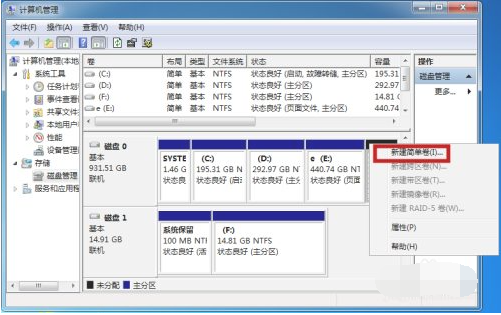
7. Beginnen Sie dann mit der Erstellung eines neuen einfachen Volumes gemäß dem Assistenten und klicken Sie auf [Weiter].
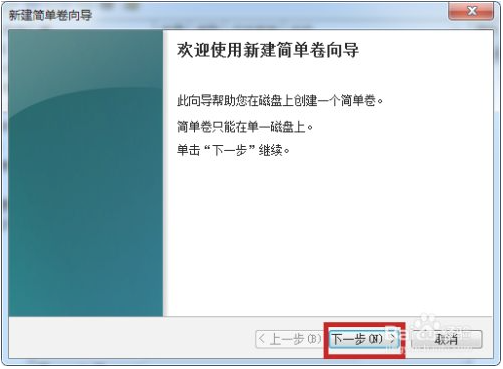
8. Legen Sie die Volume-Größe und den Namen Schritt für Schritt entsprechend dem Assistenten fest und klicken Sie dann standardmäßig auf Weiter, um den Vorgang abzuschließen.
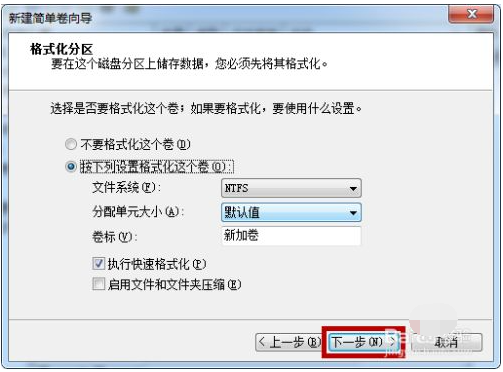
9. Damit ist die Erstellung der neuen Festplatte abgeschlossen. Klicken Sie auf [Fertig stellen].
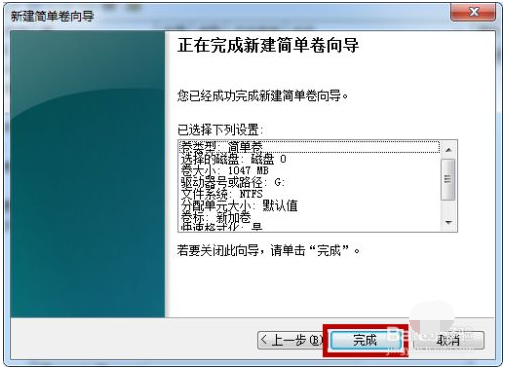
10. Öffnen Sie „Arbeitsplatz“ und Sie können die gerade erstellte Festplattenpartition hier sehen.
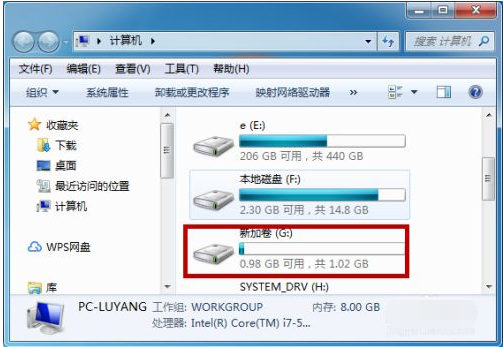
Das Obige ist die detaillierte Methode zur Partitionierung des Win7-Systems. Freunde in Not können sich zur Bedienung auf das Tutorial beziehen.
Das obige ist der detaillierte Inhalt vonGrafische Demonstration der Win7-Partitionsmethode. Für weitere Informationen folgen Sie bitte anderen verwandten Artikeln auf der PHP chinesischen Website!
 Wie man unter Linux mit verstümmelten chinesischen Schriftzeichen umgeht
Wie man unter Linux mit verstümmelten chinesischen Schriftzeichen umgeht
 Was bedeutet WLAN deaktiviert?
Was bedeutet WLAN deaktiviert?
 Was ist der Befehl zum Löschen einer Spalte in SQL?
Was ist der Befehl zum Löschen einer Spalte in SQL?
 Was bedeutet Handy-HD?
Was bedeutet Handy-HD?
 Was bedeutet es, einen Drucker offline zu verwenden?
Was bedeutet es, einen Drucker offline zu verwenden?
 Ripple-Kaufprozess
Ripple-Kaufprozess
 So öffnen Sie das TIF-Format in Windows
So öffnen Sie das TIF-Format in Windows
 Was sind die Java-Workflow-Engines?
Was sind die Java-Workflow-Engines?




