
Obwohl die meisten Unternehmen mittlerweile mit Druckern ausgestattet sind, reicht die Anzahl der Drucker oft nicht aus, um das gesamte Unternehmen über einen zu verfügen. Deshalb ist es im Allgemeinen jeder gewohnt, gemeinsam genutzte Drucker zu verwenden, sodass sich mehrere Computer einen Drucker teilen können. Wie richtet man also einen freigegebenen Drucker in Win7 ein? Schauen wir uns unten um.
1. Zuerst müssen wir das Gastkonto deaktivieren. Klicken Sie mit der rechten Maustaste auf das Desktop-Computersymbol und wählen Sie „Verwalten“, um es zu öffnen.
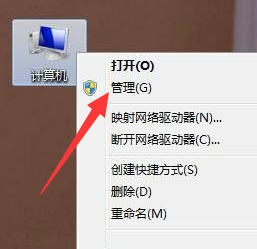
2. Erweitern Sie nach dem Öffnen der Computerverwaltung „Lokale Benutzer und Gruppen“, klicken Sie auf „Benutzer“, doppelklicken Sie rechts auf „Gast“, öffnen Sie dann das Eigenschaftenfenster, deaktivieren Sie „Benutzer deaktiviert“ und klicken Sie auf „OK“.
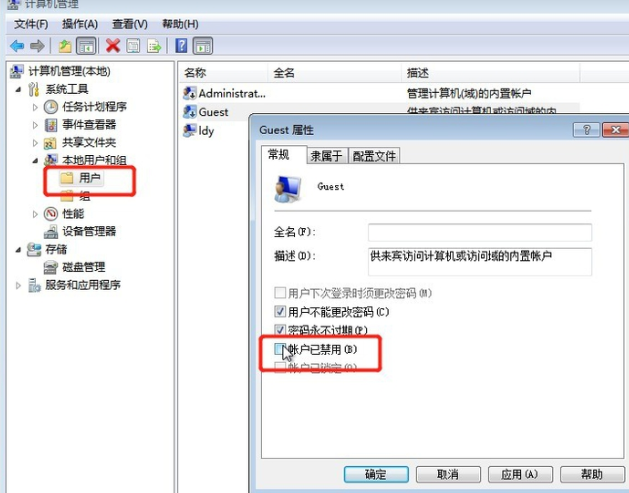
3. Öffnen Sie mit der Tastenkombination win+R das Ausführungsfenster, geben Sie gpedit.msc ein und klicken Sie auf OK.
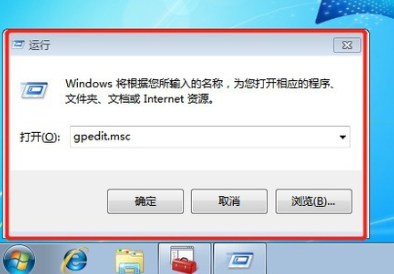
4. Öffnen Sie den Gruppenrichtlinien-Editor, öffnen Sie Windows-Einstellungen->Sicherheitseinstellungen->Lokale Richtlinien->Benutzerrechtezuweisung, doppelklicken Sie auf [Lokale Anmeldung verweigern] und [Zugriff auf diese Site verweigern] Netzwerk] auf der rechten Seite bzw. Computer], wählen Sie das Gastkonto aus, wählen Sie Löschen und klicken Sie auf OK.
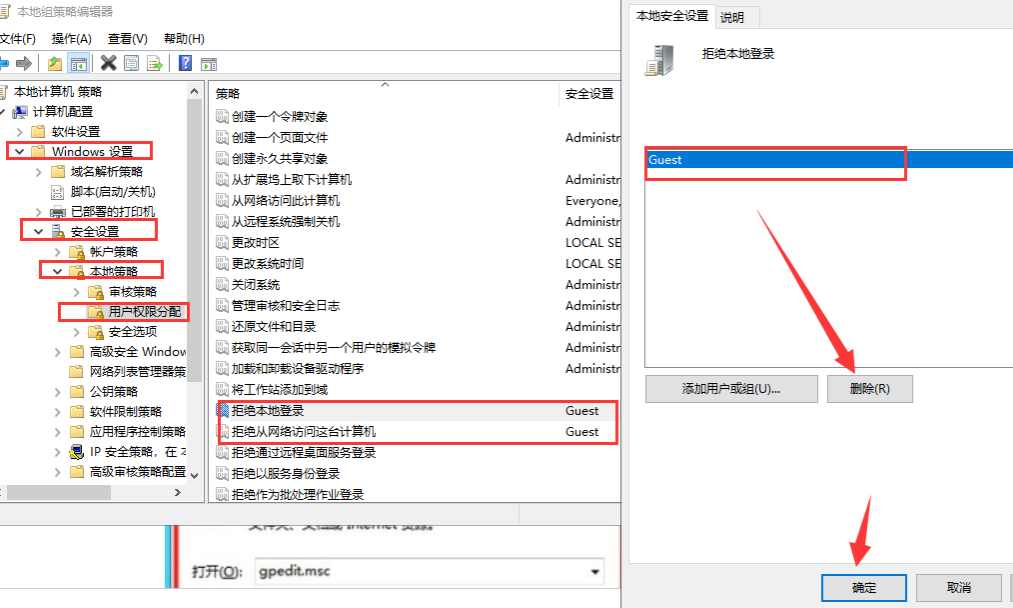
5. Öffnen Sie dann das Gerät und den Drucker.
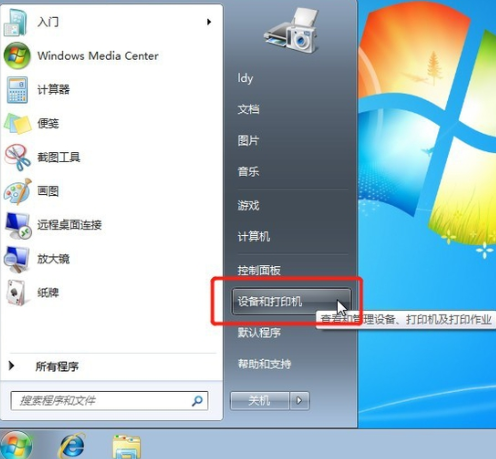
6. Klicken Sie mit der rechten Maustaste auf den Drucker, der freigegeben werden muss, und wählen Sie zum Öffnen Eigenschaften aus.
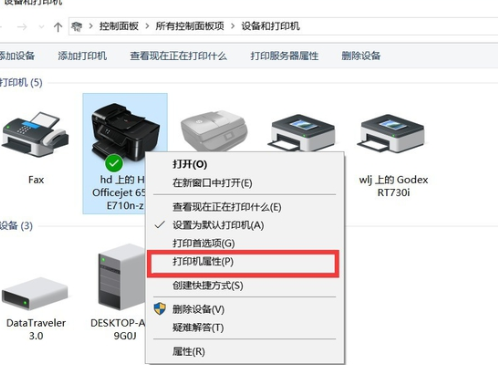
7. Öffnen Sie das Eigenschaftenfenster, wählen Sie „Freigabe“, aktivieren Sie unten „Diesen Drucker freigeben“, geben Sie den Freigabenamen ein und klicken Sie auf „OK“.
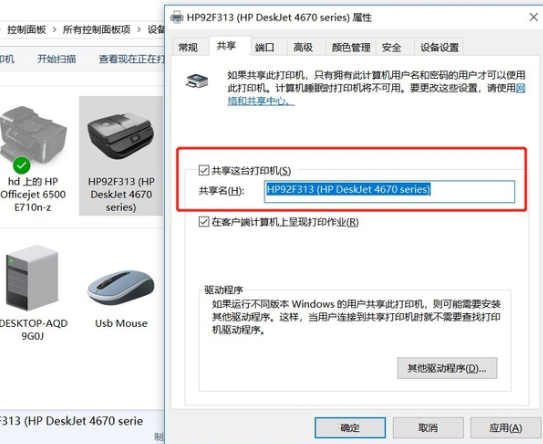
8. Klicken Sie mit der rechten Maustaste auf das Netzwerksymbol, wählen Sie „Netzwerk- und Freigabecenter öffnen“, klicken Sie links auf „Erweiterte Freigabeeinstellungen ändern“ und wählen Sie unter „Allgemeine Freigabe“ das verbundene Netzwerk aus.
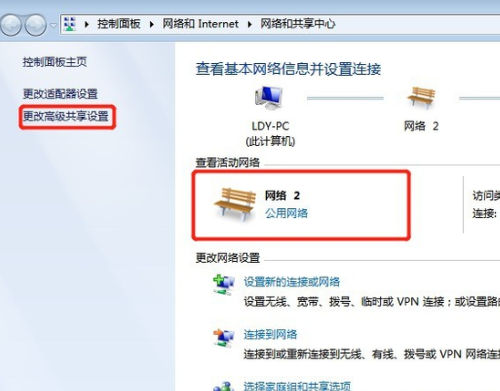
9. Klicken Sie hier, um die Netzwerkerkennung zu starten und die Datei- und Druckerfreigabe zu aktivieren.
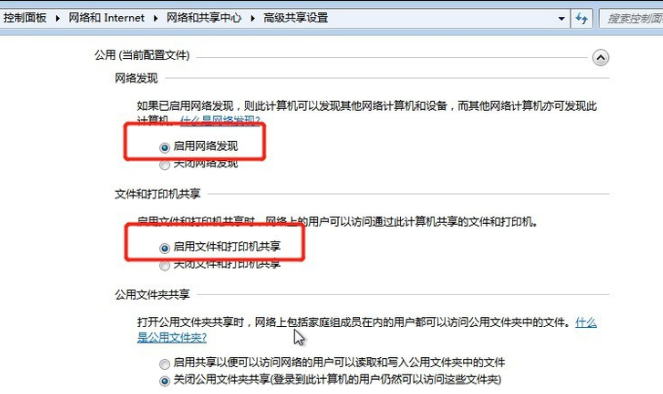
10. Klicken Sie dann mit der rechten Maustaste auf den Computer und wählen Sie „Eigenschaften“, klicken Sie unten rechts auf „Einstellungen ändern“, und klicken Sie auf „Ändern“, um den Namen des Computers umzubenennen.
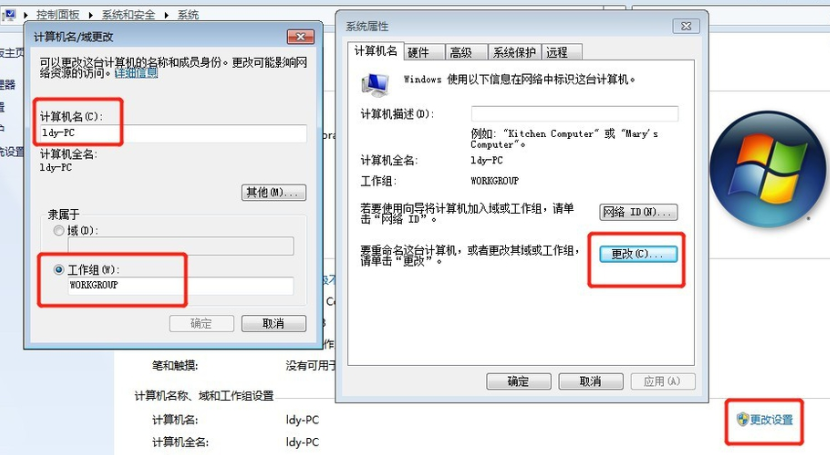
Das Obige beschreibt, wie man einen freigegebenen Drucker in Win7 einrichtet. Ich hoffe, dass es für alle hilfreich ist.
Das obige ist der detaillierte Inhalt vonSo richten Sie einen freigegebenen Drucker auf einem Win7-Computer ein. Für weitere Informationen folgen Sie bitte anderen verwandten Artikeln auf der PHP chinesischen Website!
 Der Computer ist infiziert und kann nicht eingeschaltet werden
Der Computer ist infiziert und kann nicht eingeschaltet werden
 So verhindern Sie, dass der Computer automatisch Software installiert
So verhindern Sie, dass der Computer automatisch Software installiert
 Zusammenfassung häufig verwendeter Computer-Tastenkombinationen
Zusammenfassung häufig verwendeter Computer-Tastenkombinationen
 Der Computer friert ein. Der Bildschirm bleibt hängen
Der Computer friert ein. Der Bildschirm bleibt hängen
 So messen Sie die Internetgeschwindigkeit am Computer
So messen Sie die Internetgeschwindigkeit am Computer
 So stellen Sie den Computer so ein, dass er automatisch eine WLAN-Verbindung herstellt
So stellen Sie den Computer so ein, dass er automatisch eine WLAN-Verbindung herstellt
 Computer-404-Fehlerseite
Computer-404-Fehlerseite
 So richten Sie den virtuellen Speicher Ihres Computers ein
So richten Sie den virtuellen Speicher Ihres Computers ein




