
Wie gebe ich die erweiterten Startoptionen-Einstellungen in Win11 ein? Wenn wir den Computer verwenden, können wir den erweiterten Startmodus verwenden, um Fehlerbehebung, Diagnose, Reparatur und andere Systemreparaturdienste durchzuführen. Wenn Sie das Gefühl haben, dass ein Problem mit Ihrem Computersystem vorliegt, können Sie diesen Modus aufrufen, um das System zu reparieren. Die Methode zur Eingabe der erweiterten Startoptionseinstellungen ist jedoch sehr kompliziert. Der Herausgeber wird es Ihnen unten zeigen: So geben Sie die erweiterten Startoptionen für Win11 ein.

1 Drücken Sie zunächst [Windows-Logo-Taste +

2. Wählen Sie im Windows-Einstellungsfenster in der linken Seitenleiste [System] und klicken Sie rechts auf [Wiederherstellung (Zurücksetzen, Erweiterter Start, Zurück)].
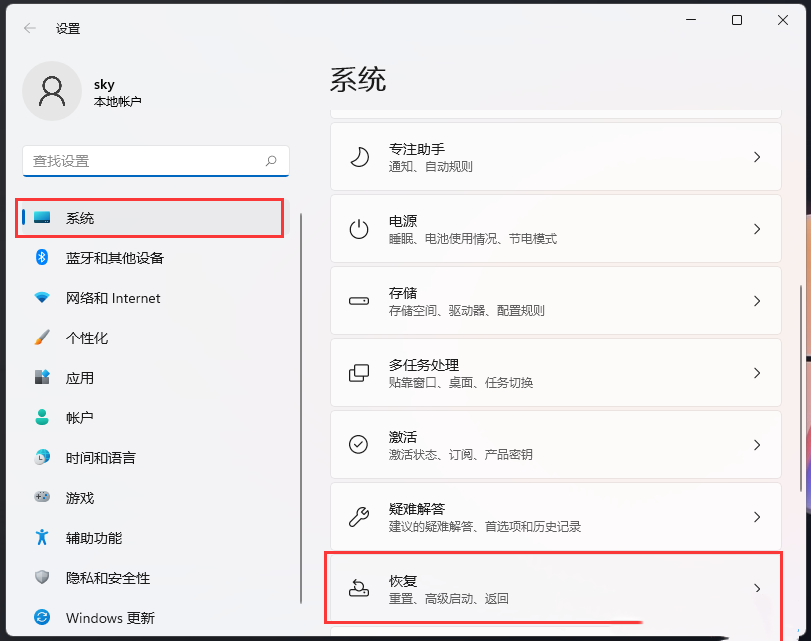
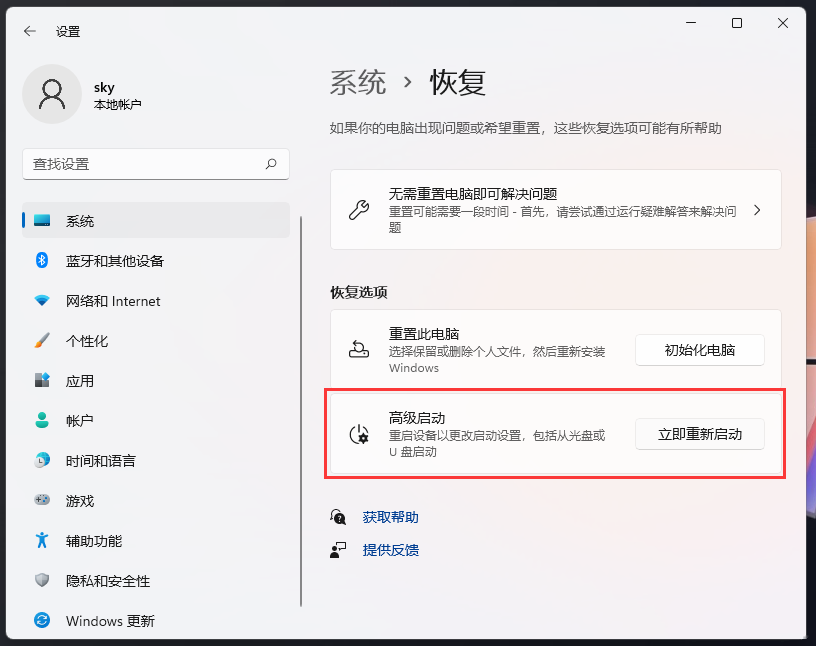
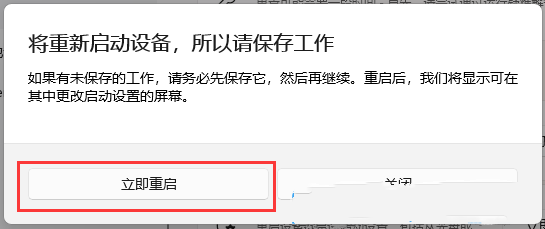
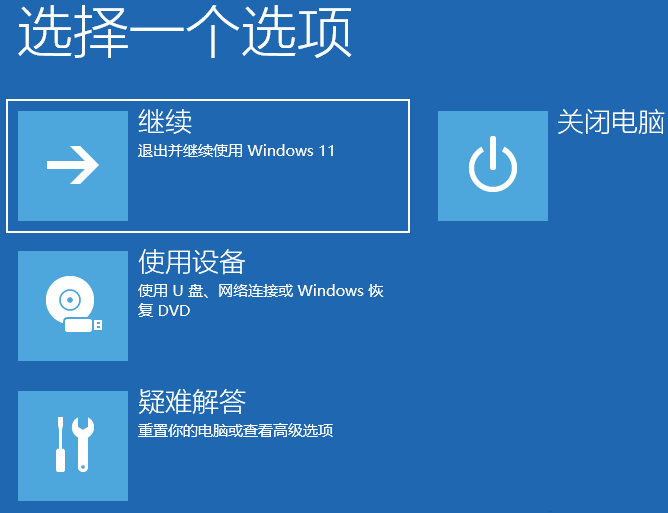
Wie gebe ich die erweiterten Startoptionen-Einstellungen in Win11 ein? Dies ist die vollständige Einführung zum Aufrufen des erweiterten Startmodus. Weitere spannende Inhalte finden Sie auf dieser Website.
Das obige ist der detaillierte Inhalt vonSo geben Sie die erweiterten Startoptionen von Win11 ein. Für weitere Informationen folgen Sie bitte anderen verwandten Artikeln auf der PHP chinesischen Website!
 Welche Netzwerkdateiserver-Tools gibt es?
Welche Netzwerkdateiserver-Tools gibt es?
 So implementieren Sie die Online-Chat-Funktion von Vue
So implementieren Sie die Online-Chat-Funktion von Vue
 So stellen Sie Videos wieder her, die offiziell aus Douyin entfernt wurden
So stellen Sie Videos wieder her, die offiziell aus Douyin entfernt wurden
 Warum der Computer immer wieder automatisch neu startet
Warum der Computer immer wieder automatisch neu startet
 So stellen Sie aus dem Papierkorb geleerte Dateien wieder her
So stellen Sie aus dem Papierkorb geleerte Dateien wieder her
 So lösen Sie den HTTP-Status 404
So lösen Sie den HTTP-Status 404
 Regulärer Ausdruck enthält nicht
Regulärer Ausdruck enthält nicht
 Welche Sortiermethoden gibt es?
Welche Sortiermethoden gibt es?




