
Intelligent App Control ist ein sehr nützliches Tool in Windows 11, das dabei hilft, Ihren PC vor nicht autorisierten Apps zu schützen, die Ihre Daten beschädigen können, wie z. B. Ransomware oder Spyware.
In diesem Artikel wird erklärt, was Smart App Control ist, wie es funktioniert und wie man es in Windows 11 ein- oder ausschaltet.
Smart App Control (SAC) ist eine neue Sicherheitsfunktion, die mit dem Windows 11 22H2-Update eingeführt wurde. Es arbeitet mit Microsoft Defender oder Antivirensoftware von Drittanbietern zusammen, um potenziell unnötige Apps zu blockieren, die Ihr Gerät verlangsamen, unerwartete Werbung anzeigen oder andere unerwartete Aktionen ausführen können.
Wann immer Sie versuchen, eine App zu starten, verwendet Smart App Control KI (Cloud-gestützter Sicherheitsdienst), um die Sicherheit der App zu überprüfen, bevor sie ausgeführt wird. Wenn der Sicherheitsdienst es für sicher hält, lässt SAC es laufen. Wenn sich jedoch herausstellt, dass es bösartig oder potenziell unerwünscht ist, wird es blockiert.
Wenn der Sicherheitsdienst sich über die Sicherheit einer Anwendung nicht sicher ist, prüft Intelligent Application Control, ob die Anwendung über eine gültige Signatur verfügt. Wenn ja, kann die App ausgeführt werden. Zu Ihrer Sicherheit werden jedoch nicht signierte oder ungültig signierte Apps blockiert.
Smart App Control ist standardmäßig deaktiviert, da es keinen vollständigen Schutz vor Apps in vorhandenen Installationen bietet. Die Aktivierung von Smart App Control kann Ihren regulären Betrieb unterbrechen. Aus diesem Grund möchte Microsoft, dass Sie diese Funktion manuell aktivieren.
 HINWEIS Um Smart App Control (SAC) zu aktivieren, müssen Sie Ihren Computer zurücksetzen oder eine Windows-Clean-Installation durchführen aktivieren Sie es manuell. Wir empfehlen, Ihren Computer zurückzusetzen, da dadurch Ihre Dateien und Daten erhalten bleiben.
HINWEIS Um Smart App Control (SAC) zu aktivieren, müssen Sie Ihren Computer zurücksetzen oder eine Windows-Clean-Installation durchführen aktivieren Sie es manuell. Wir empfehlen, Ihren Computer zurückzusetzen, da dadurch Ihre Dateien und Daten erhalten bleiben.
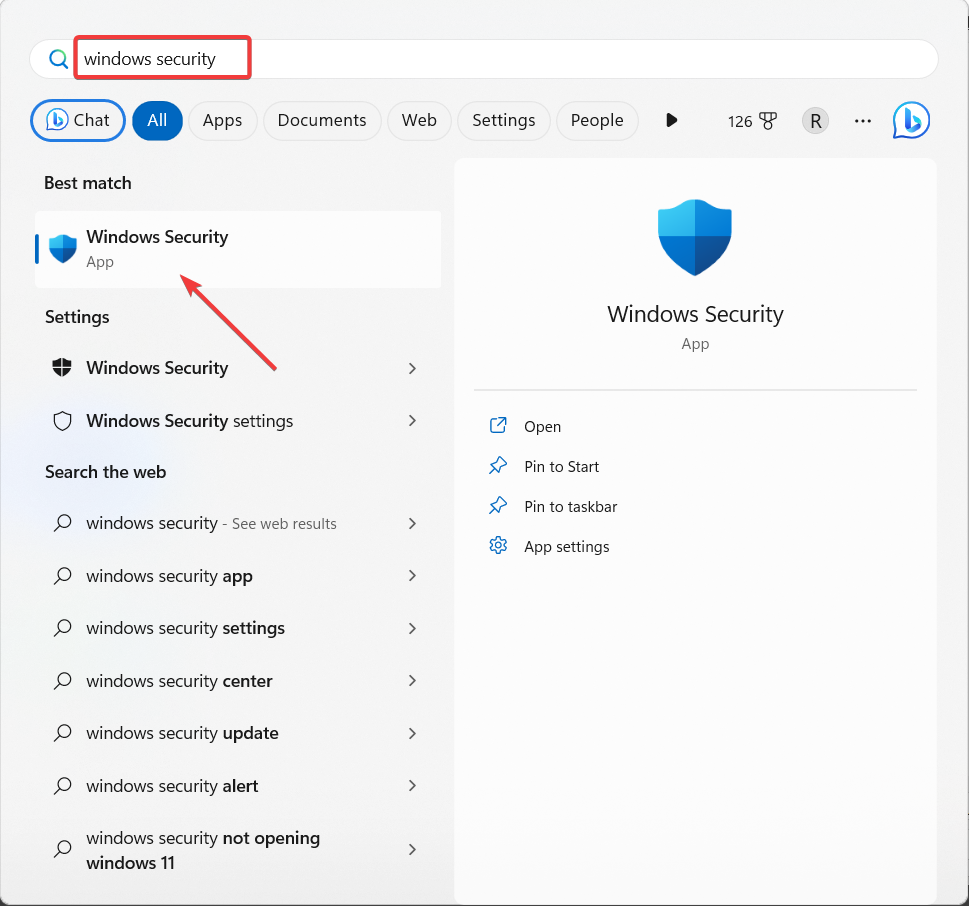
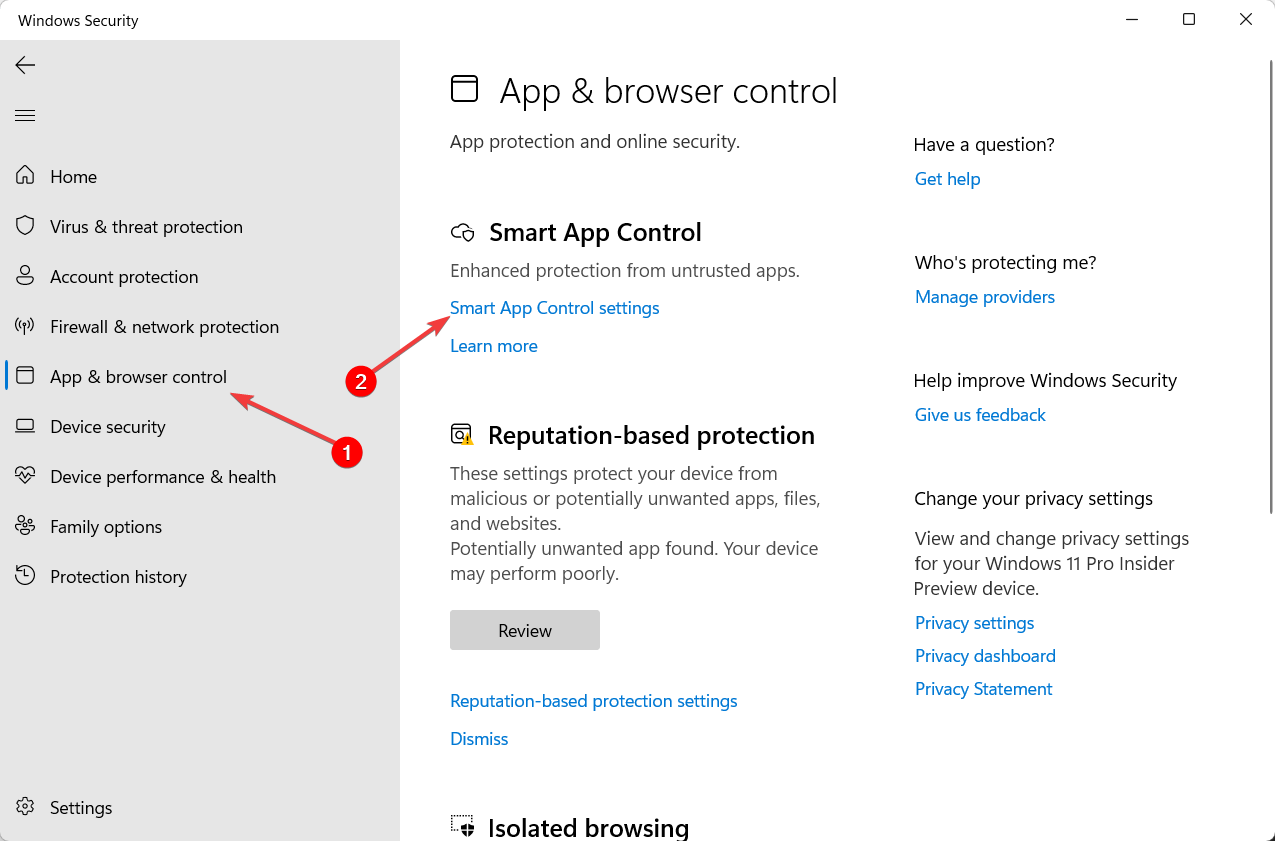
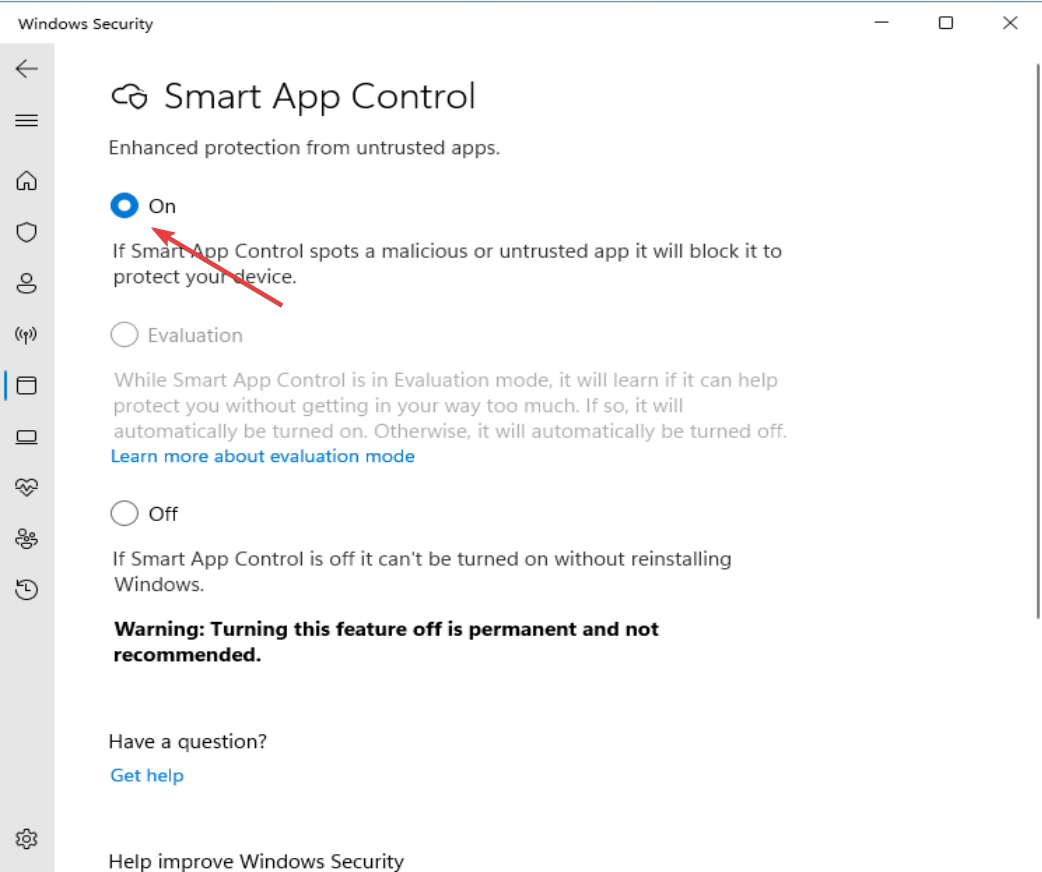
Im Testmodus überprüft Windows die von Ihnen verwendeten Apps, um zu sehen, ob Smart App Control Sie schützen kann, ohne Probleme zu verursachen. Bei einwandfreiem Betrieb schaltet sich Smart App Control automatisch ein. Wenn es jedoch Probleme verursacht, schaltet es sich ab. Darüber hinaus blockiert SAC keine Apps im Testmodus.
Sobald Smart App Control aktiviert ist, haben Sie keine Möglichkeit mehr, in den Bewertungsmodus zurückzukehren.
 Beachten Sie, dass es zu einer dauerhaften Änderung wird, sobald Sie Smart App Control deaktivieren. Sie können es nicht wieder einschalten oder in den Testmodus versetzen, ohne Windows neu zu installieren oder zurückzusetzen. Bevor Sie fortfahren, stellen Sie daher sicher, dass diese Funktion deaktiviert ist.
Beachten Sie, dass es zu einer dauerhaften Änderung wird, sobald Sie Smart App Control deaktivieren. Sie können es nicht wieder einschalten oder in den Testmodus versetzen, ohne Windows neu zu installieren oder zurückzusetzen. Bevor Sie fortfahren, stellen Sie daher sicher, dass diese Funktion deaktiviert ist.
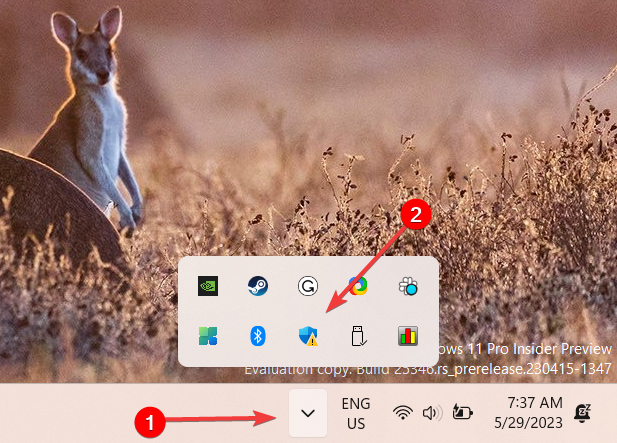
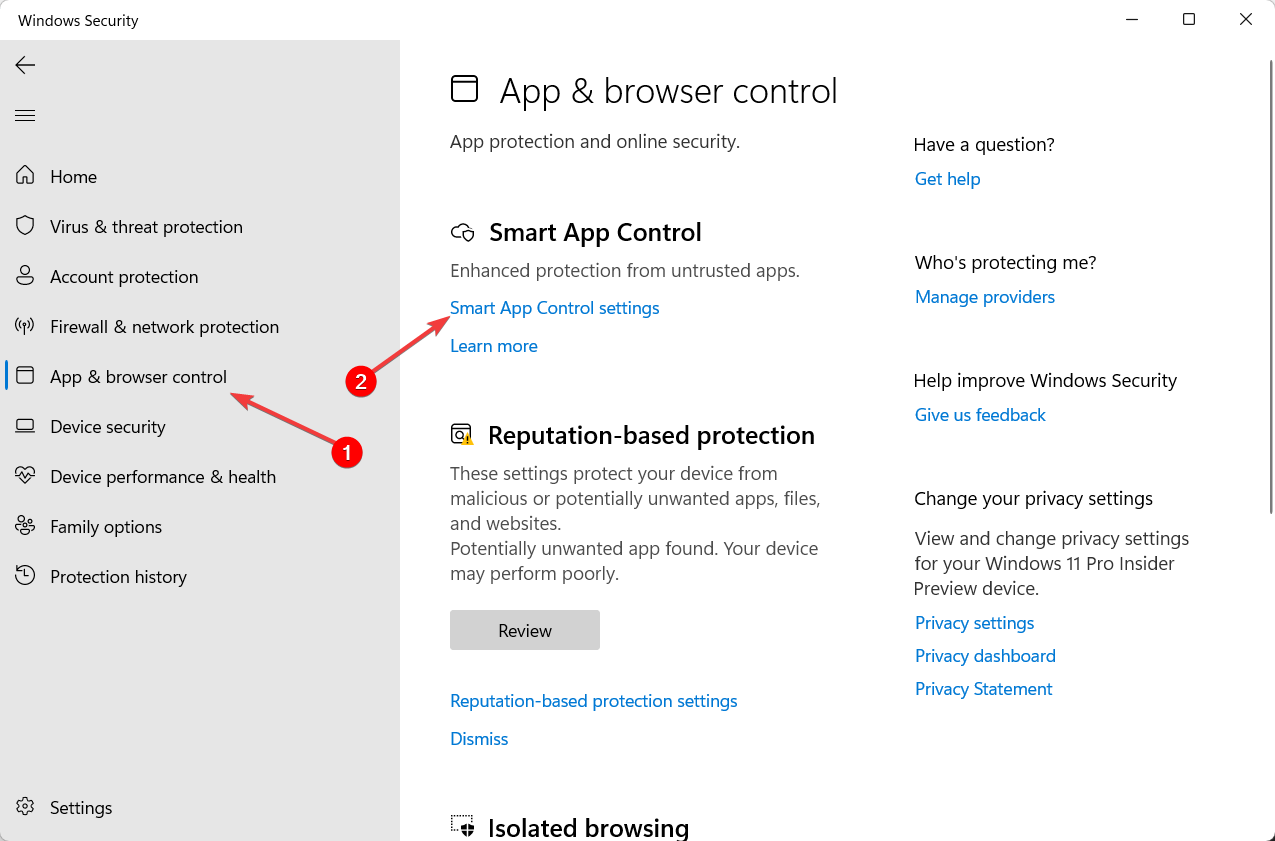
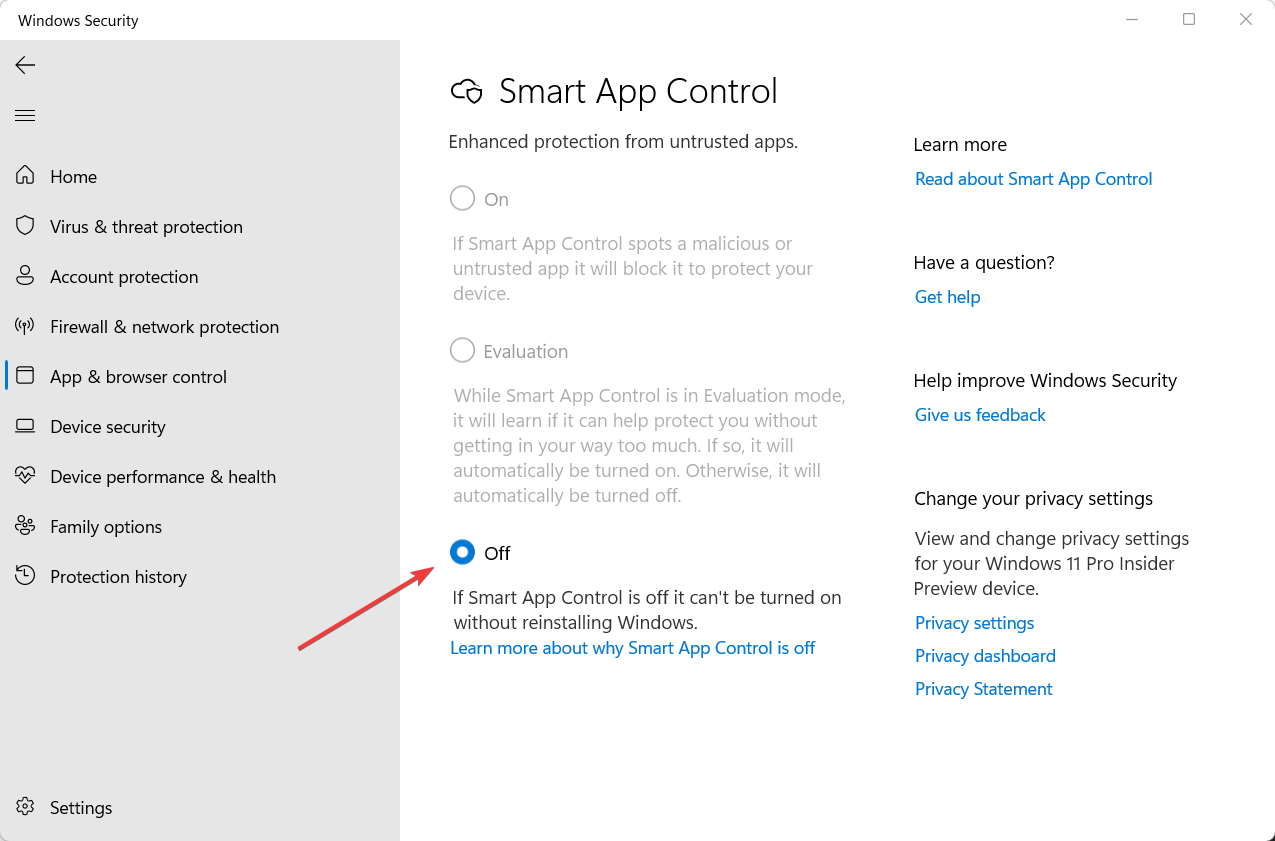
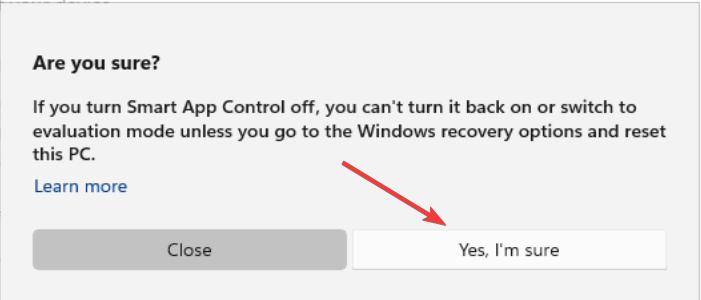
Sie können dies tun, unabhängig davon, ob SAC geöffnet ist oder sich im Bewertungsmodus befindet. Wenn diese Einstellung deaktiviert ist, werden andere Optionen ausgegraut, es sei denn, Sie setzen Windows zurück oder installieren es neu.
Eine weitere Möglichkeit, die Systemleistung zu verbessern und unnötige Programme von Ihrem Windows-System zu entfernen, besteht darin, die enthaltene Bloatware zu deinstallieren.
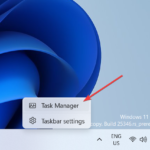
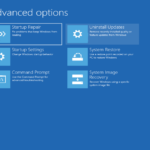 #🎜🎜 #Mehr und immer mehr Benutzer melden Anfang 2020 in Supportforen den Windows 0-Updatefehler 800x0922f2022. Wenn dieses Problem auftritt, wird im Abschnitt „Windows Update“ der Einstellungen der Fehler „Update-Installation fehlgeschlagen“ 0x800f0922 angezeigt. In einem MS-Forum-Thread hat ein Benutzer diesen Fehler kommentiert... 🎜🎜 #Windows 11 Eines der häufigsten Probleme ist unzureichender Arbeitsspeicher. Dies kann passieren, wenn zu viele Programme gleichzeitig geöffnet sind oder wenn auf Ihrem Computer nicht genügend RAM installiert ist. Wenn Anwendungen um verfügbaren Speicher konkurrieren, kommt es zu einem Dominoeffekt von BSoD-Fehlern, zufälligen Abschaltungen und Abstürzen. ...
#🎜🎜 #Mehr und immer mehr Benutzer melden Anfang 2020 in Supportforen den Windows 0-Updatefehler 800x0922f2022. Wenn dieses Problem auftritt, wird im Abschnitt „Windows Update“ der Einstellungen der Fehler „Update-Installation fehlgeschlagen“ 0x800f0922 angezeigt. In einem MS-Forum-Thread hat ein Benutzer diesen Fehler kommentiert... 🎜🎜 #Windows 11 Eines der häufigsten Probleme ist unzureichender Arbeitsspeicher. Dies kann passieren, wenn zu viele Programme gleichzeitig geöffnet sind oder wenn auf Ihrem Computer nicht genügend RAM installiert ist. Wenn Anwendungen um verfügbaren Speicher konkurrieren, kommt es zu einem Dominoeffekt von BSoD-Fehlern, zufälligen Abschaltungen und Abstürzen. ...
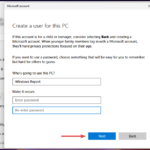 Wenn Sie es nicht wissen, Wie viele Vor ein paar Tagen gab der Redmonder Technologieriese die Verfügbarkeit von Windows LAPS (Local Administrator Password Solution) bis zum Patch Tuesday dieses Monats bekannt. Diese Funktion ist unter Windows 10, Windows 11 und verschiedenen Versionen von Windows Server-Betriebssystemen verfügbar. Allerdings...
Wenn Sie es nicht wissen, Wie viele Vor ein paar Tagen gab der Redmonder Technologieriese die Verfügbarkeit von Windows LAPS (Local Administrator Password Solution) bis zum Patch Tuesday dieses Monats bekannt. Diese Funktion ist unter Windows 10, Windows 11 und verschiedenen Versionen von Windows Server-Betriebssystemen verfügbar. Allerdings...
Das obige ist der detaillierte Inhalt vonSmart App Control unter Windows 11: So aktivieren oder deaktivieren Sie es. Für weitere Informationen folgen Sie bitte anderen verwandten Artikeln auf der PHP chinesischen Website!
 Was sind die Merkmale von LAN?
Was sind die Merkmale von LAN?
 Unterbewertete Münzen, die man im Jahr 2024 horten sollte
Unterbewertete Münzen, die man im Jahr 2024 horten sollte
 So bezahlen Sie mit WeChat auf Douyin
So bezahlen Sie mit WeChat auf Douyin
 So deaktivieren Sie die Win10-Upgrade-Eingabeaufforderung
So deaktivieren Sie die Win10-Upgrade-Eingabeaufforderung
 Array-Initialisierungsmethode
Array-Initialisierungsmethode
 Der Unterschied zwischen UCOS und Linux
Der Unterschied zwischen UCOS und Linux
 Was sind die Linux-Befehle zum Herunterfahren und Neustarten?
Was sind die Linux-Befehle zum Herunterfahren und Neustarten?
 Verwendung des Zahlenformats
Verwendung des Zahlenformats




