
Einführung in Fiddler
①Fiddler ist ein leistungsstarkes Paketerfassungstool. Sein Prinzip besteht darin, in Form eines Web-Proxy-Servers zu arbeiten. Die {Filter}-Verwaltungsadresse lautet: 127.0. 0.1, der Standardport ist 8888, wir können ihn auch über die Einstellungen ändern.
②Proxy dient dazu, eine Ebene zwischen dem Client und dem Server einzurichten. Nachdem der Client zuerst die Anforderungsdaten gesendet hat, wird der Proxyserver das Datenpaket abfangen und der Proxyserver gibt dann vor, ein zu sein Der Client sendet die Daten an den Server. In ähnlicher Weise gibt der Server die Antwortdaten zurück, und der Proxyserver fängt die Daten ebenfalls ab und sendet sie an den Client zurück.
③Fiddler kann die Datenpakete jedes Programms erfassen, das die HTTP-Proxy-Verarbeitung unterstützt. Wenn Sie https-Sitzungen erfassen möchten, müssen Sie zuerst das Zertifikat installieren.
Tipp 1: Fiddler neu installieren
Standardmäßig erfasst Fiddler keine HTTPS-Sitzungen. Sie müssen es einrichten und Fiddler Tool->Fiddler
öffnen. #🎜 🎜#Optionen->HTTPS-Registerkarte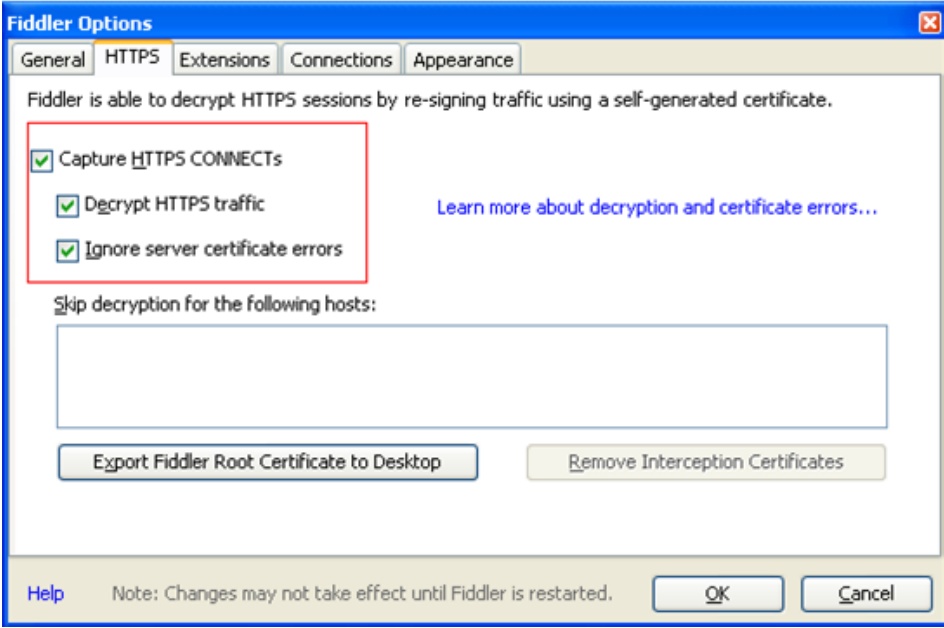
# 🎜🎜#
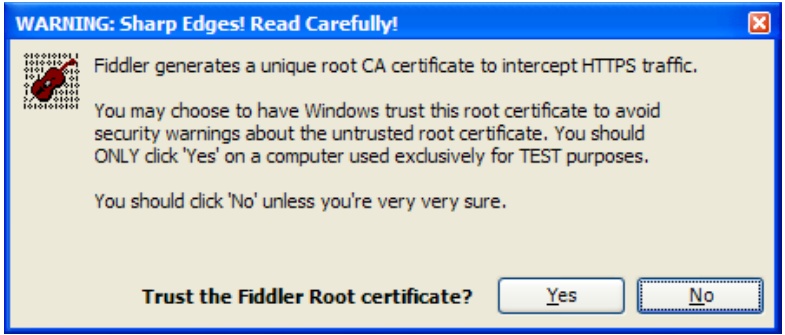
 Nach dem Klicken auf „Ja“ ist es eingerichtet
Nach dem Klicken auf „Ja“ ist es eingerichtet
Tipp zwei: Fiddler Konfiguration des mobilen Proxys verbinden:
1) Öffnen Sie nacheinander Fiddler->Tools->Fiddler-Optionen, aktivieren Sie im Bereich [Verbindung] die Option „Remotecomputern erlauben, eine Verbindung herzustellen“ und legen Sie die Portnummer fest [die Standardeinstellung]. ist 8888, andere Portnummern können geändert werden ]; Klicken Sie auf die Schaltfläche [OK], um Fiddler zu schließen und Fiddler erneut zu öffnen.
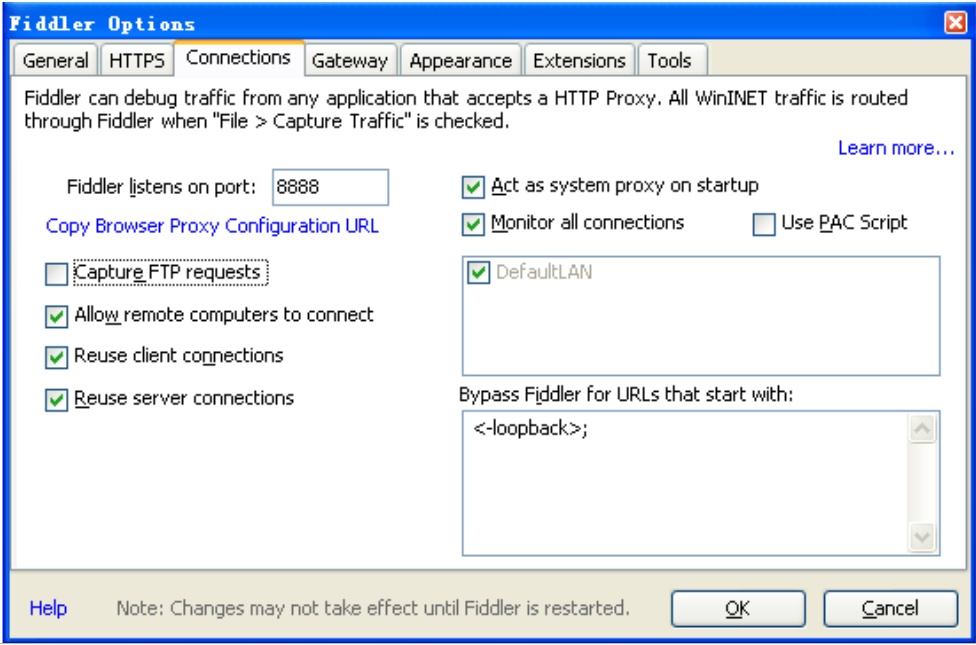 2) Holen Sie sich die lokale IP für die Mobiltelefonkonfiguration, Windows->run->cmd->ipconfig holen Sie sich dort die lokale IP Es gibt zwei Möglichkeiten, die IP dieser Maschine einfach abzurufen:
2) Holen Sie sich die lokale IP für die Mobiltelefonkonfiguration, Windows->run->cmd->ipconfig holen Sie sich dort die lokale IP Es gibt zwei Möglichkeiten, die IP dieser Maschine einfach abzurufen:
①Platzieren Sie die Maus auf Online in der oberen rechten Ecke von Fiddler, und die IP, der Host und andere Informationen dieser Maschine werden wie gezeigt angezeigt unten
#🎜 🎜#②Klicken Sie auf Windows->Ausführen->cmd->ipconfig; rufen Sie die lokale IP ab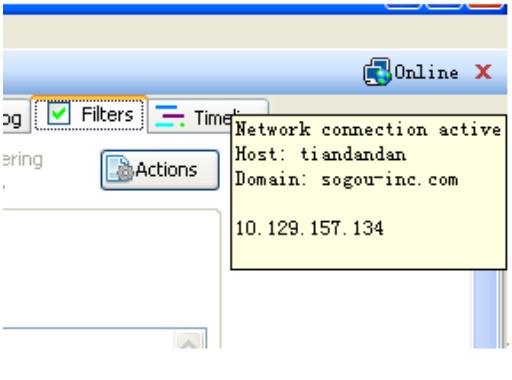 #🎜 🎜#
#🎜 🎜#
3) Mobiltelefonkonfiguration: Ändern Sie die Proxy-Einstellungen auf [Manuell], geben Sie [Proxy-Server-Hostname] ein (entsprechend der IP-Adresse des PCs), geben Sie [Proxy-Server-Portnummer] ein (von Fiddler konfigurierte Portnummer) #🎜🎜 #
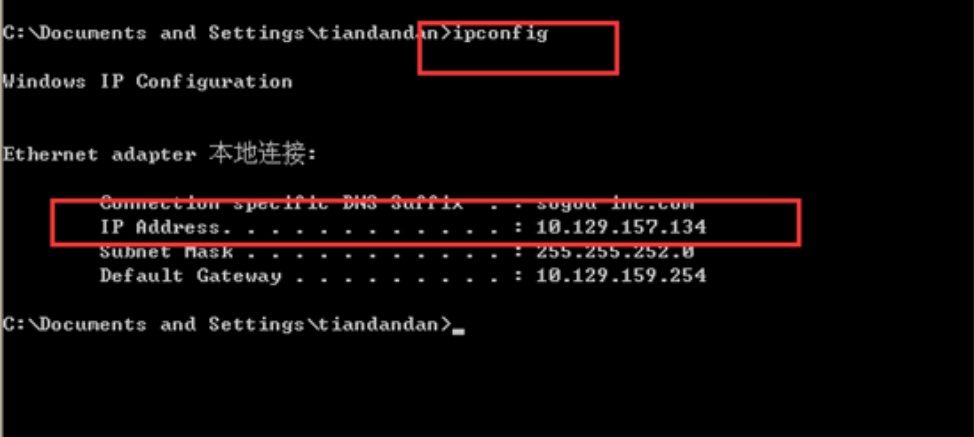
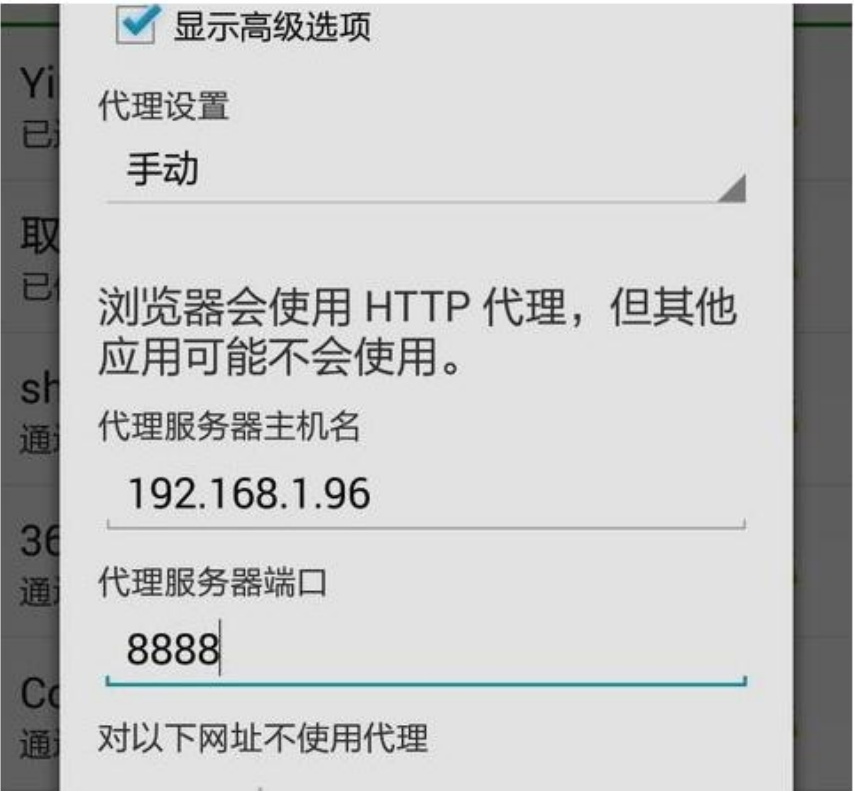 1. Klicken Sie auf „Antwort ist codiert. Möglicherweise muss sie vor der Inspektion decodiert werden. Klicken Sie hier, um sie zu transformieren.“
1. Klicken Sie auf „Antwort ist codiert. Möglicherweise muss sie vor der Inspektion decodiert werden. Klicken Sie hier, um sie zu transformieren.“
2 Wählen Sie „Decodieren“ in der Symbolleiste. Dadurch wird die Dekomprimierung automatisch durchgeführt. Starten Sie nach der Dekomprimierung einfach neu In der unteren linken Ecke befindet sich das Zeilentool QuickExec, mit dem Sie Befehle direkt eingeben können.
Gemeinsame Befehle sind: 
Select: Befehl zum Auswählen der Sitzung 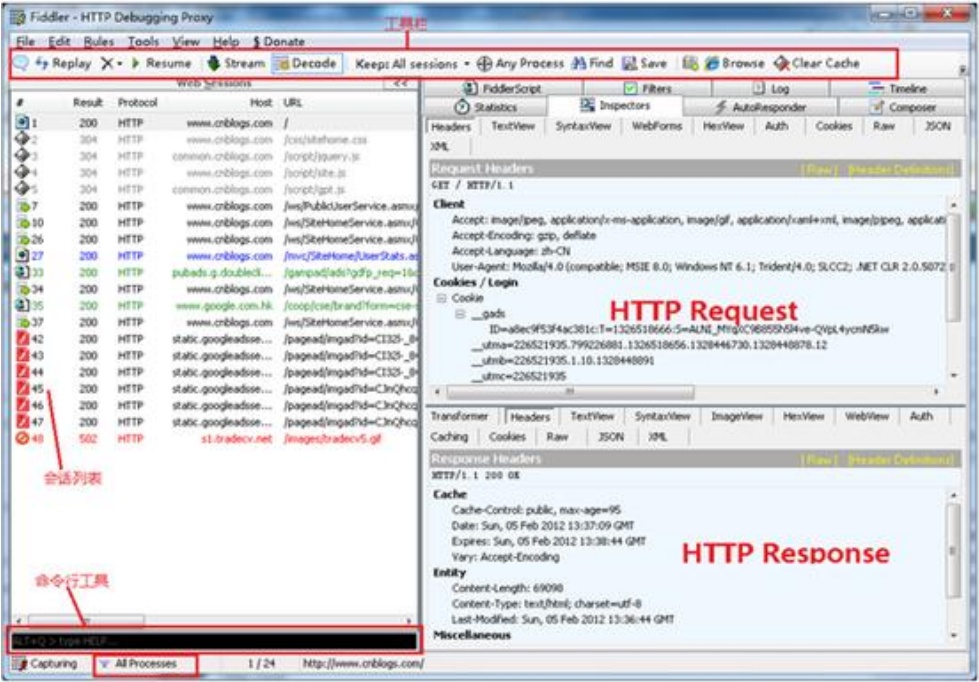
#🎜🎜 #Tipps 6: Erstellen Sie AutoResponder-Regeln in Fiddler ein Beispiel.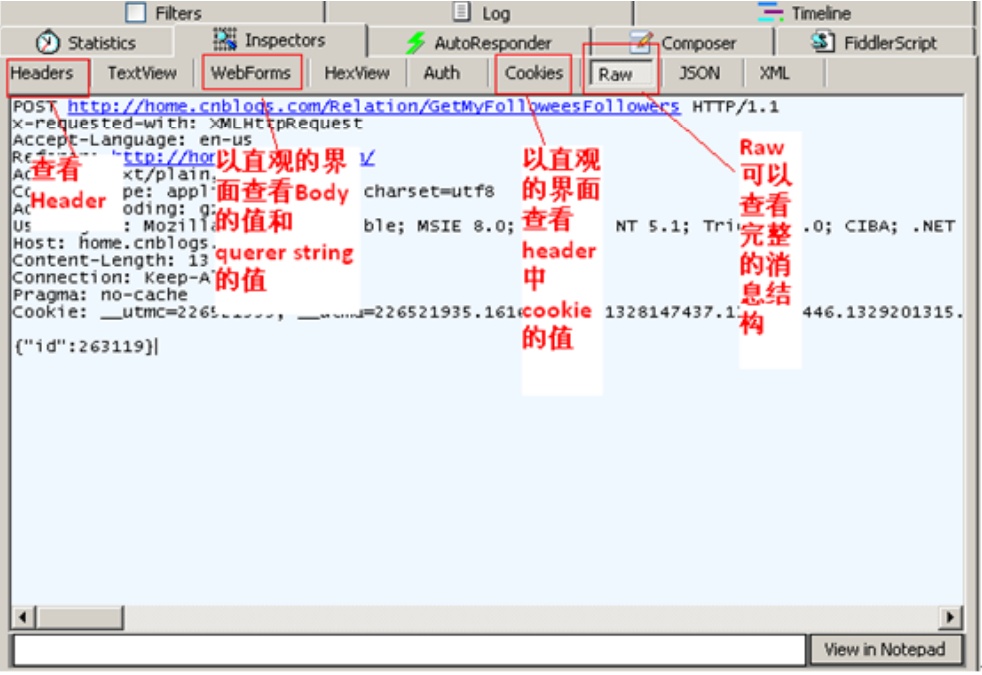
3. Wählen Sie „Automatische Antworten und Passthrough für nicht übereinstimmende Anfragen aktivieren“ aus.
4 Klicken Sie abschließend auf Speichern, um
5 zu speichern. Rufen Sie den Assistenten zum ersten Mal erneut auf und überprüfen Sie, ob die von serverconfig zurückgegebenen Daten mit denen übereinstimmen, die Sie geändert haben
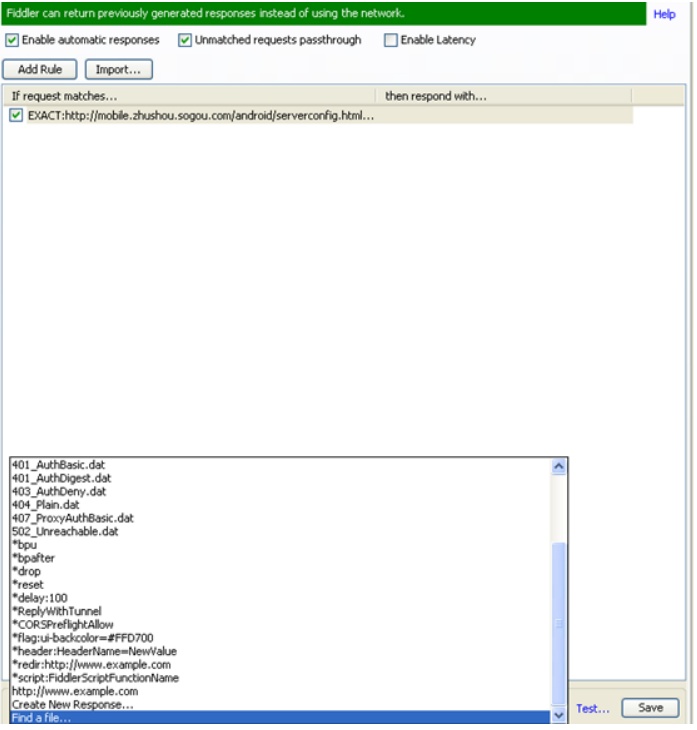 .
.
Tipp 7: So filtern Sie Sitzungen in Fiddler
Jedes Mal, wenn Sie Fiddler verwenden und eine Website öffnen, können Sie Dutzende von Sitzungen in Fiddler sehen, was umwerfend ist. Der beste Weg besteht darin, einige Konversationen herauszufiltern, beispielsweise solche, bei denen Bilder herausgefiltert werden. Es gibt eine Filterfunktion in Fiddler, wie unten gezeigt, nur Anfragen mit zhushou.sogou.com: In Fiddler bereitgestelltes Codierungs-Gadget
Klicken Sie auf TextWizard im Fiddler Symbolleiste. Dieses Tool kann Zeichenfolgen kodieren und dekodieren Klicken Sie auf das Feld, verwenden Sie die Tastenkombination Strg + F und geben Sie Schlüsselwörter ein, um die gewünschte Sitzung zu finden. Die abgefragte Sitzung wird in Gelb angezeigt. 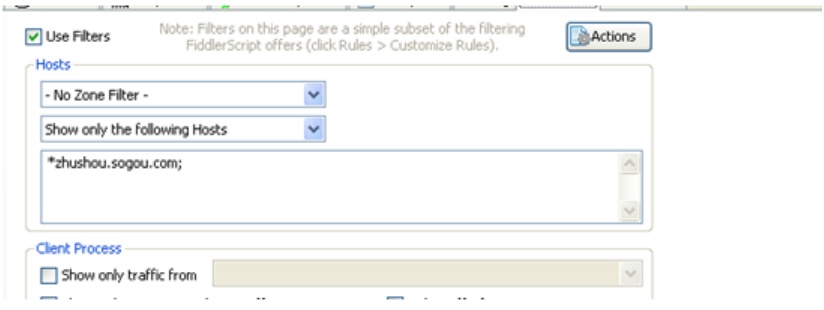
Tipp 10: Speichern Sie die Sitzung in Fiddler Sitzung Laden Sie es herunter, damit Sie es an andere senden oder später analysieren können. Die Schritte zum Speichern einer Sitzung sind wie folgt:
Nachdem Sie die Sitzung ausgewählt haben, die Sie speichern möchten, klicken Sie in der Menüleiste auf „Datei“ -> „Speichern“ -> „Ausgewählte Sitzung“ 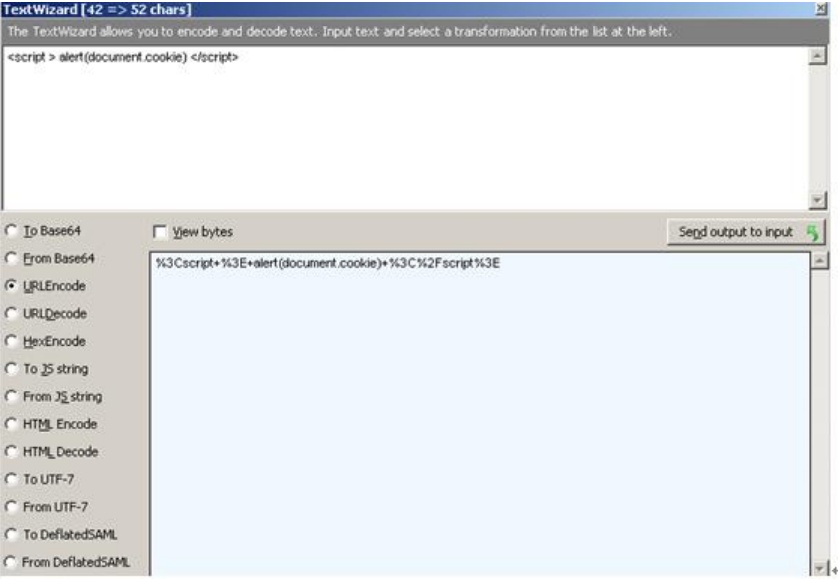 #🎜🎜 #CustomRules.js
#🎜🎜 #CustomRules.js
Hauptmethode in CustomRules.js:
Statische Funktion OnBeforeRequest(oSession: Session)//Ändern Sie den Inhalt der Antwort in dieser Methode, # 🎜🎜 #
Nach dem Umschreiben: OnBeforeResponse ist eine statische Funktion mit dem Parameter Session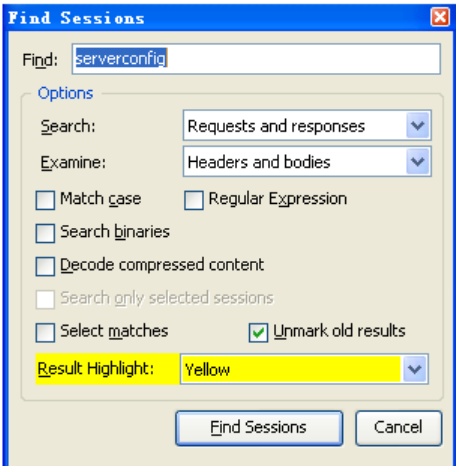 //Fügen Sie den Fiddler-Befehl in diese Methode ein. Die QuickExec-Box befindet sich in der unteren linken Ecke der Fiddler-Oberfläche. 🎜🎜#① Klicken Sie in der Menüleiste auf „Rules“ – „CustomRules“, öffnen Sie das Skript „CustomRules.js“
//Fügen Sie den Fiddler-Befehl in diese Methode ein. Die QuickExec-Box befindet sich in der unteren linken Ecke der Fiddler-Oberfläche. 🎜🎜#① Klicken Sie in der Menüleiste auf „Rules“ – „CustomRules“, öffnen Sie das Skript „CustomRules.js“
②Fügen Sie das folgende Skript hinzu und schreiben Sie Geben Sie den Schnittstellennamen in () ein und geben Sie die Anforderungsdaten in die URL ein. )-Methode und klicken Sie auf „Skript speichern“, damit die Sogouid unter dieser Schnittstelle zu der von Ihnen geänderten ID wird
if(oSession.uriContains("install.html?")){
# 🎜🎜#oSession.url="mobile.zhushou.sogou. com/m/install.html?uid=d15449c17bbded35c98973670c1e1e0c&vn=3.11.2&channel=sogouinputgx&sogouid=e9ed8a54201 e5481e20f6760804772c3&stoken ==IhTefovaz0ppdInTQxRlnQ&cellid=&sc=0&iv= 311";Tipps 11: Ändern Sie den Sitzungsanzeigestil in FiddlerFügen Sie dieses Skript unter die Methode OnBeforeRequest(oSession: Session) ein und klicken Sie auf „Skript speichern“. dass alle cnblogs-Sitzungen grün angezeigt werden. if (oSession.uriContains("mobiletoolhit.gif?")) {oSession["ui-color"] = "green";}# 🎜🎜#
Tipp 12: So ändern Sie den Textkörper in Request im Fiddler-SkriptMethode 1: Statische Funktion OnBeforeRequest(oSession: Session) {# 🎜 🎜#if(oSession.uriContains("http://www.cnblogs.com/TankXiao/")) {
//Get the body string in Request#🎜🎜 ## 🎜🎜#Var strBody=oSession.GetRequestBodyAsString();
//Verwenden Sie reguläre Ausdrücke oder Ersetzungsmethoden, um String zu ändern
strBody=strBody.replace("1111 "," 2222");
//Öffnet ein Dialogfeld, um den geänderten Körper zu überprüfen
FiddlerObject.alert(strBody);
//Umschreiben den geänderten Körper zurück zur Anfrage
oSession.utilSetRequestBody(strBody);}}
Methode 2:
bereitgestellt Eine einfache Methode zum direkten Ersetzen die Daten im Körper
oSession.utilReplaceInRequest("1111","2222");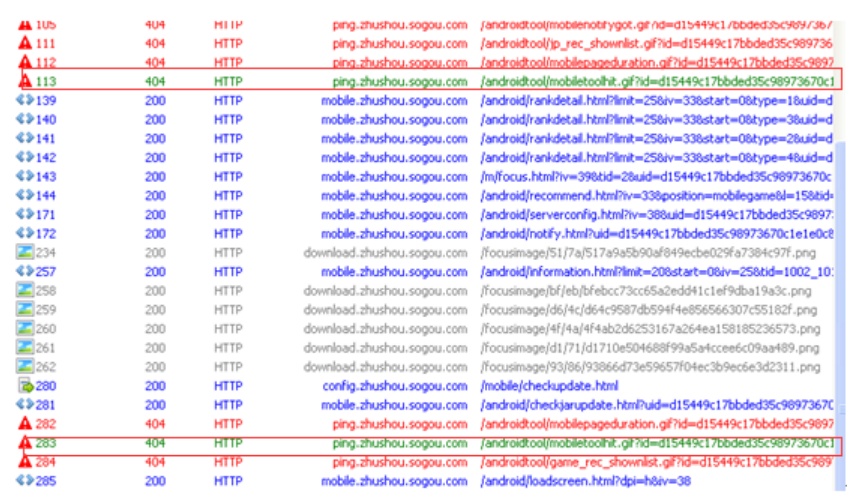
#🎜 🎜#Wenn die Clientdaten vorhanden sind Während des Tests müssen Sie möglicherweise eine separate Anfrage an eine bestimmte URL stellen, um zu sehen, ob die Daten über den Client korrekt sind. Es ist ziemlich mühsam, die Daten über eine separate Anfrage anzuzeigen Ist richtig, kann die Get-Anfrage natürlich direkt den Browser verwenden, um die zurückgegebenen Daten anzuzeigen. Dafür ist die Hilfe von Tools von Fiddler erforderlich Geben Sie die URL oben ein, wählen Sie die Anforderungsmethode aus, fügen Sie die Beitragsdaten im Textkörper unten hinzu und klicken Sie auf „Ausführen“, um die Anforderung auszuführen. Sie können den Rückgabewert dieser simulierten Anforderung über die Inspektoren sehen.
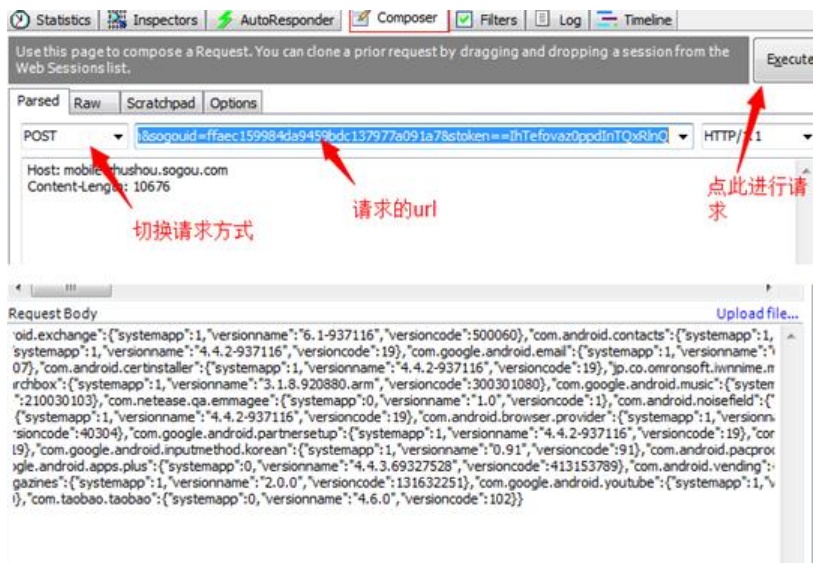
Das obige ist der detaillierte Inhalt vonSo installieren und verwenden Sie Fiddler. Für weitere Informationen folgen Sie bitte anderen verwandten Artikeln auf der PHP chinesischen Website!
 So werden Sie auf TikTok ein enger Freund
So werden Sie auf TikTok ein enger Freund
 So richten Sie Douyin ein, um zu verhindern, dass jeder das Werk sieht
So richten Sie Douyin ein, um zu verhindern, dass jeder das Werk sieht
 Einführung in allgemeine Befehle von Postgresql
Einführung in allgemeine Befehle von Postgresql
 Transactionscope-Nutzung
Transactionscope-Nutzung
 So prüfen Sie CNKI auf Plagiate. Detaillierte Schritte zur Plagiatsprüfung auf CNKI
So prüfen Sie CNKI auf Plagiate. Detaillierte Schritte zur Plagiatsprüfung auf CNKI
 Was bedeutet das Metaverse-Konzept?
Was bedeutet das Metaverse-Konzept?
 ASCII-Code-Vergleichstabelle
ASCII-Code-Vergleichstabelle
 So öffnen Sie Python nach der Installation
So öffnen Sie Python nach der Installation




