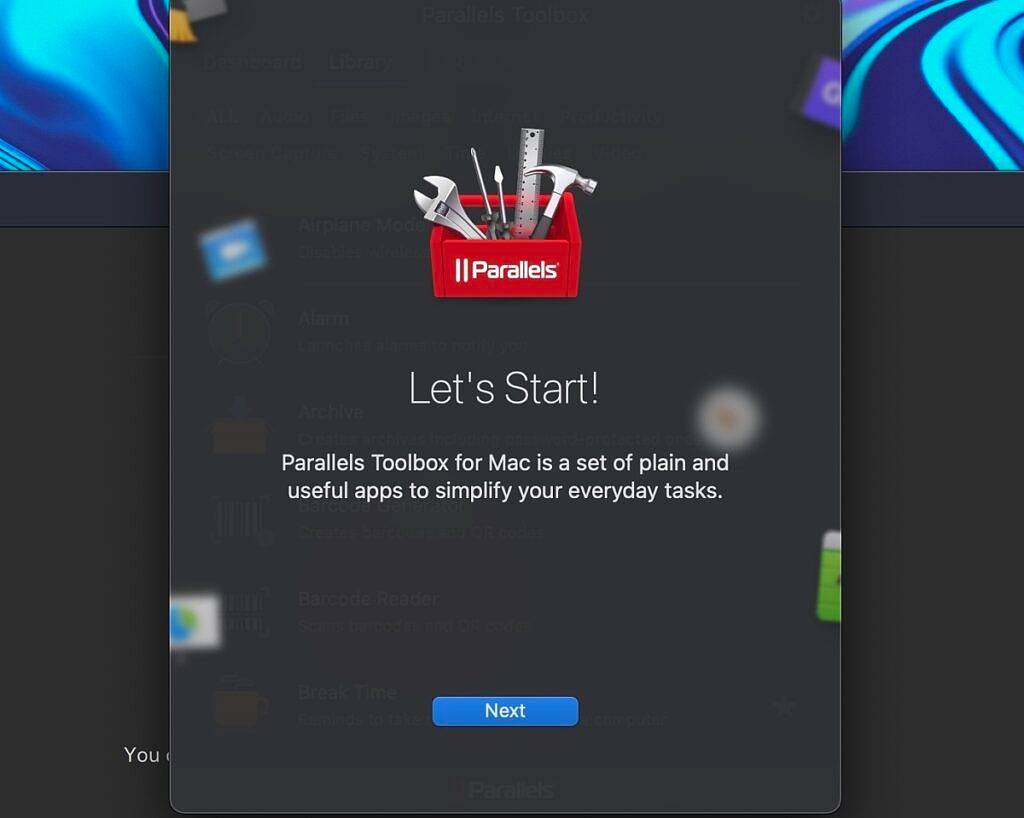So installieren Sie Microsoft Windows 11 mit Parallels auf Ihrem Apple Mac
Parallels Desktop 18 installieren
Der erste Schritt bei der Installation von Windows 11 auf Ihrem Mac ist das Herunterladen von Parallels 18 Desktop. Sie können dies tun, indem Sie zur Testseite von Parallels 18 gehen und auf die Schaltfläche „Kostenlose Testversion herunterladen“ klicken. Die Parallels Desktop 18-Installationsprogramm-DMG-Datei wird in Ihrem
Downloads-Ordner angezeigt und Sie können auf den Ordner doppelklicken, um die Installation zu starten.
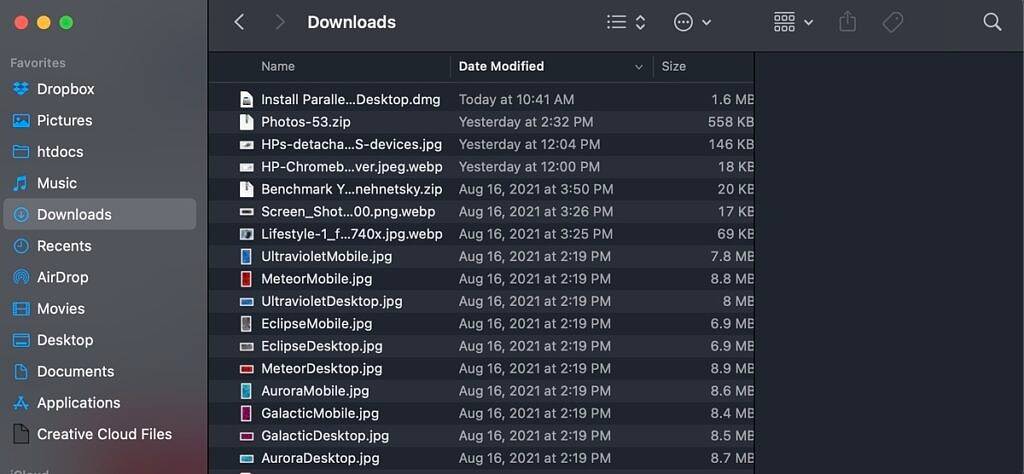 Möglicherweise erhalten Sie eine Warnung, dass Parallels Desktop eine Anwendung ist, die Sie aus dem Internet heruntergeladen haben. Aus Sicherheitsgründen handelt es sich um ein Standarddialogfeld von Apple. Klicken Sie einfach auf „
Möglicherweise erhalten Sie eine Warnung, dass Parallels Desktop eine Anwendung ist, die Sie aus dem Internet heruntergeladen haben. Aus Sicherheitsgründen handelt es sich um ein Standarddialogfeld von Apple. Klicken Sie einfach auf „
“, um fortzufahren.
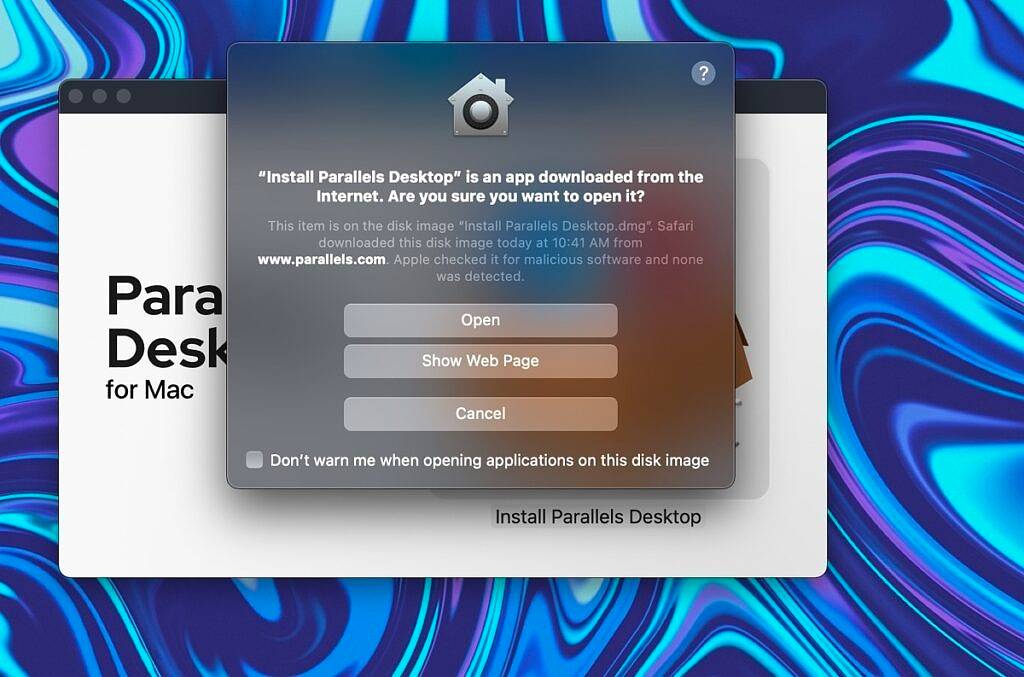 Doppelklicken Sie auf das Box-Symbol mit der Windows-Anzeige (siehe unten). Zu diesem Zeitpunkt lädt das Installationsprogramm das komplette Parallels Desktop 18-Paket herunter, das zur Installation bereit ist.
Doppelklicken Sie auf das Box-Symbol mit der Windows-Anzeige (siehe unten). Zu diesem Zeitpunkt lädt das Installationsprogramm das komplette Parallels Desktop 18-Paket herunter, das zur Installation bereit ist.
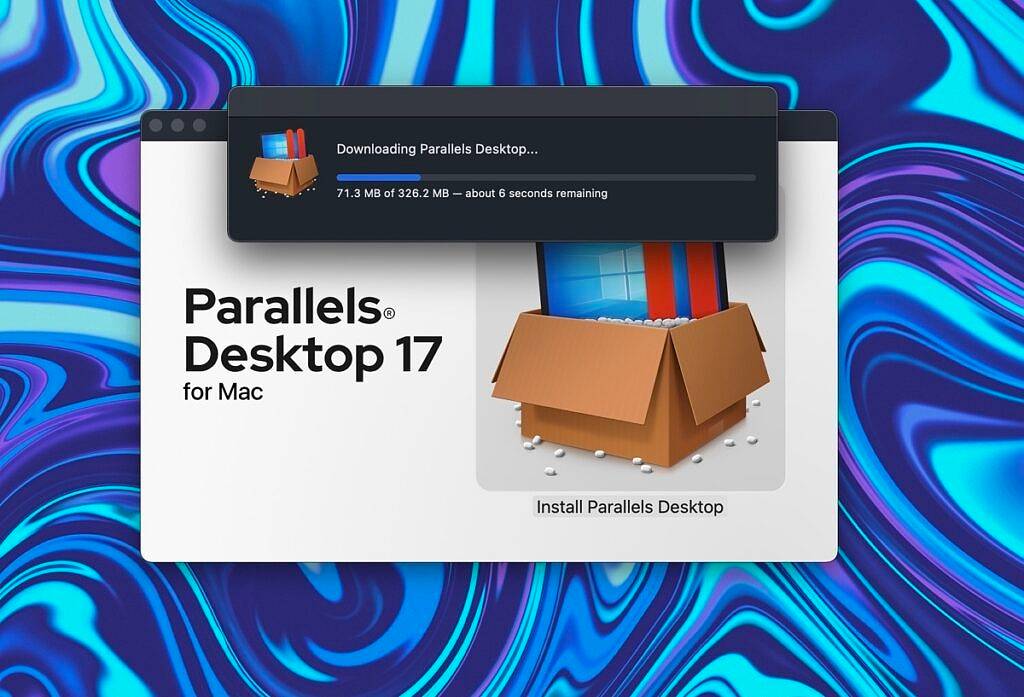 Als nächstes müssen Sie die Softwarelizenzvereinbarung für Parallels 18 akzeptieren. Sie können sich auch dafür entscheiden, Informationen mit Parallels zu teilen, um die Stabilität der Software zu verbessern. Wenn Sie diese Informationen nicht weitergeben möchten, deaktivieren Sie einfach das Kontrollkästchen.
Als nächstes müssen Sie die Softwarelizenzvereinbarung für Parallels 18 akzeptieren. Sie können sich auch dafür entscheiden, Informationen mit Parallels zu teilen, um die Stabilität der Software zu verbessern. Wenn Sie diese Informationen nicht weitergeben möchten, deaktivieren Sie einfach das Kontrollkästchen.
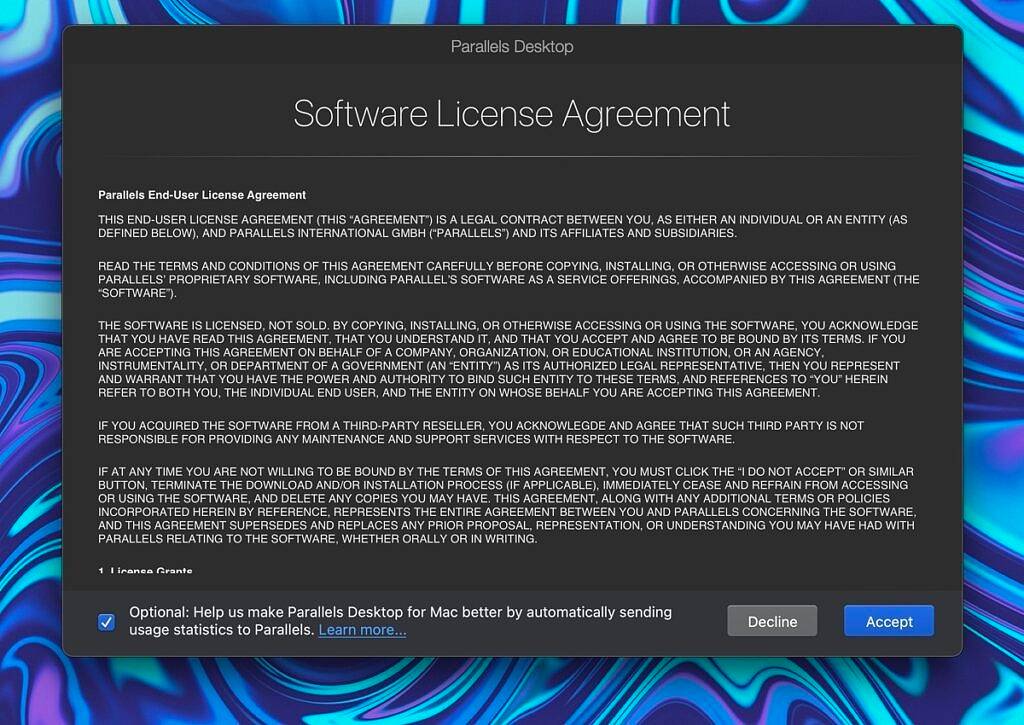 Sie haben jetzt Parallels installiert und müssen Windows 11 herunterladen. Es sind tolle Neuigkeiten, dass Parallels den gesamten Download-Prozess von Windows 11 für Sie verwaltet.
Sie haben jetzt Parallels installiert und müssen Windows 11 herunterladen. Es sind tolle Neuigkeiten, dass Parallels den gesamten Download-Prozess von Windows 11 für Sie verwaltet.
Windows 11 herunterladen und installieren
Der Installationsassistent von Parallels 18 zeigt Ihnen ein Dialogfeld zum Herunterladen von Windows 11 an. Beachten Sie, dass Sie Parallels verwenden können, um andere Betriebssysteme wie Linux oder ältere macOS-Versionen auszuführen. Technisch gesehen können Sie diesen Schritt bei der Installation von Parallels 18 überspringen.
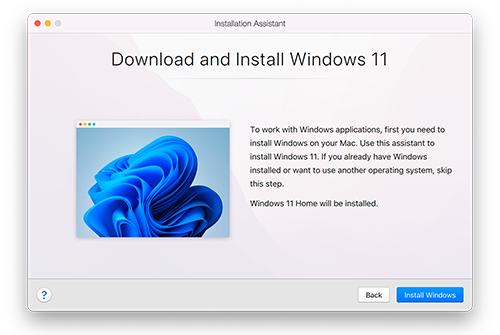 Nach Auswahl der Option
Nach Auswahl der Option
startet Parallels den Download von Windows 11. Die Downloads sind so groß, wie Sie es erwarten würden. Abhängig von Ihrer Internetgeschwindigkeit kann dieser Schritt eine Weile dauern. Nachdem Sie Windows 11 vollständig heruntergeladen haben, müssen Sie einige Berechtigungen akzeptieren, um die Installation abzuschließen und Windows 11 mit Parallels 18 einzurichten. Die folgenden Mikrofonberechtigungen sehen vielleicht etwas seltsam aus, aber dies ist nur ein erforderlicher Prozess, um Windows 11 beim Start auszuführen.
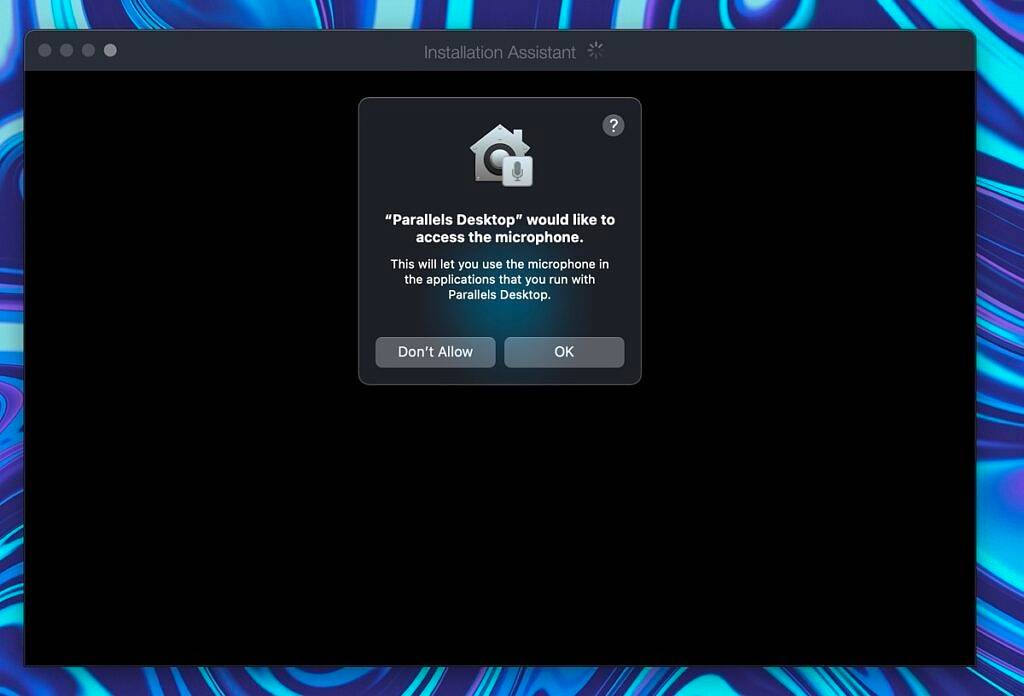 Nach dem Akzeptieren der Berechtigungen schließt Windows 11 den Startvorgang ab, der je nach verwendetem Mac ebenfalls etwa 10 Minuten dauern kann.
Nach dem Akzeptieren der Berechtigungen schließt Windows 11 den Startvorgang ab, der je nach verwendetem Mac ebenfalls etwa 10 Minuten dauern kann.
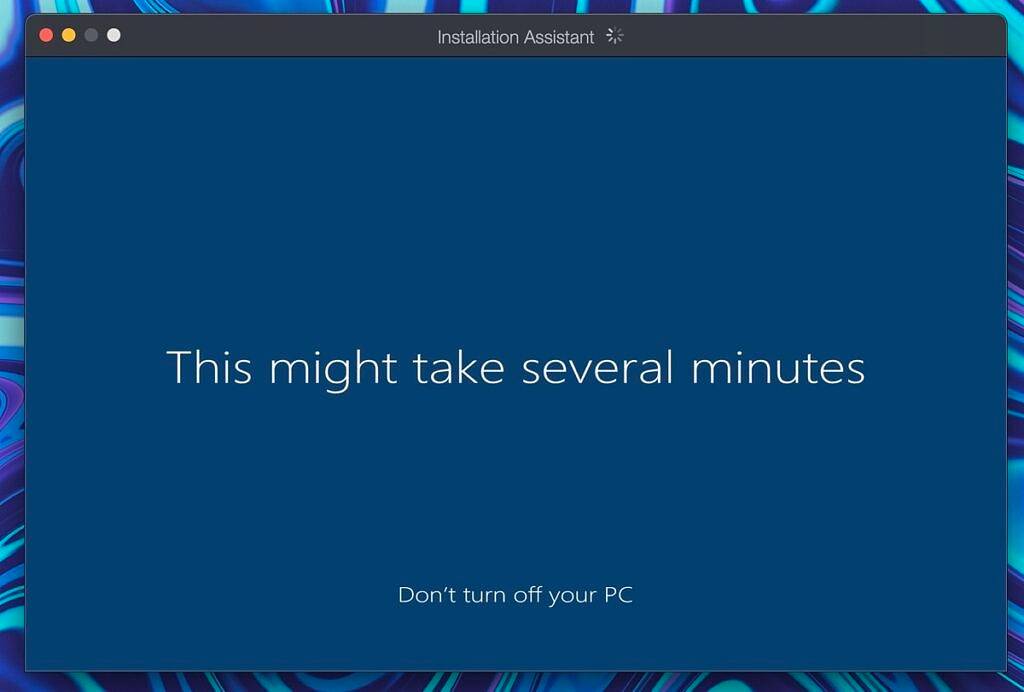 Schließlich sehen Sie einen Abschlussbildschirm mit einem großen grünen Häkchen. Windows 11 ist jetzt als virtuelle Maschine in Parallels Desktop 18 für Mac installiert und läuft.
Schließlich sehen Sie einen Abschlussbildschirm mit einem großen grünen Häkchen. Windows 11 ist jetzt als virtuelle Maschine in Parallels Desktop 18 für Mac installiert und läuft.
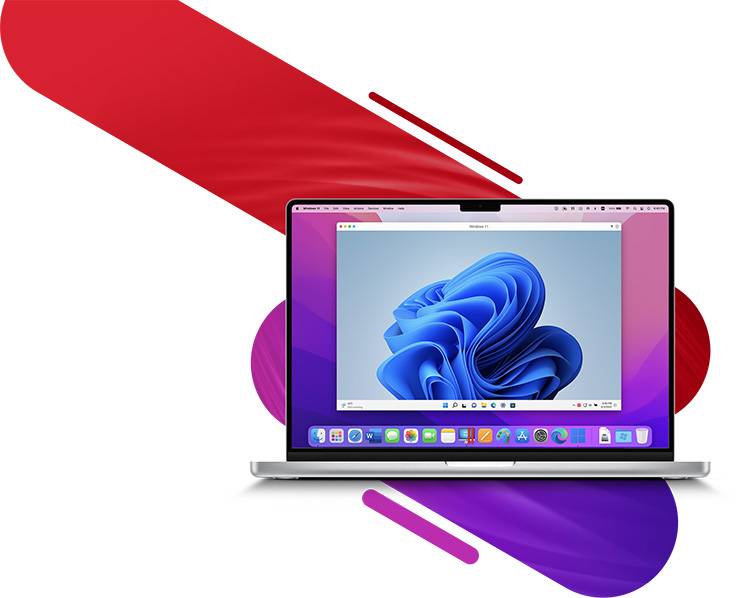 Um Windows 11 tatsächlich in einer virtuellen Maschine nutzen zu können, müssen Sie weitere datenschutzbezogene Vereinbarungen lesen und akzeptieren. Dabei handelt es sich um ziemlich standardisierte Rechtsbegriffe, Sie sollten sie jedoch lesen, um zu verstehen, was bei der Verwendung dieser Software erforderlich ist.
Um Windows 11 tatsächlich in einer virtuellen Maschine nutzen zu können, müssen Sie weitere datenschutzbezogene Vereinbarungen lesen und akzeptieren. Dabei handelt es sich um ziemlich standardisierte Rechtsbegriffe, Sie sollten sie jedoch lesen, um zu verstehen, was bei der Verwendung dieser Software erforderlich ist.
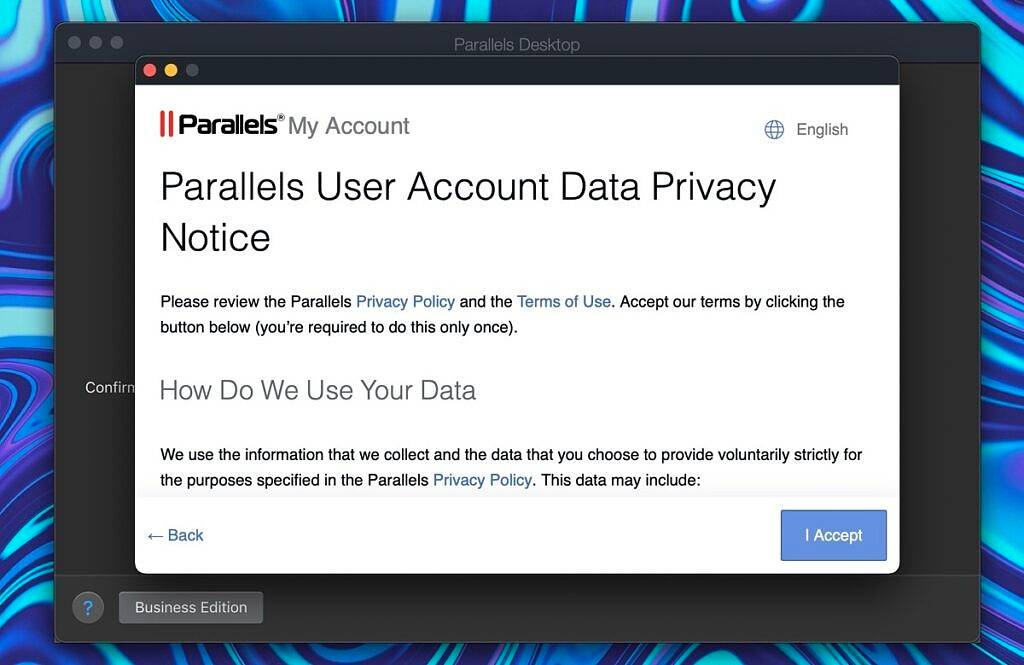 Nachdem Sie diese Datenschutzvereinbarungen akzeptiert haben, öffnet Windows 11 Microsoft Edge und zeigt den Begrüßungsbildschirm von Parallels 18 an, der anzeigt, dass Sie Windows erfolgreich installiert haben. Schauen wir uns einige hilfreiche Tipps an, denn auf dieser Seite finden Sie tatsächlich einige wertvolle Informationen.
Nachdem Sie diese Datenschutzvereinbarungen akzeptiert haben, öffnet Windows 11 Microsoft Edge und zeigt den Begrüßungsbildschirm von Parallels 18 an, der anzeigt, dass Sie Windows erfolgreich installiert haben. Schauen wir uns einige hilfreiche Tipps an, denn auf dieser Seite finden Sie tatsächlich einige wertvolle Informationen.
Der erste Vorschlag besteht darin, alle erforderlichen Windows-Anwendungen zu installieren, die Sie verwenden möchten.
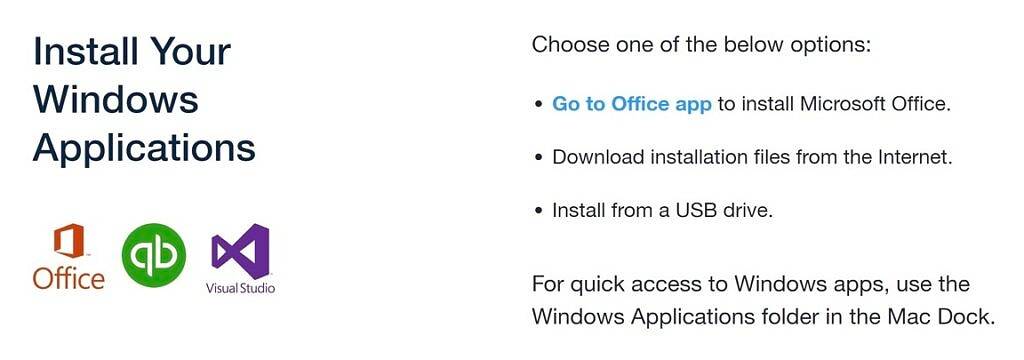 Ein weiterer Tipp besteht darin, auszuwählen, wie Sie mit macOS und anderen Mac-Anwendungen interagieren und wie Windows angezeigt wird. Die Optionen sind Kontinuierlicher Modus oder Vollbildmodus. Bevor Sie Ihre Entscheidung treffen, empfehle ich Ihnen, über Ihre Pläne nachzudenken, Windows auf Ihrem Mac zu verwenden.
Ein weiterer Tipp besteht darin, auszuwählen, wie Sie mit macOS und anderen Mac-Anwendungen interagieren und wie Windows angezeigt wird. Die Optionen sind Kontinuierlicher Modus oder Vollbildmodus. Bevor Sie Ihre Entscheidung treffen, empfehle ich Ihnen, über Ihre Pläne nachzudenken, Windows auf Ihrem Mac zu verwenden.
Der Kohärenzmodus eignet sich hervorragend, wenn Sie gelegentlich ein oder zwei Windows-Apps ausführen möchten, da Sie völlig vergessen können, dass Windows installiert ist. Der Vollbildmodus ist in den meisten Situationen wahrscheinlich die beste Option, wenn Sie Windows verwenden. In diesem Schritt können Sie fortfahren und den entsprechenden Modus auswählen.
Sie können auf alle Ihre Mac-Dateien im Windows-Benutzerprofilordner zugreifen, wie im letzten Dialogfeld erwähnt. Dies ist eine der besten Funktionen von Parallels, da Sie damit macOS und Windows nahtlos nebeneinander verwenden können. Sie können sogar festlegen, dass Dateien in macOS standardmäßig in Windows-Anwendungen geöffnet werden, was wirklich cool ist.
Parallels Toolbox für Mac und Windows installieren (optional)
An dieser Stelle empfehle ich Ihnen, sich ein paar Minuten Zeit zu nehmen, um Parallels Toolbox für Mac und Windows zu installieren. Obwohl es sich bei dem Programm um ein eigenständiges Produkt handelt, ist es im Lieferumfang von Parallels Desktop 18 enthalten. Unter macOS und Windows helfen Ihnen diese Toolboxen bei der Erledigung vieler häufiger Aufgaben.
Ein Fenster öffnet sich und bietet an, die Mac- und Windows-Toolbox zu installieren. Diese Programme sind nützlich, wenn Sie häufig zwischen macOS und Windows wechseln, da sie sehr schnell installiert werden. Auf dem Mac sind die Toolbox-Optionen sogar noch umfangreicher, einschließlich Präsentationsmodus, Bildgrößenänderung und der Möglichkeit, Programme zu deinstallieren.
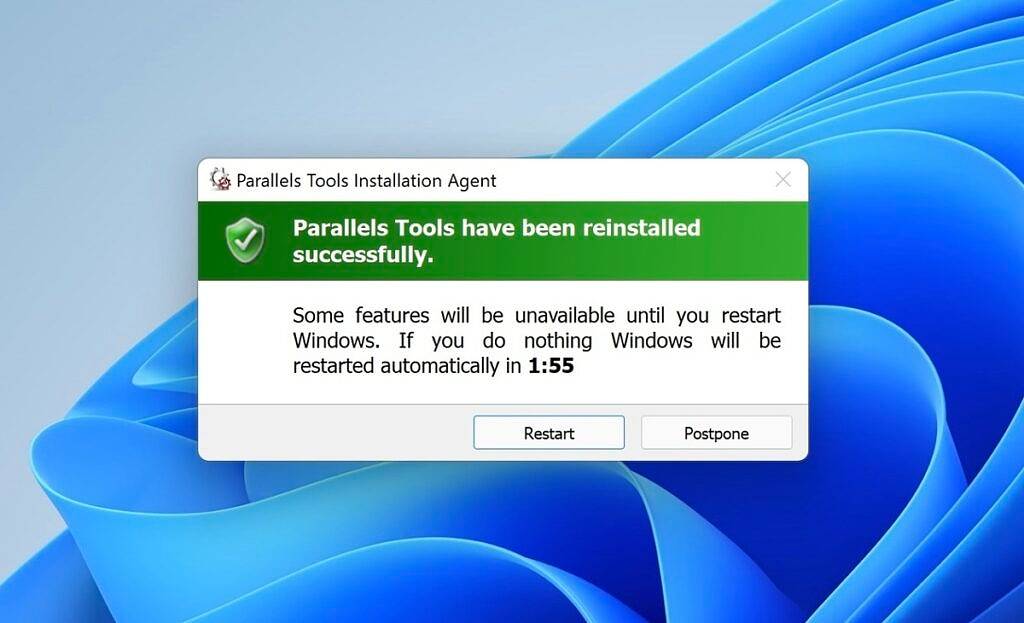
Die Windows-Toolbox ist etwas eingeschränkt und bietet die Möglichkeit, Videos herunterzuladen, eine Pause von der Arbeit einzulegen und ein paar andere verschiedene Screenshot-Tools im Dashboard zu nutzen.
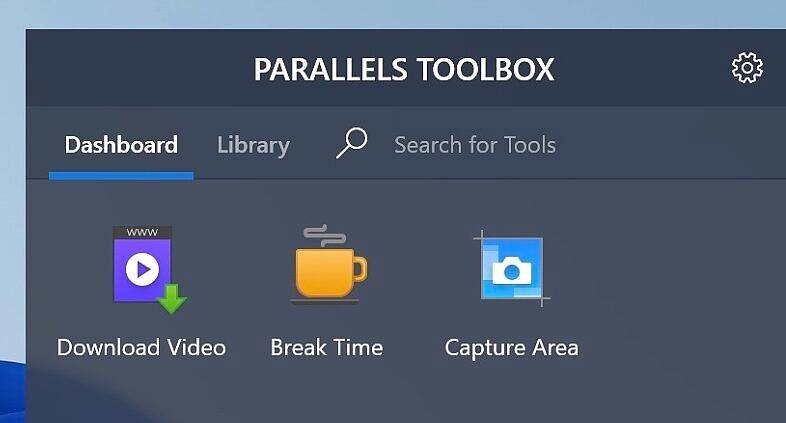
Windows-Einstellungen für Parallels personalisieren
Da Sie nun Windows 11 auf Ihrem Mac installiert haben, sollten Sie einige Einstellungen für Windows in Parallels Desktop 18 konfigurieren. Gehen Sie dazu zum Menü Aktionen oben auf Ihrem Mac. Wählen Sie unten in diesem Menü die Option Konfigurieren.
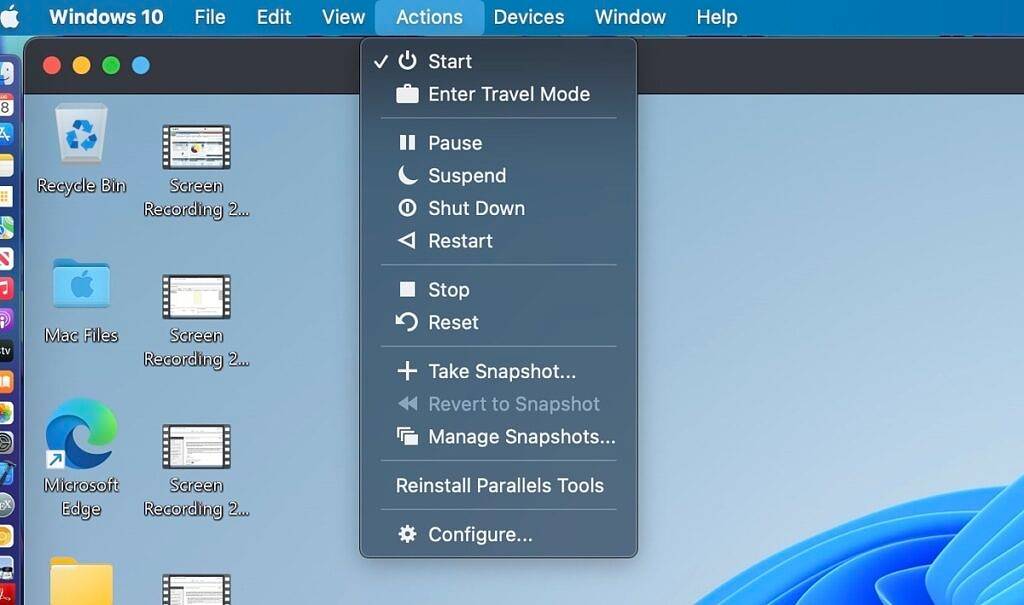
Wenn sich das Konfigurationsmenü öffnet, können Sie Ihre Windows-Installation für verschiedene Anwendungsfälle konfigurieren. Dadurch ändert sich die Gesamtmenge des für Windows 11 reservierten Speichers auf Ihrem Mac.
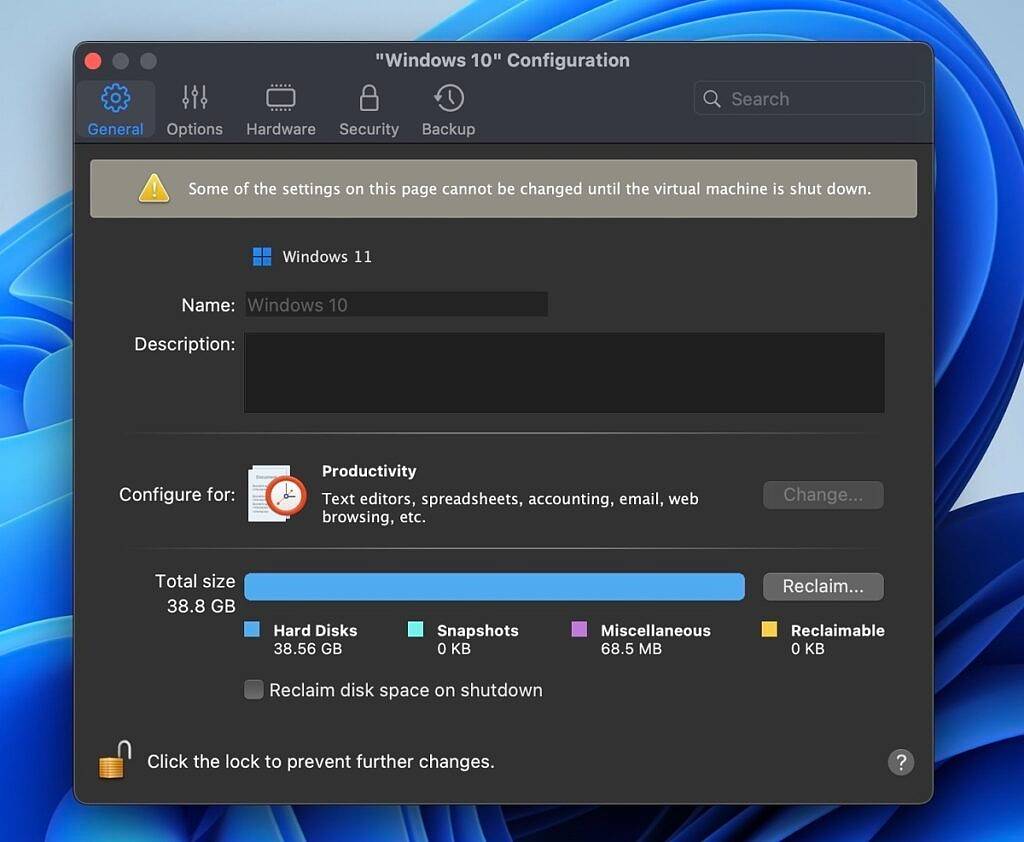
In diesem Menü können Sie das Starten und Herunterfahren von Windows ändern, eine Energiesparoptimierung implementieren und Freigabeoptionen festlegen. Es lohnt sich, etwas Zeit damit zu verbringen, diese Einstellungen auf den einzelnen Registerkarten anzupassen, insbesondere wenn Sie vorhaben, zwischen Windows und macOS hin und her zu wechseln.
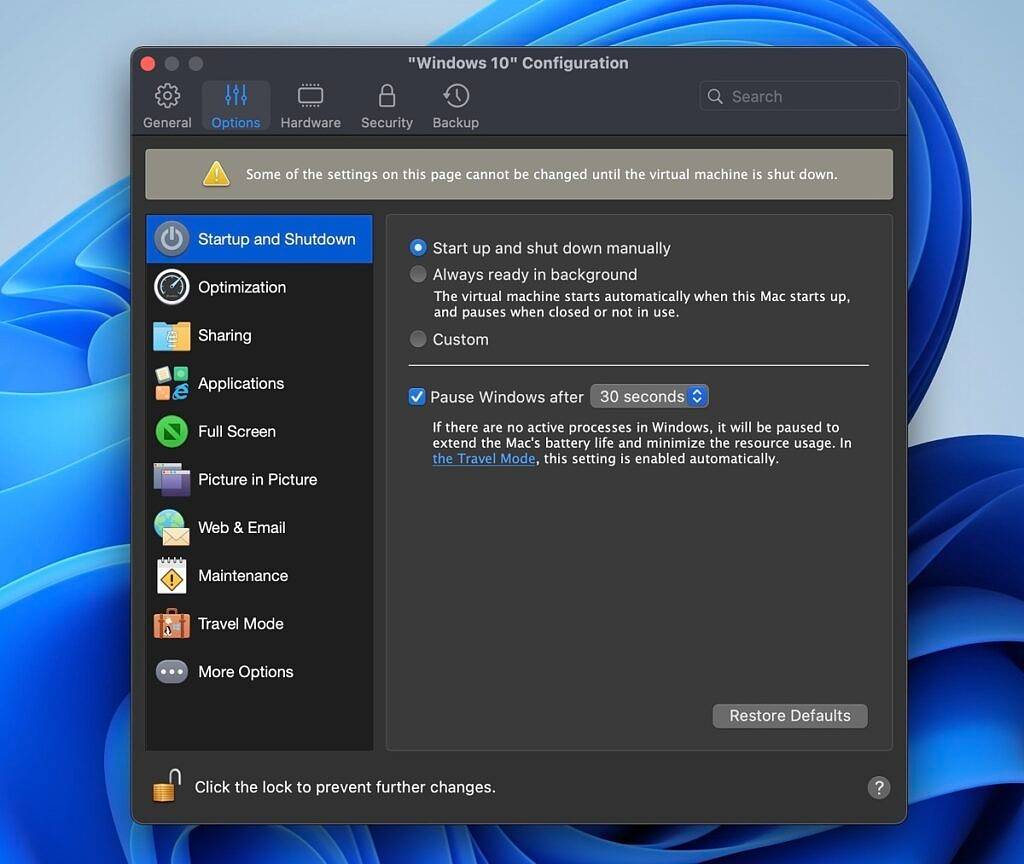
Denken Sie abschließend daran, dass es am besten ist, Windows anzuhalten, wenn Sie vorhaben, es längere Zeit nicht zu verwenden. Obwohl Parallels Desktop 18 besser optimiert ist als je zuvor, verbraucht es bei der Ausführung immer noch viele Systemressourcen. Dies ist wichtig, wenn Sie Windows nur für wenige Programme verwenden und die meiste Zeit unter macOS verbringen möchten.
Zu diesem Zeitpunkt sollten Sie Windows 11 auf Ihrem Mac verwenden können. Parallels Desktop 18 ist ein hervorragendes Produkt, insbesondere für Studenten. Ich bin mit meiner bisherigen Gesamterfahrung mit Parallels Desktop 18 sehr zufrieden. Persönlich bevorzuge ich den einheitlichen Modus, damit ich sowohl Mac- als auch Windows-Apps verwenden kann. Diese Möglichkeit, Windows 11 auf jedem Mac zu nutzen, ist sehr wichtig.
Das obige ist der detaillierte Inhalt vonSo installieren Sie Microsoft Windows 11 mit Parallels auf Ihrem Apple Mac. Für weitere Informationen folgen Sie bitte anderen verwandten Artikeln auf der PHP chinesischen Website!

Heiße KI -Werkzeuge

Undress AI Tool
Ausziehbilder kostenlos

Undresser.AI Undress
KI-gestützte App zum Erstellen realistischer Aktfotos

AI Clothes Remover
Online-KI-Tool zum Entfernen von Kleidung aus Fotos.

Clothoff.io
KI-Kleiderentferner

Video Face Swap
Tauschen Sie Gesichter in jedem Video mühelos mit unserem völlig kostenlosen KI-Gesichtstausch-Tool aus!

Heißer Artikel

Heiße Werkzeuge

Notepad++7.3.1
Einfach zu bedienender und kostenloser Code-Editor

SublimeText3 chinesische Version
Chinesische Version, sehr einfach zu bedienen

Senden Sie Studio 13.0.1
Leistungsstarke integrierte PHP-Entwicklungsumgebung

Dreamweaver CS6
Visuelle Webentwicklungstools

SublimeText3 Mac-Version
Codebearbeitungssoftware auf Gottesniveau (SublimeText3)
 Was ist ein Software -Keylogger und wie kann man sie erkannt?
Jul 21, 2025 am 01:10 AM
Was ist ein Software -Keylogger und wie kann man sie erkannt?
Jul 21, 2025 am 01:10 AM
Software -Tastaturprotokoller erfassen Tastatureingaben über den Hintergrund und werden häufig verwendet, um vertrauliche Informationen zu stehlen. Es kann durch böswillige Downloads, Phishing -E -Mails, getarnte Updates usw. installiert werden und Prozesse ausblenden oder Attribute ändern, um die Erkennung zu entgehen. Um den Tastaturprotokoll zu erkennen, können Sie 1. Überprüfen Sie, ob im Startelement unbekannte Programme vorhanden sind. 2. Beobachten Sie abnormale Verhaltensweisen wie Cursorbewegungen und Typisierungsverzögerung; 3.. Verwenden Sie Task Manager oder ProcessExplorer, um verdächtige Prozesse zu finden. 4. Verwenden Sie Wireshark- oder Firewall -Tools, um den abnormalen Netzwerkverkehr zu überwachen. 5. Führen Sie Anti-Malware wie Malwarebytes und HitmanPro aus, um sie zu scannen und zu löschen. In Bezug auf die Prävention sollten wir tun: 1. Laden Sie keine Software aus unbekannten Quellen herunter; 2. Klicken Sie nicht auf verdächtige Links oder Anhänge aus E -Mails. 3. Garantie
 Wie kann ich eine Anwendung auf einem Mac vollständig deinstallieren?
Jul 24, 2025 am 12:38 AM
Wie kann ich eine Anwendung auf einem Mac vollständig deinstallieren?
Jul 24, 2025 am 12:38 AM
Um Mac -Anwendungen vollständig zu deinstallieren, müssen Restdateien gelöscht werden. Es gibt vier spezifische Methoden: 1. Löschen Sie das Hauptprogramm manuell und überprüfen Sie die Restdateien in ~/bibliothek/Applicationsupport/, ~/bibliothek/Einstellungen/, ~/library/caches/; 2. Verwenden Sie LaunchPad, um die in AppStore installierte App zu deinstallieren. Die Konfigurationsdateien können jedoch möglicherweise weiterhin zurückgelassen werden. 3.. Verwenden Sie AppCleaner oder CleanMymacx und andere Tools, um die zugehörigen Dateien in einem Klick zu löschen, geeignet für Benutzer, die mit dem System nicht vertraut sind. 4. Verwenden Sie spezielle Software wie Adobe und Parallelsdesktop
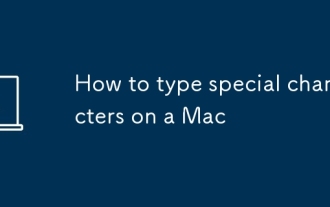 So tippen Sie Sonderzeichen auf einem Mac ein
Jul 21, 2025 am 01:11 AM
So tippen Sie Sonderzeichen auf einem Mac ein
Jul 21, 2025 am 01:11 AM
Therearseveralbuilt-inmethodstotypespecialcharactersonamac.1. UseKeyboardshortCutswiththeOptionorShiftkeyforcommonsymbols, SuchaSoption EtherspaceBarforanAcuteAccent (’), OROPTIONSLAGELSLYSLSLYBOL
 Wie ändere ich die Bildschirmauflösung auf einem Mac oder einer externen Anzeige?
Jul 21, 2025 am 12:17 AM
Wie ändere ich die Bildschirmauflösung auf einem Mac oder einer externen Anzeige?
Jul 21, 2025 am 12:17 AM
Um die Bildschirmauflösung auf einem Mac zu ändern, sind Systemeinstellungen und Terminalbefehle erforderlich. Die spezifischen Schritte sind wie folgt: 1. Um die integrierte Bildschirmauflösung zu ändern, müssen Sie zu Systemeinstellungen> Desktop- und Bildschirmschoner> Monitor> Erweitert ... Fortgeschrittene ... mehr Optionen aktivieren; 2. Der externe Monitor kann die Option halten und auf "Zoom" klicken, um eine geringe Auflösung zu erkennen und manuell anzupassen. 3. Wenn die Auflösung nicht angepasst werden kann, müssen Sie die Leistung der Überwachungsunterstützung, die Kabelschnittstelle und die Grafikkartenleistung überprüfen, um die Kompatibilität der Geräte sicherzustellen. Beziehen Sie sich beim Betrieb auf die Anweisungen der Ausrüstung, um zu vermeiden, dass sich die Erfahrung gewaltsam übertaktet.
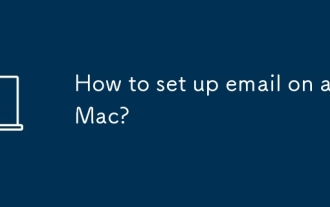 Wie richte ich E -Mails auf einem Mac ein?
Aug 04, 2025 am 07:48 AM
Wie richte ich E -Mails auf einem Mac ein?
Aug 04, 2025 am 07:48 AM
OpentHemailAppandClickaddaccount, dann Enteryourname, E-Mail und Password
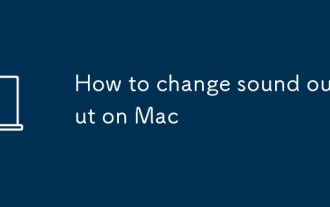 So ändern Sie die Klangausgabe auf dem Mac
Jul 28, 2025 am 01:30 AM
So ändern Sie die Klangausgabe auf dem Mac
Jul 28, 2025 am 01:30 AM
ClickTheSoundiconinThemenuBartoqueStelectanAvAnlableOutputDevice.2.Gotosystemsetts> Sound> OutputfordetailedControlovervolume, Balance und AaudioFormat.3.usetheoptionKeywithTheSoundiconOlePlayoticontoToMatioToTheoptionKeyweshevices.4.4.4
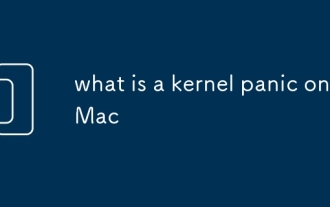 Was ist eine Kernelpanik auf Mac?
Jul 31, 2025 pm 12:03 PM
Was ist eine Kernelpanik auf Mac?
Jul 31, 2025 pm 12:03 PM
Kernel -Abstürze sind Systemabstürze, die auftreten, wenn das Mac -Betriebssystem auf einen schwerwiegenden Fehler auftritt, der nicht wiederhergestellt werden kann, normalerweise verursacht durch Software- oder Hardwareprobleme. Häufige Gründe sind: 1. fehlerhafter Treiber oder Kernelerweiterung; 2. Hardwareprobleme wie Speicher oder Speicherfehler; 3. Softwarekonflikte; 4. Beschädigte Systemdateien; 5. periphere Auslöser. Es kann durch White-Word-Eingabeaufforderungen auf schwarzen oder grauen Bildschirmen und "Kernelpanic" -Plachen im Systemprotokoll identifiziert werden. Zu den Lösungen gehören: 1. Alle Peripheriegeräte und neu starten; 2. Betrachten Sie das Absturzprotokoll über die Konsolenanwendung. 3. Geben Sie den abgesicherten Modus ein, um zu starten. 4. MACOS neu installieren; 5. Führen Sie die Apple -Diagnosewerkzeuge aus. Gelegentliches Auftreten kann zufällig sein, aber häufiges Auftreten erfordern die Fehlerbehebung von Software- und Hardwareproblemen.
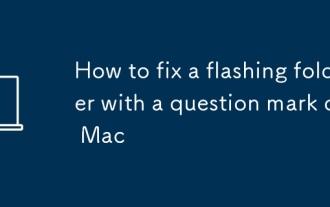 So reparieren Sie einen Blitzordner mit einem Fragezeichen auf dem Mac
Jul 26, 2025 am 03:04 AM
So reparieren Sie einen Blitzordner mit einem Fragezeichen auf dem Mac
Jul 26, 2025 am 03:04 AM
RestartandholdtheoptionKeytoaccessHestartUpManagerAntilectyourStartupdisk.2.BootintoreCoveryModeS -Command R, ThenCheckOnthestartupdiskinThestartupdiskutility.3.Untiskutility'sfirstaidtorpairtheInternalDribitAPTAPESBUTWUTWUTWUTWONSWONS.