
Windows 11 ist bestrebt, ein unvergleichliches visuelles Desktop-Erlebnis zu bieten. Sie können Ihrem Computer jetzt ganz einfach mehrere Monitore hinzufügen, um die Produktivität zu steigern und den Komfort an Ihrem Arbeitsplatz oder im Heimbüro zu erhöhen.
Die meisten Menschen nutzen ein Dual-Monitor-Setup für Spiele, Unterhaltung oder Arbeit. Ein Monitor wie dieser ist großartig, wenn Sie viele Dinge auf Ihrem Computer verarbeiten möchten.
Die Verwendung mehrerer Monitore erleichtert die Ausführung von Aufgaben, da Sie diese parallel ausführen können (d. h. mehrere Aufgaben gleichzeitig ausführen), was länger dauern würde, wenn Sie nur einen Monitor hätten.
Außerdem schont es Ihre Augen, da Sie Ihre Augen nicht ständig von einem Monitor zum anderen wechseln müssen.
Wenn Sie ein Dual-Monitor-Setup haben, können Sie Ihr Windows-Desktop-Hintergrundbild so einstellen, dass es sich über beide Monitore erstreckt, oder für jeden Monitor ein anderes Hintergrundbild auswählen.
Manchmal möchten Sie möglicherweise, dass Ihr Hintergrundbild auf alle Monitore ausgedehnt wird, um ein einheitlicheres und nahtloseres Erscheinungsbild zu erzielen. Hier sind die Schritte, die Sie befolgen sollten:
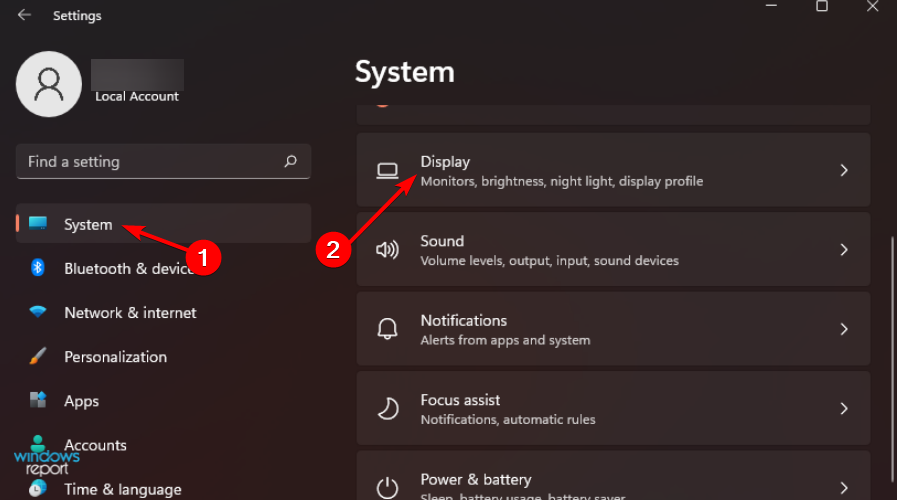
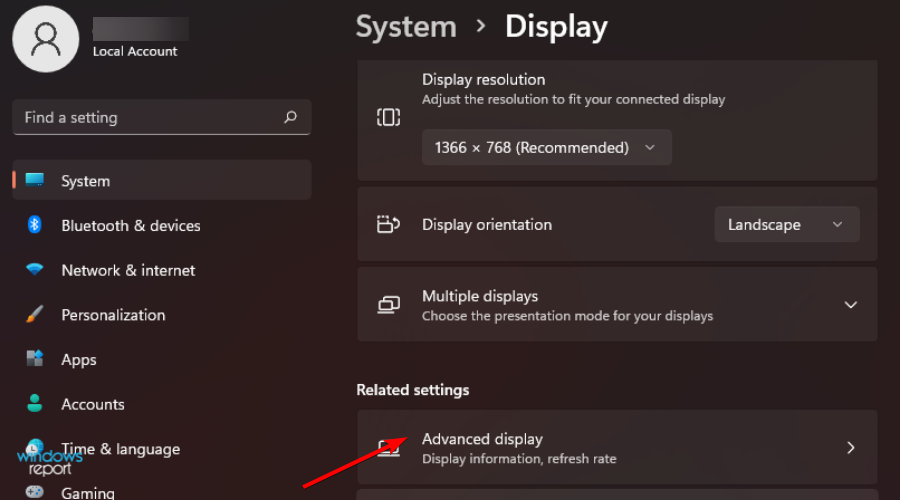
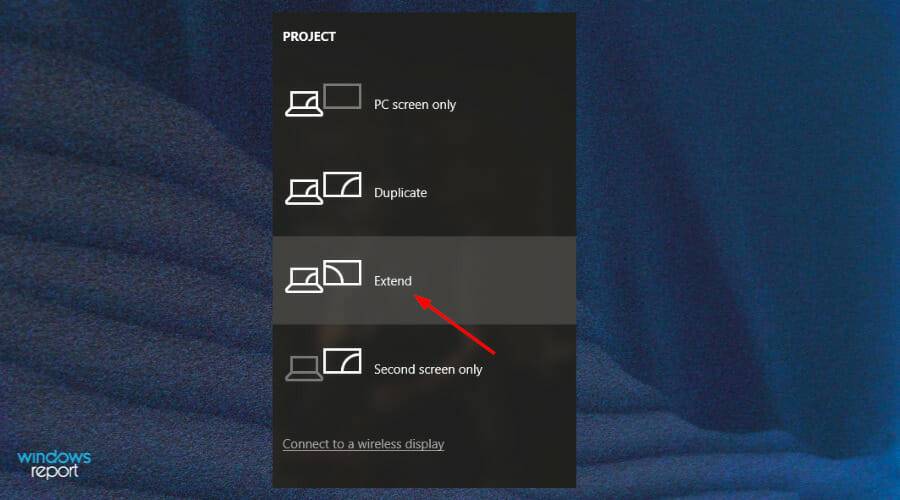
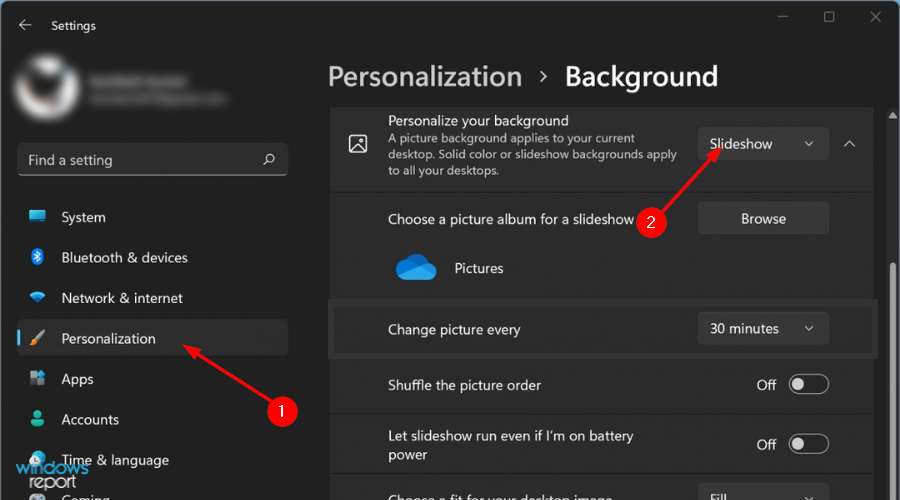
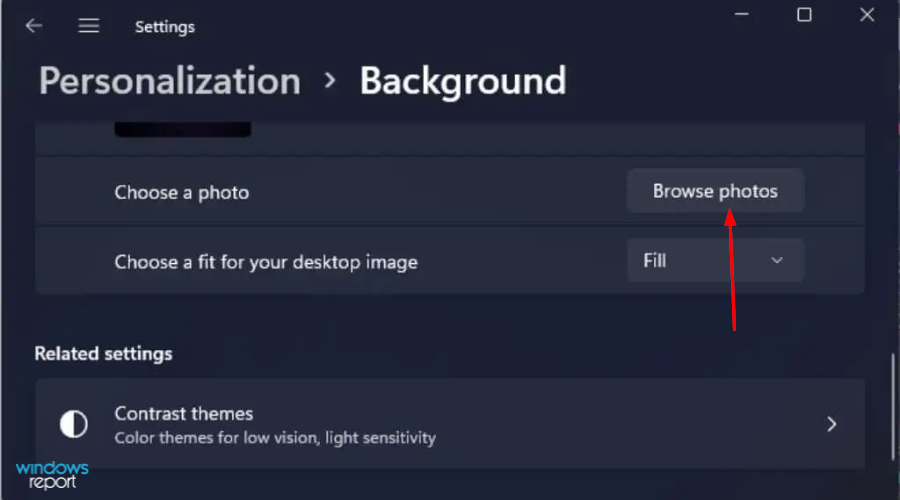
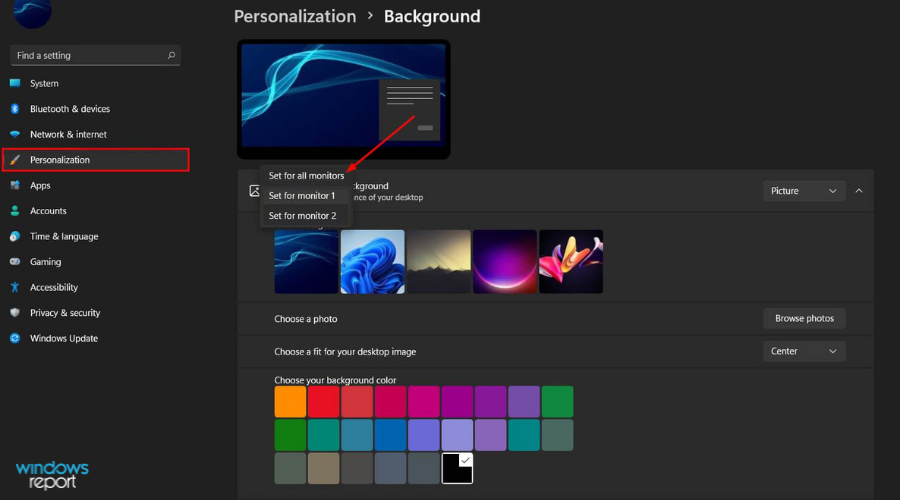
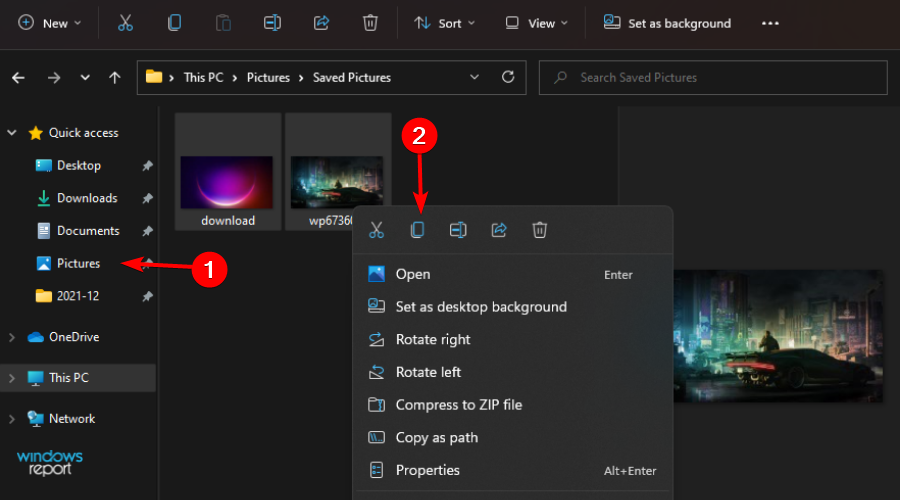
<code><strong>C:Windows/Web/Wallpaper/Windows</strong>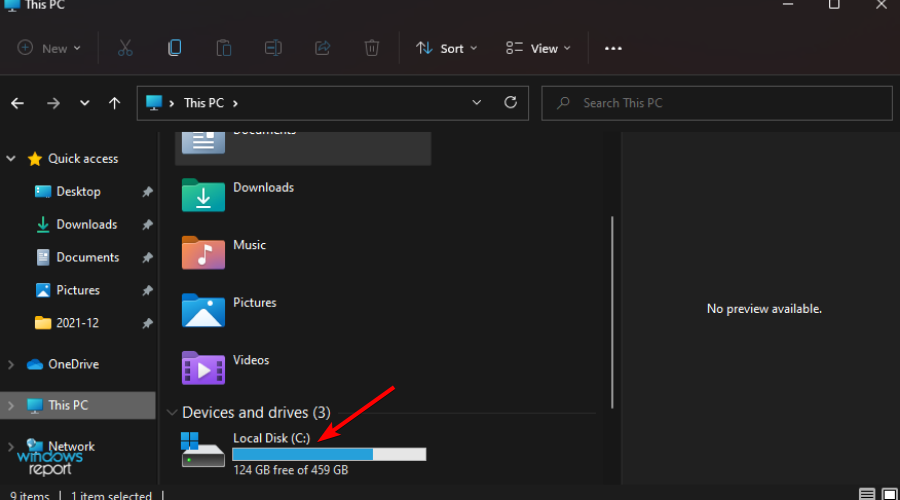
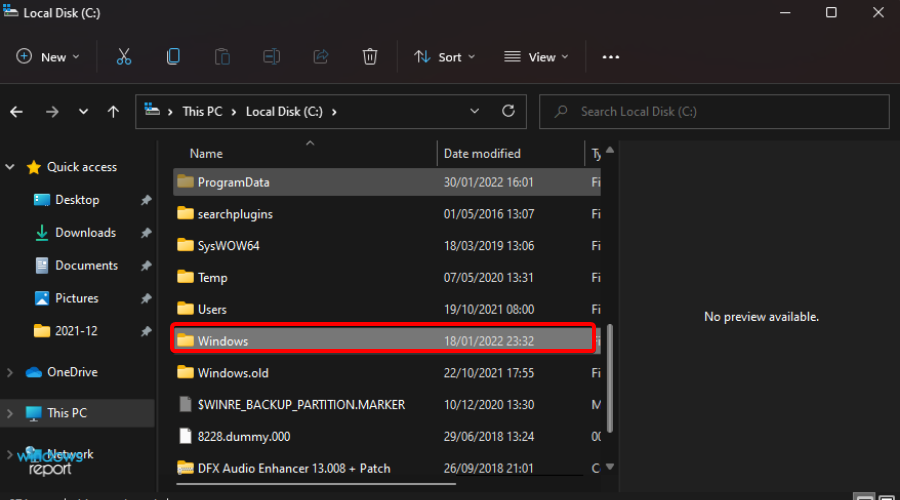
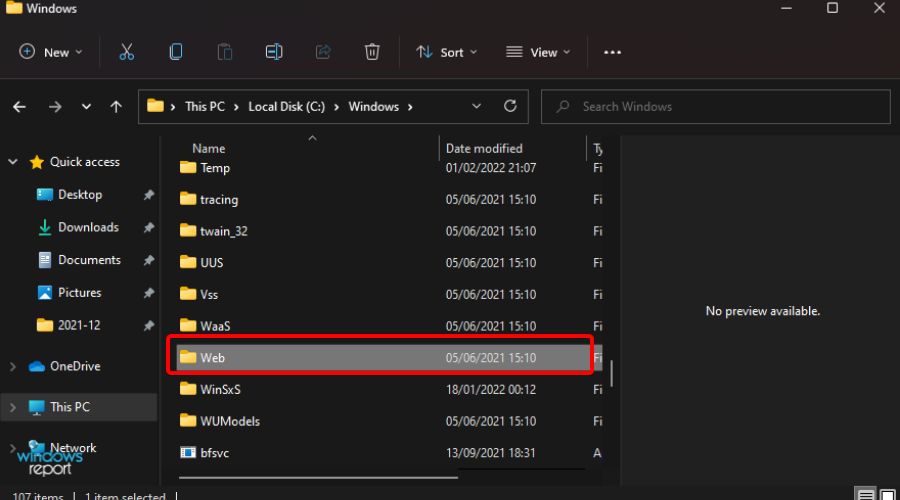
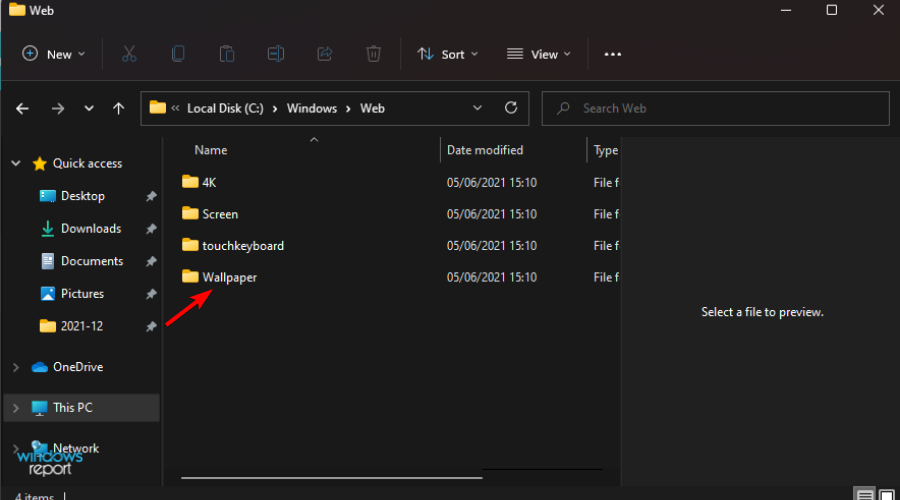
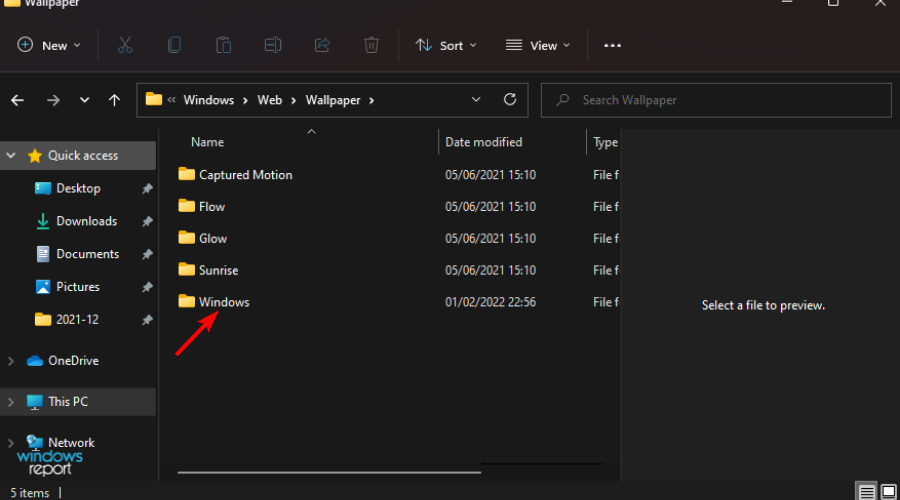
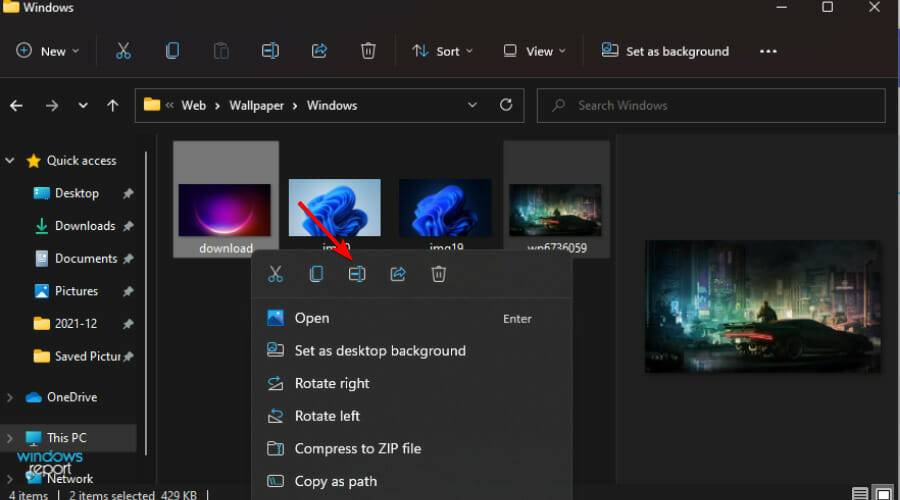
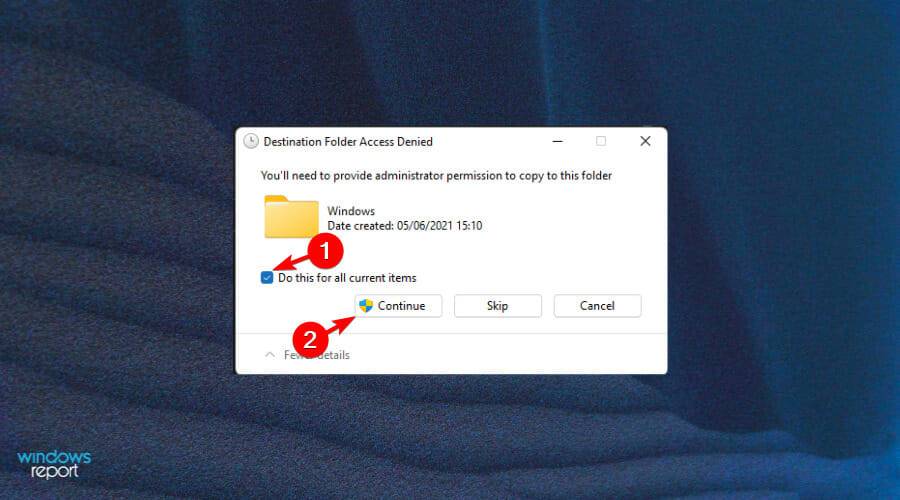
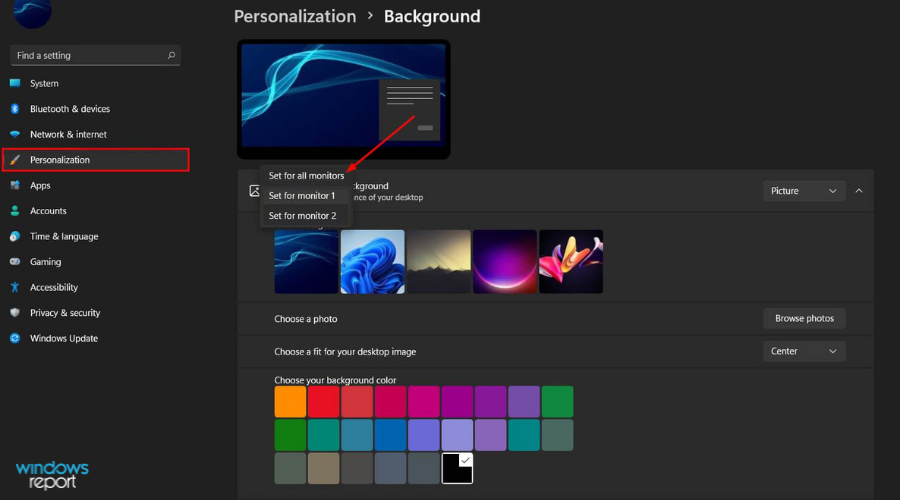
<strong>shell:::{ED834ED6-4B5A-4bfe-8F11-A626DCB6A921} -Microsoft.PersonalizationpageWallpaper</strong>C:Windows/Web/Wallpaper/Windows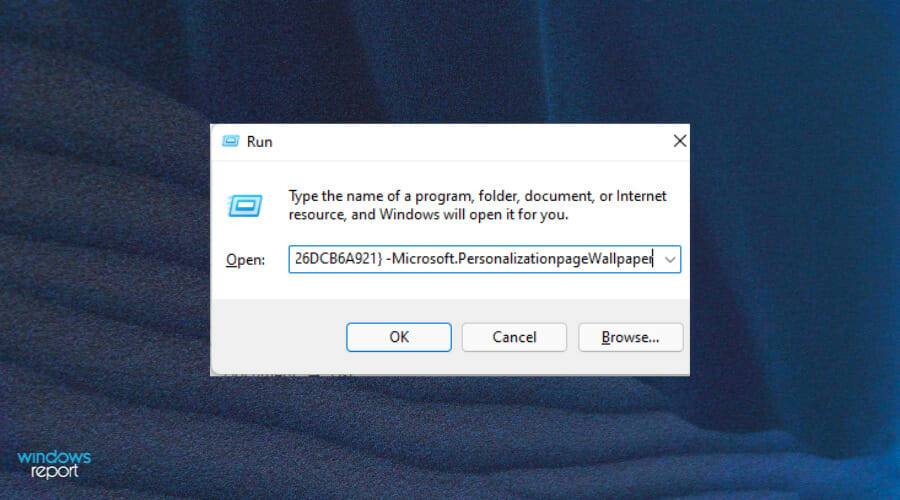

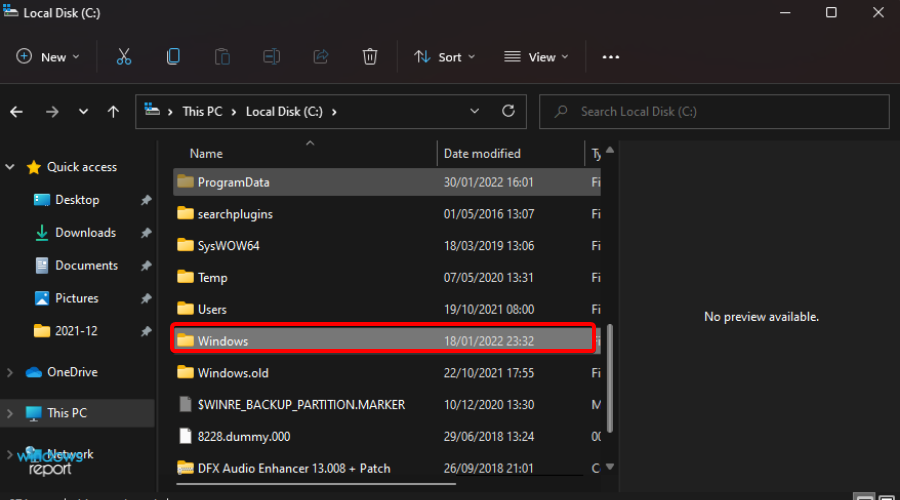
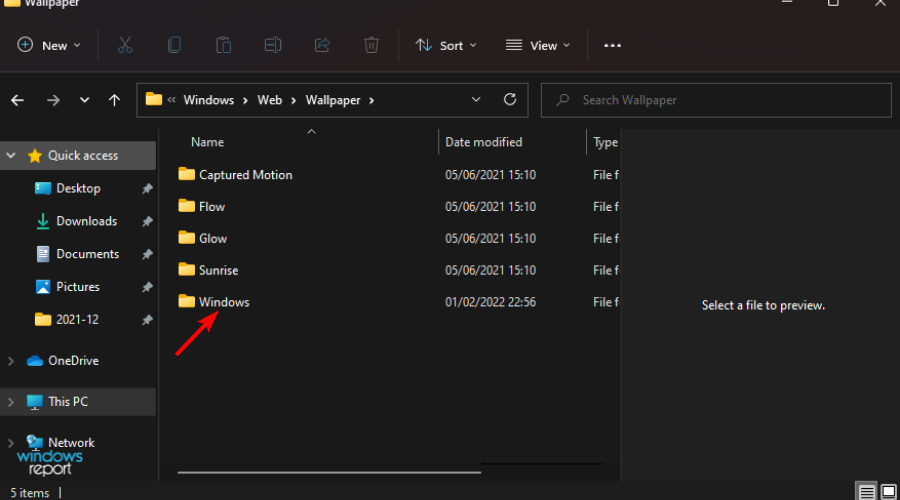 Einfügen aus dem Menü auswählen.
Einfügen aus dem Menü auswählen. 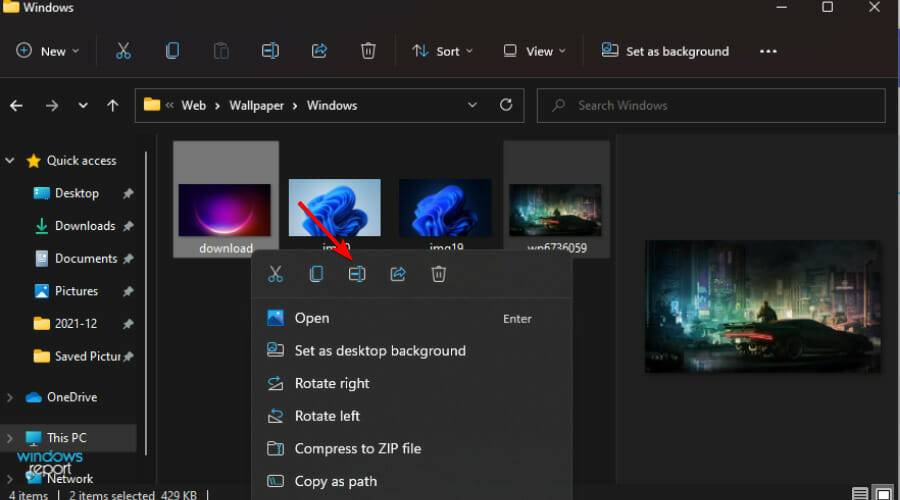
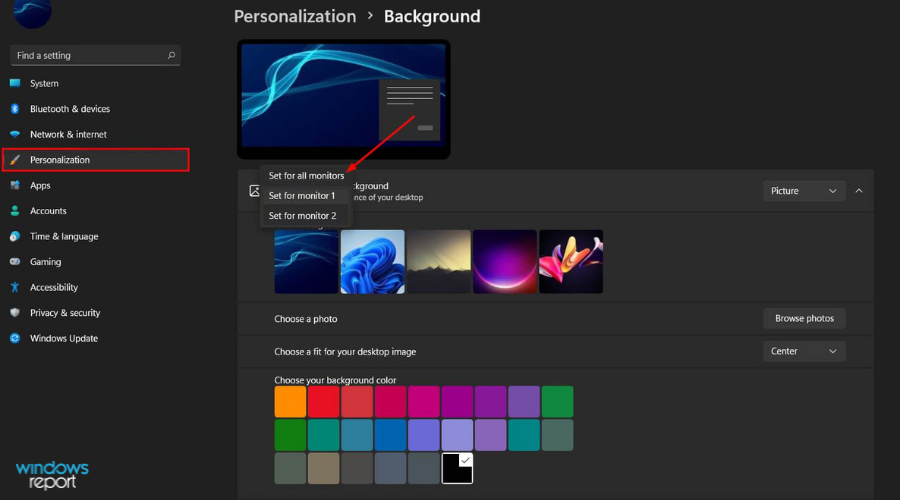 .
. 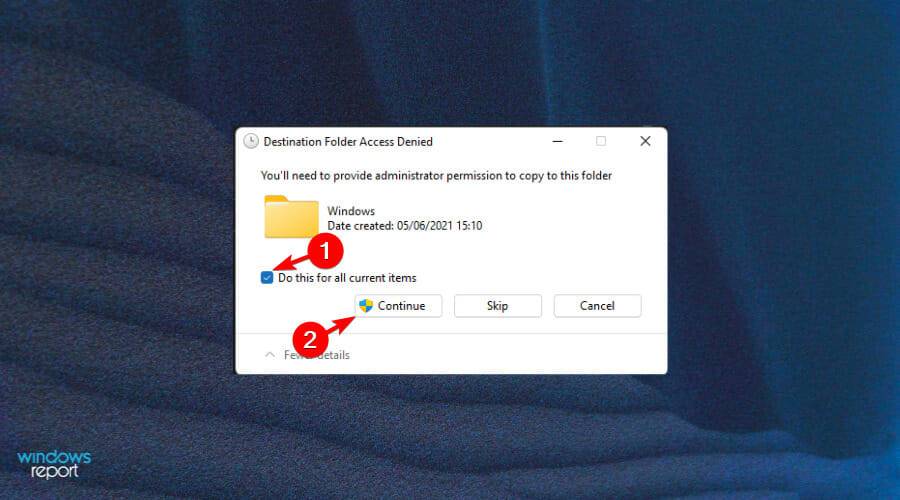
🎜shell:::{ED834ED6-4B5A-4bfe-8F11-A626DCB6A921} -Microsoft.PersonalizationpageWallpaper🎜🎜🎜🎜Klicken Sie auf den Desktop-Hintergrund. 🎜🎜🎜Wählen Sie das gewünschte Hintergrundbild aus, klicken Sie mit der rechten Maustaste darauf und wählen Sie „Für alle Monitore festlegen“ aus. 🎜🎜🎜Starten Sie Ihr Gerät neu, damit die Änderungen wirksam werden.Multi-Monitor-Setups sind für Benutzer zu einer beliebten Möglichkeit geworden, sich bei Aufgaben wie Spielen und Produktivität einen Vorsprung zu verschaffen.
Es lohnt sich also zu lernen, wie man ein Hintergrundbild für zwei Monitore einrichtet. Auf diese Weise können Sie einen wirklich einzigartigen Look schaffen und sich für die Verwendung mehrerer Monitore entscheiden.
Der beste Grund, sie zu verwenden, ist die Steigerung Ihrer Produktivität. Sobald Sie anfangen, auf mehreren Bildschirmen zu arbeiten, ist es schwierig, zu einem Einzelmonitor-Setup zurückzukehren.
Natürlich gibt es noch andere Vor- und Nachteile, die die Verwendung mehrerer Monitore mit sich bringt, aber sie können definitiv dazu beitragen, Ihren Arbeitsablauf zu verbessern und Sie vor Ihrem Computer produktiver zu machen.
Auf Computer mit mehreren verfügbaren Monitoren kann problemlos über Remotedesktop zugegriffen werden. Dies macht es zu einer der am häufigsten nachgefragten Funktionen für die Fernarbeit.
Remote Desktop Connection (RDC) ist eine Windows-Funktion, die es Benutzern ermöglicht, eine Verbindung zu einem anderen Computer herzustellen und über das Internet oder Netzwerk auf dessen Ressourcen zuzugreifen.
Mit dieser Funktion können Sie Ihren Computer so einrichten, dass er zwei Monitore verwendet und gleichzeitig die Dual-Monitor-Funktionalität von PCs mit dem Betriebssystem Windows 11 nutzt.
Um zwei Monitore zu verwenden, können Sie eine Remote-Sitzung einrichten, sodass beide Monitore gleichzeitig auf dem Remote-Computer angezeigt werden. Sie können eine Sitzung so einrichten, dass nur ein Monitor angezeigt wird und der andere auf Ihrem lokalen Desktop gespiegelt wird. Auf diese Weise sehen Sie auf beiden Bildschirmen den gleichen Inhalt.
Die Multi-Monitor-Unterstützung von Remote Desktop Services ermöglicht es Benutzern auch, Verbindungen zu öffnen und sie auf alle Monitore auf dem Client-Computer auszuweiten.
Benutzer können über lokale Geräte auf Anwendungen zugreifen, die auf dem Server ausgeführt werden, um das beste Erlebnis zu erzielen. Allerdings gibt es Einschränkungen bei der Verwendung von RDC zum Herstellen einer Verbindung mit einem Computer.
Um zwei Monitore mit Remote-Desktop zu verwenden, befolgen Sie diese Schritte:
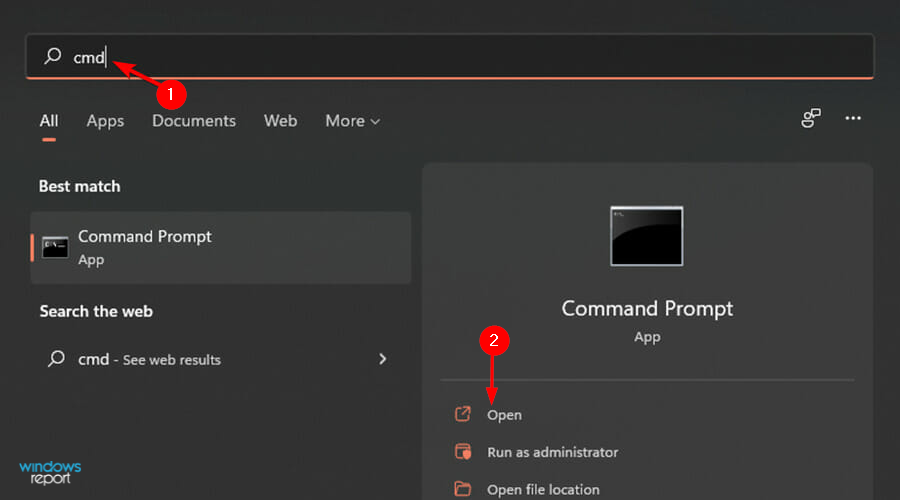
<code><strong>mstsc.exe -multimon</strong>mstsc.exe -multimon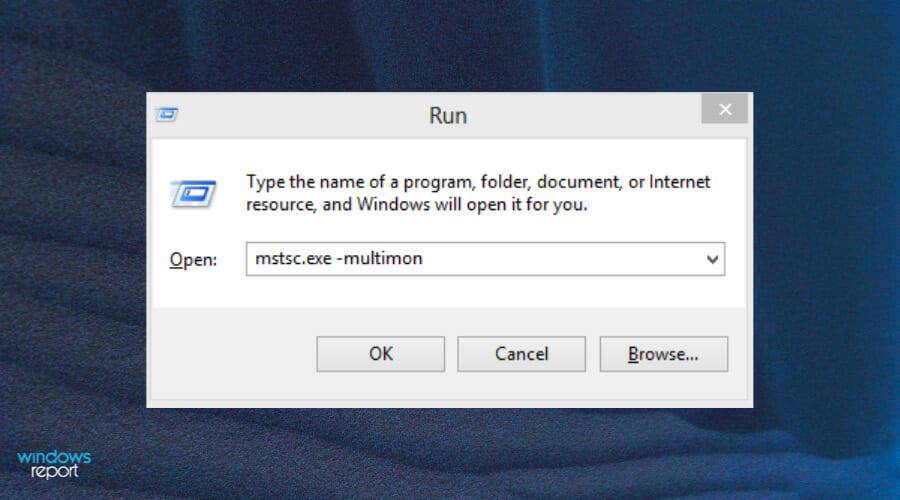
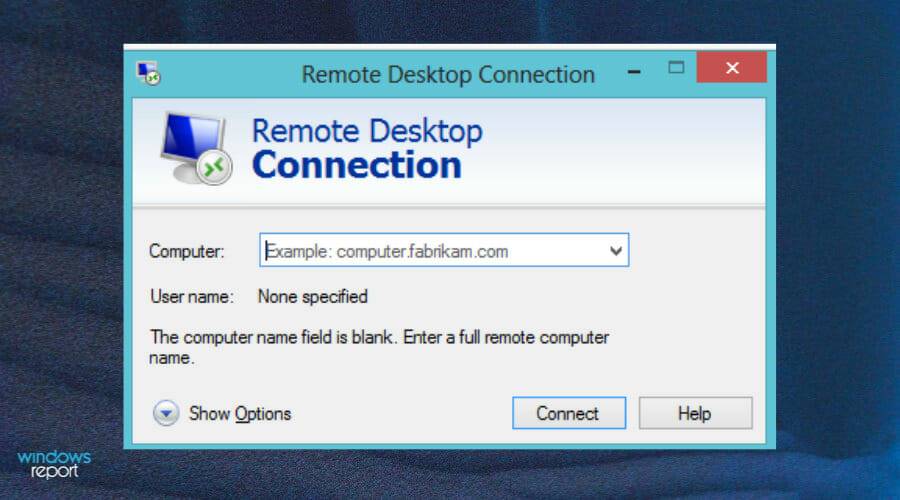 und das Remote-Desktop-Fenster wird geöffnet.
und das Remote-Desktop-Fenster wird geöffnet. Das obige ist der detaillierte Inhalt vonHier erfahren Sie, wie Sie unter Windows 11 Dual-Monitor-Hintergrundbilder festlegen. Für weitere Informationen folgen Sie bitte anderen verwandten Artikeln auf der PHP chinesischen Website!
 Der Computer ist infiziert und kann nicht eingeschaltet werden
Der Computer ist infiziert und kann nicht eingeschaltet werden
 So verhindern Sie, dass der Computer automatisch Software installiert
So verhindern Sie, dass der Computer automatisch Software installiert
 Zusammenfassung häufig verwendeter Computer-Tastenkombinationen
Zusammenfassung häufig verwendeter Computer-Tastenkombinationen
 Der Computer friert ein. Der Bildschirm bleibt hängen
Der Computer friert ein. Der Bildschirm bleibt hängen
 So messen Sie die Internetgeschwindigkeit am Computer
So messen Sie die Internetgeschwindigkeit am Computer
 So stellen Sie den Computer so ein, dass er automatisch eine WLAN-Verbindung herstellt
So stellen Sie den Computer so ein, dass er automatisch eine WLAN-Verbindung herstellt
 Computer-404-Fehlerseite
Computer-404-Fehlerseite
 So richten Sie den virtuellen Speicher Ihres Computers ein
So richten Sie den virtuellen Speicher Ihres Computers ein




