
Sie können Tastaturkürzel verwenden, um das Menü zum Herunterfahren schnell zu starten und Vorgänge wie Beenden, Benutzerwechsel, Herunterfahren, Neustarten und Einschlafen auszuführen. Einige Benutzer haben jedoch berichtet, dass die App unter Windows 11 unregelmäßig angezeigt wird.
Es beeinträchtigt nicht nur Ihr Windows-Erlebnis, sondern behindert auch Ihren Arbeitsfortschritt. Und das Schlimmste ist, dass es im Internet nicht genügend verlässliche Informationen gibt, um das Problem zu lösen.
Daher haben wir uns entschieden, dieses Tutorial der Auflistung der Ursachen zu widmen und Sie durch die effektivsten Lösungen zu führen, um zu verhindern, dass die Windows 11-Shutdown-Box zufällig auftaucht.
Es gibt viele Probleme, die dazu führen, dass das Fenster zum Herunterfahren von Windows 11 zufällig erscheint, auch wenn Sie keine Tasten gedrückt haben oder sogar während Sie den Computer verwenden. Nachfolgend sind die Probleme aufgeführt, die am wahrscheinlichsten zu Fehlern auf Ihrem PC führen:
Oben Die Gründe Die aufgeführten Informationen sollen Ihnen grundlegende Erkenntnisse vermitteln und zur Lösung des Problems beitragen. Wenn Sie das Problem identifizieren können, führen Sie die entsprechenden Korrekturen im nächsten Abschnitt durch. Andernfalls befolgen Sie die Schritte in der angegebenen Reihenfolge, um den Fehler schnell zu beheben.
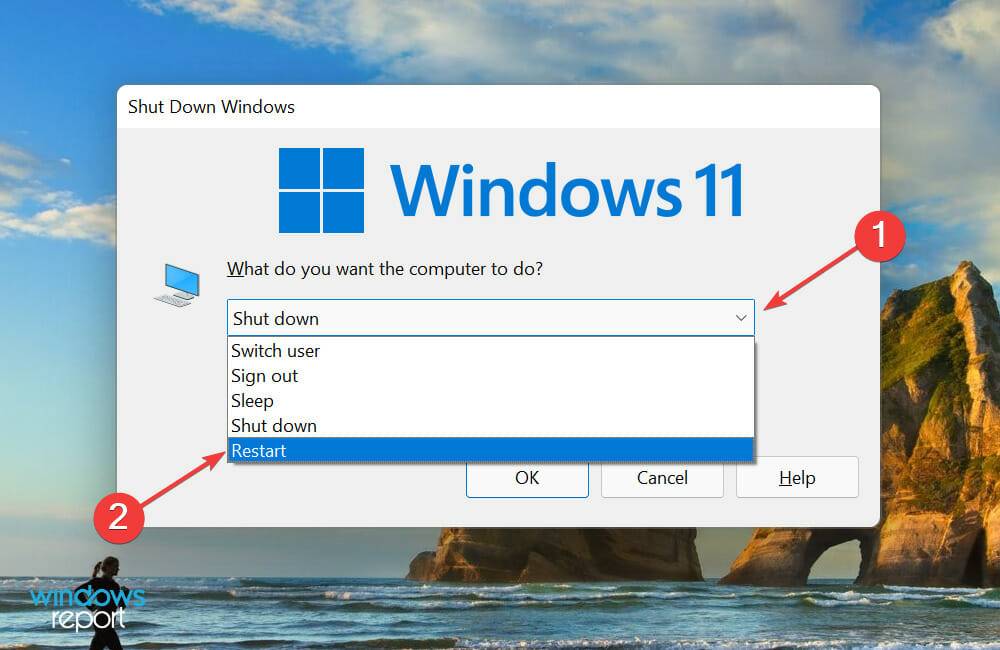 Klicken Sie auf
Klicken Sie auf 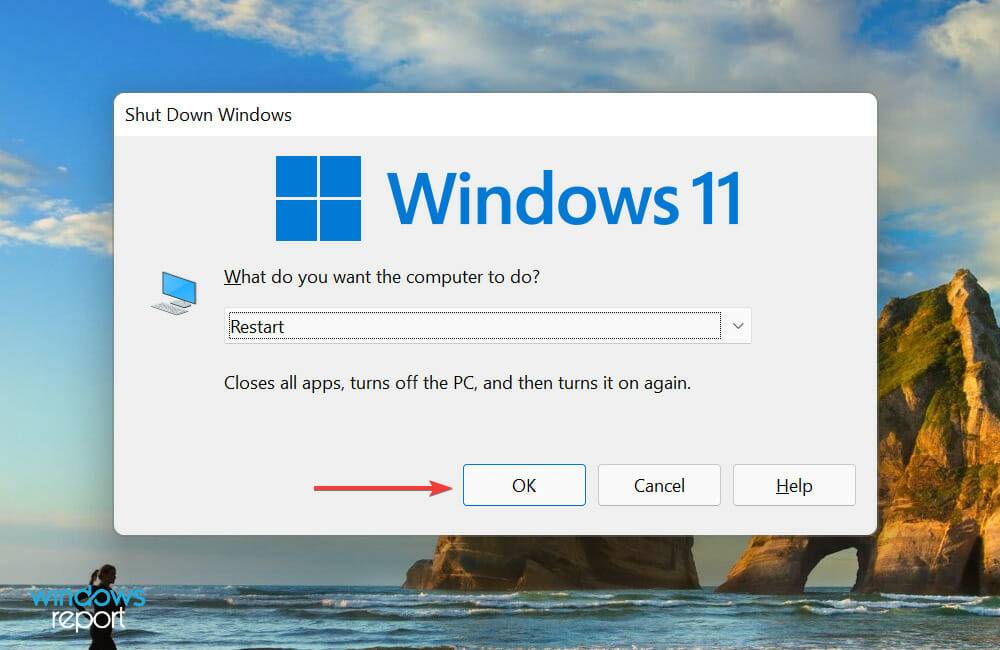
2. Windows 11 aktualisieren
Drücken Sie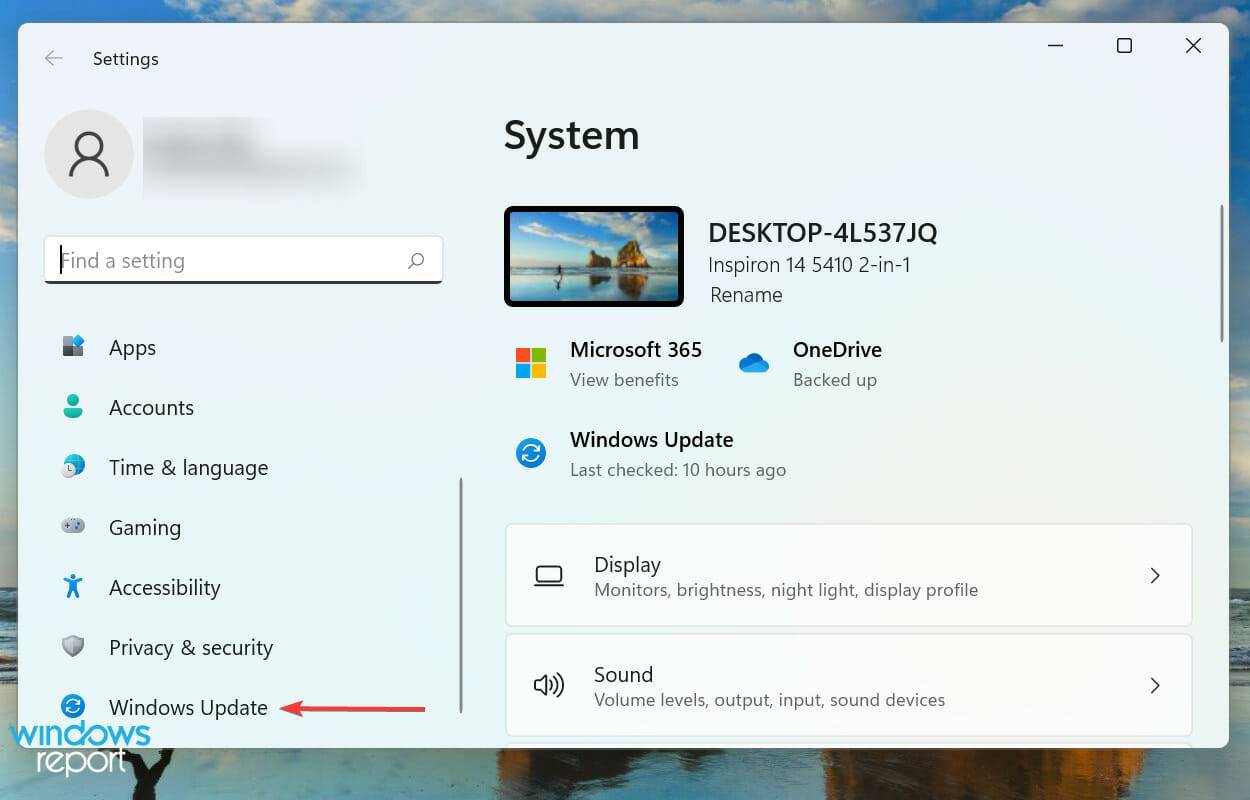 Klicken Sie als Nächstes rechts auf
Klicken Sie als Nächstes rechts auf 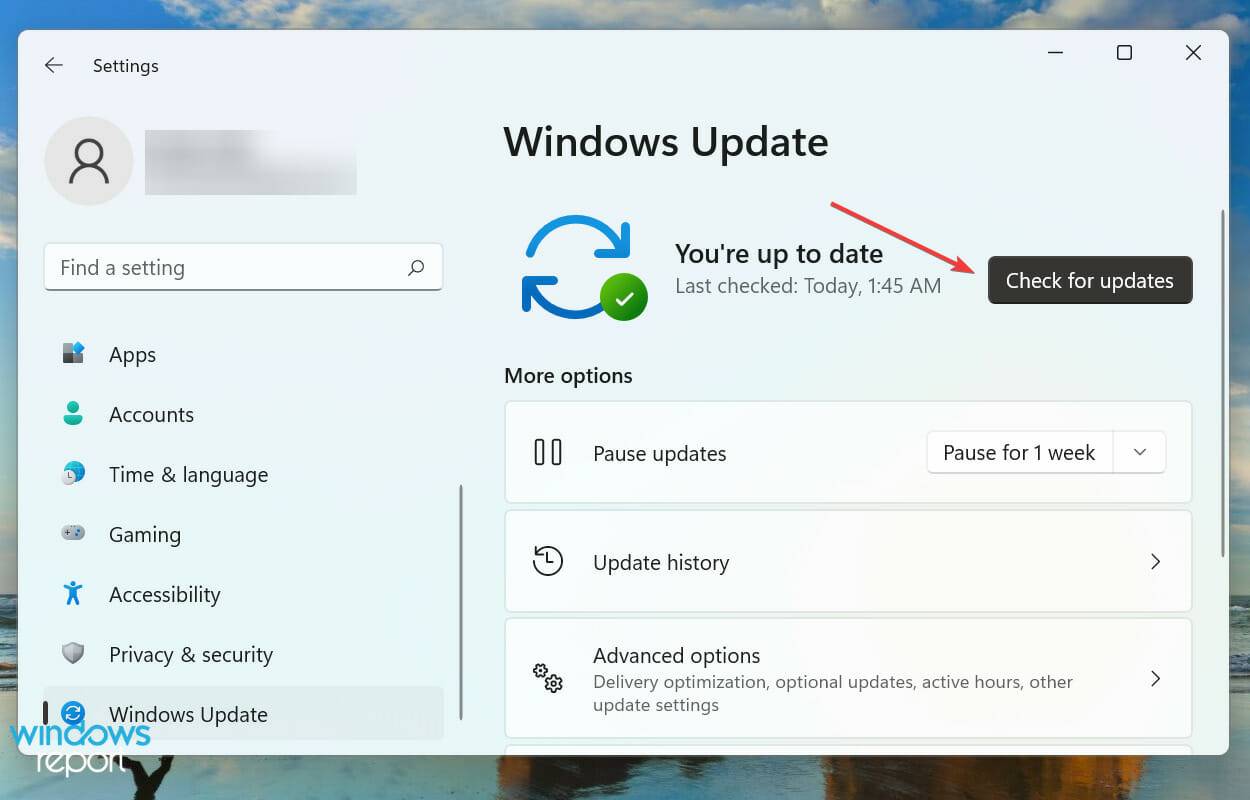 Wenn ein Update angezeigt wird, klicken Sie auf
Wenn ein Update angezeigt wird, klicken Sie auf 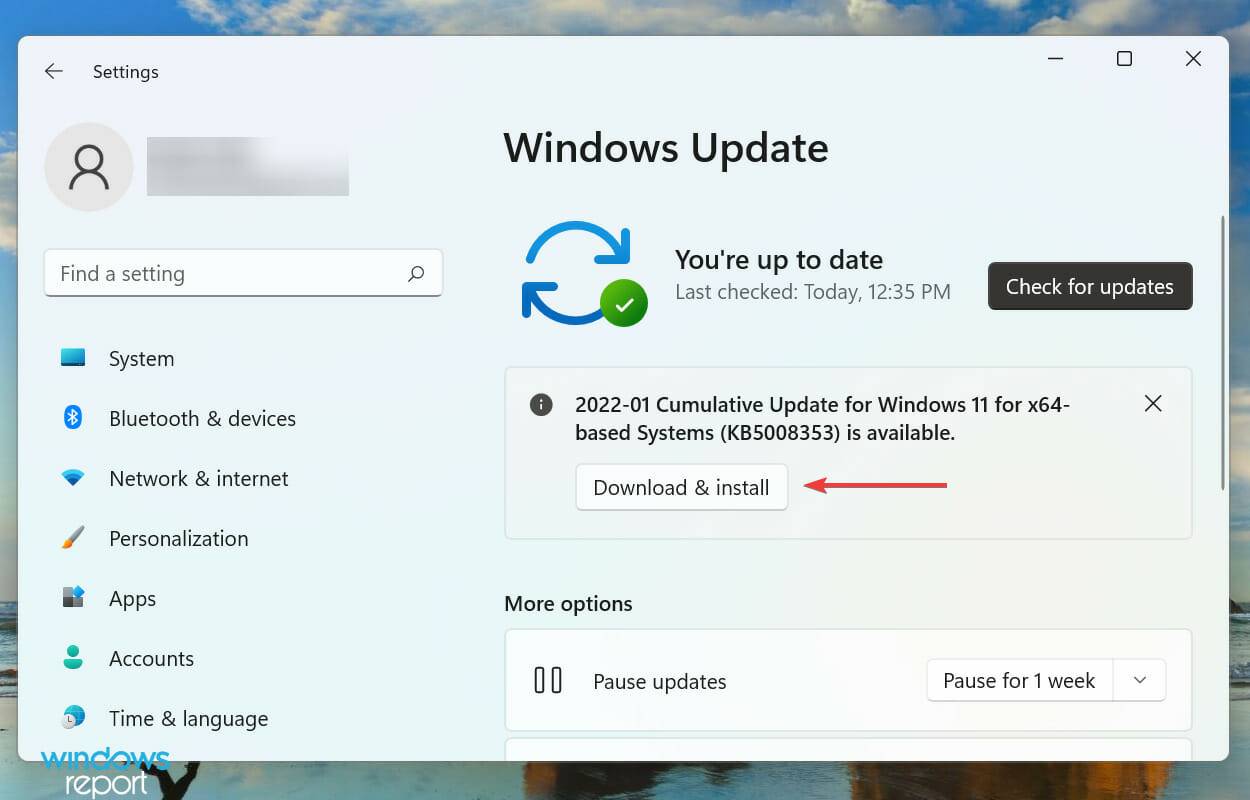
Microsoft ist dafür bekannt, diese Fehler zu beheben und in nachfolgenden Versionen Patches dafür zu veröffentlichen. Wir empfehlen Ihnen daher, Ihr Betriebssystem zu aktualisieren und zu prüfen, ob der Fehler behoben ist.
3. Deinstallieren Sie alle aktuellen Betriebssystem-Updates.
Drücken Sie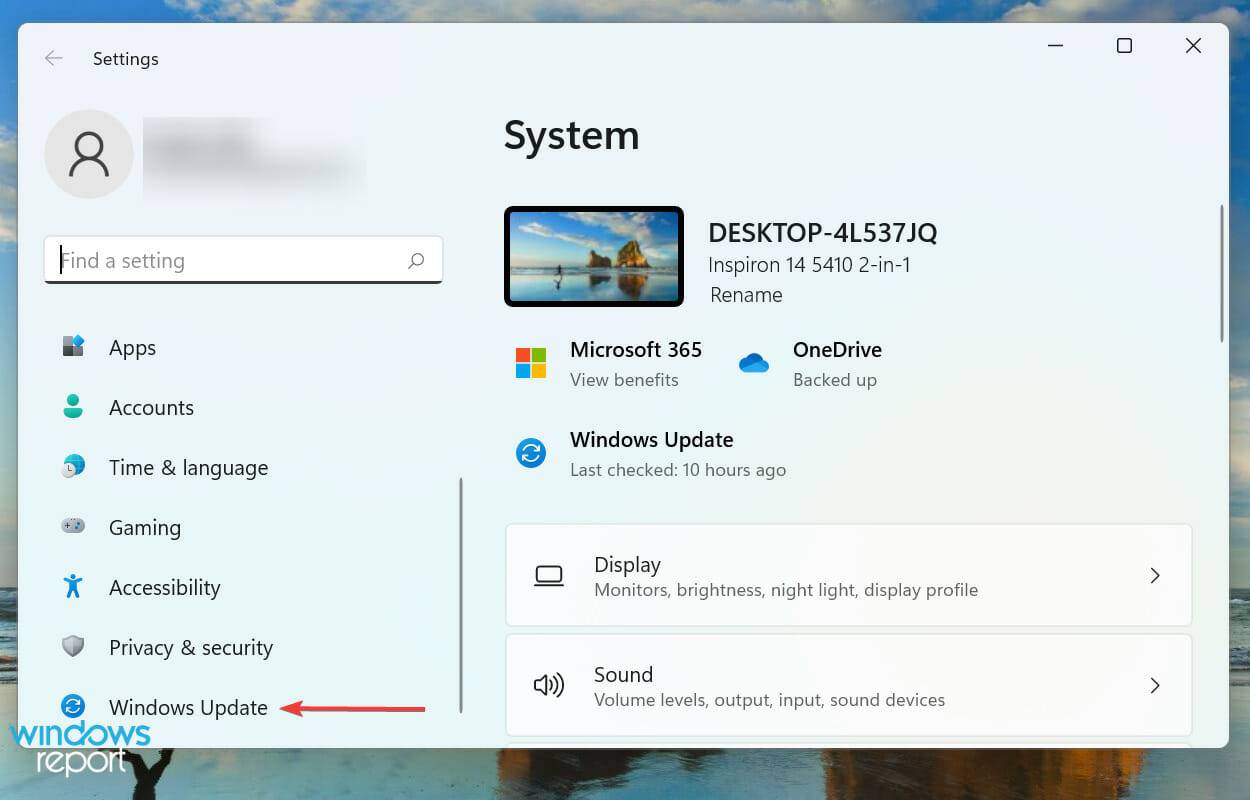 Klicken Sie auf der rechten Seite unter
Klicken Sie auf der rechten Seite unter 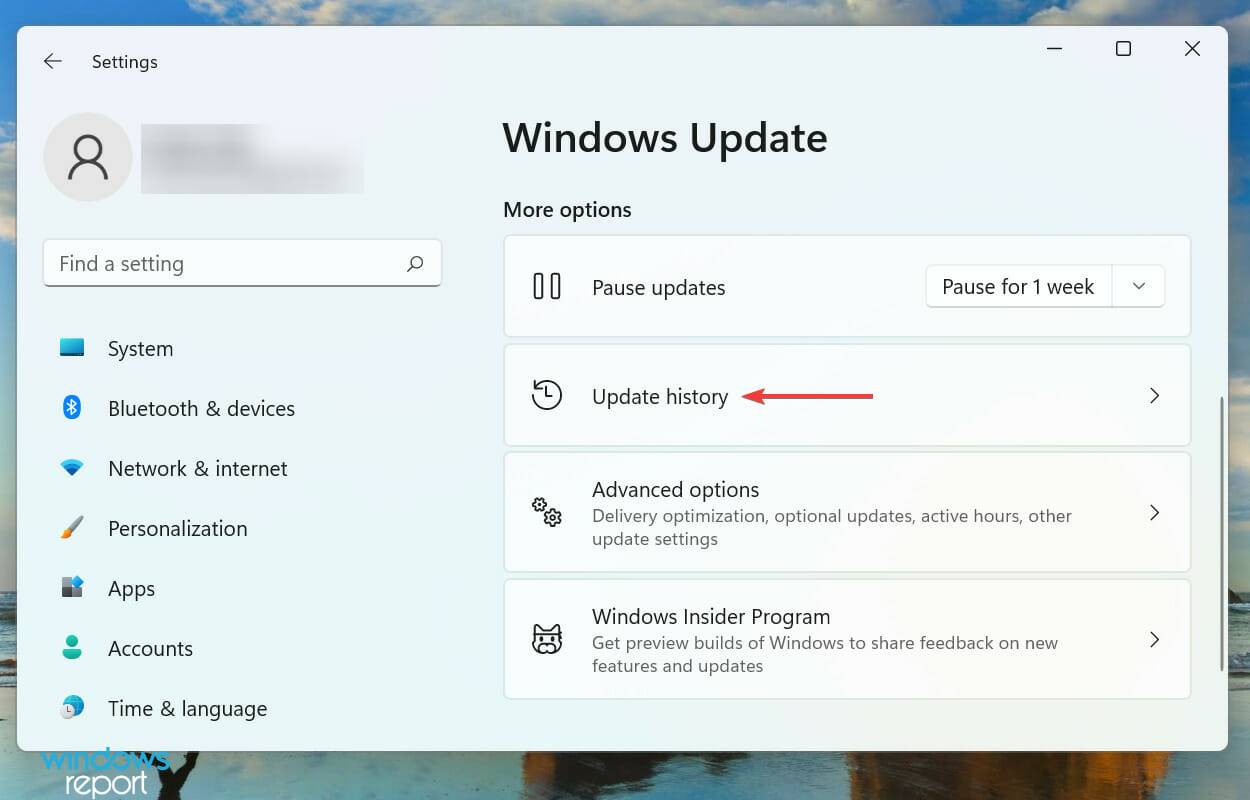 Klicken Sie als Nächstes auf
Klicken Sie als Nächstes auf 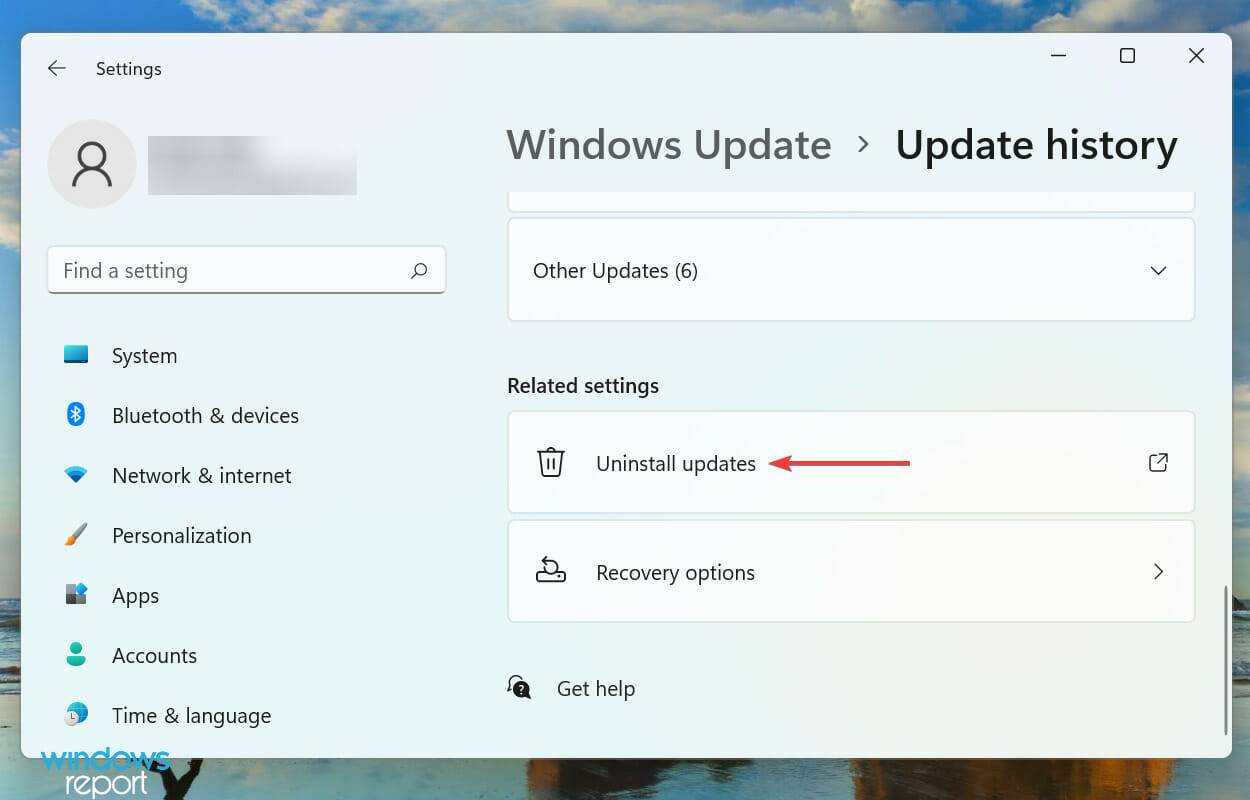 Suchen Sie nun das problematische Update aus der Liste, wählen Sie es aus und klicken Sie oben auf
Suchen Sie nun das problematische Update aus der Liste, wählen Sie es aus und klicken Sie oben auf 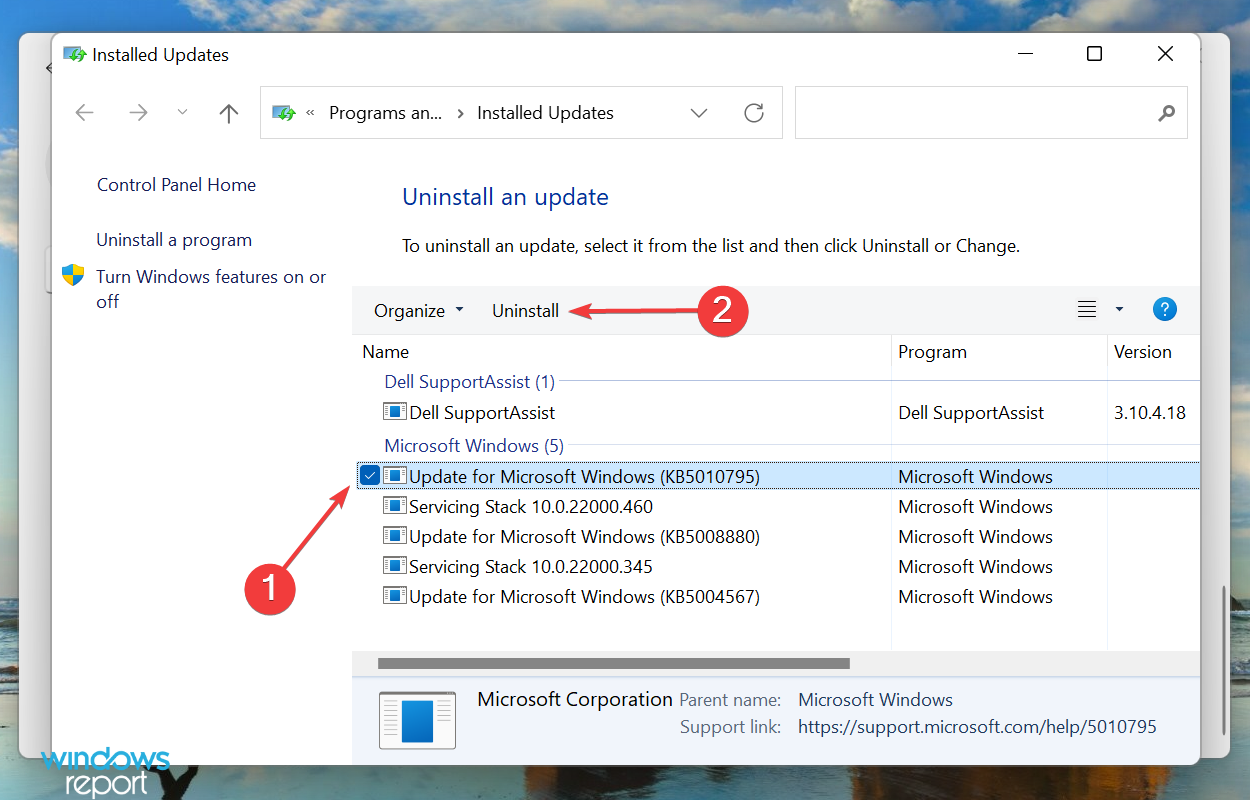 Klicken Sie im Popup-Bestätigungsfeld auf
Klicken Sie im Popup-Bestätigungsfeld auf 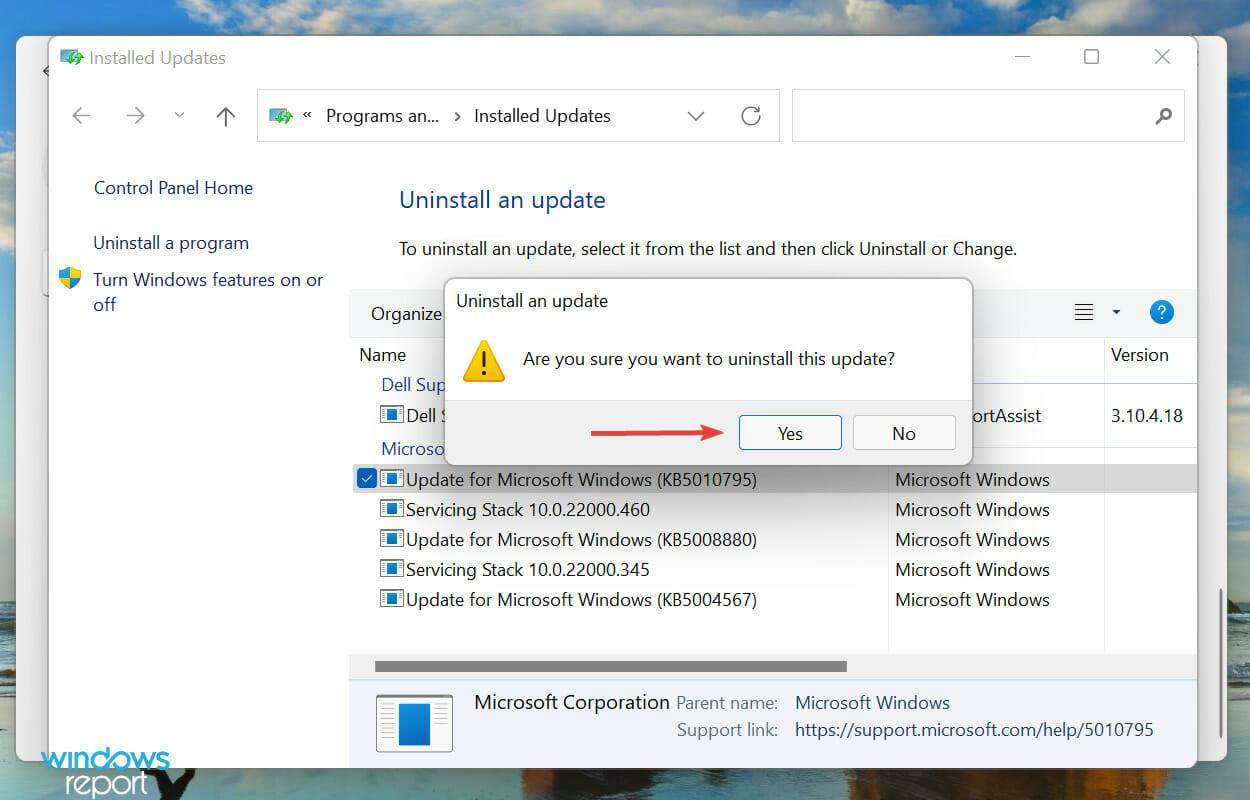
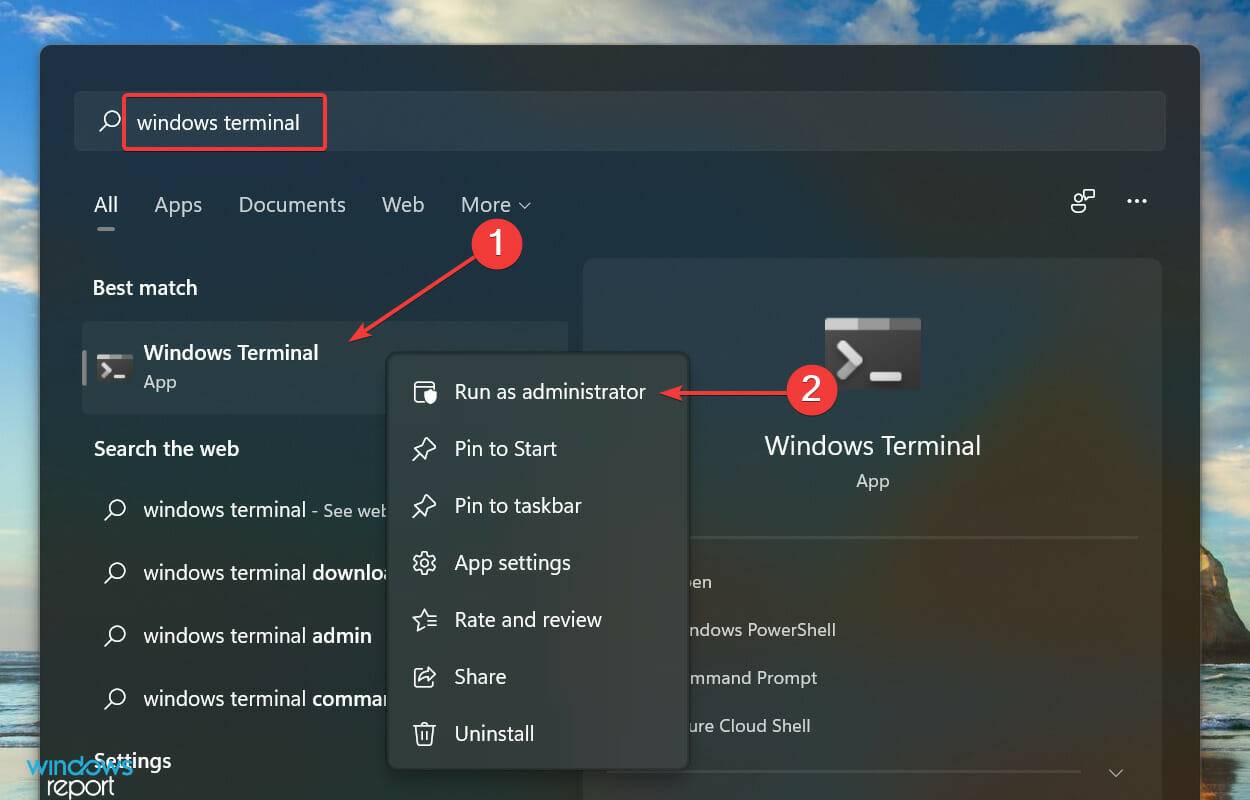
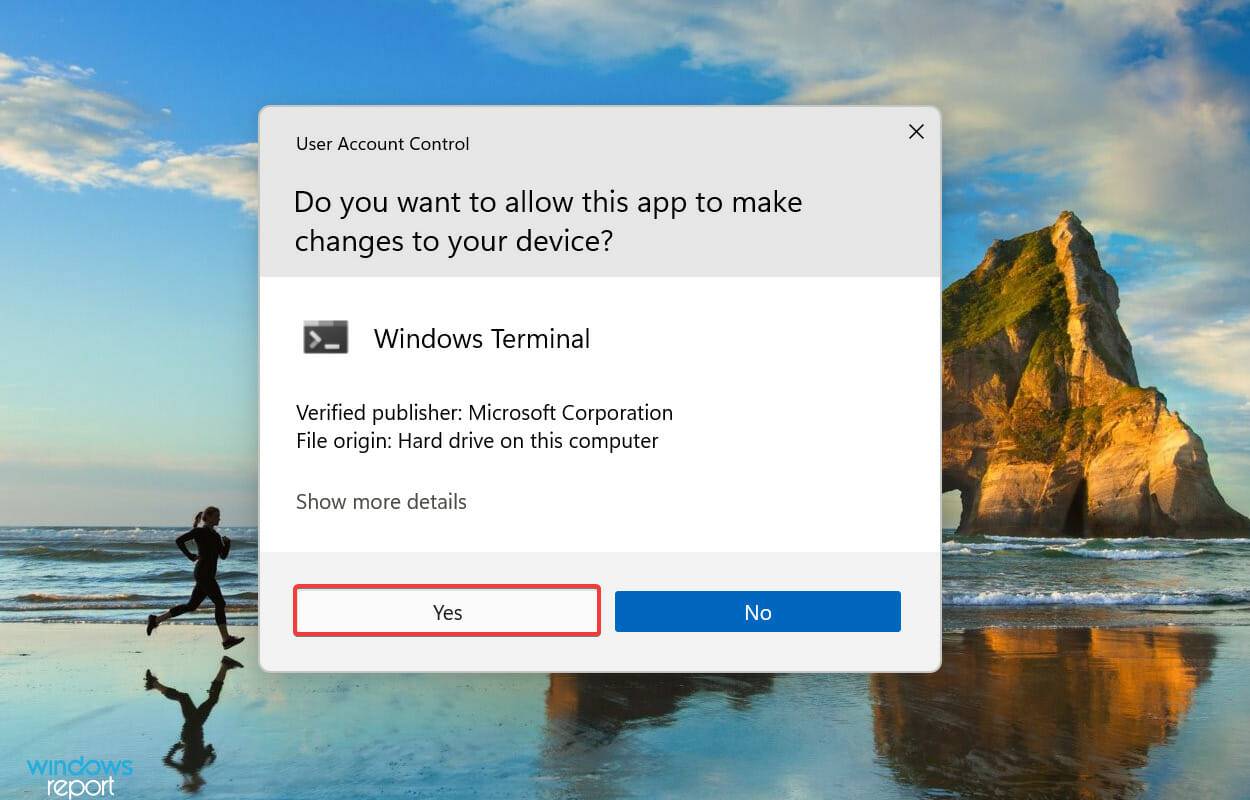
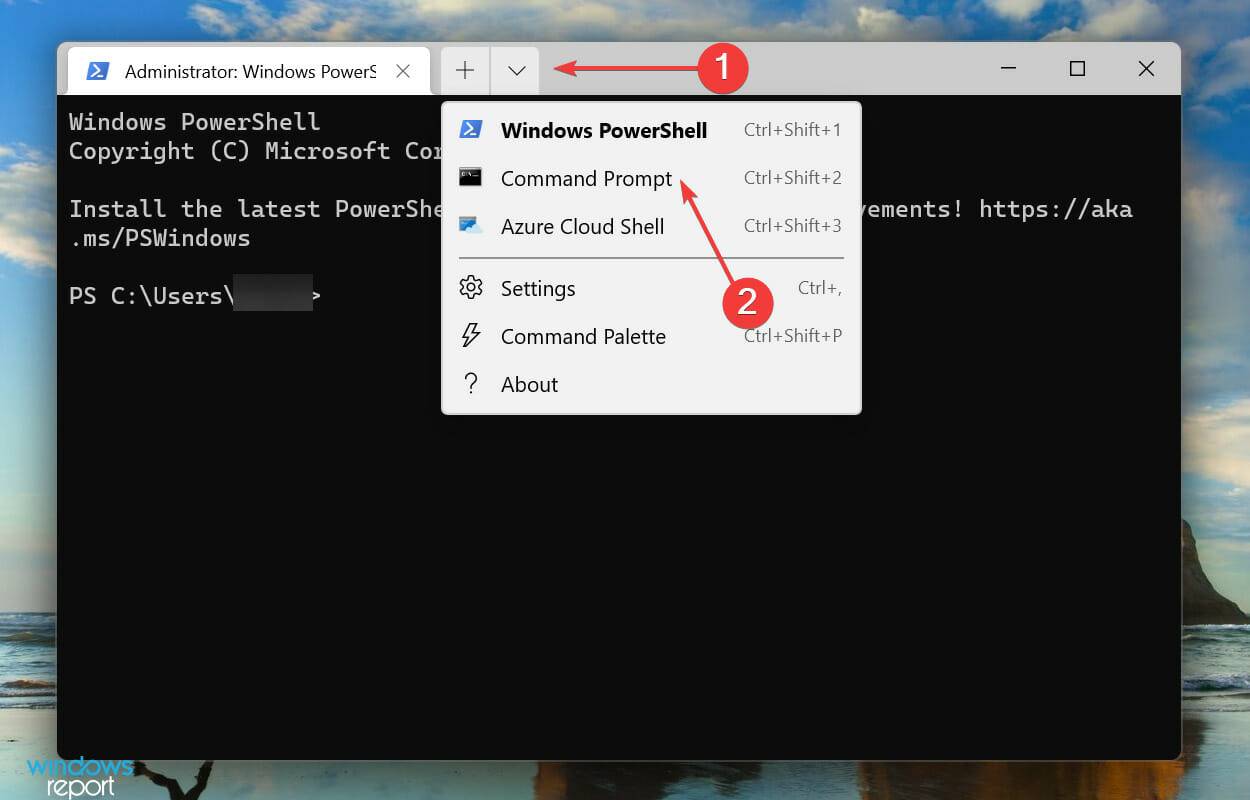
<strong>sfc /scannow</strong>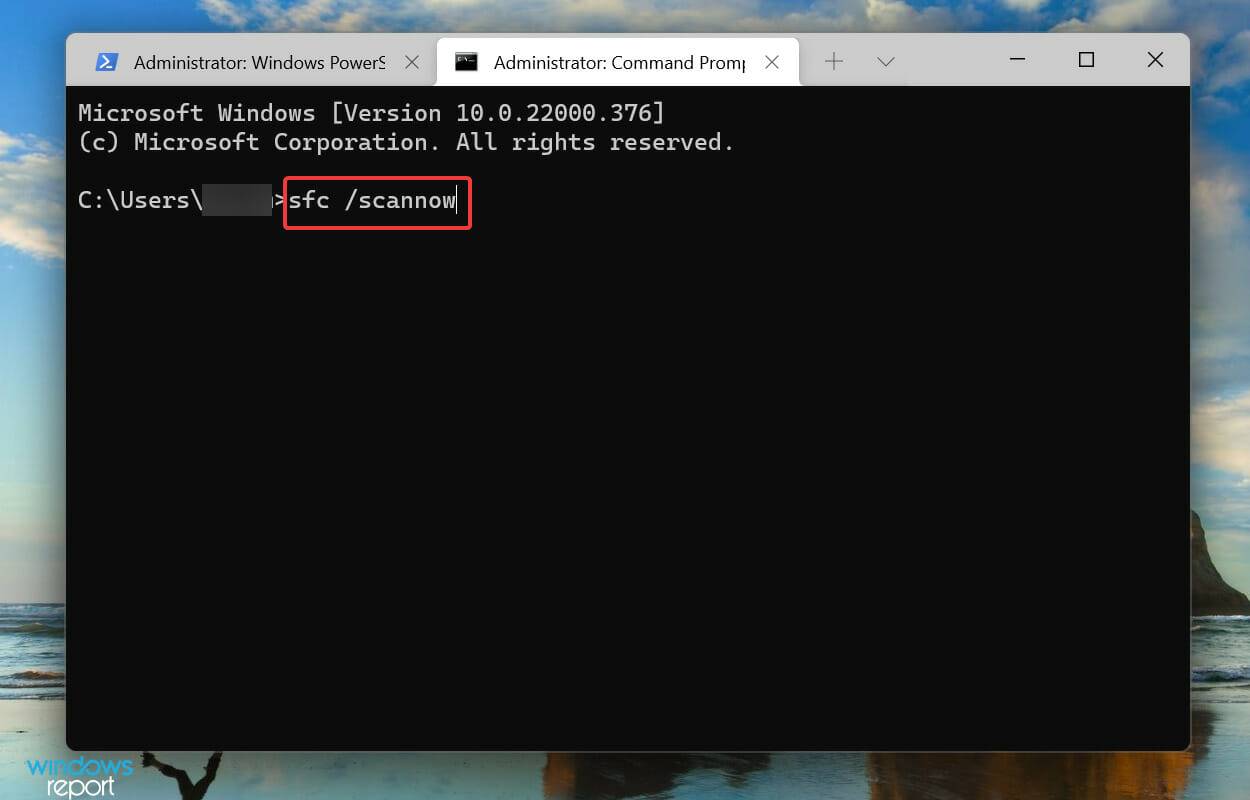
<strong>DISM /Online /Cleanup-Image /CheckHealth</strong><strong>DISM /Online /Cleanup-Image /ScanHealth</strong><strong>DISM /Online /Cleanup-Image /RestoreHealth</strong>
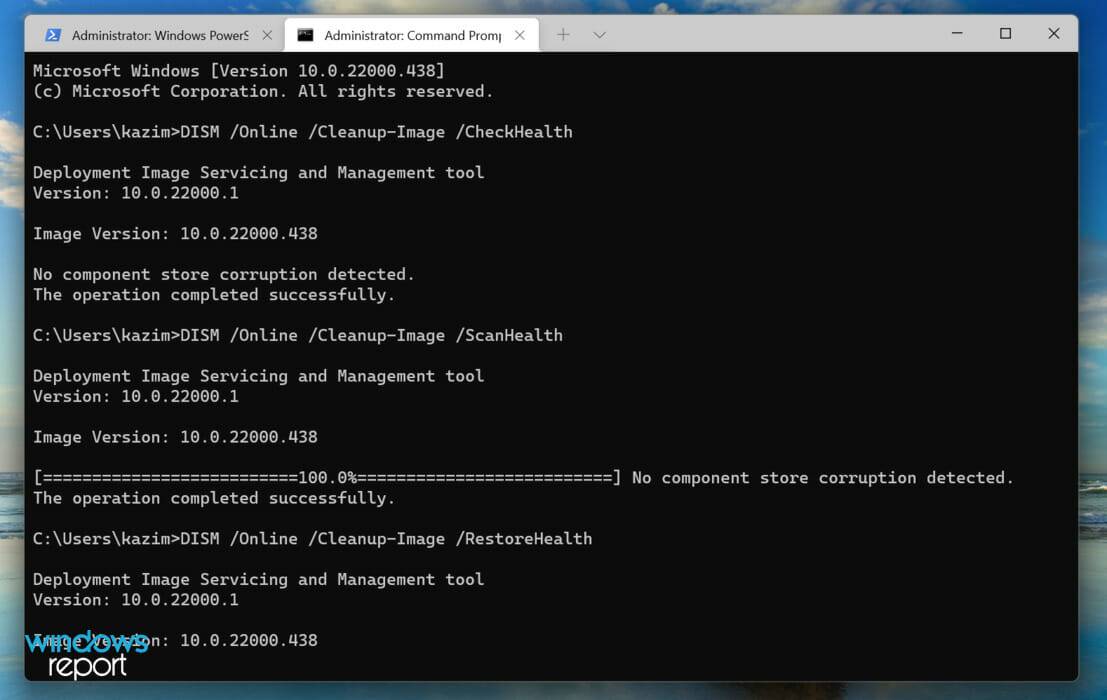
-Befehle aus. Das bedeutet im Grunde, dass Sie diese einzeln eingeben/einfügen und nach jedem Enter drücken müssen:
<em>DISM /Online /Cleanup - Image /ScanHealth</em>
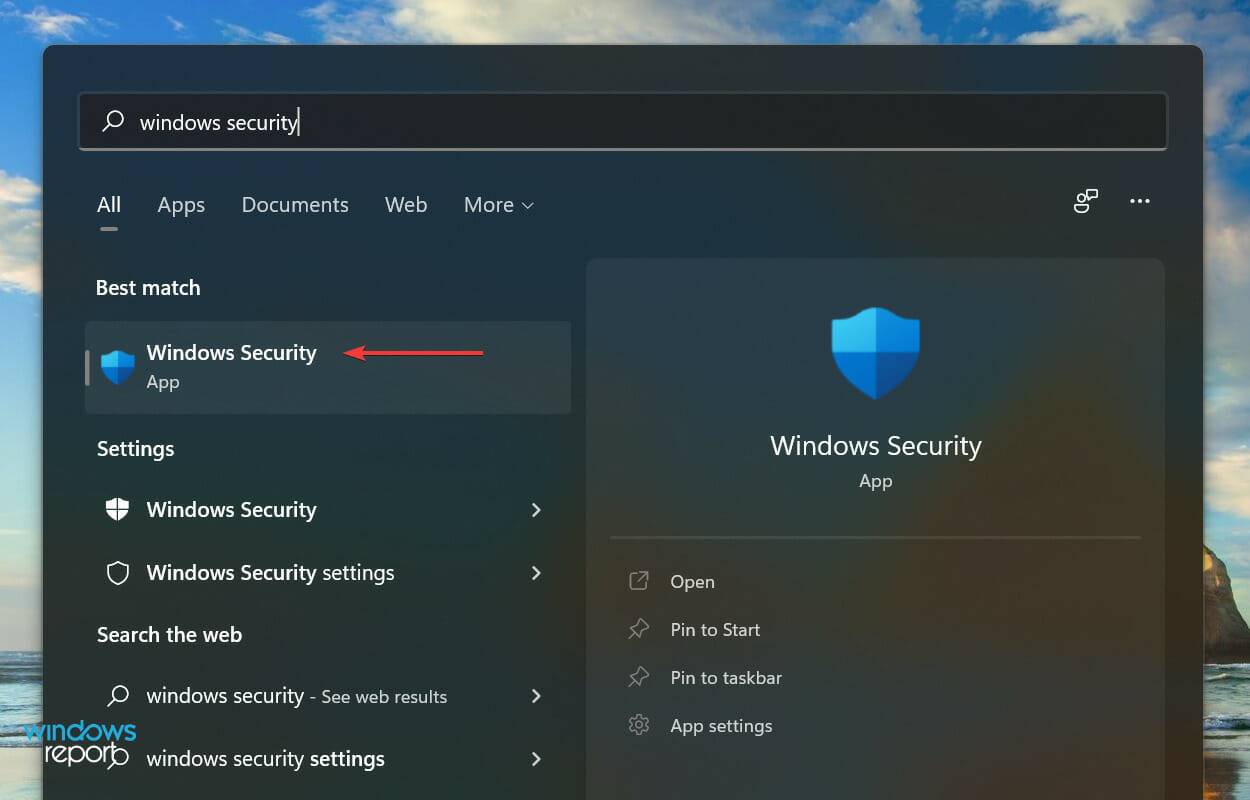 5. Nach Malware suchen
5. Nach Malware suchen 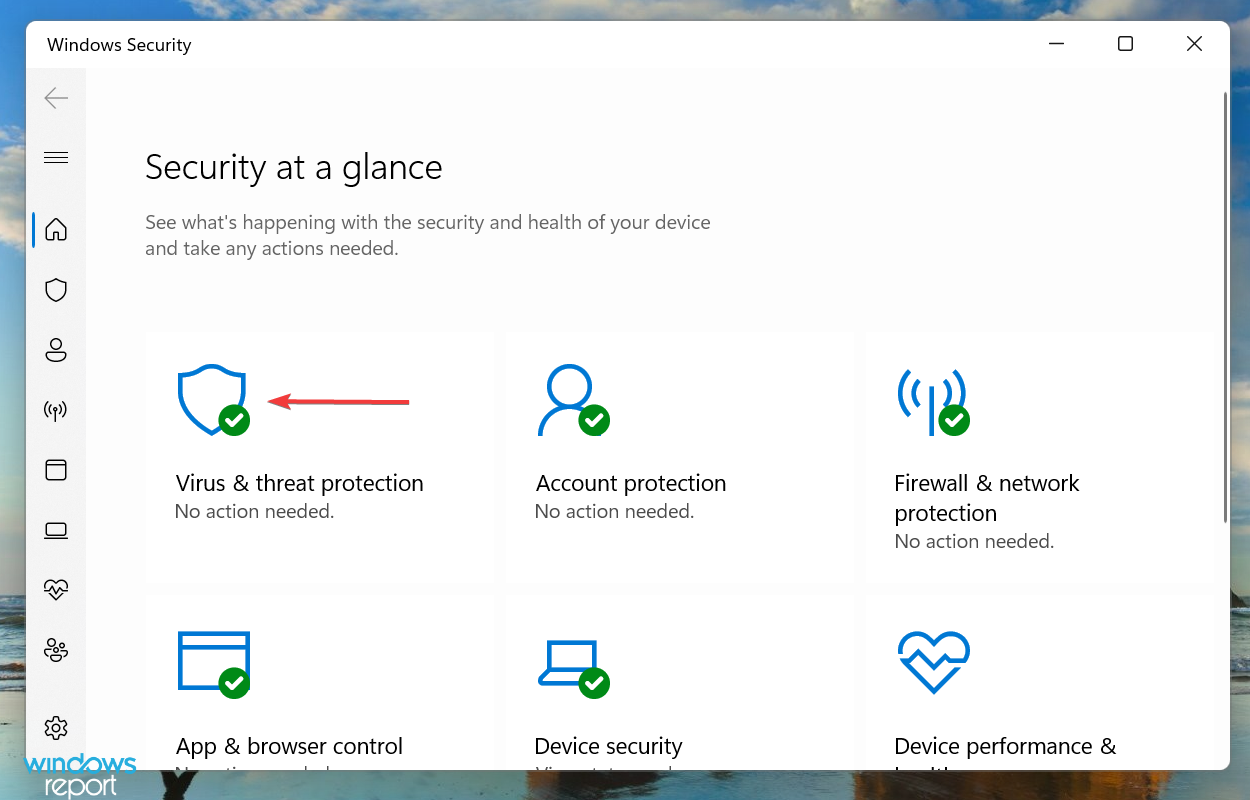 +
+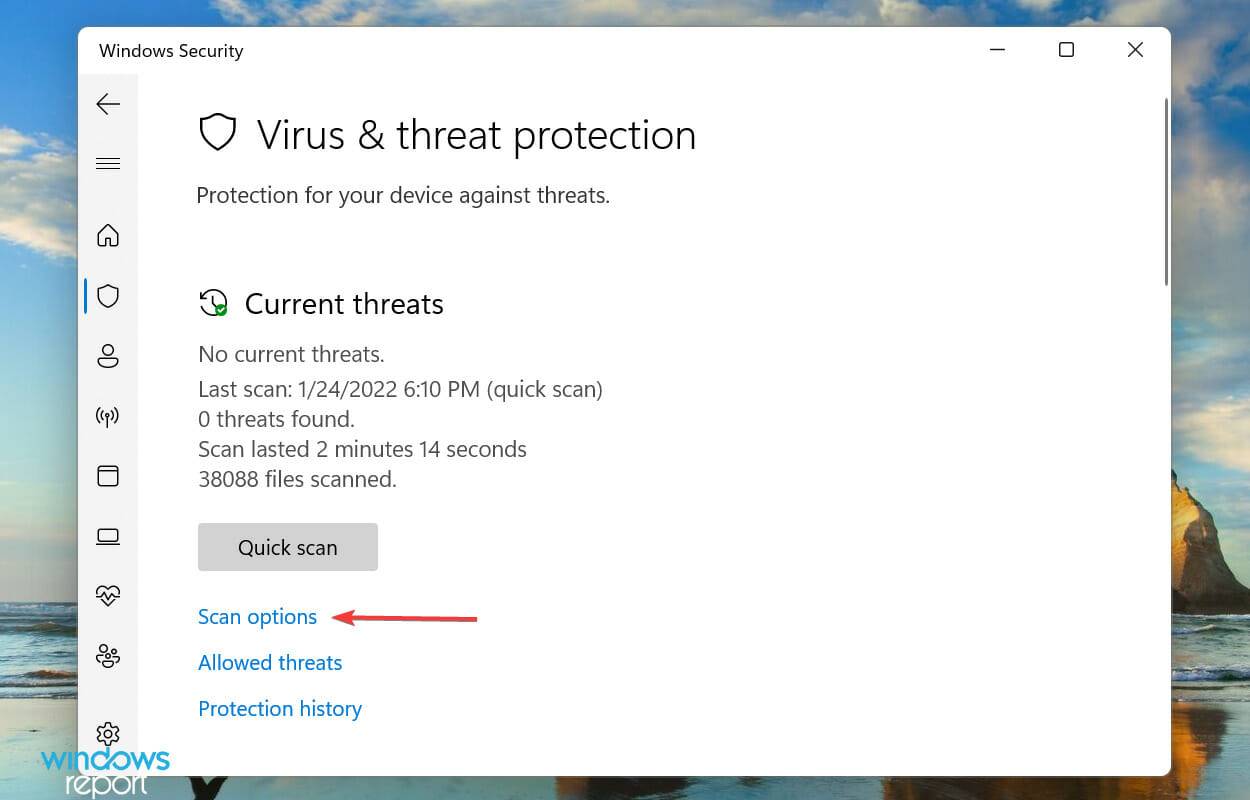 Windows-Sicherheit in das Textfeld oben ein und klicken Sie auf die entsprechenden Suchergebnisse, die angezeigt werden.
Windows-Sicherheit in das Textfeld oben ein und klicken Sie auf die entsprechenden Suchergebnisse, die angezeigt werden. 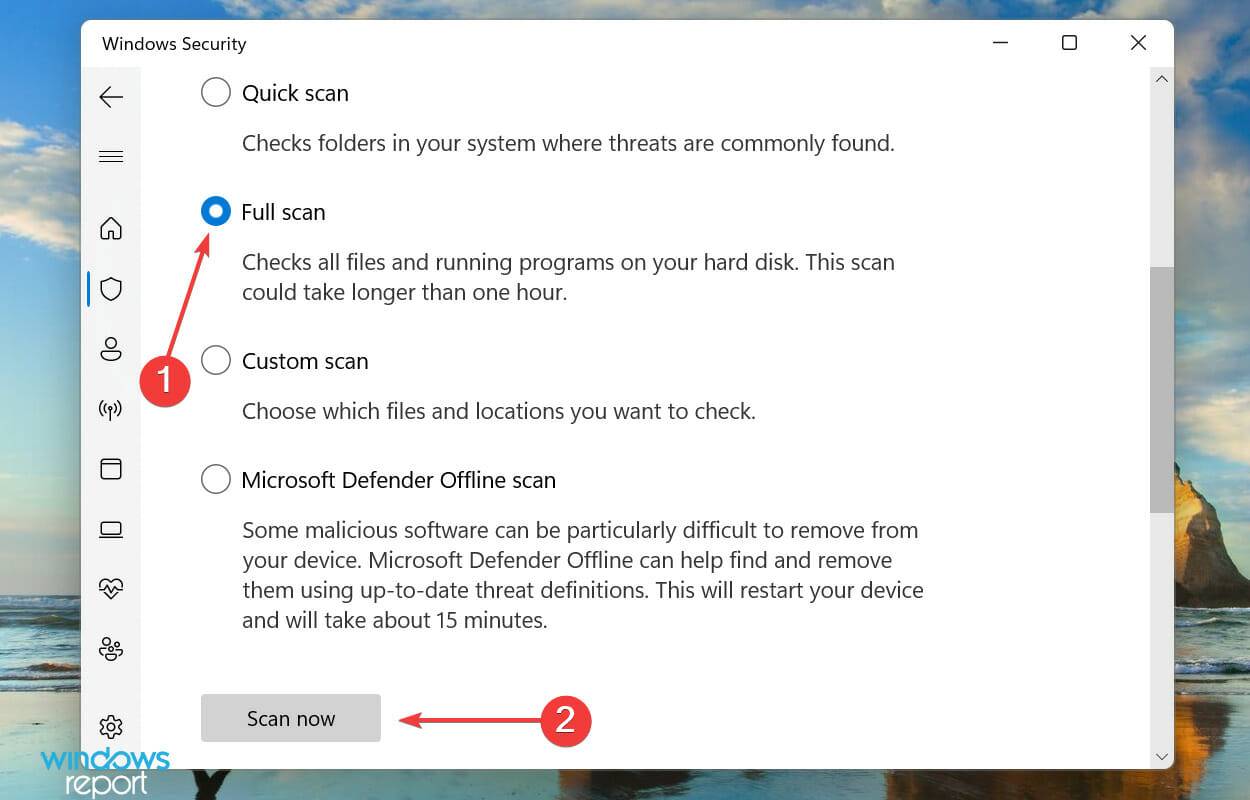
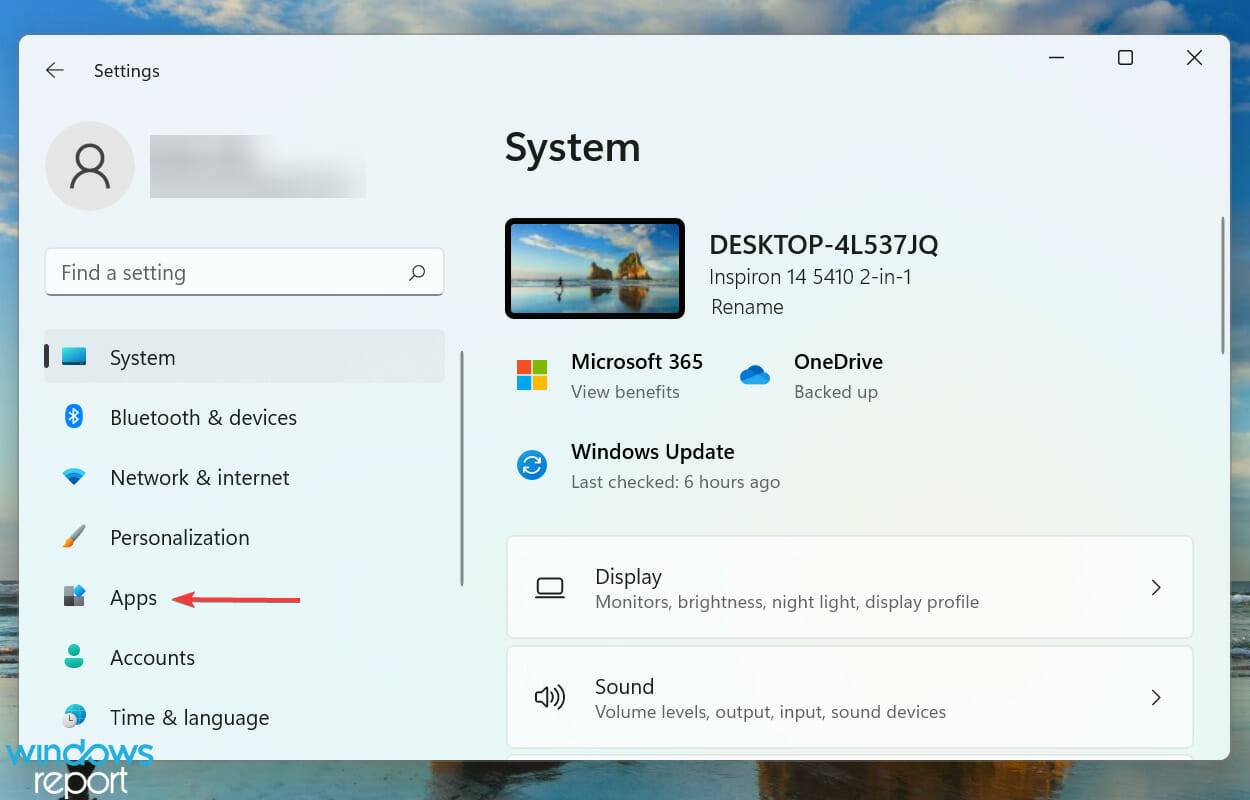 6. Entfernen Sie in Konflikt stehende Apps
6. Entfernen Sie in Konflikt stehende Apps 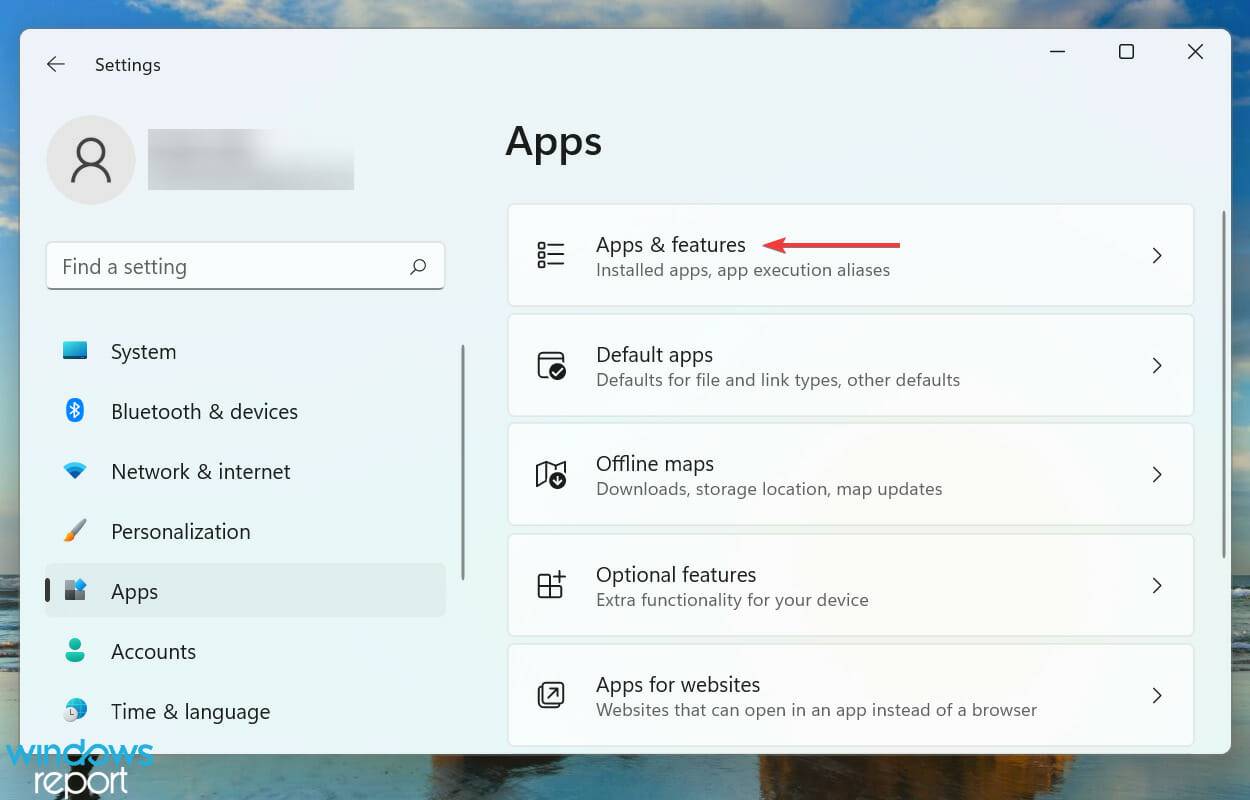 +
+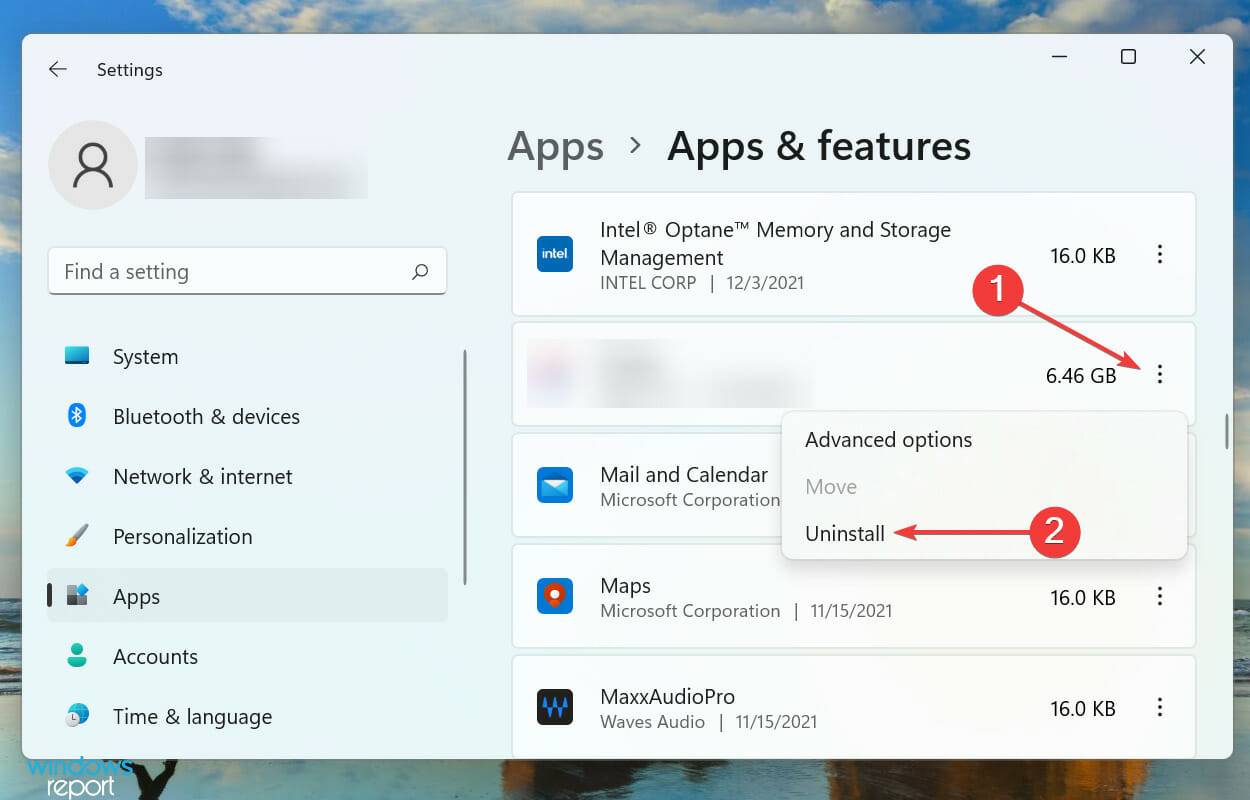 Apps aus den im linken Navigationsbereich aufgeführten Registerkarten aus.
Apps aus den im linken Navigationsbereich aufgeführten Registerkarten aus. 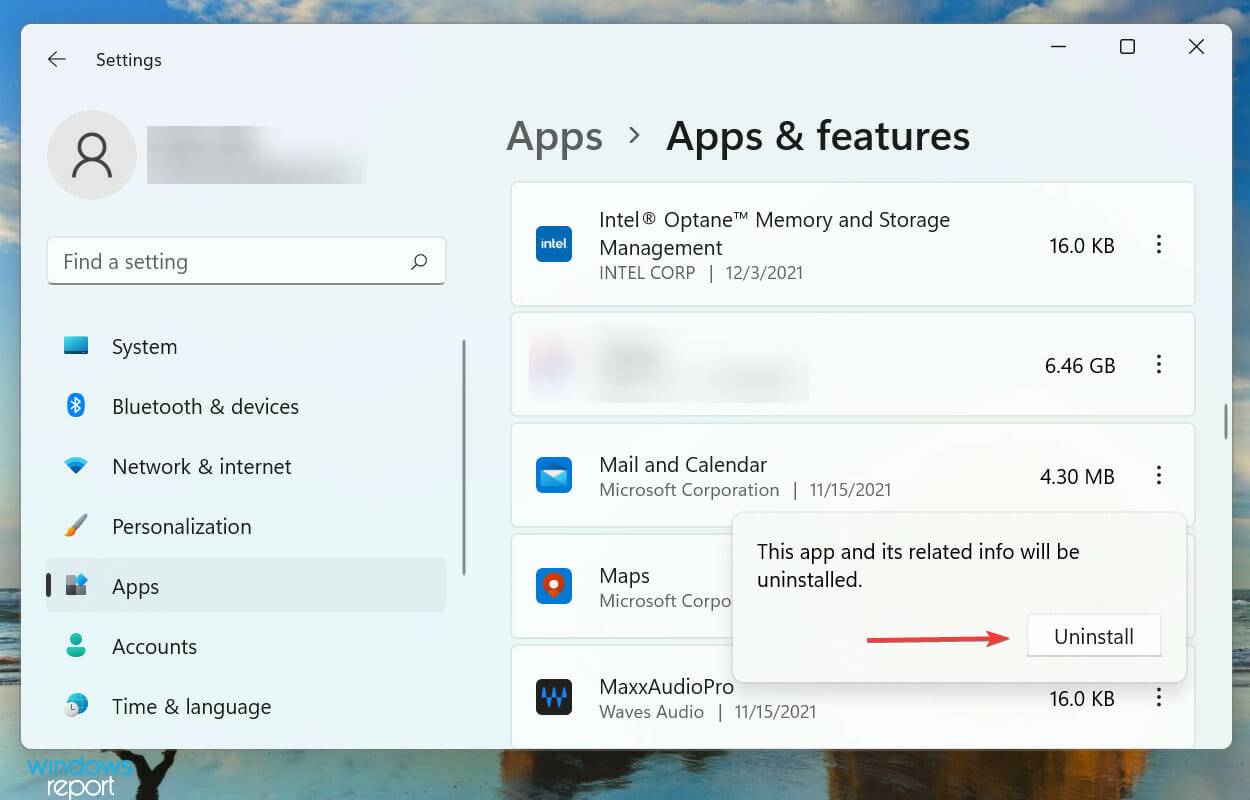 Apps und Funktionen.
Apps und Funktionen. Deinstallieren aus dem Menü.
🎜Klicken Sie abschließend in der Popup-Bestätigungsaufforderung auf 🎜Deinstallieren. 🎜🎜🎜🎜🎜Wenn dieser Fehler in letzter Zeit auftritt, könnte es sich auch um eine Anwendung handeln, die mit Betriebssystemfunktionen in Konflikt steht. 🎜🎜Listen Sie alle Apps auf, die beim ersten Auftreten des Fehlers installiert wurden. Beginnen Sie nun mit der Deinstallation einer Anwendung. Starten Sie Ihren Computer nach jeder Änderung neu, um sicherzustellen, dass die Änderungen vollständig wirksam werden, und prüfen Sie, ob das Problem behoben ist. 🎜🎜Nachdem Sie die in Konflikt stehende App identifiziert und deinstalliert haben, installieren Sie andere Apps neu, die während des Fehlerbehebungsprozesses entfernt wurden. 🎜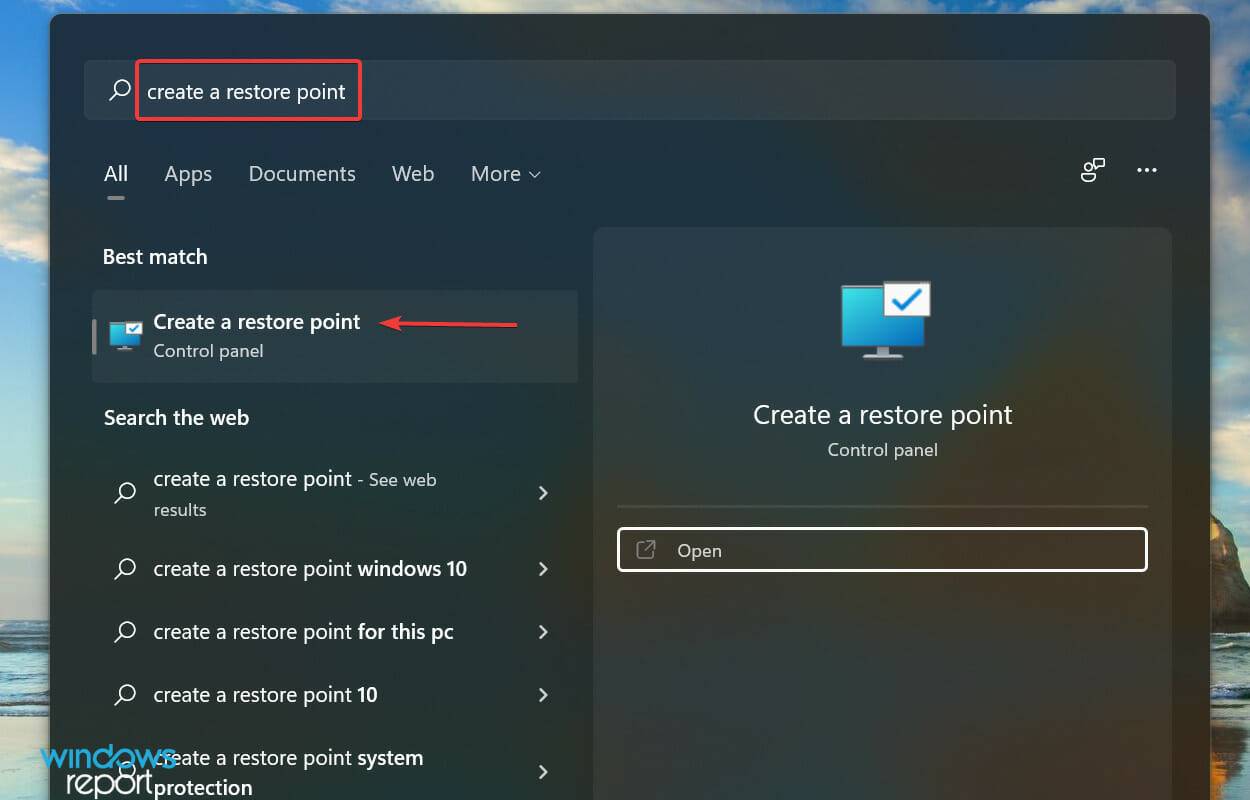
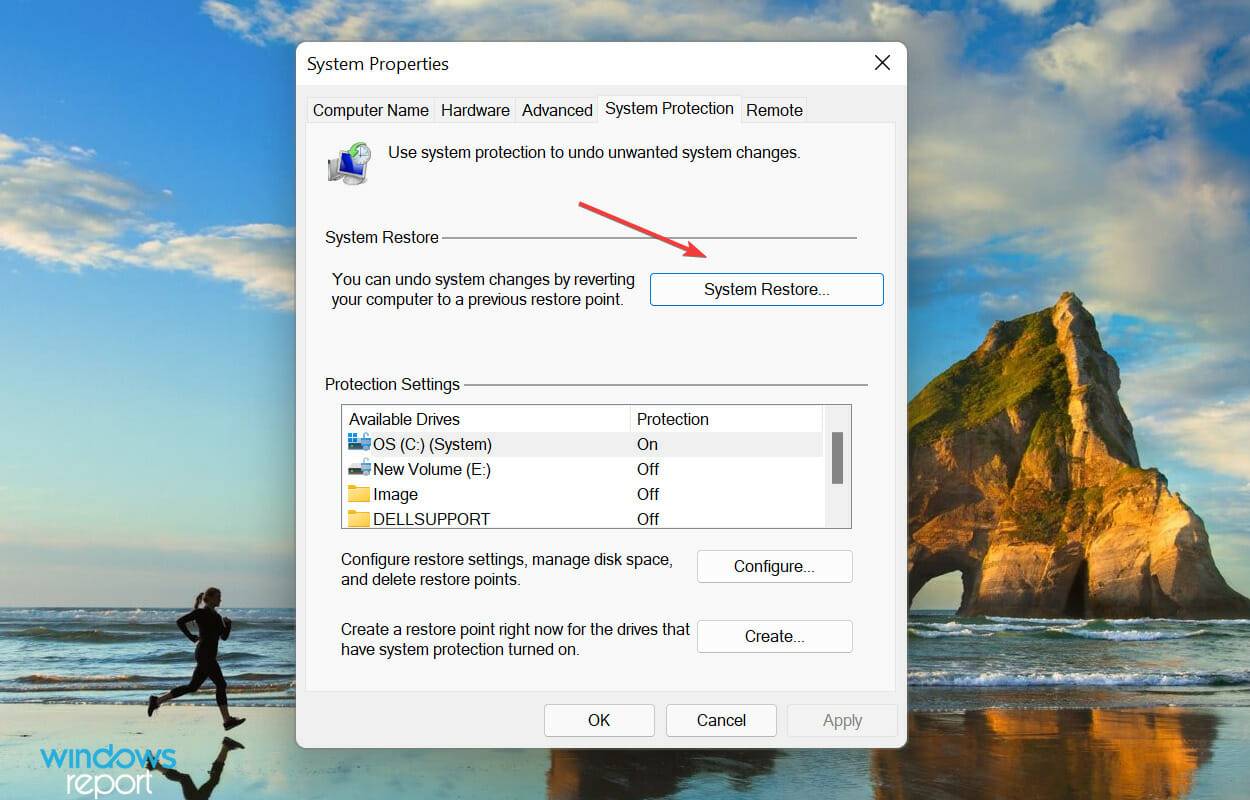
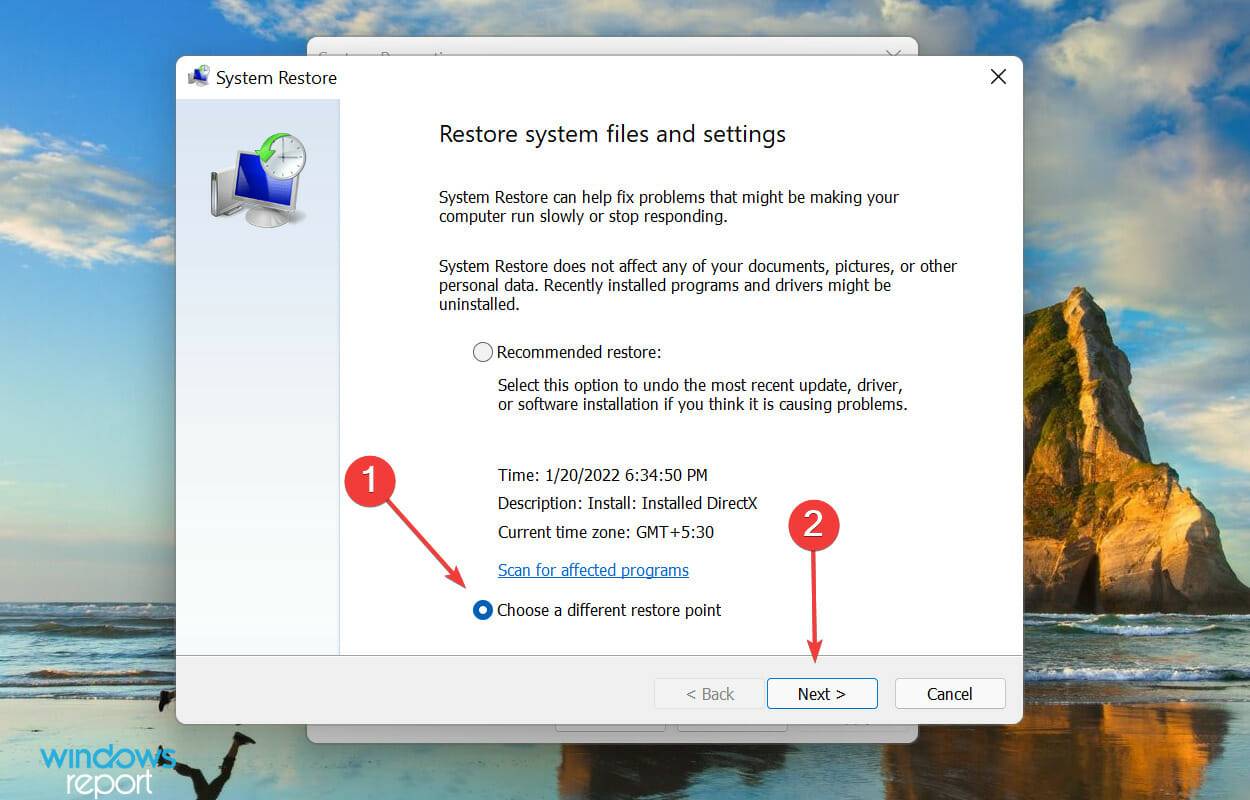
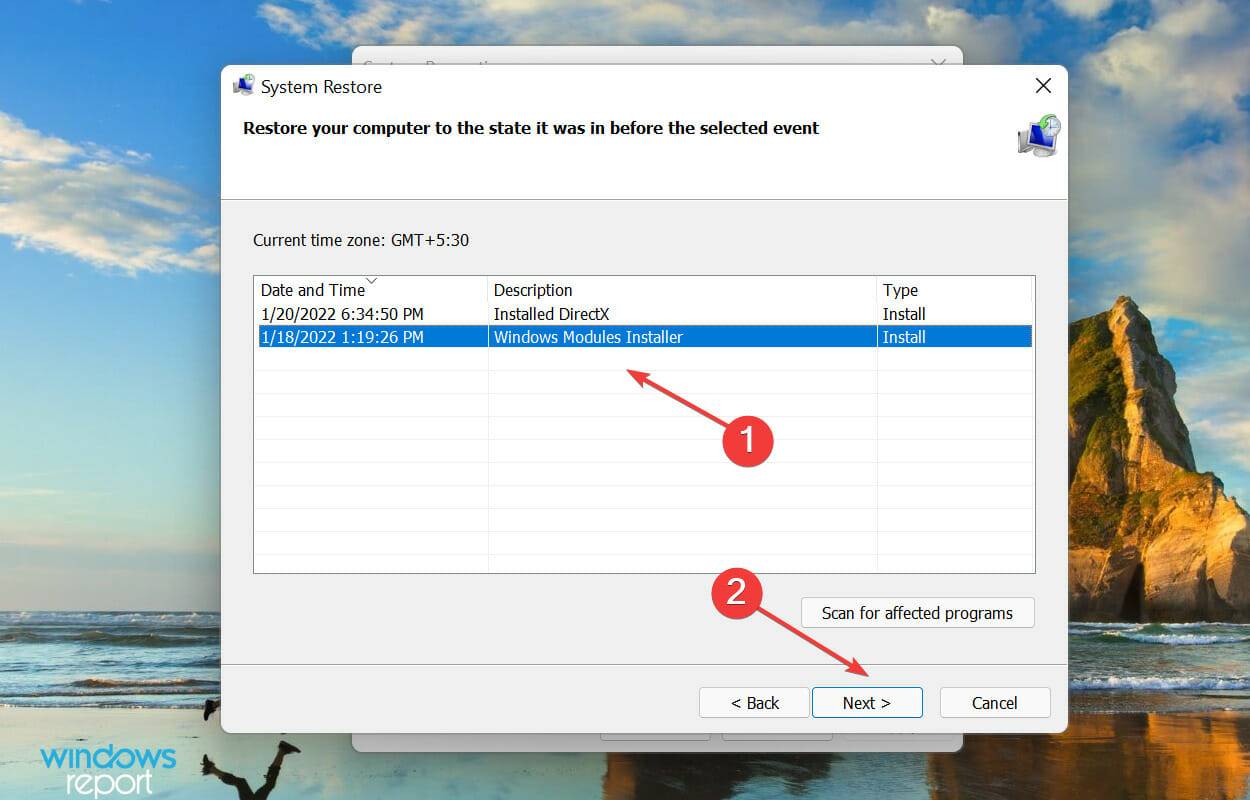
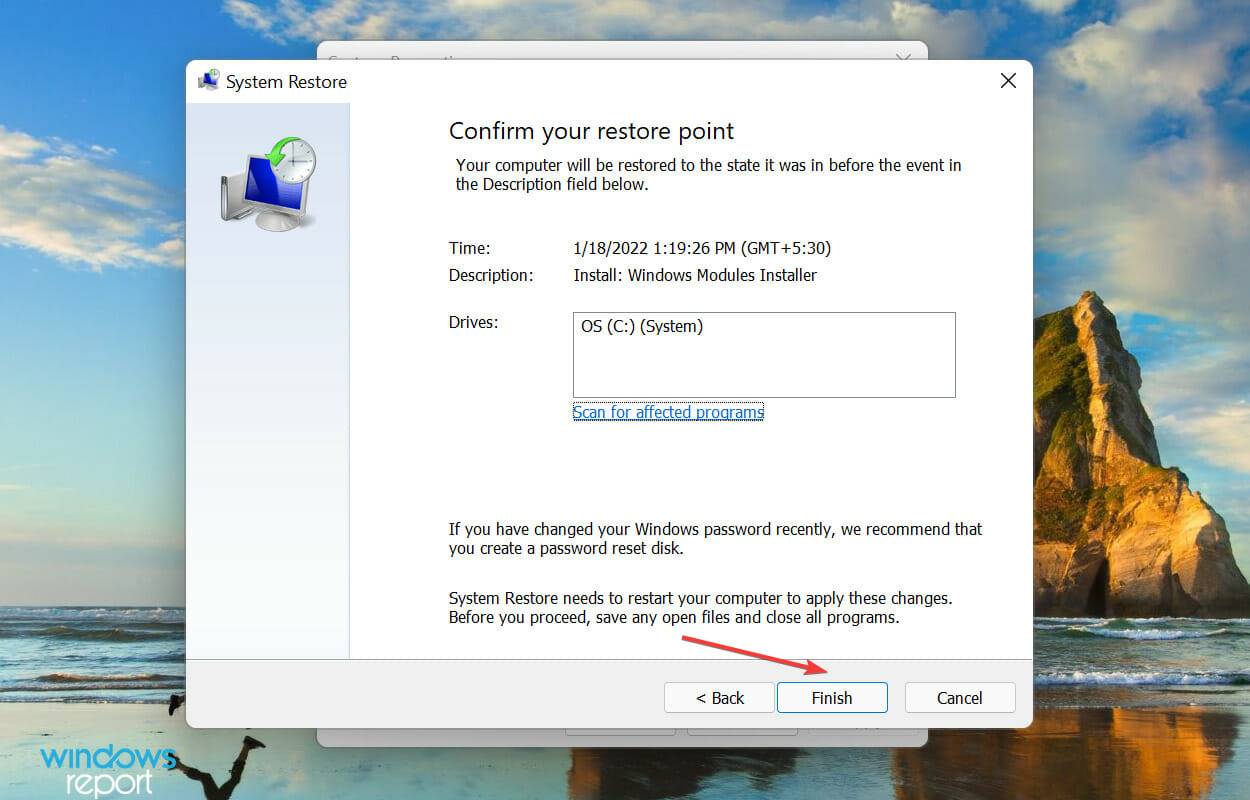
Wenn keine der oben aufgeführten Methoden dazu beitragen kann, das Problem zu beheben, das dazu führt, dass in Windows 11 zufällig Meldungen zum Herunterfahren angezeigt werden, kann die Wiederherstellung Ihres Systems hilfreich sein.
Bei der Durchführung einer Wiederherstellung geht es darum, das System in einen Zustand wiederherzustellen, in dem keine Fehler vorliegen. Bitte beachten Sie, dass gespeicherte Dateien zwar nicht betroffen sind, aktuelle Anwendungen oder Konfigurationseinstellungen jedoch möglicherweise gelöscht werden.
Die meisten von uns verwenden seit unserem ersten Windows-PC die gleiche Methode zum Herunterfahren. Erkennen Sie alternative Möglichkeiten, Ihr System schnell herunterzufahren, selbst wenn Ihre Maus oder Tastatur nicht funktioniert.
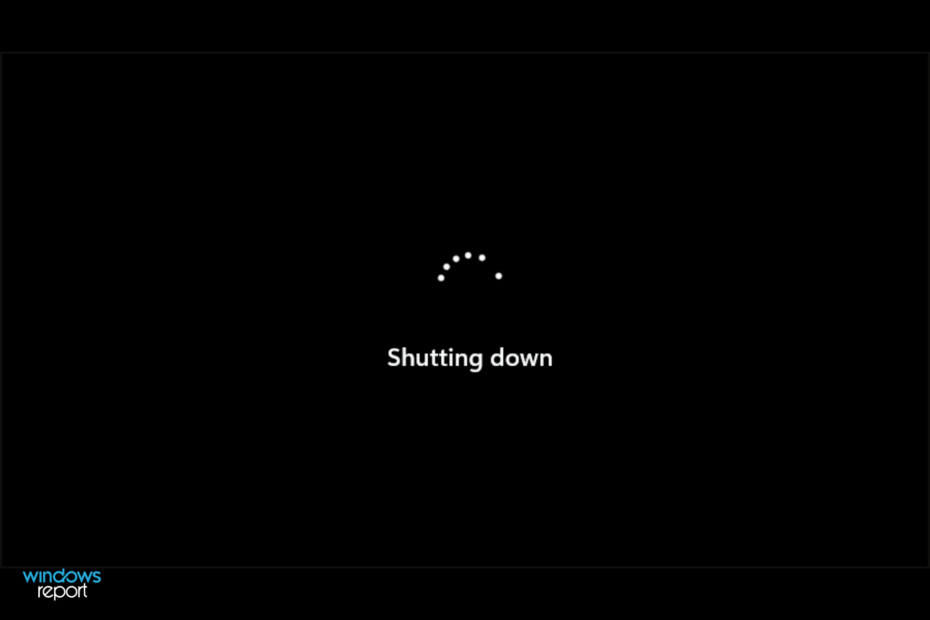
Das obige ist der detaillierte Inhalt vonFix: Das Fenster zum Herunterfahren von Windows 11 erscheint immer wieder zufällig. Für weitere Informationen folgen Sie bitte anderen verwandten Artikeln auf der PHP chinesischen Website!
 Der Computer ist infiziert und kann nicht eingeschaltet werden
Der Computer ist infiziert und kann nicht eingeschaltet werden
 So verhindern Sie, dass der Computer automatisch Software installiert
So verhindern Sie, dass der Computer automatisch Software installiert
 Zusammenfassung häufig verwendeter Computer-Tastenkombinationen
Zusammenfassung häufig verwendeter Computer-Tastenkombinationen
 Der Computer friert ein. Der Bildschirm bleibt hängen
Der Computer friert ein. Der Bildschirm bleibt hängen
 So messen Sie die Internetgeschwindigkeit am Computer
So messen Sie die Internetgeschwindigkeit am Computer
 So stellen Sie den Computer so ein, dass er automatisch eine WLAN-Verbindung herstellt
So stellen Sie den Computer so ein, dass er automatisch eine WLAN-Verbindung herstellt
 Computer-404-Fehlerseite
Computer-404-Fehlerseite
 So richten Sie den virtuellen Speicher Ihres Computers ein
So richten Sie den virtuellen Speicher Ihres Computers ein




