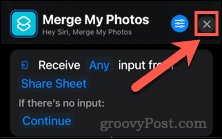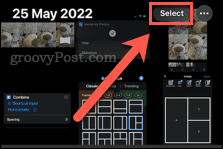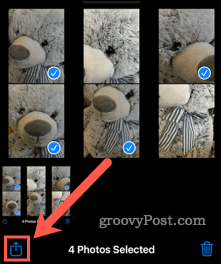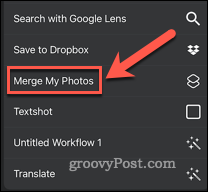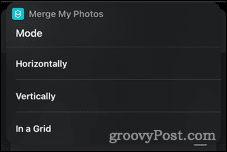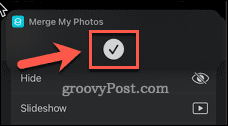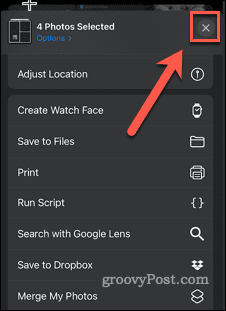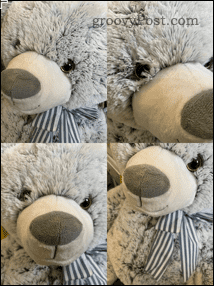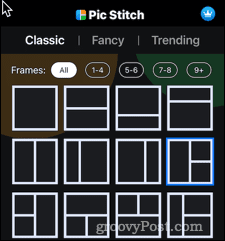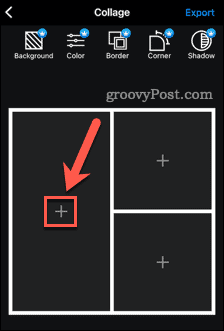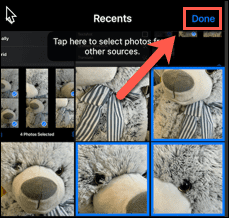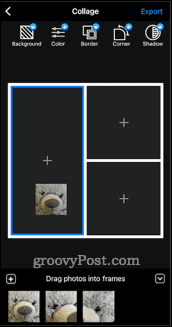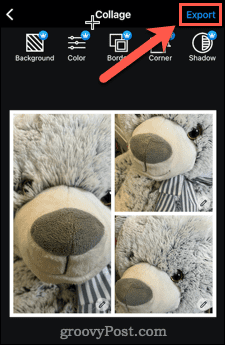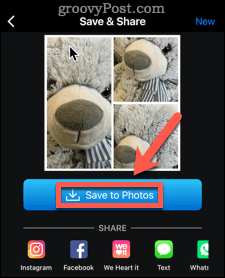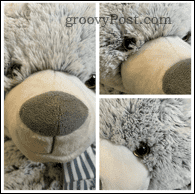So erstellen Sie eine iPhone-Verknüpfung zum Zusammenfügen von Bildern
Obwohl auf dem iPhone keine Funktionen vorinstalliert sind, mit denen Sie Bilder zusammenführen können, verfügt es über alles, was Sie zum Erstellen eigener Bilder mit der Shortcuts-App benötigen.
So erstellen Sie eine Verknüpfung zum Zusammenführen von iPhone-Fotos:
- Starten Sie die Shortcuts-App auf Ihrem iPhone.
- Klicken Sie auf das + (Hinzufügen)-Symbol in der oberen rechten Ecke des Bildschirms.
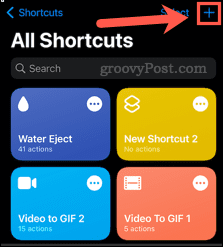
- Klicken Sie auf Verknüpfung Name.
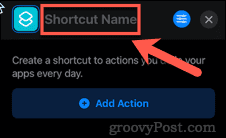
- Geben Sie Ihrer Verknüpfung einen Namen, den Sie kennen.
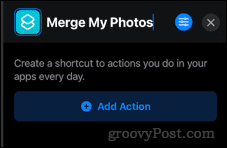
- Klicken Sie auf das Symbol Einstellungen.
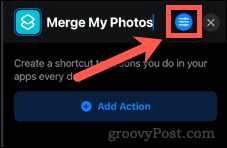
- Tippen Sie nun auf den Schalter, um Im Freigabeblatt anzeigen zu aktivieren, tippen Sie dann auf Fertig.
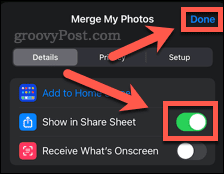
- Klicken Sie ganz unten auf dem Bildschirm auf „Apps und Aktionen suchen“.
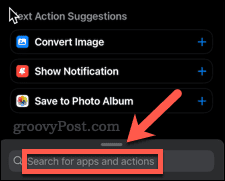
- Geben Sie das Wort combine ein und klicken Sie, wenn es erscheint, auf Combine Images.
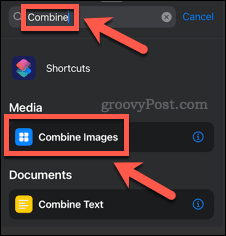
- Klicken Sie auf die Ebene.
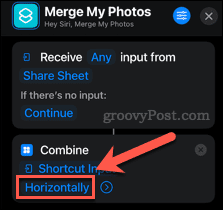
- Sie können Bilder jedes Mal horizontal, vertikal oder in einem Raster zusammenführen oder festlegen, dass Sie jedes Mal nach Ihrer Auswahl gefragt werden, wenn Sie die Verknüpfung verwenden.
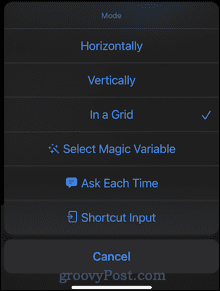 Wenn Sie Abstand zwischen Bildern hinzufügen möchten, klicken Sie auf das Pfeilsymbol und geben Sie den Wert
Wenn Sie Abstand zwischen Bildern hinzufügen möchten, klicken Sie auf das Pfeilsymbol und geben Sie den Wert Abstand - ein.
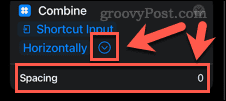 Tippen Sie erneut unten auf dem Bildschirm auf „
Tippen Sie erneut unten auf dem Bildschirm auf „ Apps und Aktionen suchen“. -
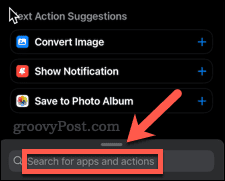 Geben Sie
Geben Sie Speichern unter- ein und klicken Sie auf Im Fotoalbum speichern.
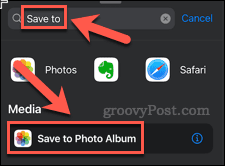 Wenn Sie den Speicherort der zusammengeführten Bilder ändern möchten, tippen Sie auf „
Wenn Sie den Speicherort der zusammengeführten Bilder ändern möchten, tippen Sie auf „ Zuletzt verwendet“ und wählen Sie ein anderes Album aus. -
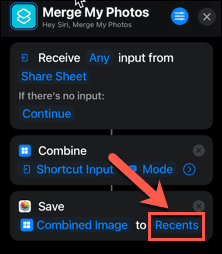 Klicken Sie auf das
Klicken Sie auf das X - in der oberen rechten Ecke, um Ihre Verknüpfung zu speichern und zu schließen.
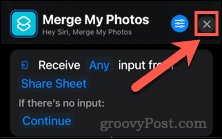
Ihre Verknüpfung ist jetzt erstellt. Sehen wir uns nun an, wie man es verwendet.
So fügen Sie Fotos auf dem iPhone mithilfe von Verknüpfungen zusammen
Da Sie nun eine Verknüpfung erstellt haben, können Sie damit Ihre iPhone-Fotos zusammenführen.
Das ist es:
- Öffnen Sie die Fotos-App.
- Klicken Sie oben rechts auf dem Bildschirm auf Auswählen.
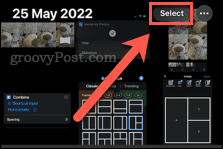
- Als nächstes tippen Sie auf alle Fotos, die Sie zusammenführen möchten, und tippen Sie dann auf das Symbol „Teilen“.
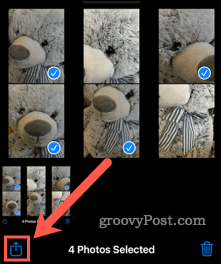
- Scrollen Sie nach unten und tippen Sie auf den Namen der Verknüpfung.
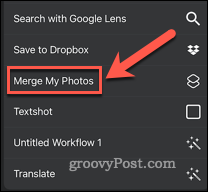
- Wenn Sie beim Erstellen der Verknüpfung „Jedes Mal fragen“ ausgewählt haben, wählen Sie bitte Ihre Option aus.
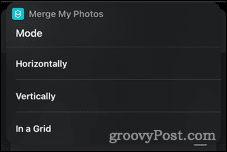
- Sobald die Verknüpfung beendet ist, wird ein Häkchen angezeigt.
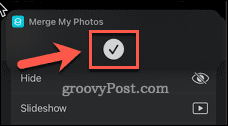
- Klicken Sie auf X , um das Freigabeblatt zu schließen.
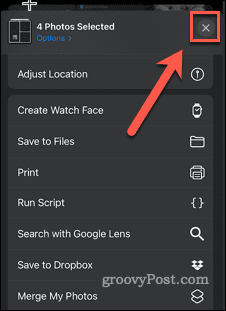
- Ihre zusammengeführten Bilder werden nun in dem Ordner angezeigt, den Sie beim Erstellen der Verknüpfung ausgewählt haben.
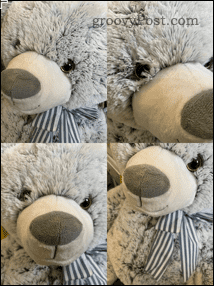
So fügen Sie Bilder auf dem iPhone mithilfe von Apps zusammen
Sie können viele Apps verwenden, um Fotos auf dem iPhone zusammenzuführen, darunter mehrere kostenlose Optionen. In diesem Beispiel verwenden wir die App Pic Stitch . Diese App bietet In-App-Käufe an, Sie können die Grundfunktionen jedoch kostenlos nutzen.
Die App fügt Ihren Bildern nach einigen Anwendungen ein Wasserzeichen hinzu, Sie können die unbegrenzte Nutzung jedoch durch In-App-Zahlung freischalten.
So fügen Sie Fotos mit Pic Stitch auf dem iPhone zusammen:
- Starten Sie die Pic Stitch-App.
- Klicken Sie auf das Layout, das Sie für Ihr Foto verwenden möchten.
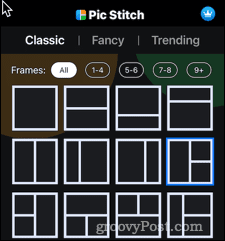
- Klicken Sie auf das +-Symbol in einem der Frames.
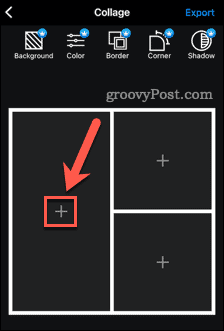
- Gewähren Sie Zugriff auf Ihre Fotos, wählen Sie dann die Fotos aus, die im Bild angezeigt werden sollen, und tippen Sie auf Fertig.
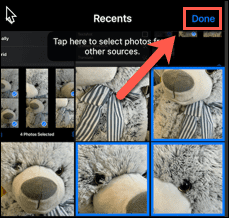
- Ziehen Sie eines der Bilder in das Raster und klicken Sie auf Fertig.
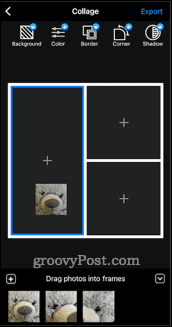
- Wiederholen Sie den Vorgang für andere Bilder.
- Ziehen Sie Bilder, um sie innerhalb des Rahmens zu positionieren.
- Wenn Sie fertig sind, klicken Sie auf Exportieren.
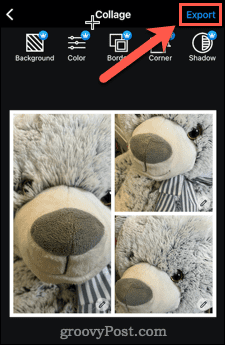
- Klicken Sie auf Als Foto speichern oder wählen Sie eine der anderen Freigabeoptionen.
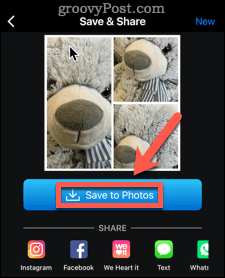
- Ihr zusammengeführtes Bild wird gespeichert oder geteilt.
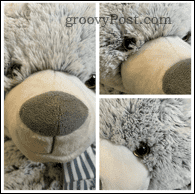
Fotos direkt auf dem iPhone bearbeiten
Wissen Sie, wie Sie Bilder auf dem iPhone zusammenfügen und Fotomontagen direkt auf Ihrem Telefon erstellen können, ohne einen Computer zu verwenden.
Das obige ist der detaillierte Inhalt vonSo fügen Sie Bilder auf dem iPhone 15 zusammen. Für weitere Informationen folgen Sie bitte anderen verwandten Artikeln auf der PHP chinesischen Website!

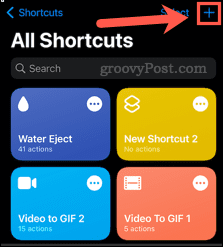
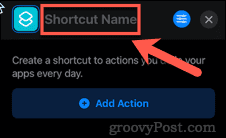
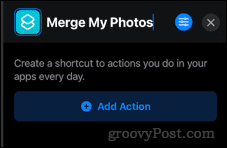
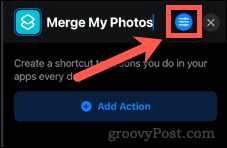
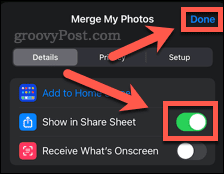
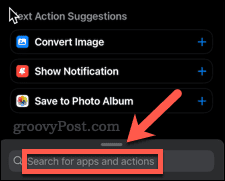
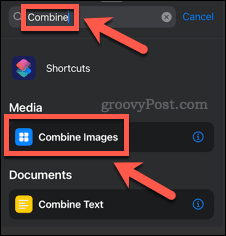
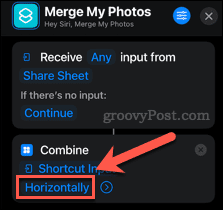
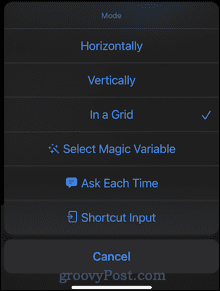 Wenn Sie Abstand zwischen Bildern hinzufügen möchten, klicken Sie auf das Pfeilsymbol und geben Sie den Wert
Wenn Sie Abstand zwischen Bildern hinzufügen möchten, klicken Sie auf das Pfeilsymbol und geben Sie den Wert 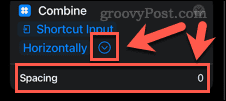 Tippen Sie erneut unten auf dem Bildschirm auf „
Tippen Sie erneut unten auf dem Bildschirm auf „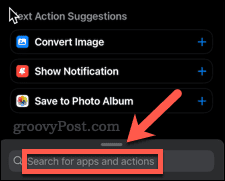 Geben Sie
Geben Sie 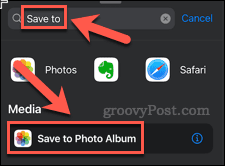 Wenn Sie den Speicherort der zusammengeführten Bilder ändern möchten, tippen Sie auf „
Wenn Sie den Speicherort der zusammengeführten Bilder ändern möchten, tippen Sie auf „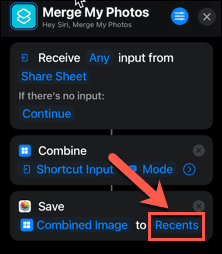 Klicken Sie auf das
Klicken Sie auf das