
Controller Bar ist eine „neue“ Xbox Game Bar, die besser mit einem Xbox-Controller kompatibel und steuerbar ist. Die Controller-Leiste bietet native Unterstützung und erleichtert das Durchsuchen und Auswählen verfügbarer Widgets, einschließlich der Xbox-Schaltfläche.

Darüber hinaus zeigt die Controller-Leiste auch Ihre 3 neuesten Spiele und Launcher an, die direkt über einen Controller gestartet werden können.
Hier erfahren Sie, wie Sie die Controller-Leiste unter Windows 11 erhalten. Sie müssen einige Voraussetzungen erfüllen und die Änderungen entsprechend auf Ihren PC anwenden. Bitte befolgen Sie die folgenden Schritte, um den Vorgang zu erleichtern.
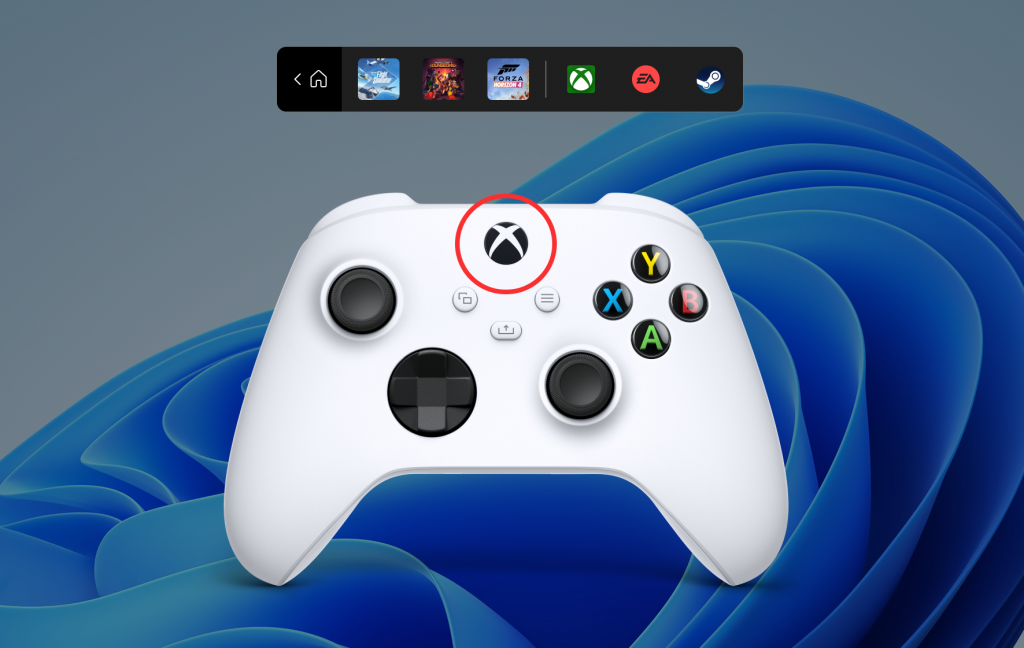
Hier sind die Anforderungen, um die Controller Bar unter Windows 11 zu erhalten.
Wenn Sie sich noch nicht für die Windows Gaming Preview angemeldet haben, machen Sie sich keine Sorgen, Sie können das Tutorial unten als Hilfe verwenden der Prozess.
Stellen Sie sicher, dass Sie Windows Insider Dev oder Beta Channel Build v226xx oder höher ausführen, und klicken Sie oben auf den Download-Link.
Hinweis: Wenn der Download-Link nicht funktioniert, suchen Sie einfach im Microsoft Store nach der App. Dies ist eine bekannte Lösung für dieses Problem.
Sie werden nun zum Microsoft Store weitergeleitet. Klicken Sie auf , um zu erhalten.
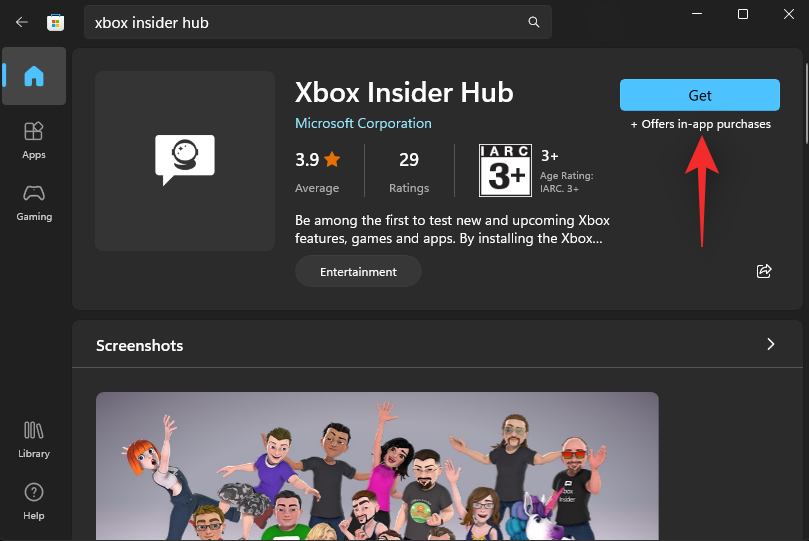
Nach der Installation des Xbox Insider Hub auf Ihrem PC starten Sie ihn und melden sich mit Ihrem Microsoft-Konto an. Wenn Sie dazu aufgefordert werden, klicken Sie auf „Beitreten“, um sich für das Insider-Programm anzumelden.
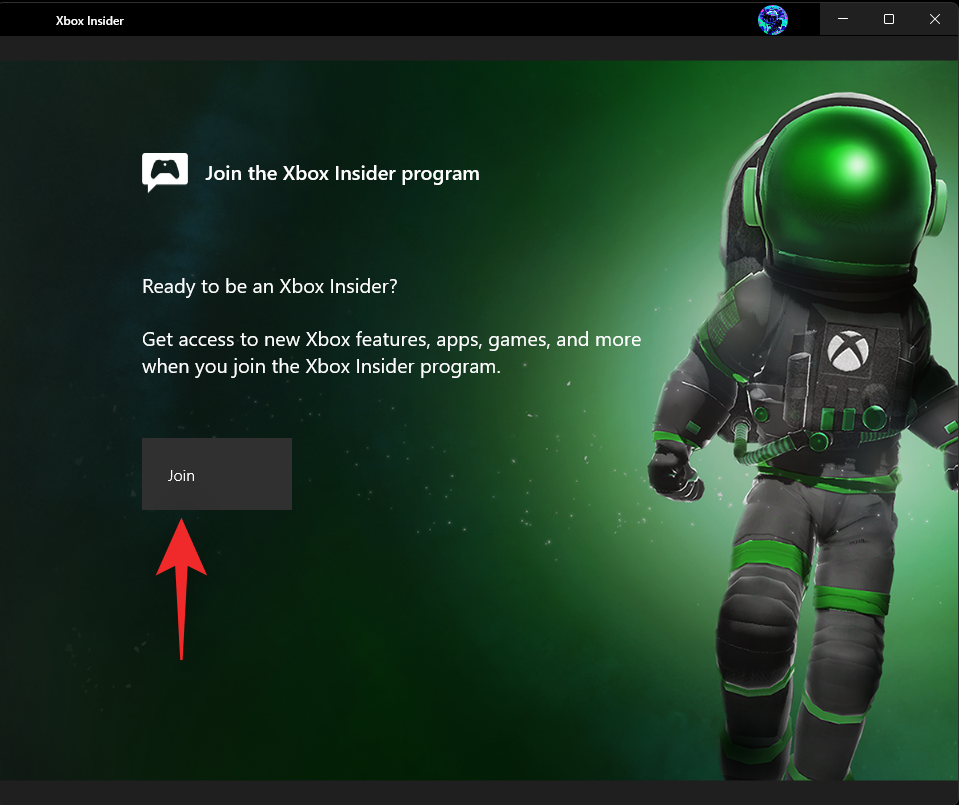 Scrollen Sie nach unten und klicken Sie auf
Scrollen Sie nach unten und klicken Sie auf
.
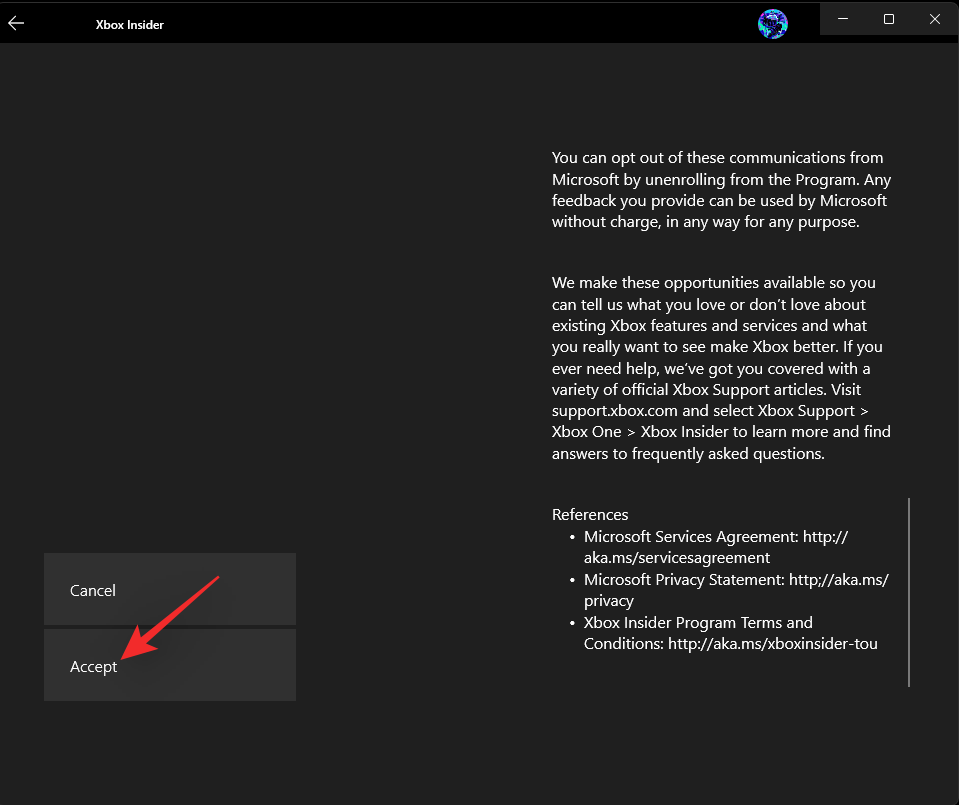 Klicken Sie links auf
Klicken Sie links auf
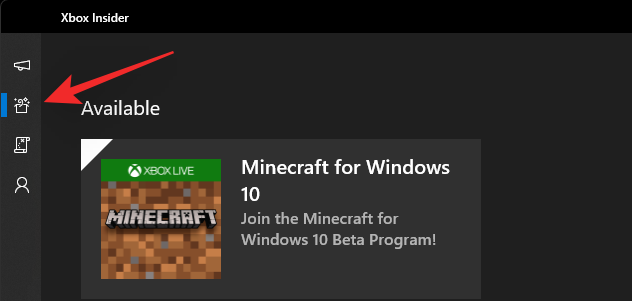 Klicken Sie auf
Klicken Sie auf
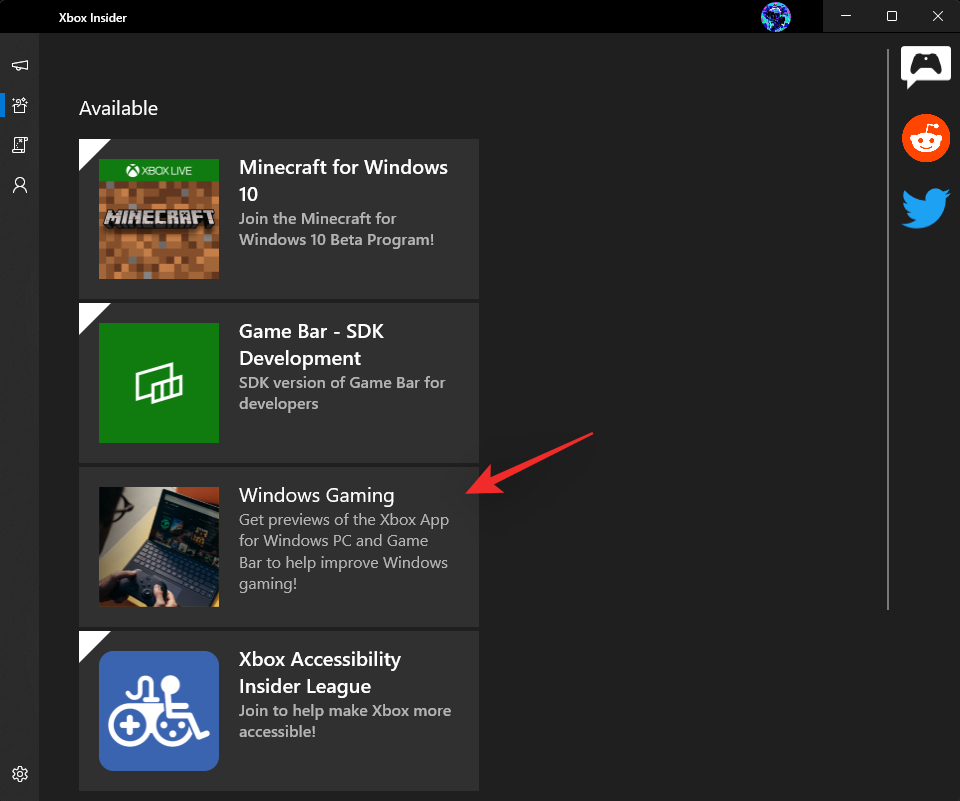 Klicken Sie auf
Klicken Sie auf
.
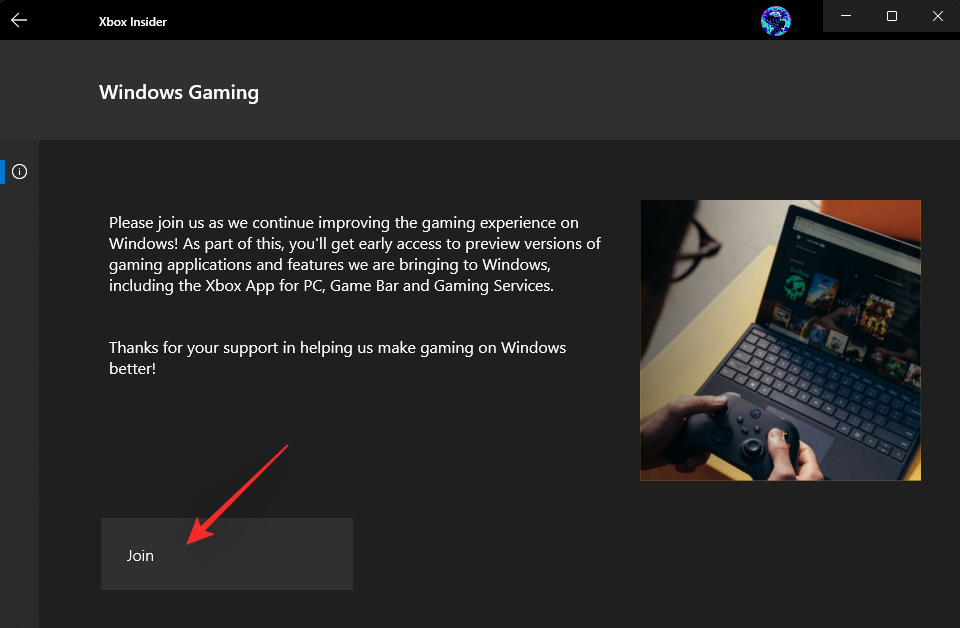 Ihr Beitrittsstatus ändert sich zu
Ihr Beitrittsstatus ändert sich zu
und bald zu Verwaltet.
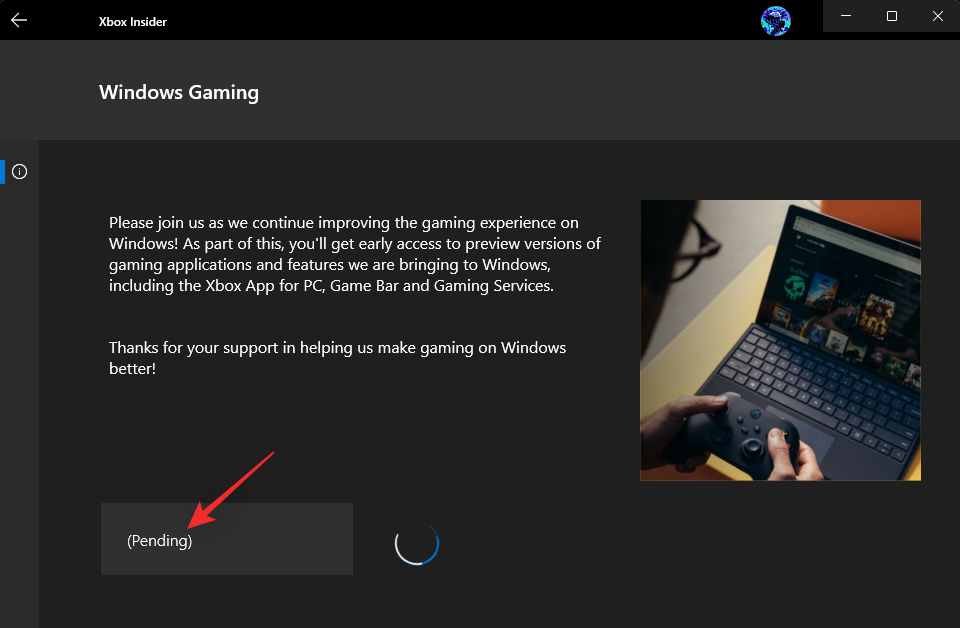 Das bedeutet, dass Sie der Beta-Version beigetreten sind.
Das bedeutet, dass Sie der Beta-Version beigetreten sind.
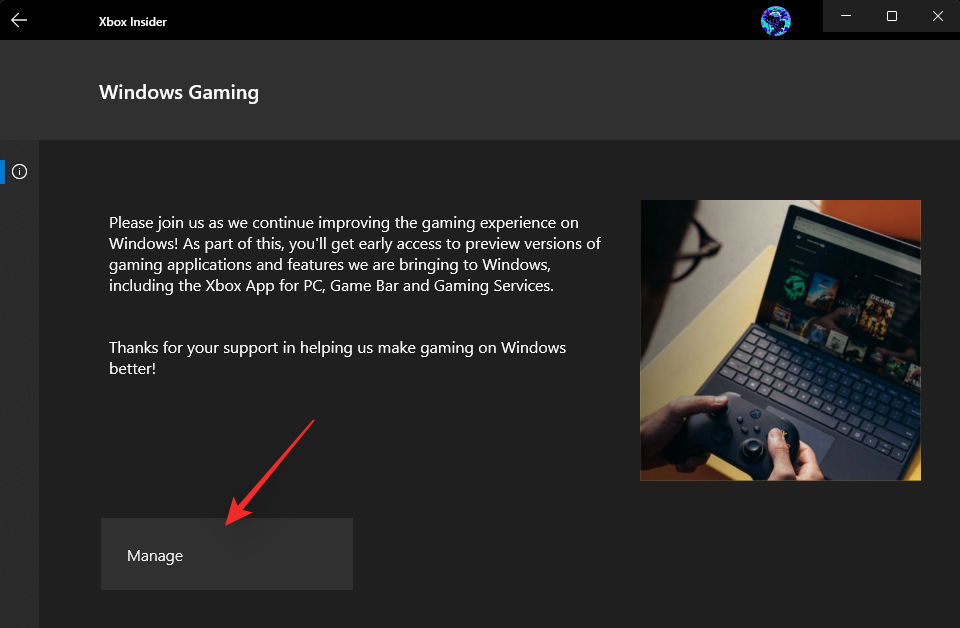 Gehen Sie zurück zum Microsoft Store und klicken Sie auf
Gehen Sie zurück zum Microsoft Store und klicken Sie auf
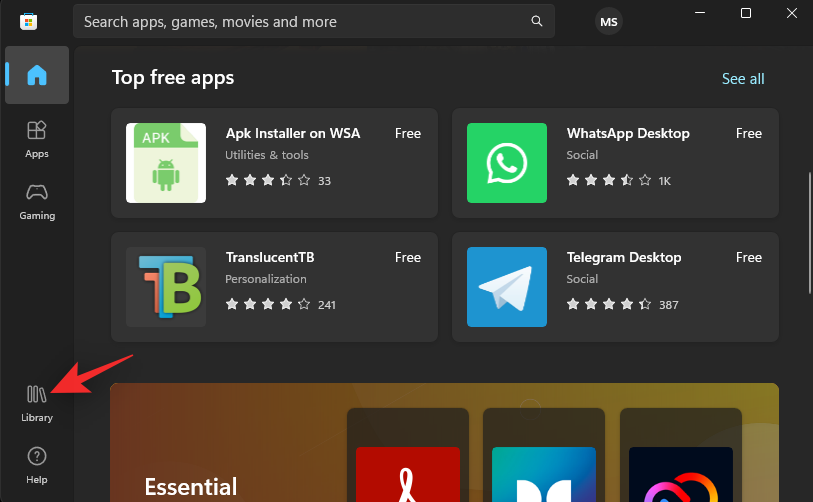 Klicken Sie auf
Klicken Sie auf
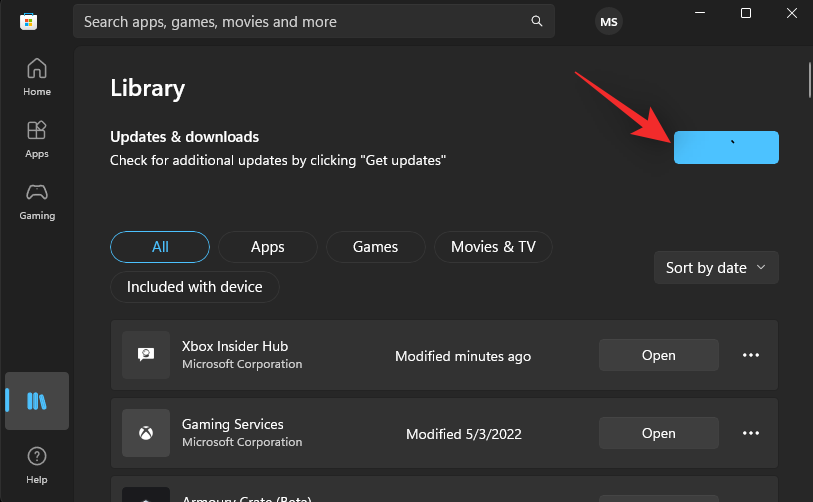 Klicken Sie bei Bedarf auf
Klicken Sie bei Bedarf auf
Xbox Game Bar/Game Services.
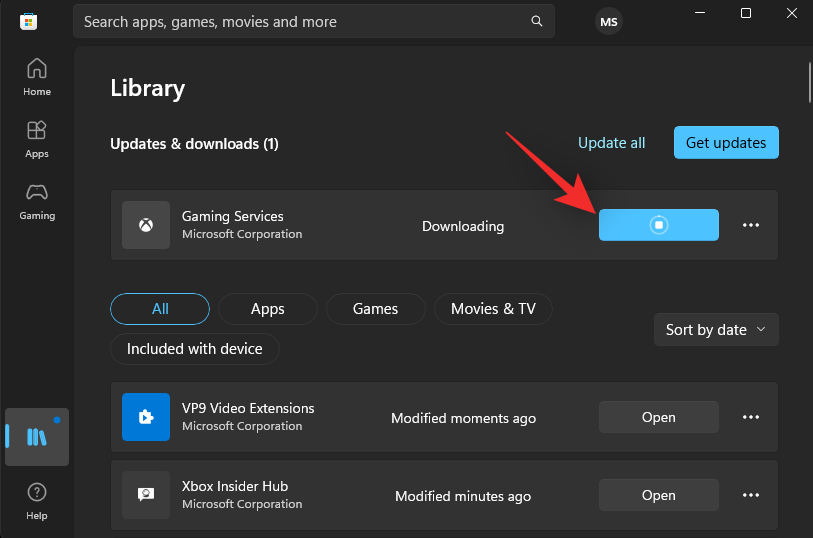 Nach dem Update starten Sie Ihren PC neu. Jetzt können Sie Ihren Xbox-Controller anschließen und die Xbox-Taste auf dem Controller drücken.
Nach dem Update starten Sie Ihren PC neu. Jetzt können Sie Ihren Xbox-Controller anschließen und die Xbox-Taste auf dem Controller drücken.
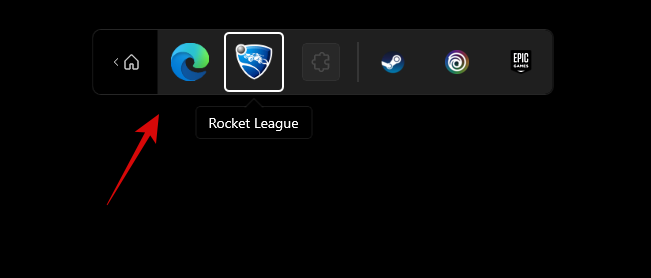 Es sollte die neue Controller-Leiste wie oben gezeigt starten.
Es sollte die neue Controller-Leiste wie oben gezeigt starten.
So verwenden Sie die Controller-Leiste in Windows 11
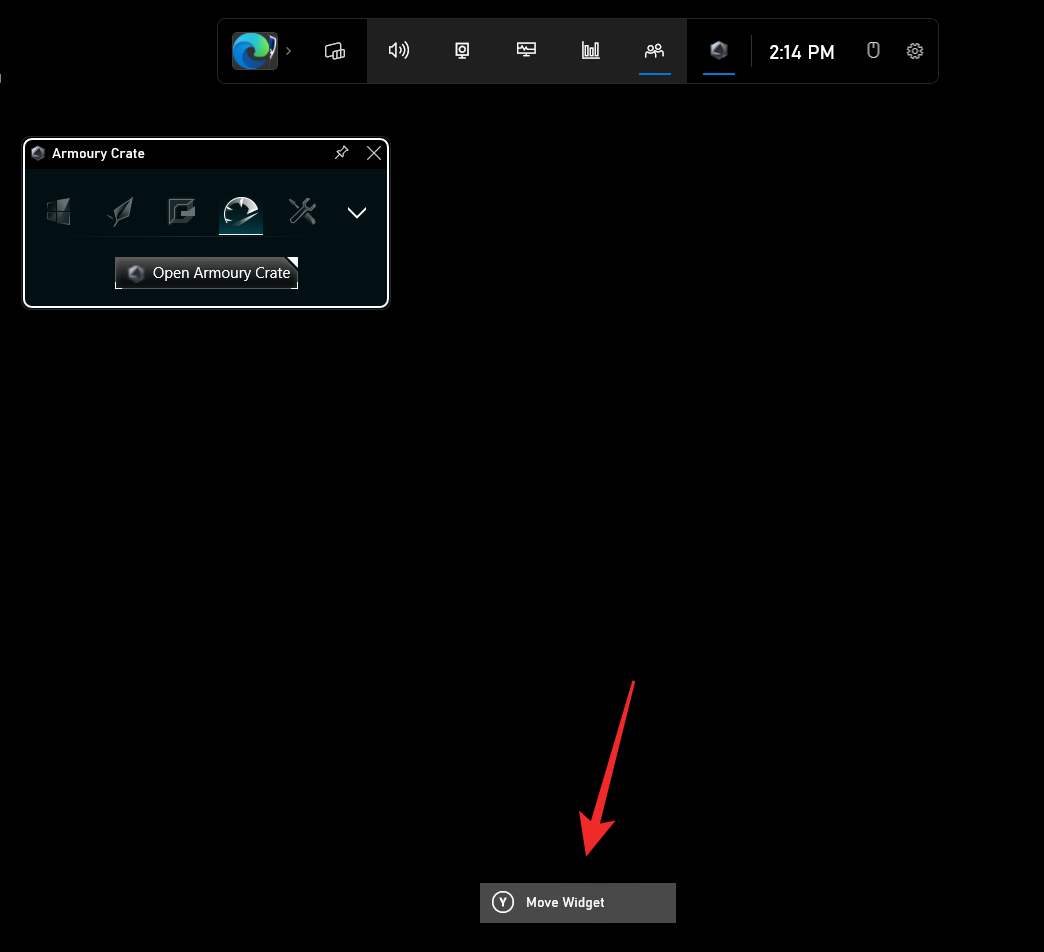
A, um die Änderung zu bestätigen. Sie können auch B drücken, um dasselbe wiederherzustellen.
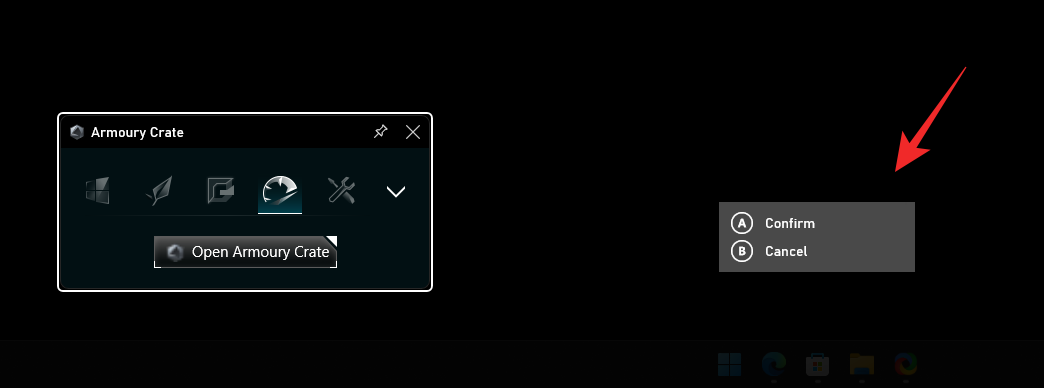
HINWEIS: Leider funktioniert dies nicht, wenn Sie versuchen, zur Controller-Leiste zurückzukehren.
Das obige ist der detaillierte Inhalt vonSo erhalten und verwenden Sie die Windows-Controllerleiste. Für weitere Informationen folgen Sie bitte anderen verwandten Artikeln auf der PHP chinesischen Website!




