
Die erste Methode, die wir sehen werden, besteht darin, Websuchergebnisse unter Windows 11 mit dem Gruppenrichtlinien-Editor zu deaktivieren. Diese Funktion ist nur für Benutzer verfügbar, die Windows 11 Pro, Education oder Enterprise ausführen. Wenn Sie Windows 11 Home ausführen, fahren Sie mit dem nächsten Abschnitt fort.
So deaktivieren Sie Websuchergebnisse mit GPE unter Windows 11:
User Configuration > Administrative Templates > Windows Components > File Explorer
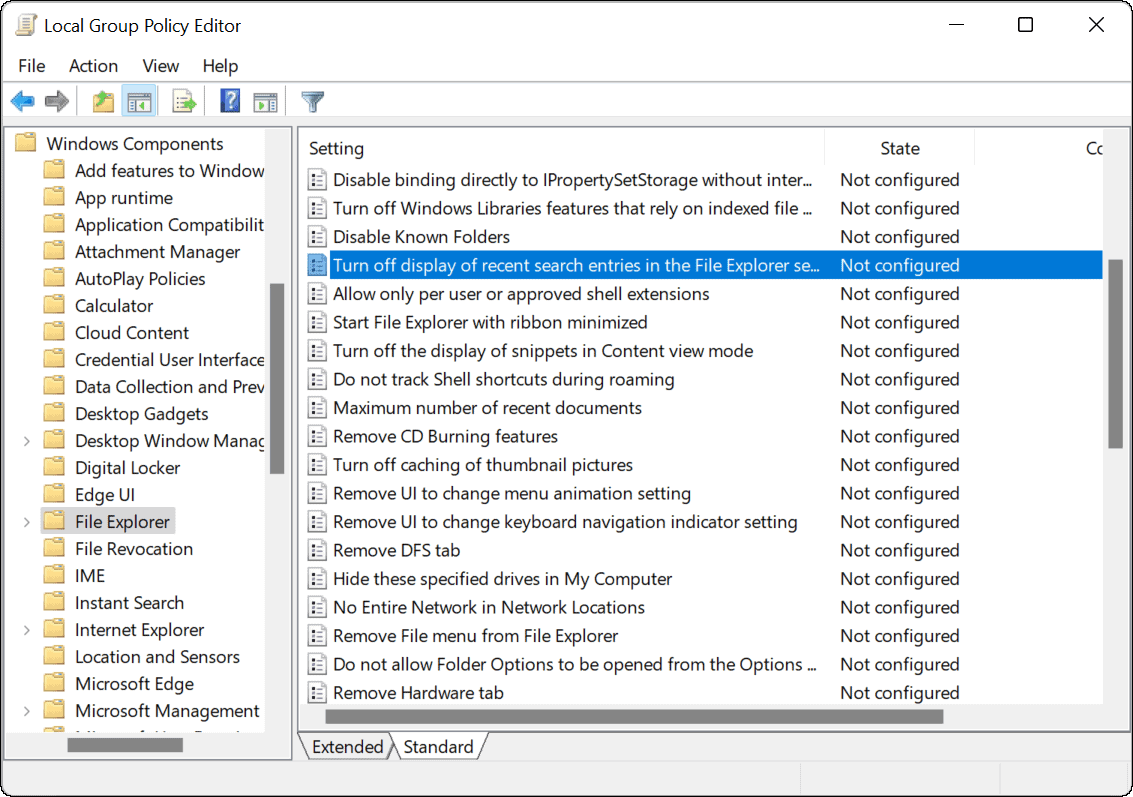
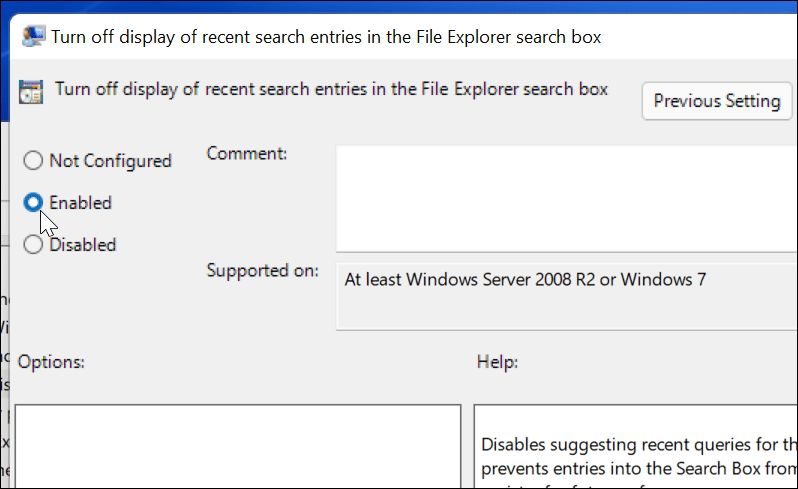

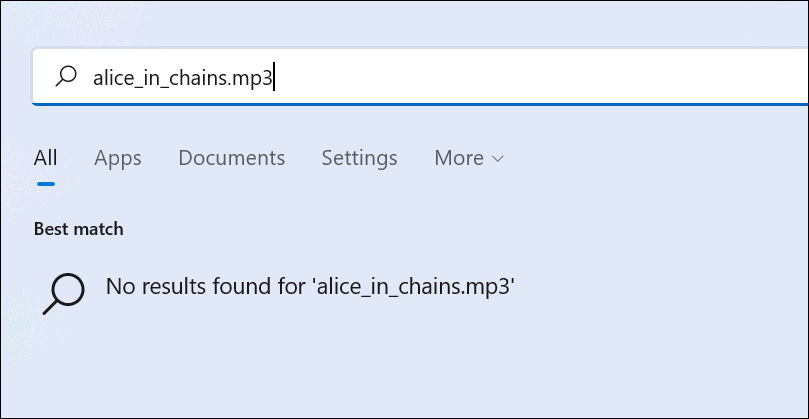
Wenn Sie Websuchergebnisse wieder aktivieren möchten, befolgen Sie die obigen Schritte bis Schritt 5. Wählen Sie dort Nicht konfiguriert > OK und starten Sie Ihren PC neu.
Nur Benutzer von Windows 11 Pro, Education und Enterprise können den Gruppenrichtlinien-Editor verwenden, wie bereits erwähnt. Damit keine Webergebnisse mehr angezeigt werden, sind Änderungen in der Windows 11 Home-Registrierung erforderlich.
Wichtiger Hinweis: Seien Sie vorsichtig, wenn Sie die Registrierung ändern. Wenn Sie falsche Werte eingeben, kann dies dazu führen, dass das System instabil wird oder ganz nicht mehr funktioniert. Bevor Sie beginnen, stellen Sie sicher, dass Sie Ihre Registrierung manuell sichern, einen „Systemwiederherstellungspunkt“ oder eine „vollständige Systemsicherung“ erstellen oder alle drei Schritte gleichzeitig durchführen. Wenn etwas schief geht, können Sie Ihren Computer mit einer dieser Methoden wiederherstellen. Um Websuchergebnisse unter Windows 11 Home mithilfe der Registrierung zu deaktivieren, führen Sie diese Schritte aus: Klicken Sie auf dieStart-Schaltfläche
oder drücken Sie die Windows-Taste und geben SieHKEY_CURRENT_USER\SOFTWARE\Policies\Microsoft\Windows
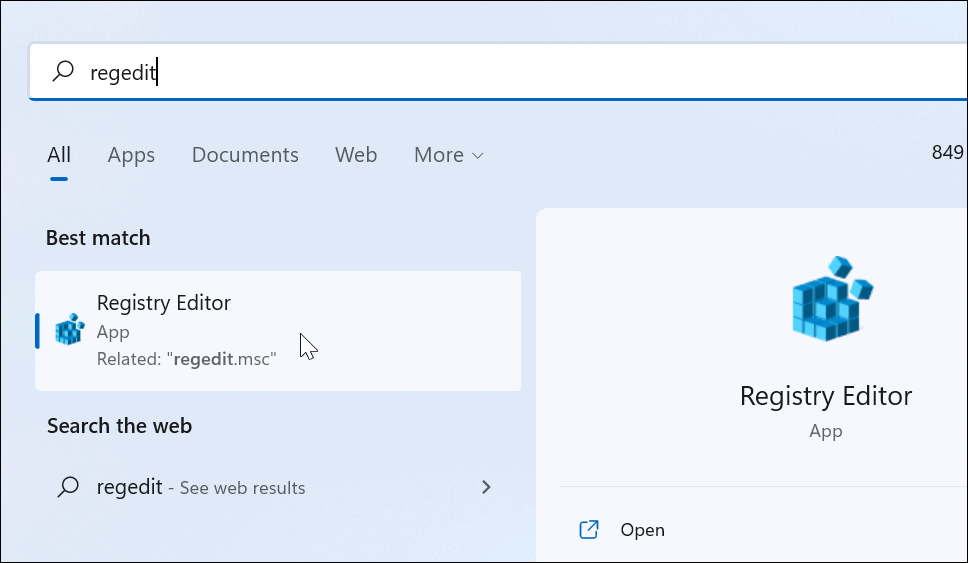 Klicken Sie mit der rechten Maustaste auf die
Klicken Sie mit der rechten Maustaste auf die und drücken Sie die 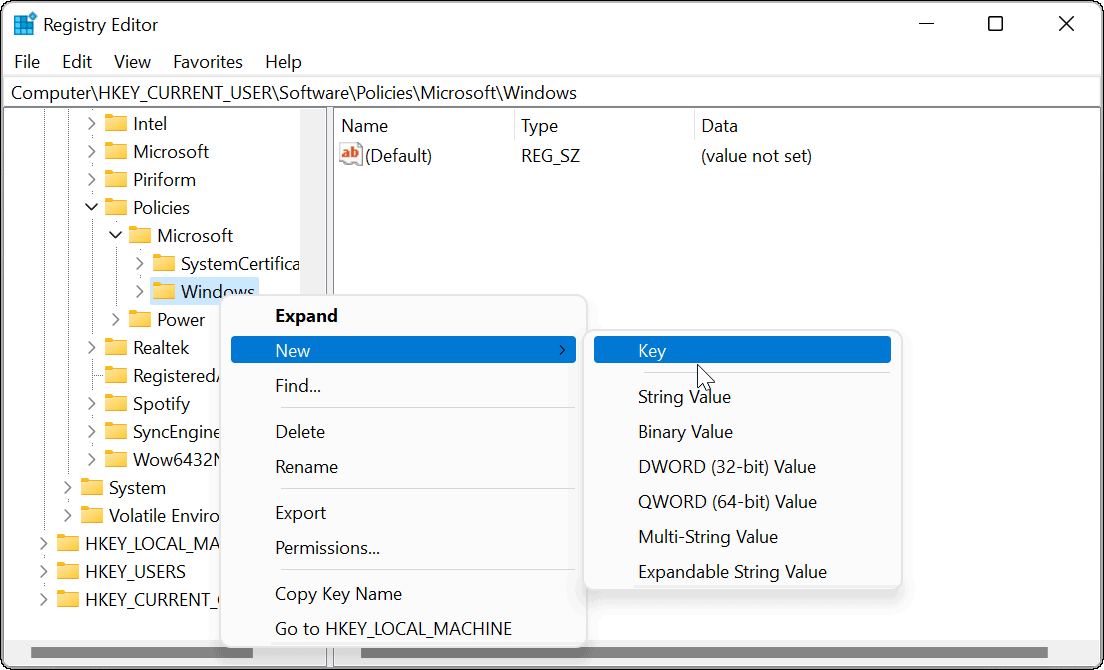 Eingabetaste
Eingabetaste
Daten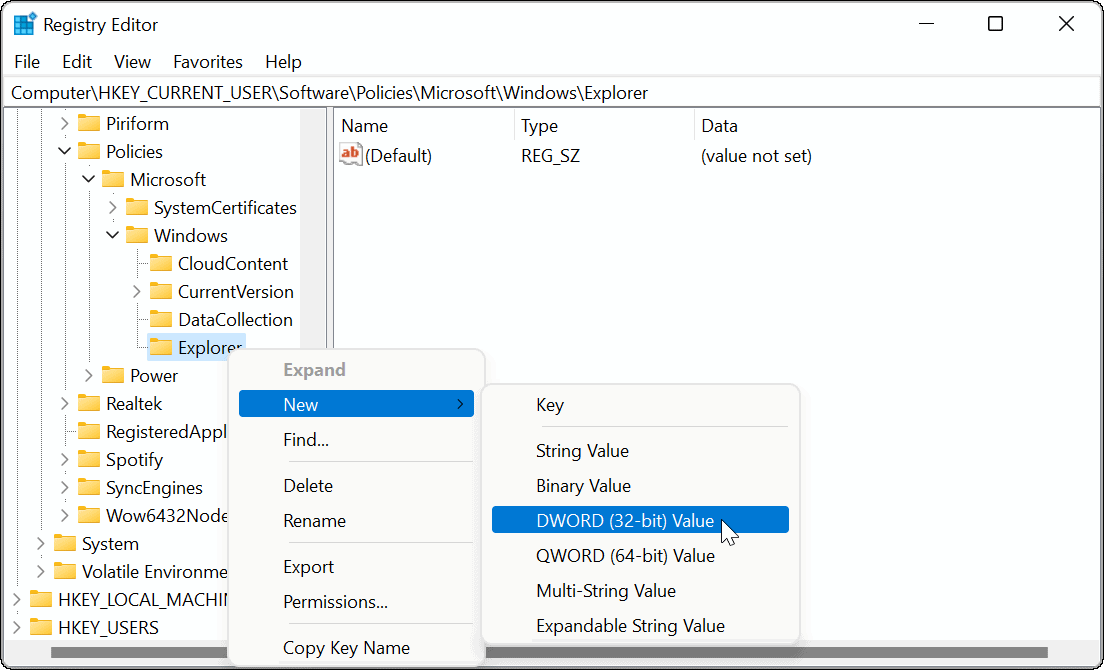 1
1
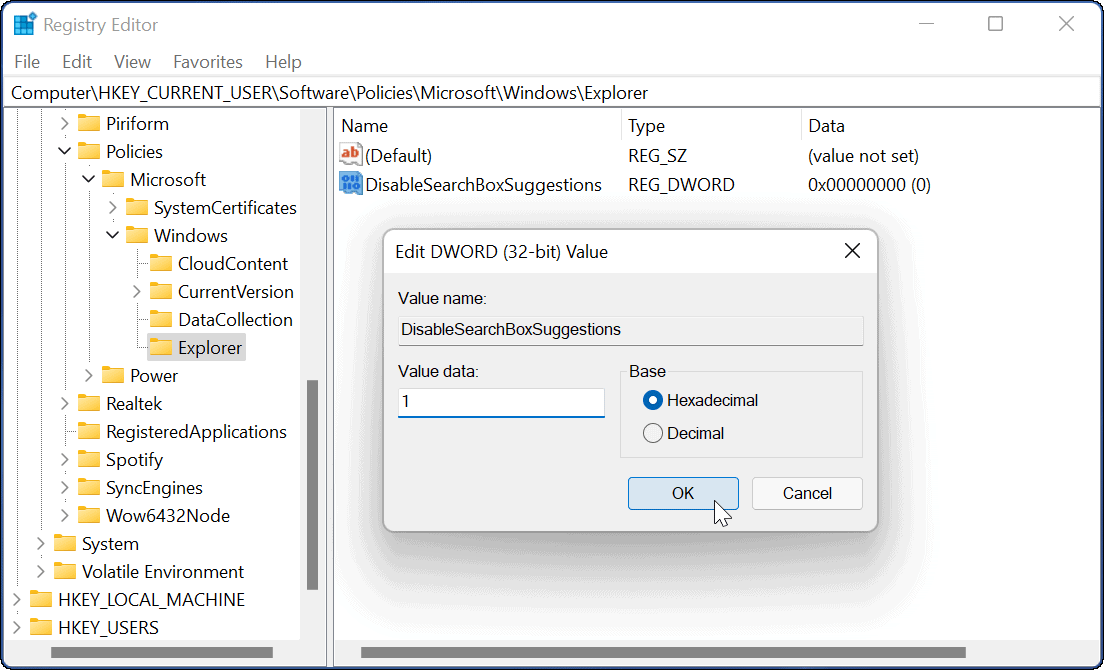
HKEY_CURRENT_USER\SOFTWARE\Policies\Microsoft\Windows
0 zu.
zu.
Wenn Sie Ihre Suche auf Fotos, Dokumente und andere wichtige Dateien beschränken möchten. Sie können Websuchergebnisse unter Windows 11 ganz einfach deaktivieren, indem Sie die oben genannten Schritte ausführen. Dies ist eine schnelle und einfache Möglichkeit, Ihr Sucherlebnis zu bereinigen und an Ihre Bedürfnisse anzupassen.
Das obige ist der detaillierte Inhalt vonSo deaktivieren Sie Websuchergebnisse unter Windows 11. Für weitere Informationen folgen Sie bitte anderen verwandten Artikeln auf der PHP chinesischen Website!




