
Wo sind die Clips und Screenshots in Windows 11? Dies ist eine Frage, die uns einige unserer Leser stellen, die möglicherweise gerade ein neues Betriebssystem installiert oder zum ersten Mal ein Snipping-Tool verwendet haben.
Dieses Tool wurde entwickelt, um einzelne oder alle Teile Ihres Computerbildschirms zu erfassen. Um die Dinge in einen Kontext zu bringen, erstellt die Taste „Bildschirm drucken“ einen vollständigen Schnappschuss Ihres Bildschirms. Das Snipping-Tool kann jedoch angepasst werden, um genau den Bereich zu erfassen, der Ihnen gefällt.
Standardmäßig werden Clips und Screenshots in der Zwischenablage Ihres Computers gespeichert. Das bedeutet, dass Sie sie zum Abrufen einfach in die gewünschte Anwendung wie Microsoft Paint, Photoshop, Microsoft Word usw. einfügen.
Sie können auch für den späteren Zugriff auf Ihrem PC gespeichert werden. Lesen Sie weiter, während wir die einfachen Schritte dazu hervorheben.

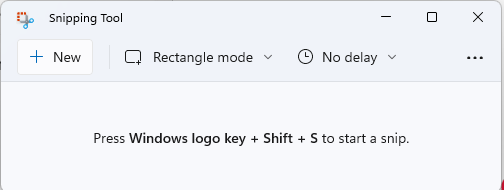
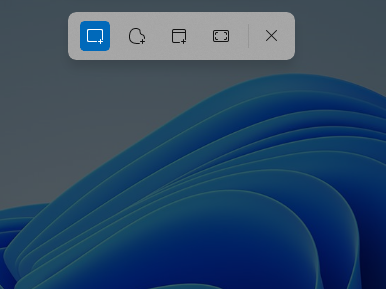
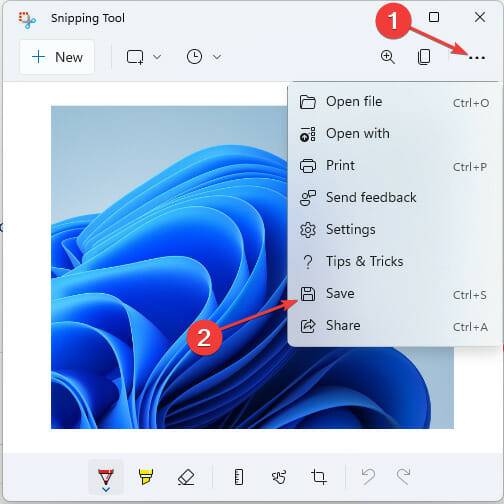
Das Snipping Tool ist auch in Windows 10 enthalten und die Anwendung und Verwendung sind genau gleich.
Der Öffnungsvorgang ist auch auf älteren Betriebssystemen derselbe, sodass alle oben genannten Lösungen weiterhin unter Windows 10 funktionieren.
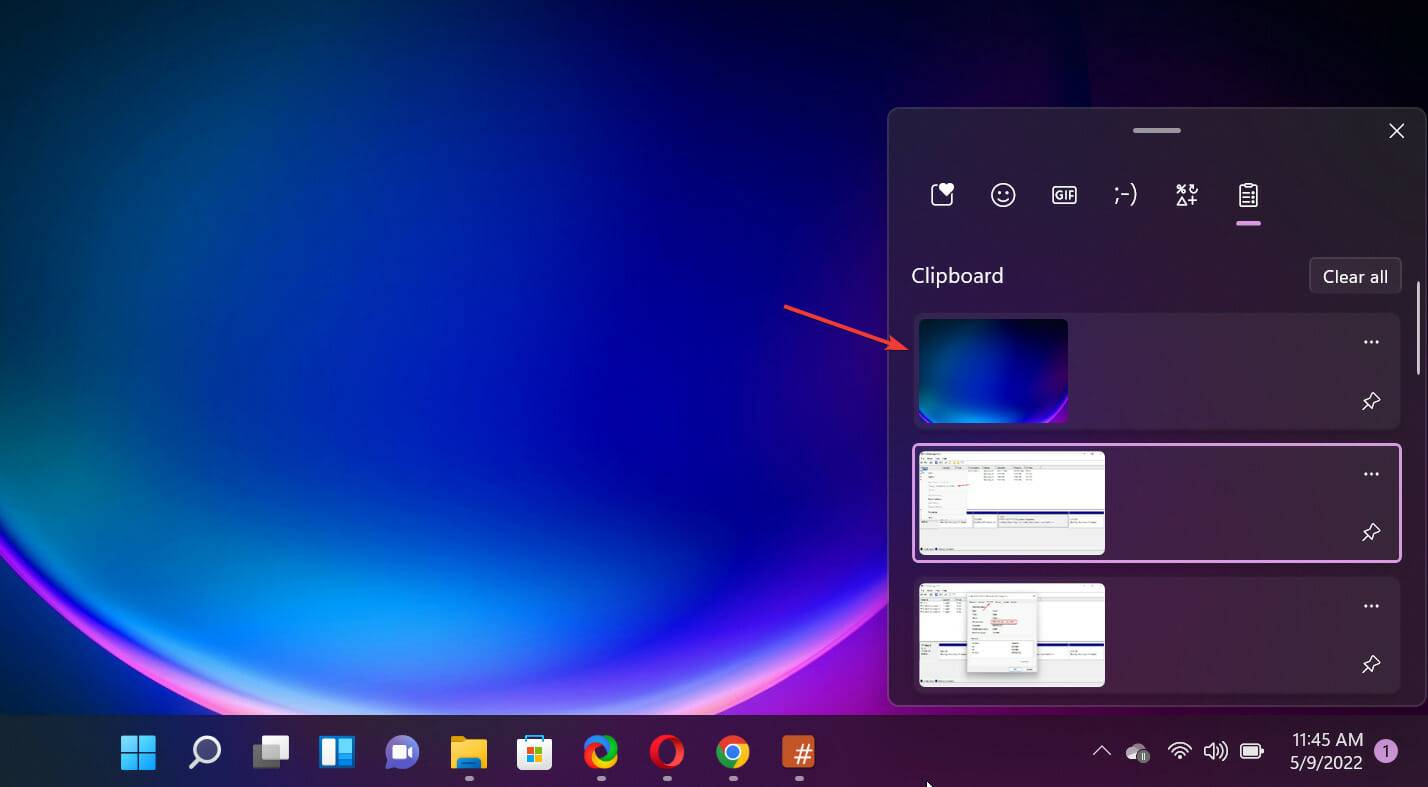
Wenn Sie den Clip oder Screenshot also nicht manuell speichern, wird er automatisch in Ihre Zwischenablage kopiert und Sie können mit der oben genannten Tastenkombination darauf zugreifen.
Diese Methode funktioniert auch unter Windows 10. Auch wenn die Zwischenablage-App anders aussieht, bietet sie dennoch die Möglichkeit, Inhalte auszuwählen, zu kopieren und einzufügen.
Zusätzlich zu den Screenshot-Methoden, die wir oben hervorgehoben haben, haben wir auch einen Artikel über andere Möglichkeiten, Screenshots unter Windows 11 zu erstellen und wie man ein Snipping-Tool unter Windows 11 installiert.
Sie brauchen sich keine Sorgen zu machen, denn das Snipping Tool für Windows 11 steht zum kostenlosen Download zur Verfügung.
Das obige ist der detaillierte Inhalt vonScreenshots und Screenshot-Speicherort unter Windows 11/10. Für weitere Informationen folgen Sie bitte anderen verwandten Artikeln auf der PHP chinesischen Website!
 Automatisches Windows-Update
Automatisches Windows-Update
 HTML-Copyright-Symbol
HTML-Copyright-Symbol
 bootmgr fehlt und kann nicht booten
bootmgr fehlt und kann nicht booten
 Lohnt es sich, FIL langfristig zu halten?
Lohnt es sich, FIL langfristig zu halten?
 Detaillierter Prozess zum Upgrade des Win7-Systems auf das Win10-System
Detaillierter Prozess zum Upgrade des Win7-Systems auf das Win10-System
 So implementieren Sie Farbschriftarten in CSS
So implementieren Sie Farbschriftarten in CSS
 So richten Sie unter XP ein lokales Netzwerk ein
So richten Sie unter XP ein lokales Netzwerk ein
 Die Rolle von Barcodes
Die Rolle von Barcodes




