
Wenn das Betriebssystem aus irgendeinem Grund abstürzt, tritt ein Bluescreen- oder Bluescreen-of-Death-Fehler auf. Wie der Name schon sagt, folgt darauf ein blauer Bildschirm mit einem Stoppcode unten. Ein Fehler, der in Windows 11 auftritt, ist der unbekannte Speicherausnahmefehler.
Der Stoppcode für eine unerwartete Speicherausnahme zeigt an, dass die Speicherkomponente auf eine unerwartete Ausnahme gestoßen ist. Wir haben dieses Tutorial speziell für diesen Zweck erstellt, da der Stoppcode selbst nicht viele Informationen über das zugrunde liegende Problem liefert.
Bevor wir mit der Behebung beginnen, müssen Sie die Grundursache für den unerwarteten_store_Exception-Fehler in Windows 11 kennen. Sobald Sie diese Grundlagen beherrschen, können Sie Probleme besser erkennen und effektiv beheben.
Es kann viele Probleme geben, die den Fehler „unknown_store_Exception“ in Windows 11 verursachen können, und wir haben sie unten aufgelistet.
Von den oben genannten vier Problemen Probleme mit der Festplatte oder dem Grafikadapter sowie widersprüchliche Anwendungen verursachen eher Bluescreen-Fehler.
Jetzt stellen wir Ihnen die Methoden zur Beseitigung des unerwarteten_store_Exception-Fehlers in Windows 11 vor.
Wie oben erwähnt, sind Hardwareprobleme einer der Hauptgründe für den Unexpected_store_Exception-Fehler. Überprüfen Sie, ob die Festplatte ordnungsgemäß mit dem System verbunden ist und keine losen Verbindungen vorliegen.
Stellen Sie außerdem sicher, dass der Grafikadapter sicher sitzt. Lose Verbindungen können auch BSOD-Fehler verursachen. Bitte überprüfen Sie, ob alle anderen Komponenten sicher verbunden sind und platzieren Sie sie an der besten Position, um Fehler zu vermeiden, und vernachlässigen Sie nichts anderes.
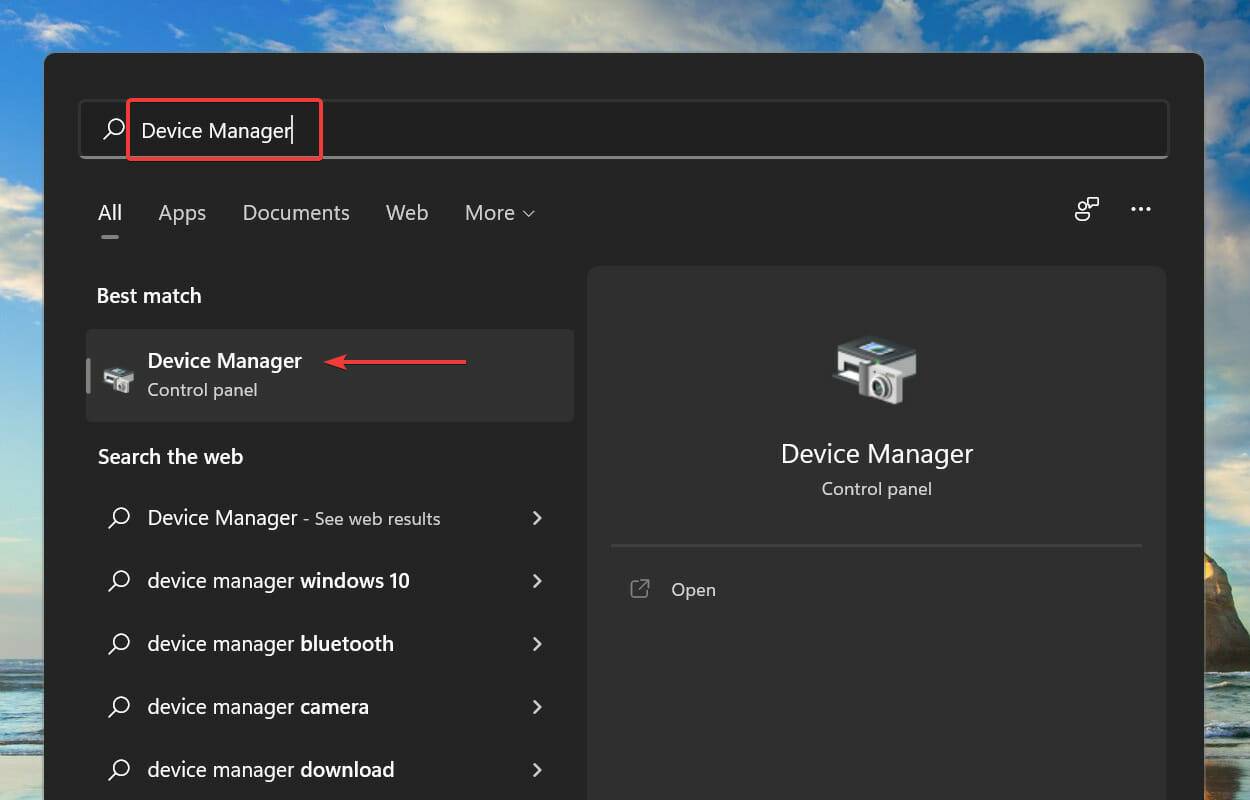 Doppelklicken Sie auf den Eintrag „Anzeigeadapter“, um die Geräte darunter anzuzeigen.
Doppelklicken Sie auf den Eintrag „Anzeigeadapter“, um die Geräte darunter anzuzeigen. 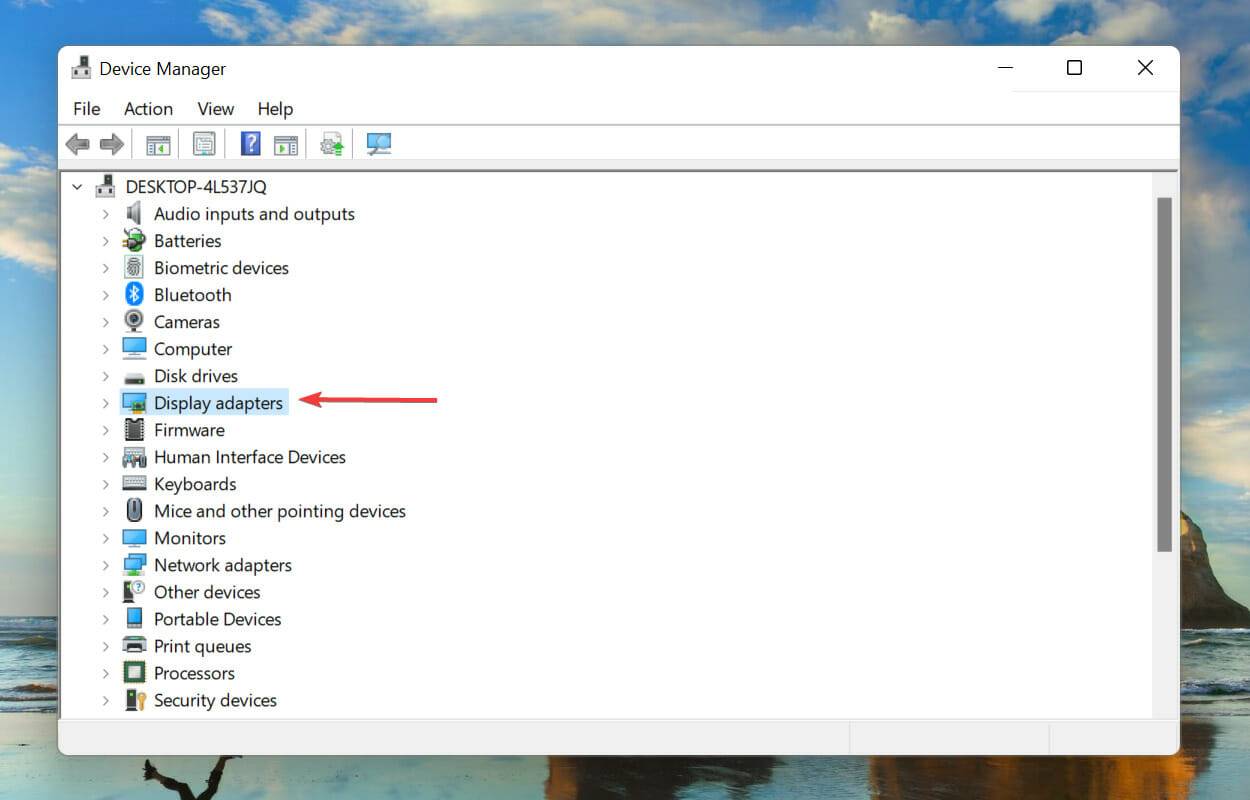
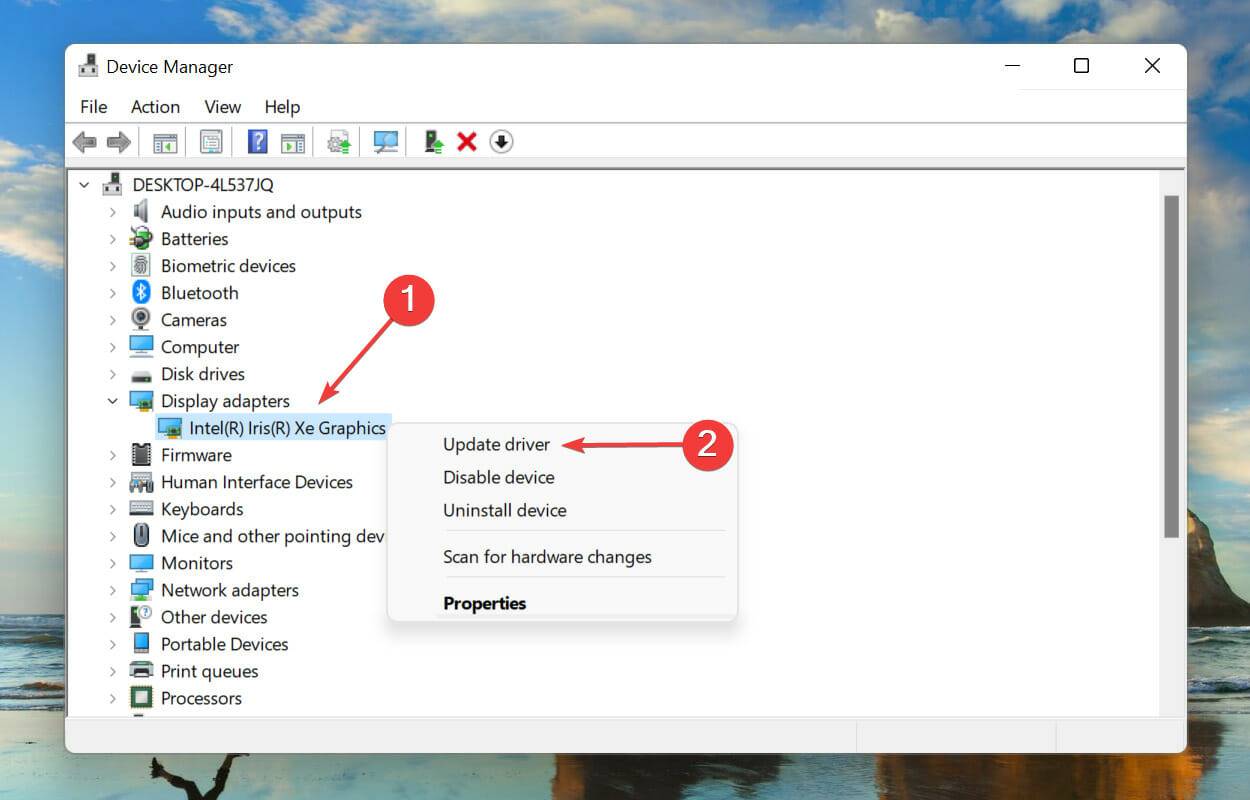
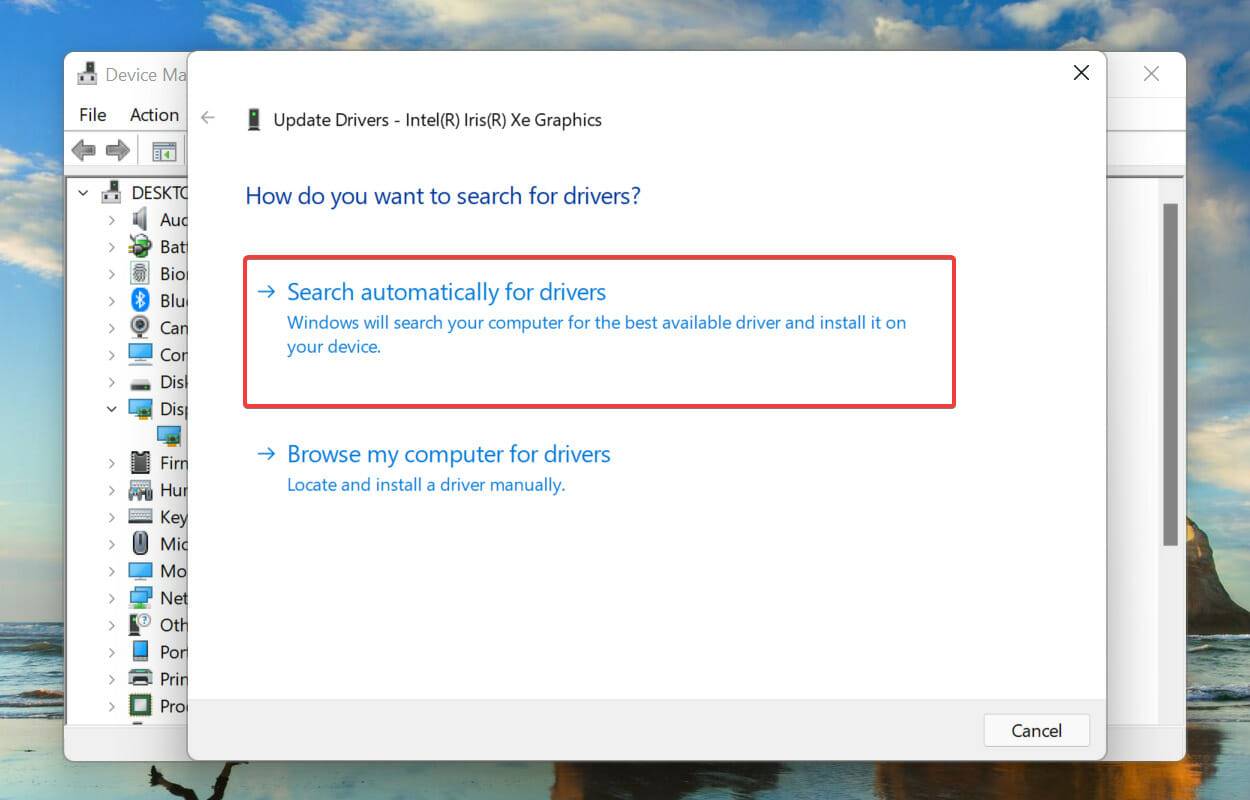
Wenn das nach zu viel Aufwand klingt, können Sie jederzeit eine zuverlässige Drittanbieter-App verwenden. Wir empfehlen die Verwendung des exklusiven Tools dieser Website, das alle verfügbaren Quellen für Treiberaktualisierungen durchsucht, um sicherzustellen, dass die auf Ihrem Computer installierten Treiber aktuell sind.
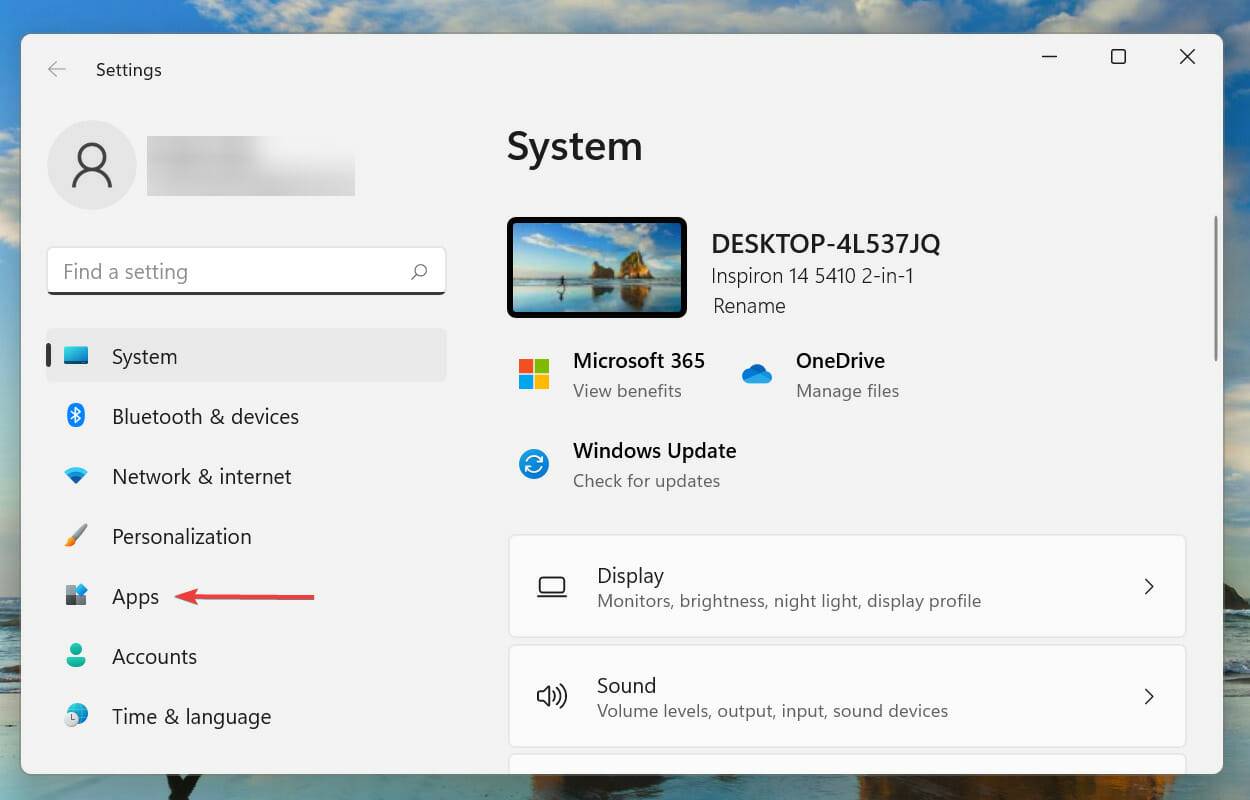
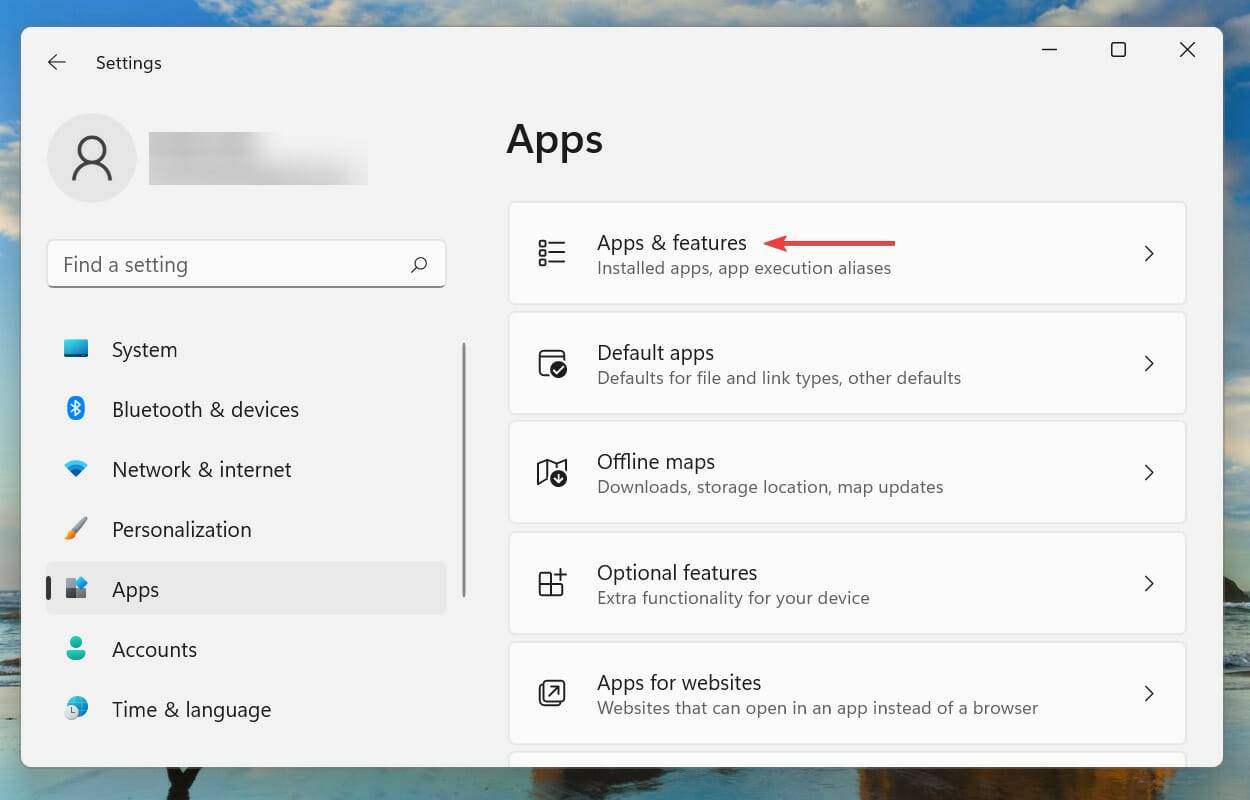
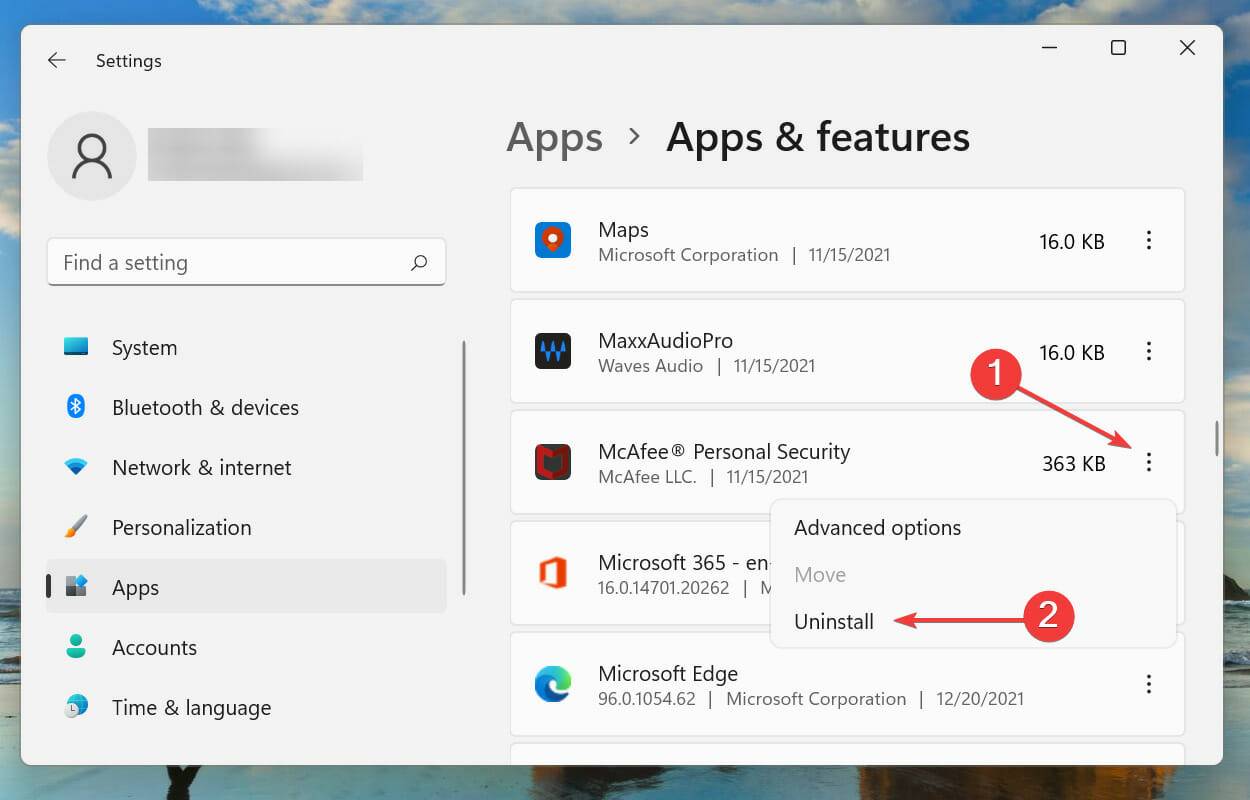 Klicken Sie in der angezeigten Bestätigungsaufforderung auf
Klicken Sie in der angezeigten Bestätigungsaufforderung auf 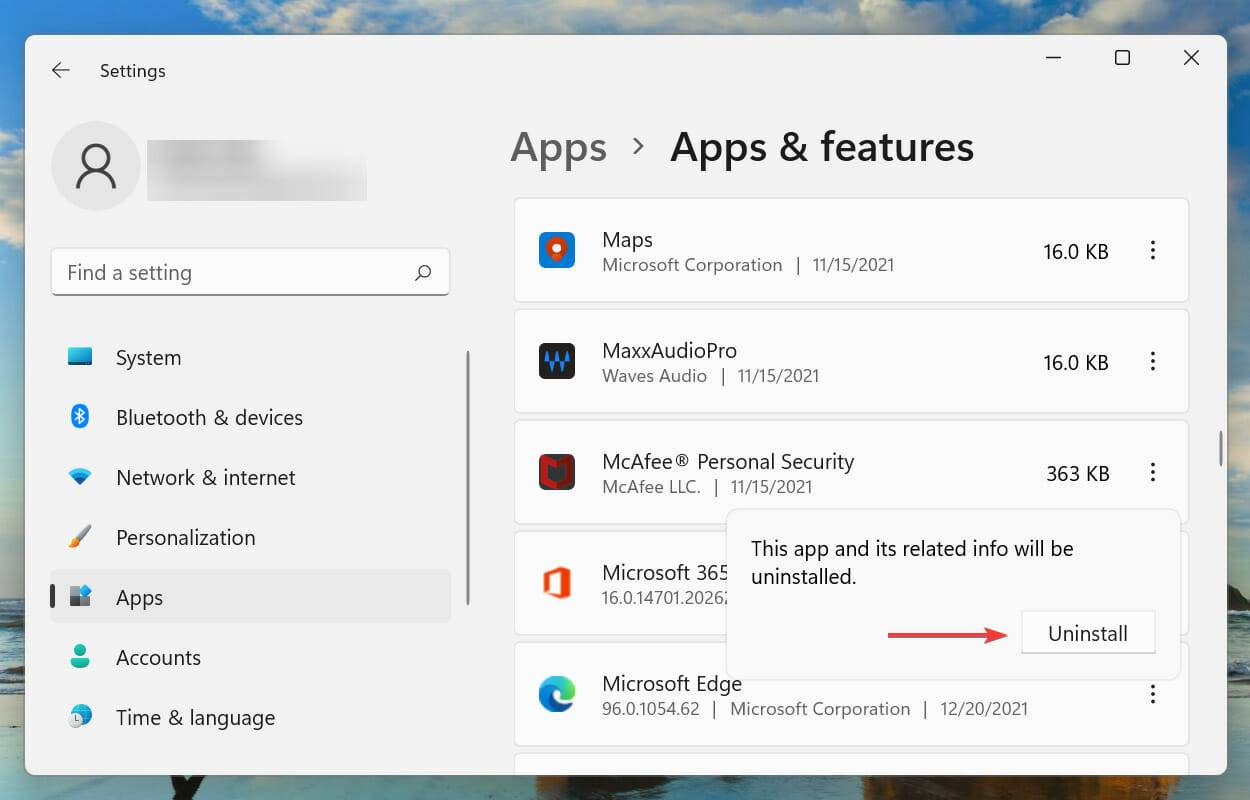
Sie können dann jeweils mit der Deinstallation einer davon beginnen und prüfen, ob der unerwartete_store_Exception-Fehler in Windows 11 behoben ist. Außerdem wird empfohlen, mit einer Antivirensoftware zu beginnen, da diese mit größerer Wahrscheinlichkeit Probleme verursacht.
4. Führen Sie SFC aus und überprüfen Sie den Festplattenscan.
Drücken Sie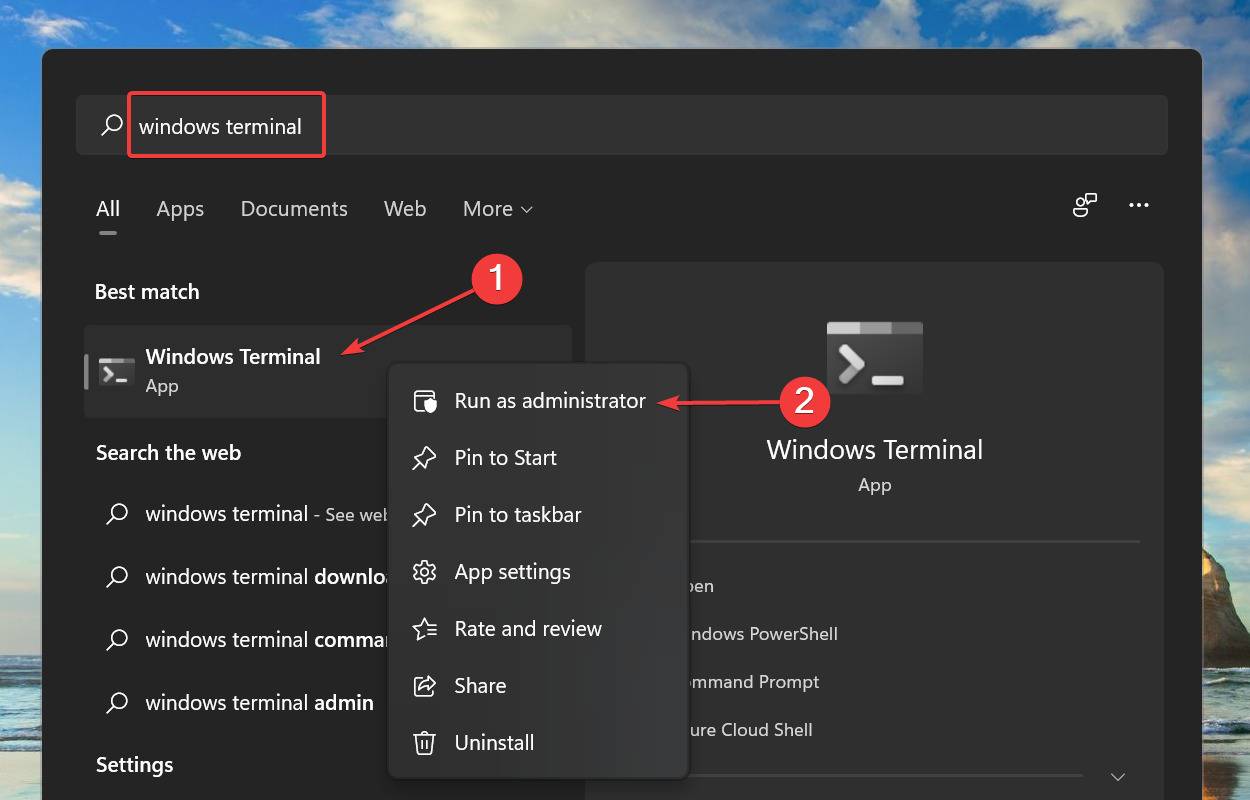 Klicken Sie in der Popup-Eingabeaufforderung UAC (Benutzerkontensteuerung) auf
Klicken Sie in der Popup-Eingabeaufforderung UAC (Benutzerkontensteuerung) auf 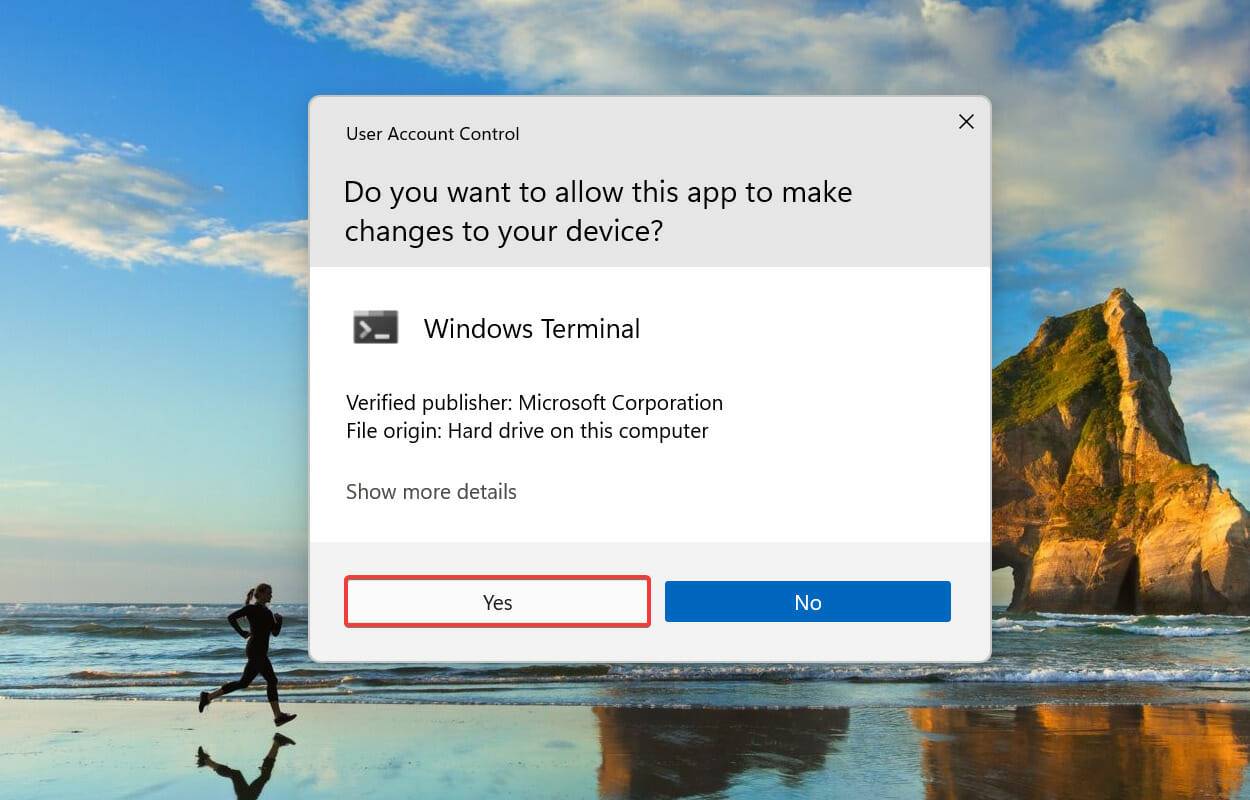 Klicken Sie nun oben auf den Abwärtspfeil und wählen Sie „Eingabeaufforderung“ aus den Optionen aus. Alternativ können Sie
Klicken Sie nun oben auf den Abwärtspfeil und wählen Sie „Eingabeaufforderung“ aus den Optionen aus. Alternativ können Sie <img src="https://img.php.cn/upload/article/000/887/227/168422220620671.jpg" alt="如何修复 Windows 11 中的意外存储异常错误">sfc /scannow

<strong>chkdsk /r</strong>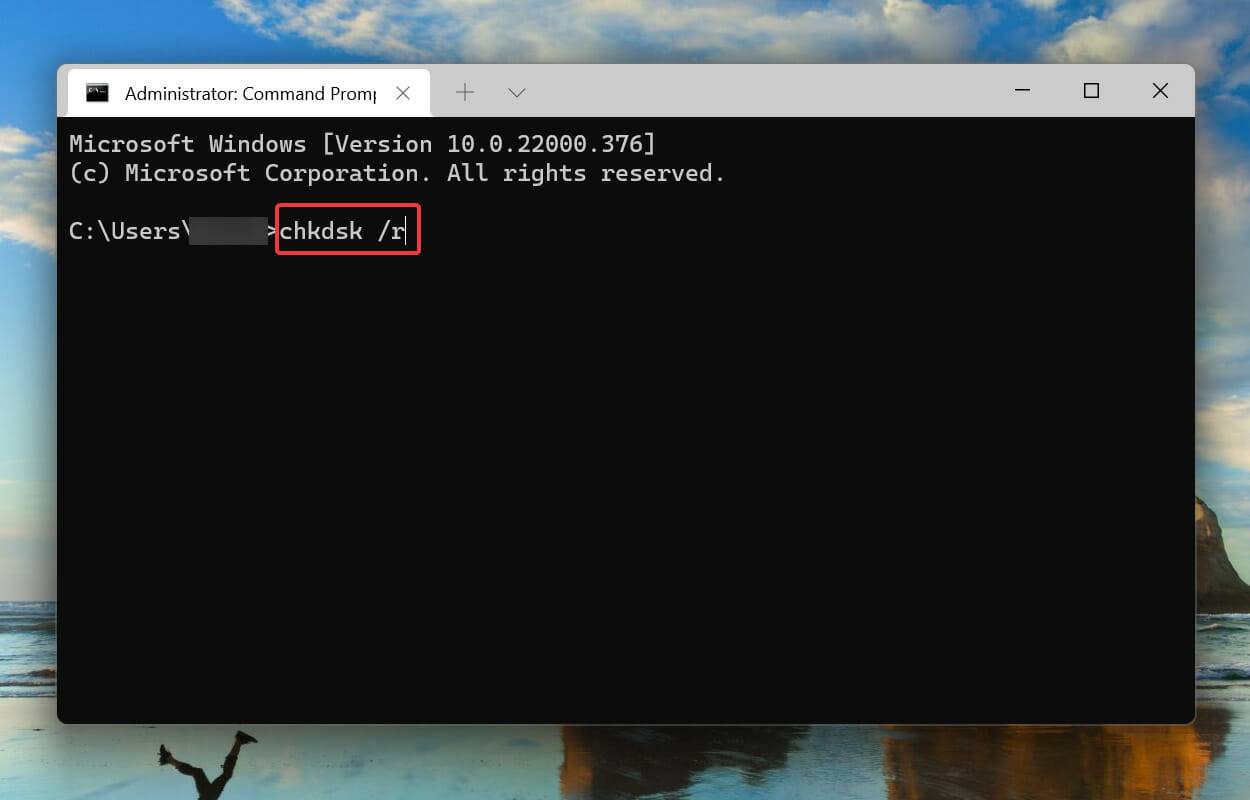 Drücken Sie
Drücken Sie 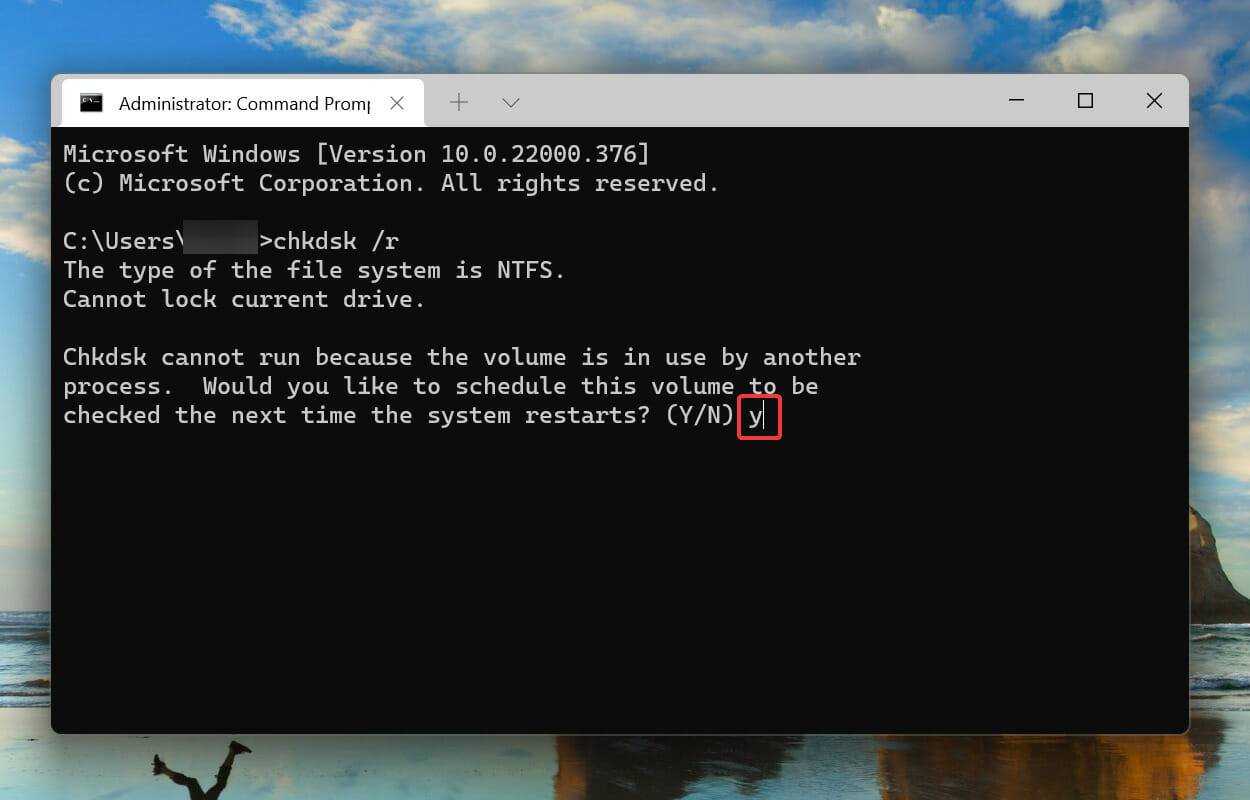 Jetzt starten Sie Ihren Computer neu und lassen Sie das Dienstprogramm „Datenträger prüfen“ ausführen und die Systemprobleme beheben.
Jetzt starten Sie Ihren Computer neu und lassen Sie das Dienstprogramm „Datenträger prüfen“ ausführen und die Systemprobleme beheben. Überprüfen Sie die Festplatte. Scannen Sie die gesamte Festplatte auf Probleme. Darüber hinaus werden alle fehlerhaften Sektoren auf dem Laufwerk identifiziert und versucht, diese zu reparieren oder dem Computer anzuweisen, sie nicht zu verwenden.
Überprüfen Sie nach dem Systemneustart, ob der unerwartete_store_Exception-Fehler in Windows 11 behoben ist.
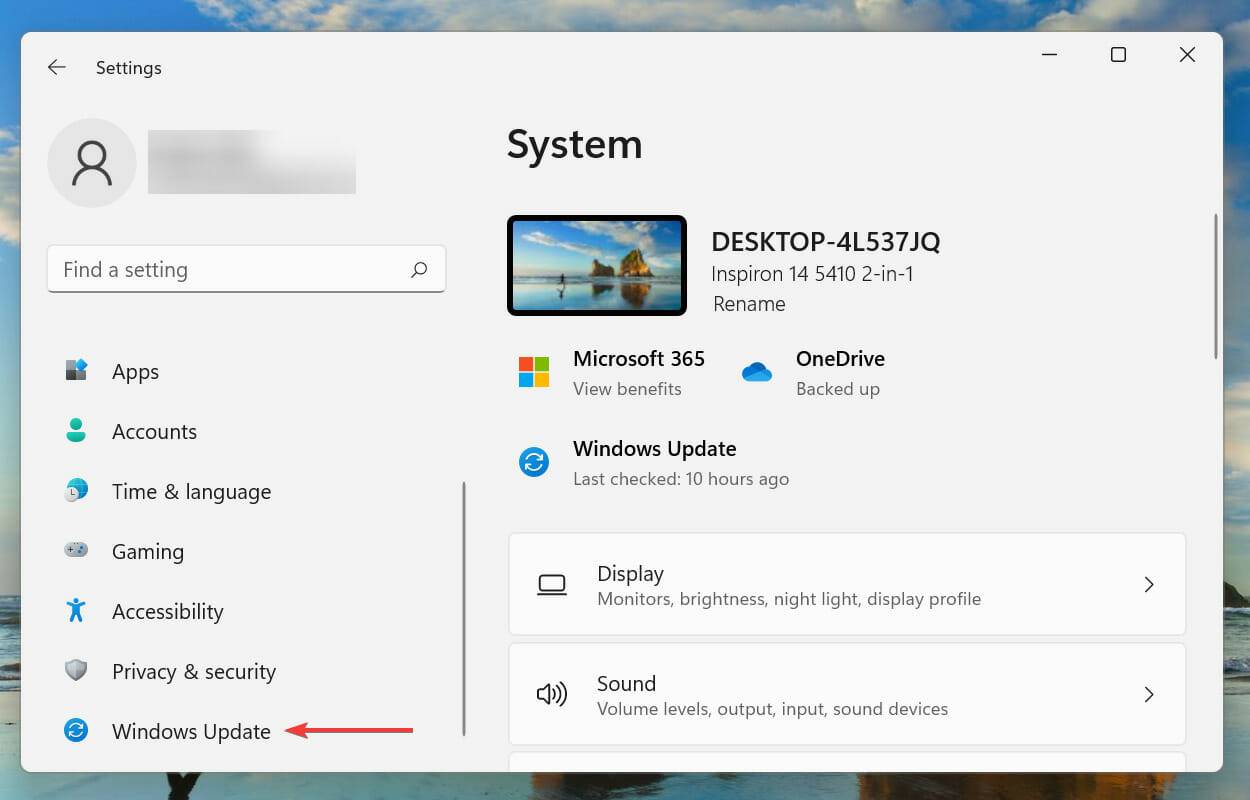
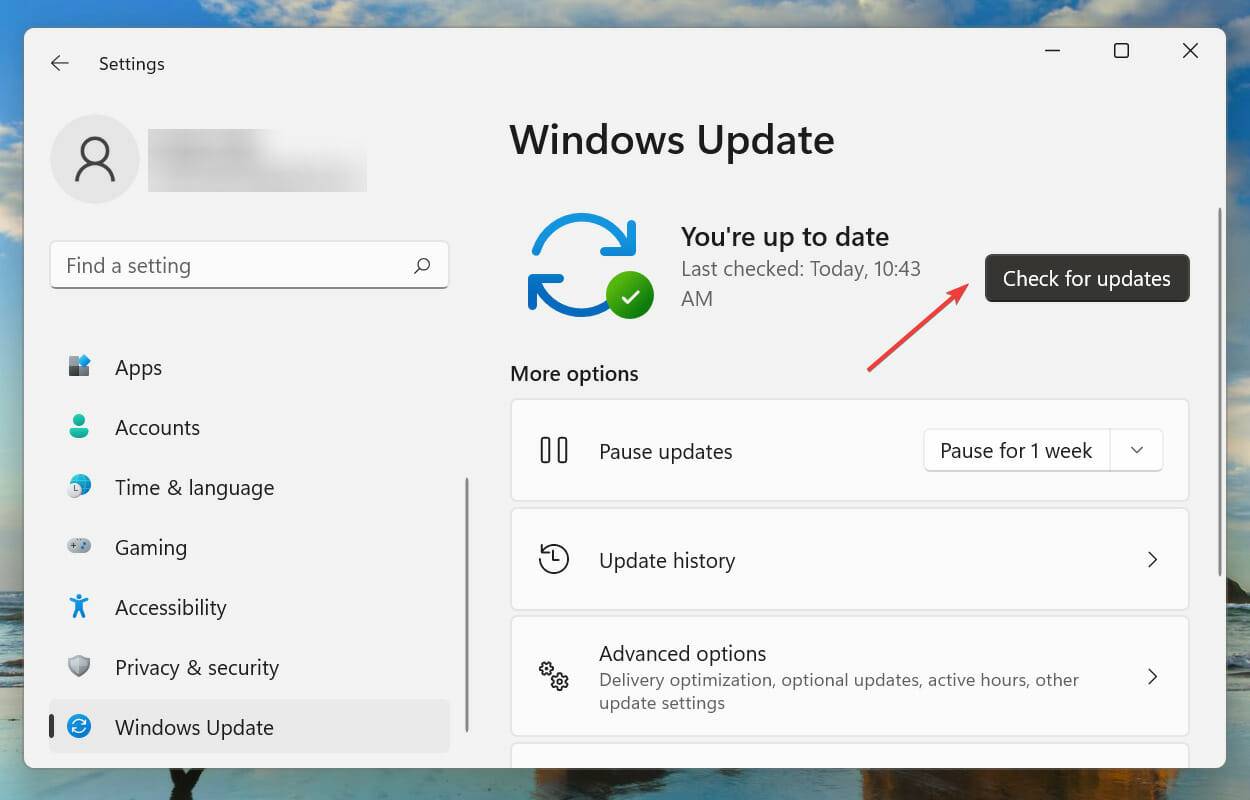
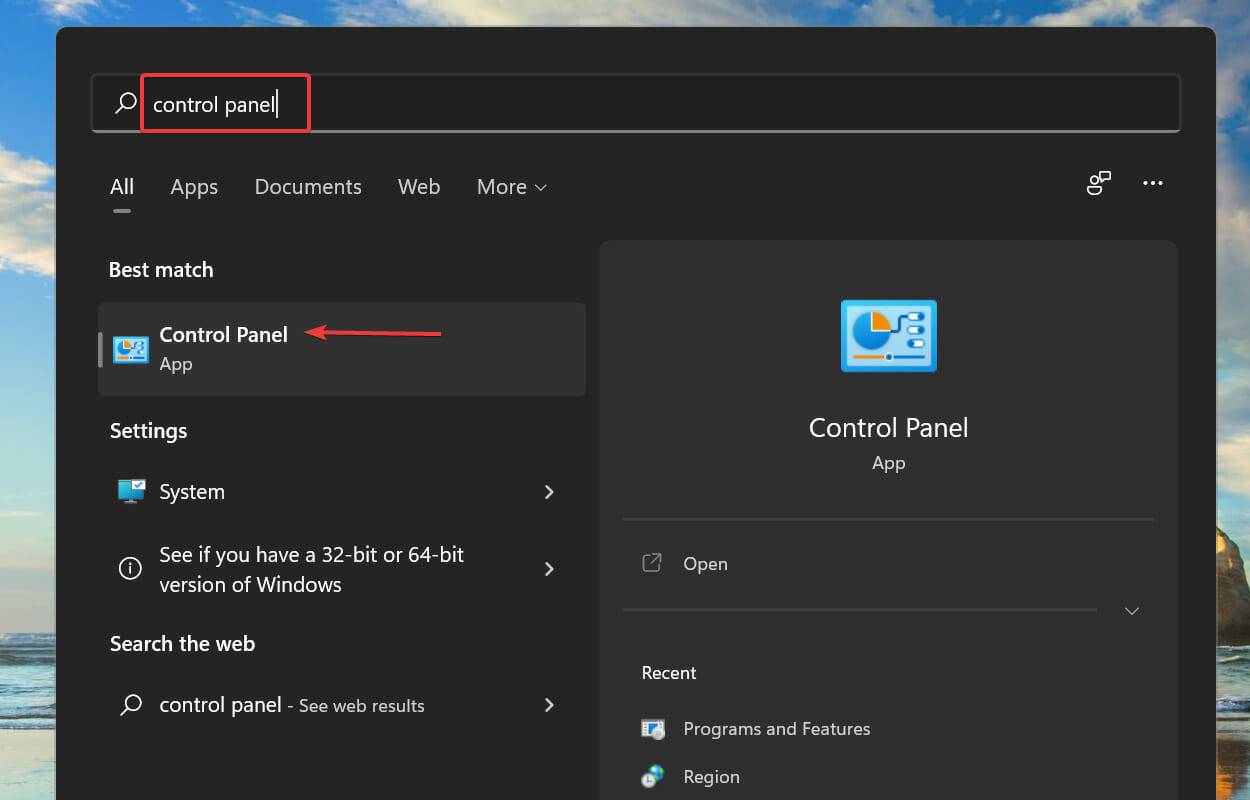
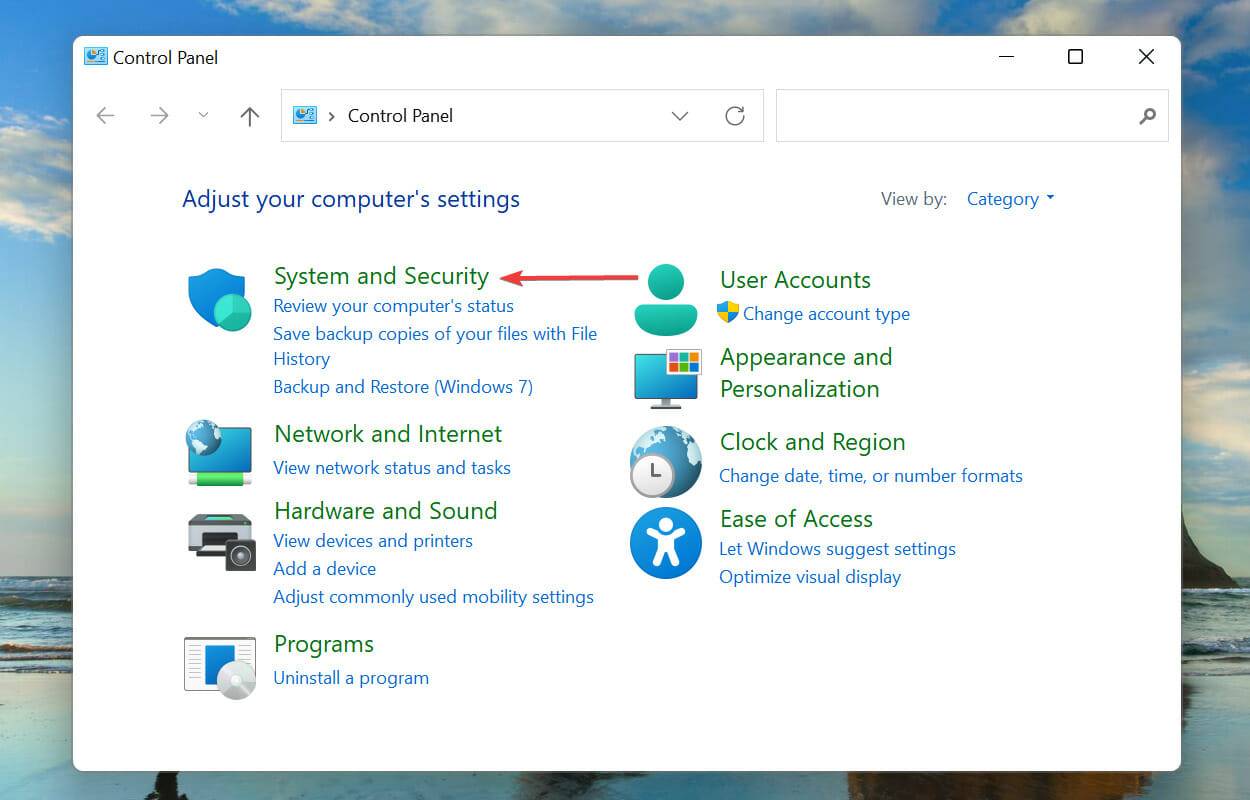
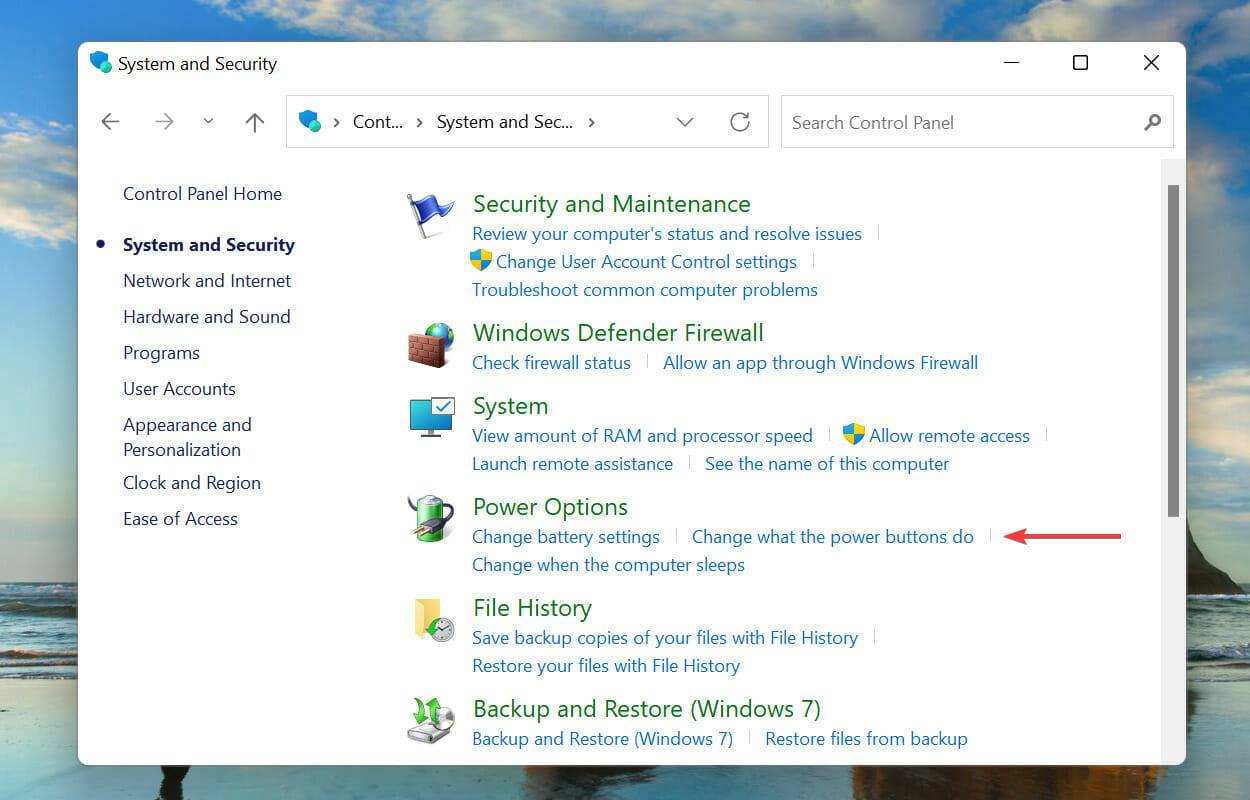
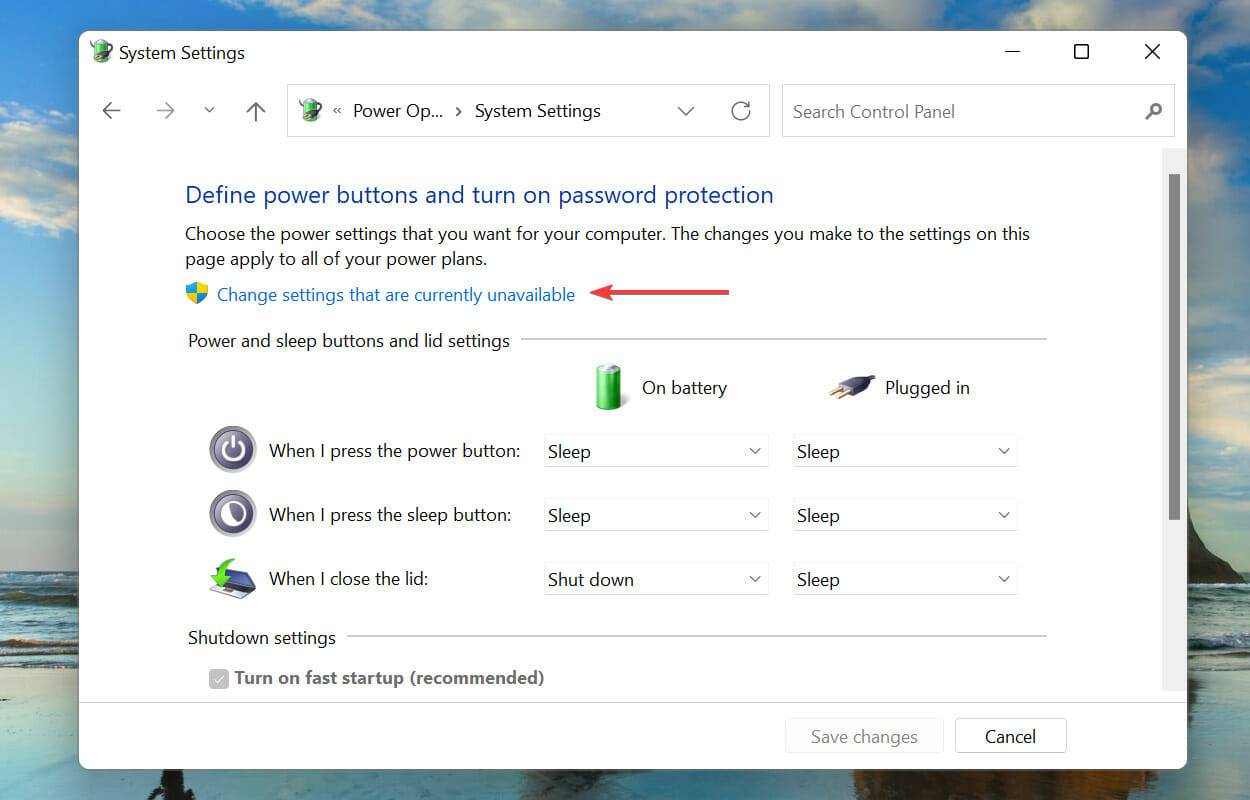
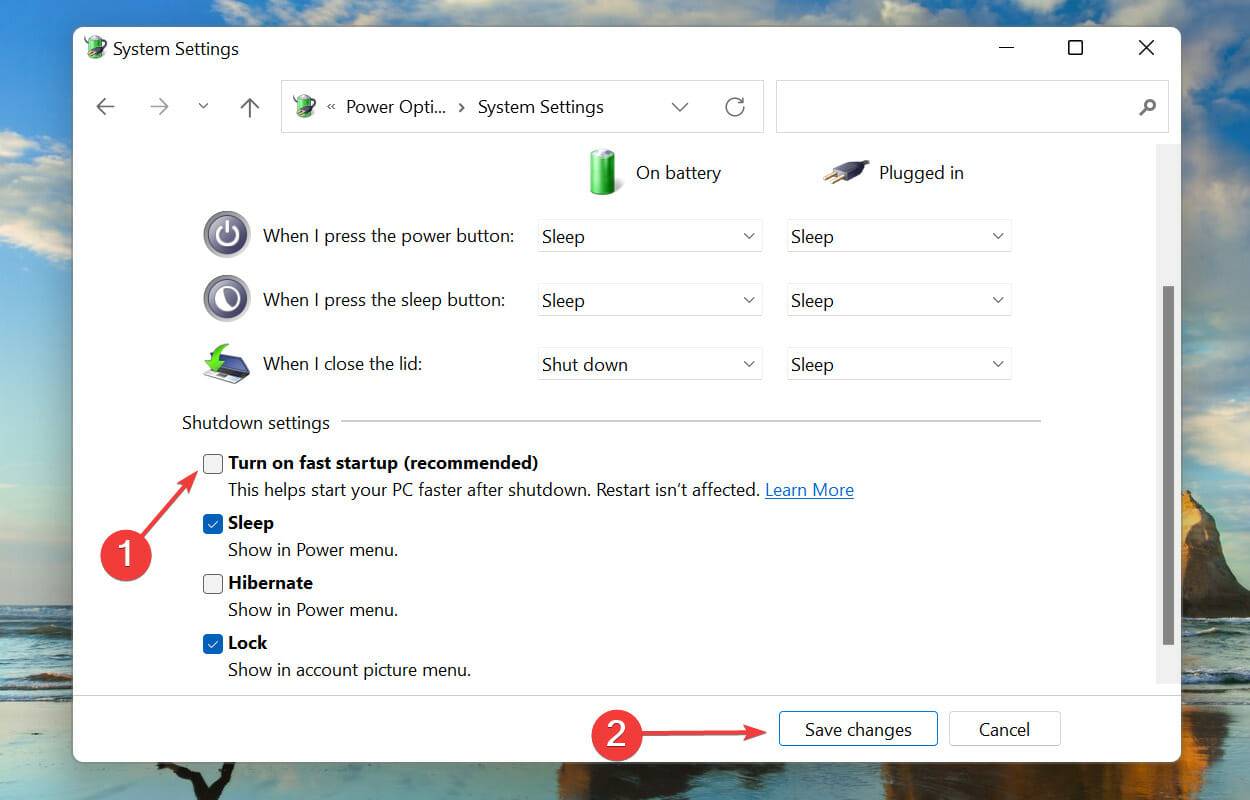
Speichern Sie bestimmte Dateien beim letzten Herunterfahren und aktivieren Sie die Schnellstartfunktion, um den Start Ihres PCs zu beschleunigen. Dadurch verkürzt sich die Startzeit, da der Computer weniger Dateien laden muss.
Es ist jedoch auch bekannt, dass es mehrere Probleme verursacht. Wenn Sie also in Windows 11 auf den Fehler „unexpected_store_Exception“ stoßen, wird empfohlen, den Schnellstart zu deaktivieren.
Das obige ist der detaillierte Inhalt vonSo beheben Sie einen unerwarteten Speicherausnahmefehler in Windows 11. Für weitere Informationen folgen Sie bitte anderen verwandten Artikeln auf der PHP chinesischen Website!




