
Microsoft hat die Windows Snap-Funktion in Windows 7 eingeführt, mit der Sie geöffnete Fenster an der linken und rechten Seite des Bildschirms einrasten lassen können. Anschließend können Sie die Bildschirme nebeneinander betrachten.
So verwenden Sie Windows Snap:
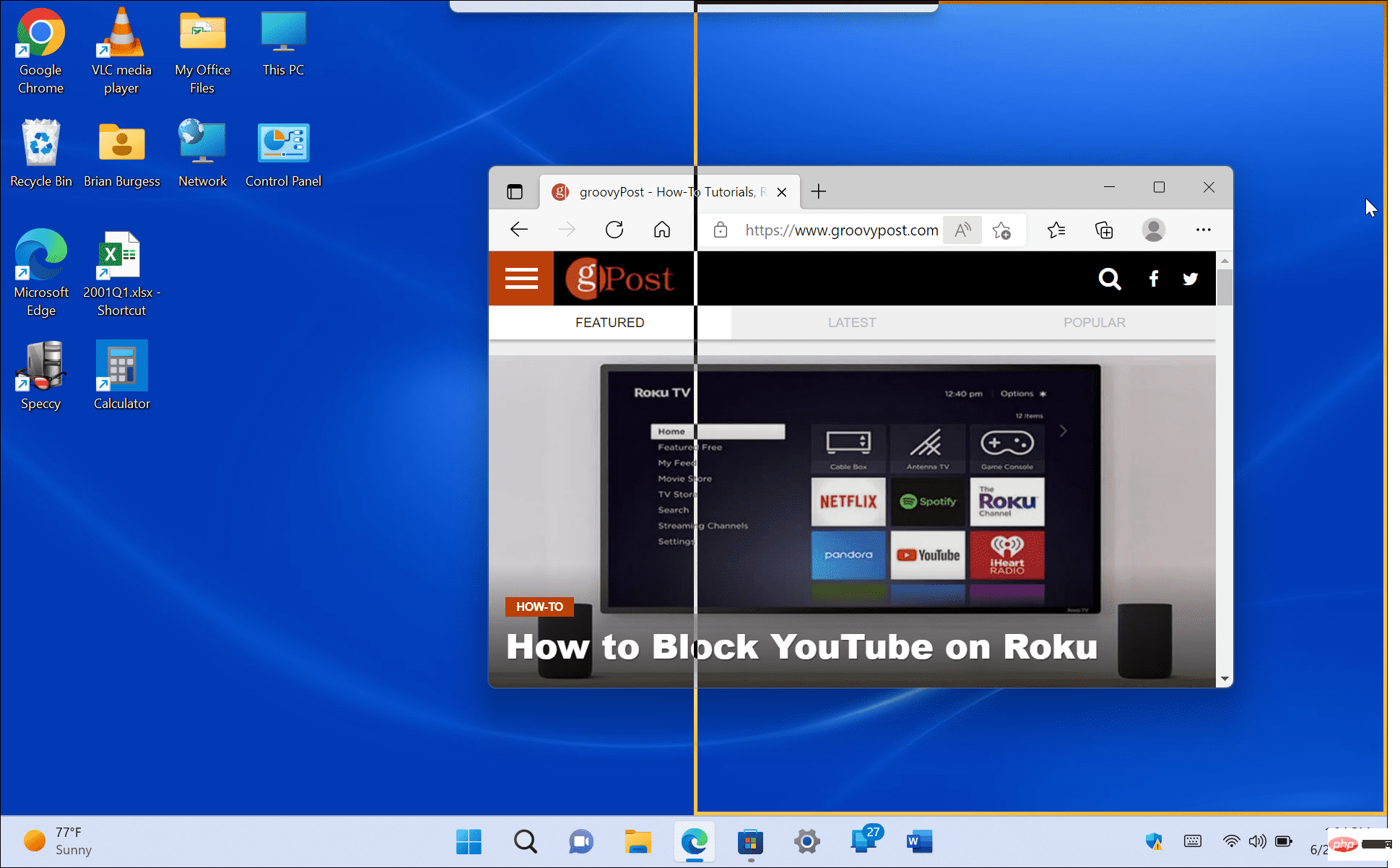
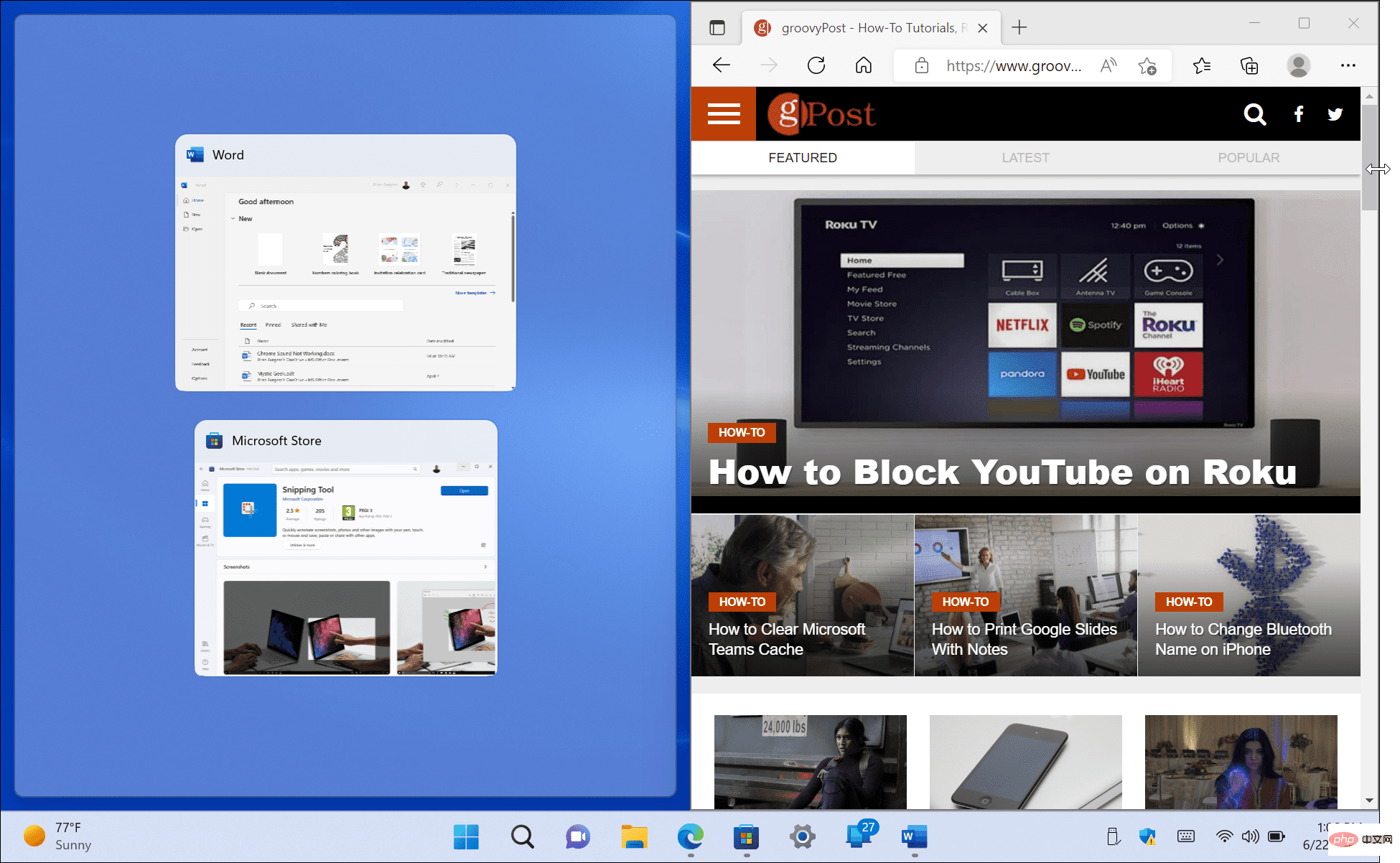
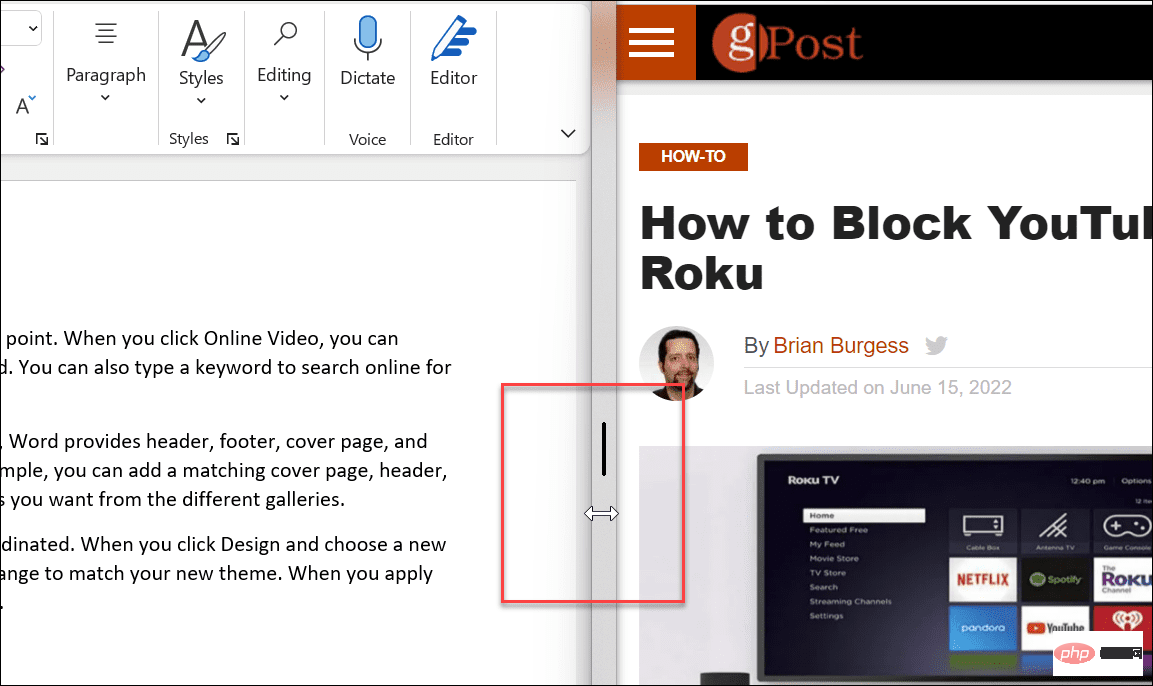
Geteilter Bildschirm mit der Standard-Snap-Funktion zur Unterstützung von Multitasking. Sie können beispielsweise auf einem Bildschirm mit Ihrem Browser ein Thema recherchieren und auf einem anderen Bildschirm eine Arbeit in Word schreiben.
Eine neue Funktion in Windows 11 sind Snap-Layouts. Sie erscheinen, wenn Sie in einem geöffneten Fenster mit der Maus über die Schaltfläche „Maximieren“ fahren. Manche Leute finden sie nervig und möchten Snap Layouts sofort deaktivieren. Wenn Sie jedoch auf Multitasking stehen, ist es einfacher, den geteilten Bildschirm in Windows 11 zu verwenden.
Wenn das Layout erscheint, klicken Sie auf den verfügbaren Bereich, um das Fenster darin einzurasten. Mit Snap Layouts können Sie Ihren Bildschirm ganz einfach teilen. Unter Windows 10 erfordert Snapshot Assist beispielsweise das Ziehen jedes Fensters an den Rand des Monitors.
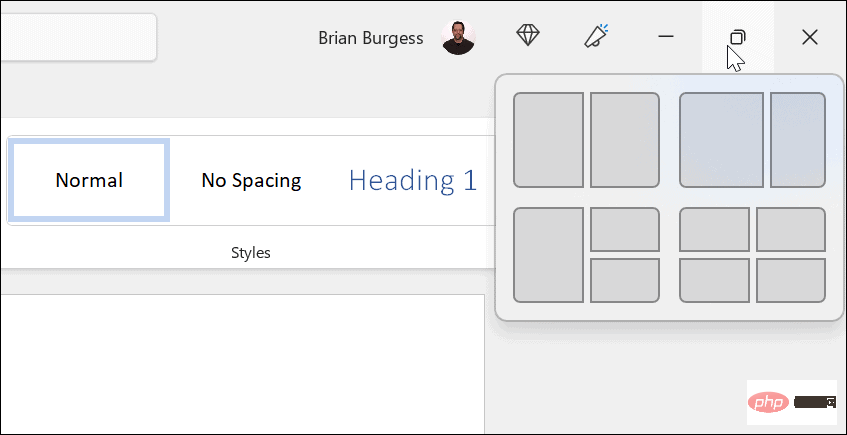
In diesem Beispiel haben wir in jedem Bereich eine App platziert und deren Größe leicht geändert. Beachten Sie, dass je größer der Bildschirm ist, desto mehr Fläche hat er.
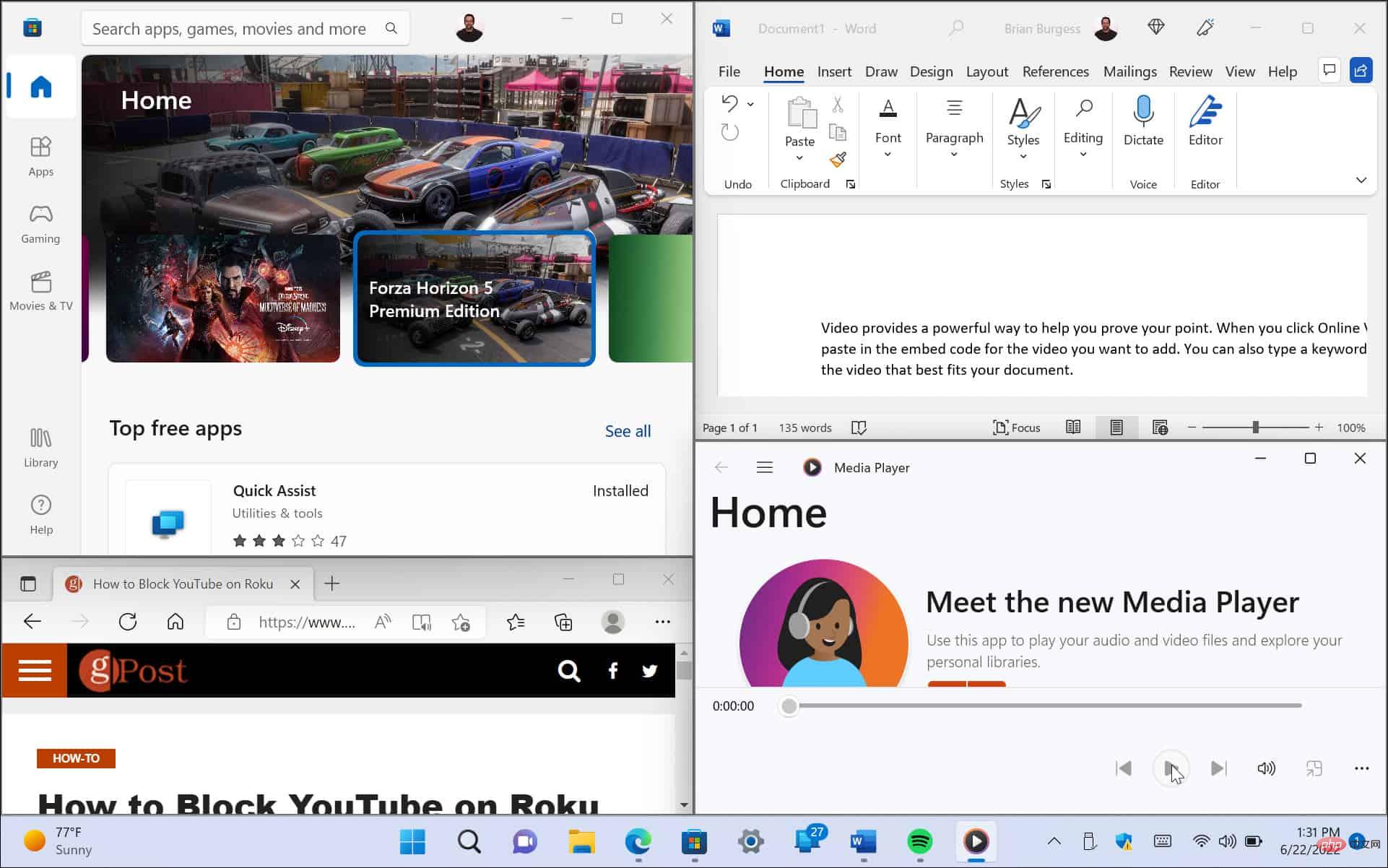
Wenn Sie das Layout ändern möchten, bewegen Sie den Mauszeiger über den Bereich, in dem sich das Fenster befinden soll, und klicken Sie darauf.
Eine weitere Möglichkeit, Ihren Bildschirm in verschiedene Konfigurationen aufzuteilen, ist die Verwendung virtueller Desktops unter Windows 11. Wenn Sie beispielsweise einen Desktop mit offenen Office-Anwendungen, einen anderen mit Multimedia und einen anderen mit Chat und sozialen Medien wünschen, ist ein virtueller Desktop eine gute Wahl.
So verwenden Sie einen virtuellen Desktop:
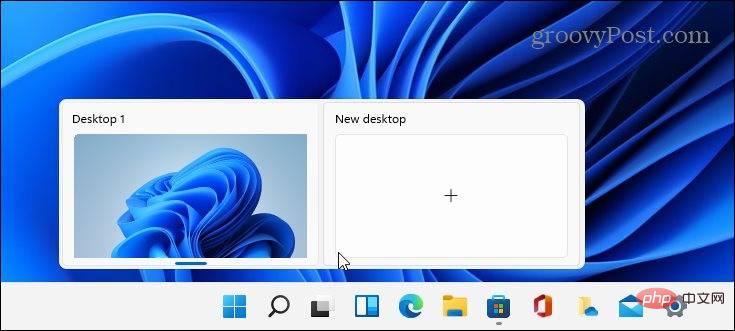
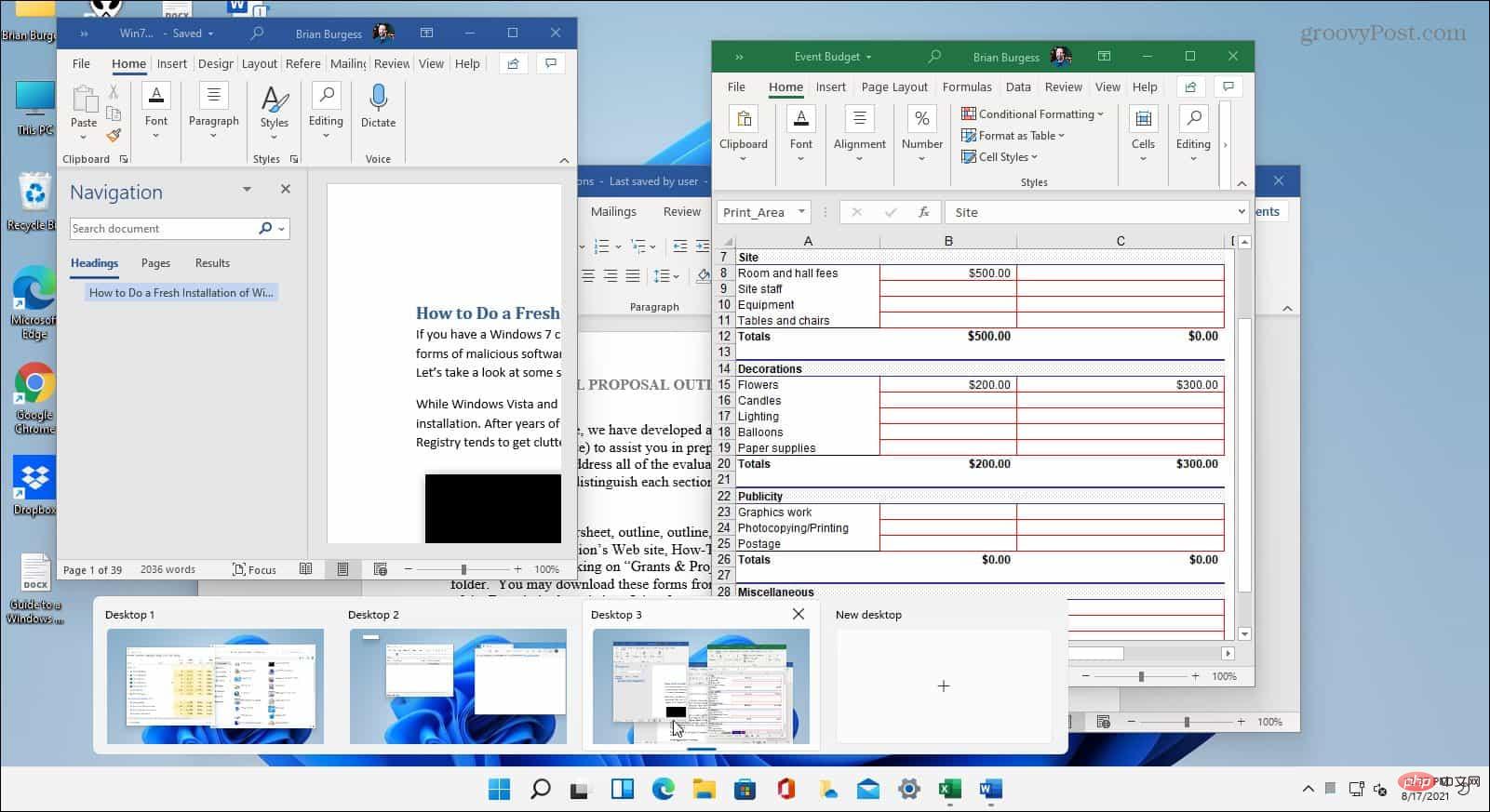
und sehen Sie sich eine Vorschau an, was auf jedem virtuellen Desktop passiert. Verwenden Sie den geteilten Bildschirm in Windows 11
Wenn Sie keine virtuellen Desktops verwenden und die Schaltfläche „Aufgabenansicht“ als störend empfinden, können Sie die Schaltfläche „Aufgabenansicht“ natürlich auch in der Taskleiste ausblenden.
Das obige ist der detaillierte Inhalt vonSo verwenden Sie den geteilten Bildschirm in Windows 11. Für weitere Informationen folgen Sie bitte anderen verwandten Artikeln auf der PHP chinesischen Website!




