Nach Experimenten mit Windows Spotlight und der Desktop-Suchleiste testet Microsoft nun Windows 11 in Desktop-Hintergründen 🎜 🎜 #Aufkleber. Üblicherweise sieht man Sticker in sozialen Messengern, und der Riese aus Redmond bringt sie jetzt auf sein neues Betriebssystem. Mit dem Aufkleber-Editor können Sie Aufkleber zu Ihrem -Hintergrund hinzufügen, wenn Sie den Hintergrund ändern. Die Sticker-Funktion ist derzeit in Windows 11 22H2 Build 25126 verfügbar, hier erfahren Sie, wie Sie sie aktivieren können.
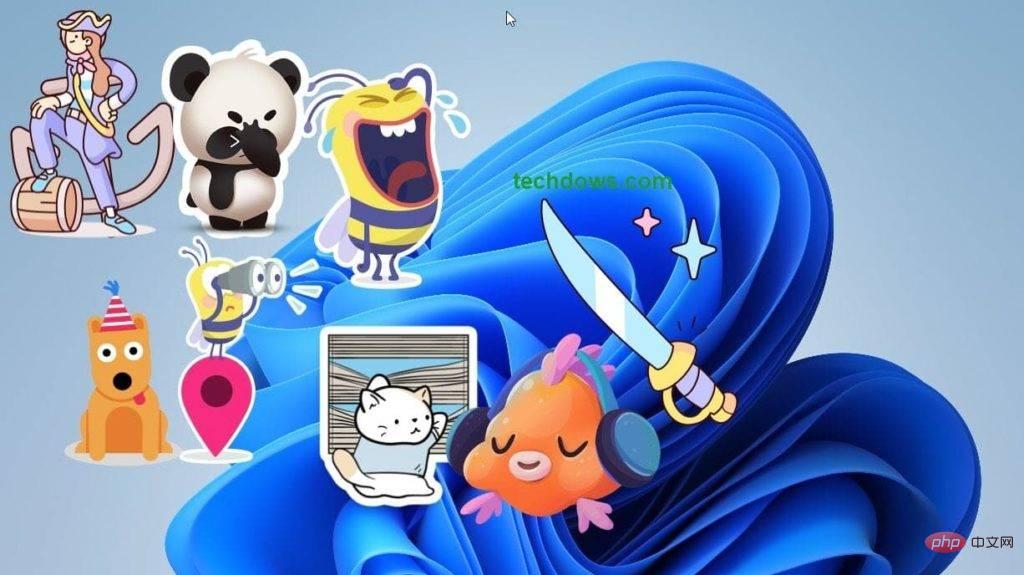
So aktivieren Sie Desktop-Hintergrundaufkleber in Windows 11
Runch Run Dialog (Win+R) Und Öffnen Sie den Registrierungseditor, indem Sie den Befehl "regeedit"#🎜🎜 ## 🎜🎜##Navigieren Sie zu- HKEY_LOCAL_MACHINESOFTWARMIMICROSOSTPOLICYMANAGERCORRENTDEVICE
#🎜🎜 ## 🎜🎜###- Erstellen einer Datei "##Sticker#🎜 🎜#" Neuer Schlüssel
Erstellen Sie im rechten Bereich einen neuen DWORD-Wert (32-Bit), doppelklicken Sie darauf, nennen Sie ihn „- EnableStickers“ und legen Sie ihn fest Wert auf 1
-
HKEY_LOCAL_MACHINE ausklappen und den Registrierungseditor schließen #🎜 🎜#Task-Manager öffnen,
#🎜 🎜#Task-Manager öffnen,
Suchen Sie auf der Registerkarte „Prozesse“ den Eintrag „Windows Explorer“, wählen Sie ihn aus und klicken Sie dann auf „Aufgabe neu starten“.
- # 🎜🎜#So fügen Sie Aufkleber zum Hintergrundbild in Windows 11 hinzu
- Rechtsklick auf den Desktop und wählen Sie
- Personalisieren
Los
Hintergrund
- Klicken Sie auf „Aufkleber hinzufügen
“ -
Fügen Sie Aufkleber zu Hintergrundbildern hinzu, damit Sie viele Aufkleber hinzufügen können. Sie können auch die Option „
Aufkleber hinzufügen oder bearbeiten“ im Desktop-Rechtsklickmenü verwenden. 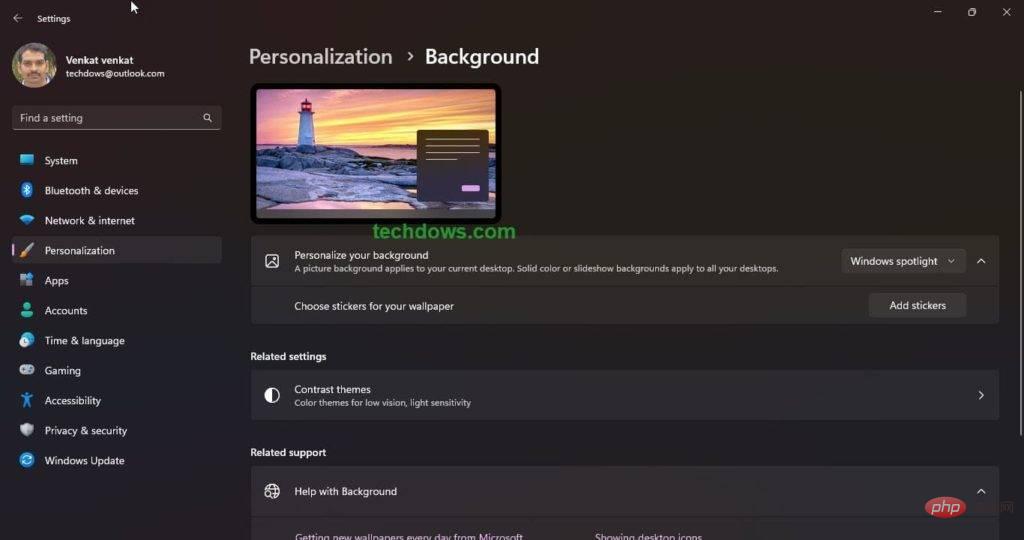
-
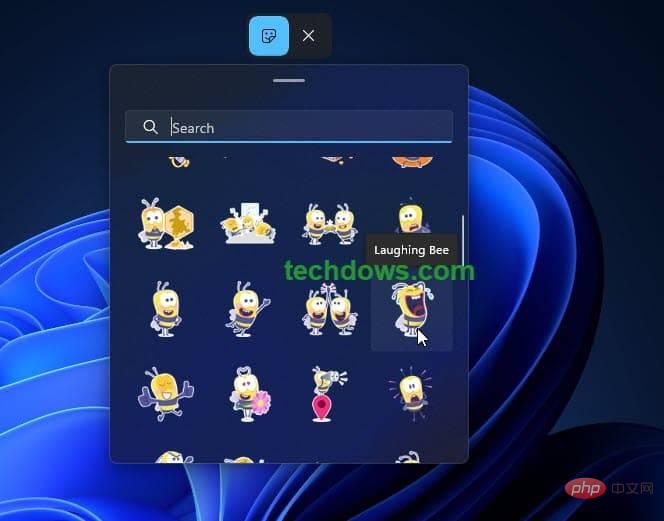
So deaktivieren Sie Aufkleber in Windows 11
Öffnen Sie den Registrierungseditor# 🎜🎜 #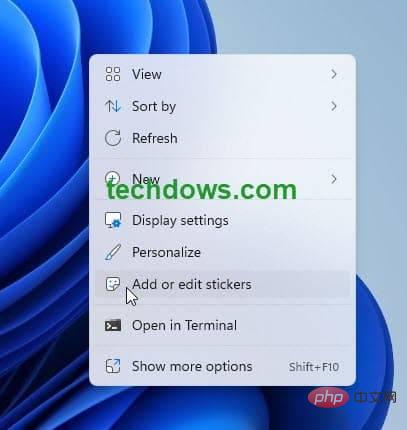 Navigieren Sie zu HKEY_LOCAL_MACHINESOFTWAREMicrosoftPolicyManagercurrentdevice
Navigieren Sie zu HKEY_LOCAL_MACHINESOFTWAREMicrosoftPolicyManagercurrentdevice
Löschen Sie den Sticker-Schlüssel oder ändern Sie den Wert „EnableStickers“ auf 0 und schließen Sie den Registrierungseditor.
Starten Sie den Windows Explorer-Prozess im Task-Manager wie oben beschrieben neu, um die Änderungen zu übernehmen.
- Fertig.
- Möglicherweise müssen Sie vorhandene Aufkleber manuell löschen oder Ihr Desktop-Hintergrundbild ändern, andernfalls bleiben sie bestehen, auch wenn die Funktion deaktiviert ist.
- Bitte beachten Sie, dass Microsoft zum Zeitpunkt des Verfassens dieses Artikels die Sticker-Funktion für Windows 11 noch nicht angekündigt hat und sie standardmäßig für Insider ausgeblendet ist, die im Entwicklungskanal Build 25126 ausgeführt werden.
-
Das obige ist der detaillierte Inhalt vonSo aktivieren oder deaktivieren Sie Desktop-Aufkleber im Windows 11-Betriebssystem. Für weitere Informationen folgen Sie bitte anderen verwandten Artikeln auf der PHP chinesischen Website!

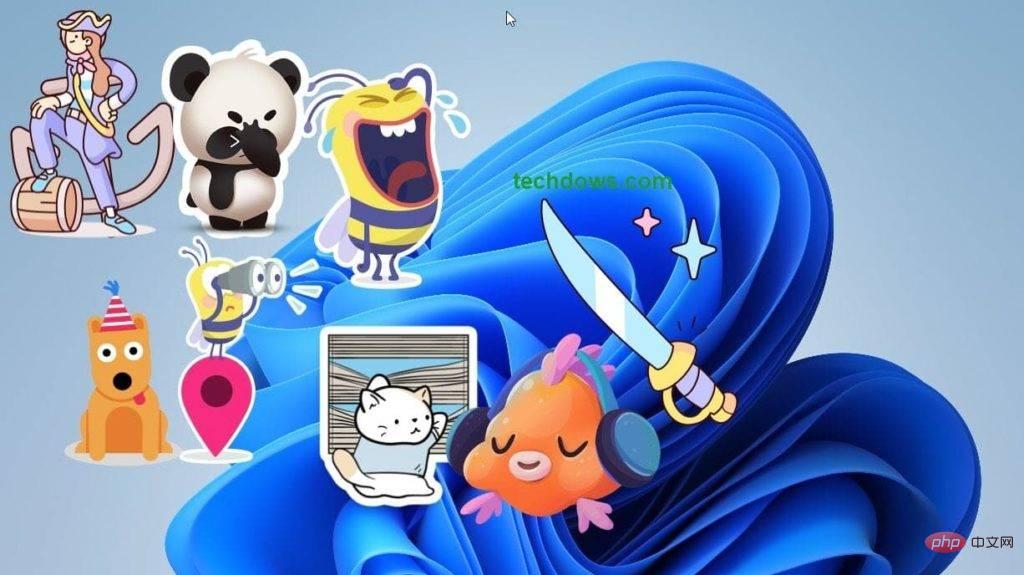
 #🎜 🎜#Task-Manager öffnen,
#🎜 🎜#Task-Manager öffnen, 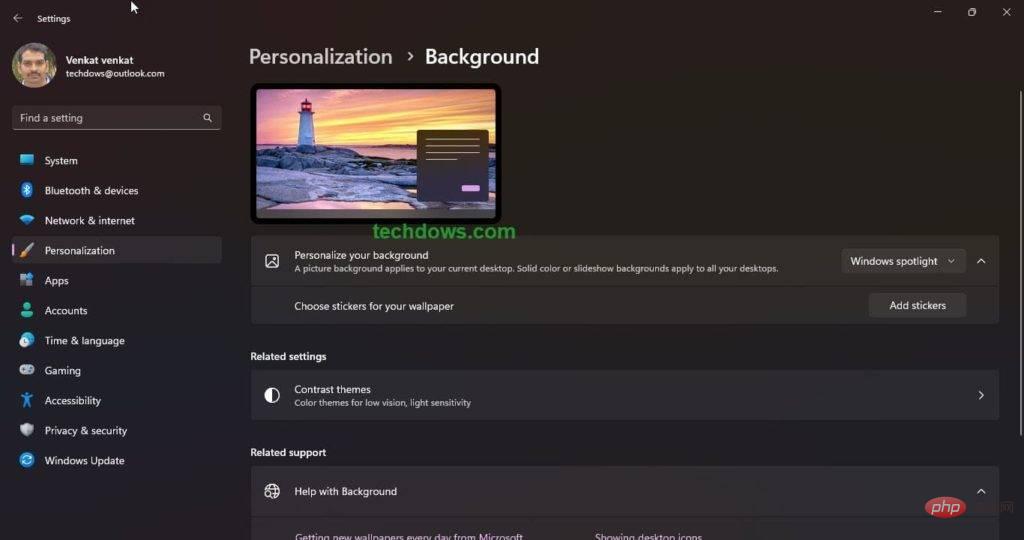
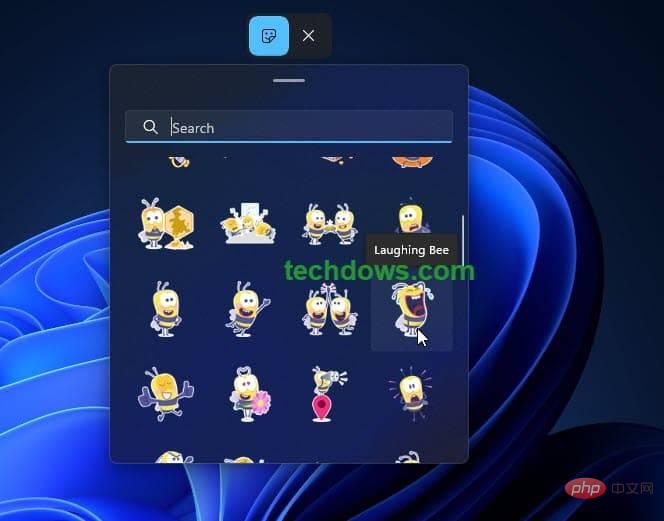
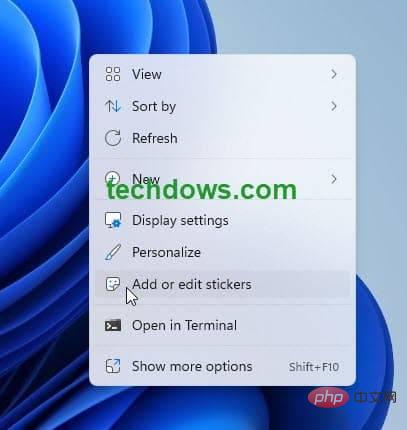 Navigieren Sie zu HKEY_LOCAL_MACHINESOFTWAREMicrosoftPolicyManagercurrentdevice
Navigieren Sie zu HKEY_LOCAL_MACHINESOFTWAREMicrosoftPolicyManagercurrentdevice



